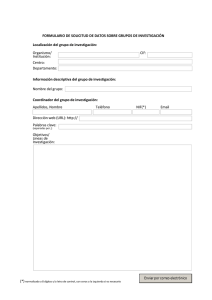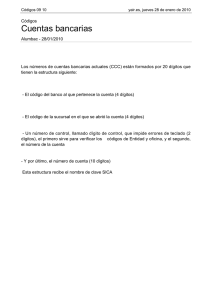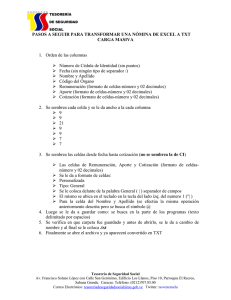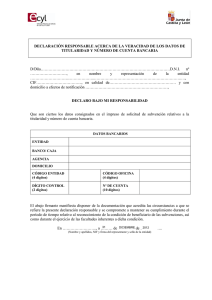Crear o eliminar un formato de número personalizado
Anuncio

Crear o eliminar un formato de número personalizado
Crear un formato de número personalizado
1.
2.
3.
4.
5.
Seleccione las celdas a las que desea dar formato.
En el menú Formato, haga clic en Celdas y después en la ficha Número.
En la lista Categoría, elija una categoría similar a la que usted desea y, a continuación, establezca los formatos
integrados para que sean similares a los que usted desea. (En realidad, no modificará un formato integrado, sino que
creará una copia del mismo para personalizarla.)
En la lista Categoría, haga clic en Personalizada.
En el cuadro Tipo, modifique los códigos de formato de número para crear el formato que desee.
Puede especificar hasta cuatro secciones de códigos de formato. Los códigos de formato, separados por punto y
coma, definen los formatos para números positivos, números negativos, valores cero y texto, por ese orden. Si usted
especifica sólo dos secciones, la primera se utilizará para números positivos y ceros, y la segunda para números
negativos. Si especifica sólo una sección, se utilizará para todos los números. Si omite una sección, incluya el punto y
coma final de esa sección.
Utilice códigos de formato que describan la forma en que usted desea que aparezca un número; fecha u hora;
moneda, porcentaje o notación científica; y texto o espaciado.
Códigos de formato
Texto y espaciado
Mostrar texto y números
Para ver el texto y los números de una celda, encierre los caracteres de texto entre
comillas (" ") o ponga delante de un solo carácter una barra invertida (\). Incluya los caracteres en la sección
correspondiente de los códigos de formato. Por ejemplo, escriba el formato $0,00" Exceso";$-0,00" Defecto"
para mostrar una cuantía positiva como "$125,74 Exceso" y una cuantía negativa como "$-125,74 Defecto." Los
siguientes caracteres se muestran sin utilizar comillas: $ - + / ( ) : ! ^ & ' (comilla simple izquierda) ' (comilla simple
derecha) ~ { } = < > y el espacio.
Incluir una sección para escribir texto
Si se incluye, la sección de texto es siempre la última en el formato
de número. Incluya el carácter ( @ ) en la sección en que desee mostrar el texto escrito en la celda. Si se omite el
carácter @ en la sección de texto, no se verá el texto que se haya escrito. Si desea ver siempre caracteres de texto
específicos con el texto escrito, encierre el texto adicional entre comillas dobles (" ") , por ejemplo, "facturación
bruta de "@
Si el formato no incluye una sección de texto, el texto que escriba no se verá afectado por el formato.
Agregar espacio
Para crear un espacio con el ancho de un carácter en un formato de número, incluya un
subrayado (_) seguido del carácter. Por ejemplo, si detrás de un subrayado se cierra un paréntesis (_)), los números
positivos se alinearán correctamente con los números negativos que estén entre paréntesis.
Repetir caracteres
Para repetir el carácter siguiente en el formato y llenar el ancho de la columna, incluya un
asterisco (*) en el formato de número. Por ejemplo, introduzca 0*- para incluir suficientes guiones detrás de un
número para llenar una celda.
Posiciones decimales, colores y condiciones
Posiciones decimales y dígitos significativos
Para dar formato a las fracciones o los números con decimales,
incluya los siguientes dígitos marcadores en una sección. Si un número tiene más dígitos a la derecha del separador
decimal que marcadores en el formato, se redondeará para que tenga tantos decimales como marcadores. Si hay
más dígitos a la izquierda del separador decimal que marcadores, se mostrarán los dígitos adicionales. Si el formato
contiene solamente signos de número (#) a la izquierda del separador decimal, los números menores que la unidad
comenzarán por el separador.
o
o
o
# muestra únicamente los dígitos significativos y no muestra los ceros sin valor.
0 (cero) muestra los ceros sin valor si un número tiene menos dígitos que ceros en el formato.
? agrega los espacios de los ceros sin valor a cada lado del separador decimal, para alinear los decimales
con formato de fuente de ancho fijo, como Courier New. También se puede utilizar ? para las fracciones
que tengan un número de dígitos variable.
Para mostrar
código
1234,59 como 1234,6
8,9 como 8,900
,631 como 0,6
12 como 12,0 y 1234,568 como 1234,57
44,398, 102,65 y 2,8 con decimales alineados
5,25 como 5 1/4 y 5,3 como 5 3/10, con los símbolos de división alineados
# ???/???
Use este
####.#
#.000
0.#
#.0#
???.???
Separador de miles Para mostrar un punto como separador de miles o para escalar un número por un múltiplo
de mil, incluya un punto en el formato de número.
Para mostrar
12000 como 12,000
12000 como 12
12200000 como 12,2
Use este código
#,###.
#.
0,0..
Color Para definir el color de una sección del formato, escriba en la sección el nombre de uno de los siguientes
ocho colores entre corchetes. El color debe ser el primer elemento de la sección.
[Negro]
[Aguamarina]
[Magenta]
[Blanco]
[Azul]
[Verde]
[Rojo]
[Amarillo]
También se puede definir un color de la siguiente forma:
[color n] : Muestra el correspondiente color de la paleta de colores, n puede ser un número entre 0 y 56.
Condiciones Para definir los formatos de número que se aplicarán únicamente si coinciden con las condiciones
que se hayan especificado, ponga la condición entre corchetes. La condición consta de un operador de
comparación (operador de comparación: signo que se utiliza en criterios de comparación para comparar dos valores.
Entre los operadores se incluyen: = Igual a, > Mayor que, < Menor que, >= Mayor o igual que, <= Menor o igual
que y <> No igual a.) y un valor. Por ejemplo, el siguiente formato muestra los números iguales o inferiores a 100
en color rojo y los números superiores a 100 en color azul.
[Rojo][<=100];[Azul][>100]
Para aplicar formatos condicionales (formato condicional: formato (por ejemplo, un sombreado de celda o un color
de fuente) que Excel aplica automáticamente a las celdas si la condición que se especifica es cierta.) a las celdas, por
ejemplo, el sombreado de color que depende del valor de una celda, utilice el comando Formato condicional en el
menú Formato.
Moneda, porcentajes y notación científica
Símbolos de moneda
Para introducir uno de los siguientes símbolos de moneda en un formato de número,
active la tecla BLOQ NUM y utilice el teclado numérico para escribir el código ANSI del símbolo.
Para escribir
¢
£
¥
Mantenga presionada ALT y escriba este código
0162
0163
0165
0128
Nota Los formatos personalizados se guardan con el libro. Para que Microsoft utilice siempre un símbolo de moneda
específico, cambie el símbolo de moneda seleccionado en Configuración regional en el Panel de control antes de
iniciar Excel.
Porcentaje
Para mostrar los números como un porcentaje, incluya el signo de porcentaje (%) en el formato de
número. Por ejemplo, un número como 0,08 aparecerá como 8%; 2,8 aparecerá como 280%.
Notación científica
Para mostrar los números en formato científico, utilice los códigos exponenciales "E-", "E+",
"e-" o "e+" en una sección. Si un formato contiene un cero (0) o el signo de número (# ) a la derecha de un código
exponencial, Excel muestra el número en formato científico e inserta una "E" o "e". El número de ceros o de signos a
la derecha de un código determina el número de dígitos del exponente. "E-" o "e-" pone un signo menos en los
exponentes negativos. "E+" o "e+" pone un signo menos en los exponentes negativos y un signo más en los
positivos.
Fechas y horas
Días, meses y años
Si utiliza una "m" inmediatamente detrás del código "h" o "hh", o bien inmediatamente
delante del código "ss", Microsoft Excel mostrará los minutos en lugar del mes.
Para mostrar
Use este código
Los meses como 1-12
m
Los meses como 01-12
mm
Los meses como ene-dic
mmm
Los meses como enero-diciembre
mmmm
Los meses como la inicial de cada mes mmmmm
Los días como 1-31
d
Los días como 01-31
dd
Los días como dom-sáb
ddd
Los días como domingo-sábado
dddd
Los años como 00-99
aa
Los años como 1900-9999
aaaa
Horas, minutos y segundos
Para mostrar
Las horas como 0-23
Las horas como 00-23
Los minutos como 0-59
Los minutos como 00-59
Los segundos como 0-59
Los segundos como 00-59
Las horas como 4 a.m.
La hora como 4:36 p.m.
La hora como 4:36:03 p.
El tiempo transcurrido en horas; por ejemplo, 25:02
El tiempo transcurrido en minutos; por ejemplo, 63:46
El tiempo transcurrido en segundos
Fracciones de segundo
Use este código
H
hh
m
mm
s
ss
h am/pm
h:mm am/pm
h:mm:ss a/p
[h]:mm
[mm]:ss
[ss]
h:mm:ss.00
a.m. y p.m.
Si el formato contiene la indicación a.m. o p.m., la hora se basará en el formato de 12 horas, donde
"a.m." o "a" indica las horas desde la medianoche hasta el mediodía y "p.m." o "p" indica las horas desde el
mediodía hasta la medianoche. En caso contrario, el reloj se basará en el formato de 24 horas. La letra "m" o las
letras "mm" deben aparecer inmediatamente detrás del código "h" o "hh", o bien inmediatamente delante del código
"ss"; de lo contrario, Microsoft Excel mostrará el mes en lugar de mostrar los minutos.
Nota También puede usar el operador (operador: signo o símbolo que especifica el tipo de cálculo que se debe
llevar a cabo en una expresión. Hay operadores matemáticos, comparativos, lógicos y referenciales.) de texto &
(símbolo de unión) para unir o concatenar dos valores.
Eliminar un formato de número personalizado
1.
2.
3.
4.
En el menú Formato, haga clic en Celdas y después en la ficha Número.
En la lista Categoría, haga clic en Personalizada.
En la parte inferior del cuadro Tipo, haga clic en el formato personalizado que desee eliminar.
Haga clic en Eliminar.
Microsoft Excel aplica el formato General predeterminado a todas las celdas del libro a las que se aplicó el formato
personalizado eliminado.