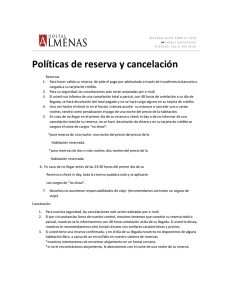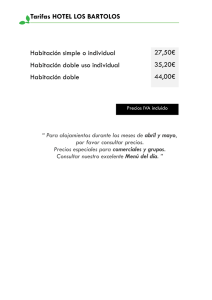BUSQUEDAS Clickeando este botón, que se encuentra
Anuncio
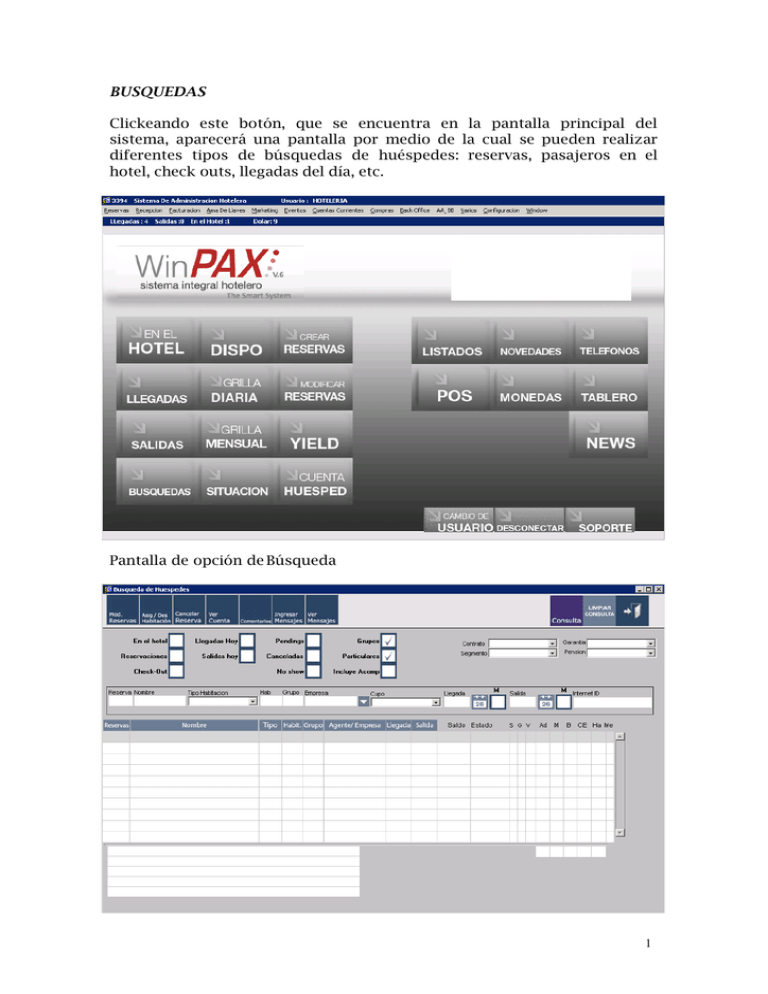
BUSQUEDAS Clickeando este botón, que se encuentra en la pantalla principal del sistema, aparecerá una pantalla por medio de la cual se pueden realizar diferentes tipos de búsquedas de huéspedes: reservas, pasajeros en el hotel, check outs, llegadas del día, etc. Pantalla de opción de Búsqueda 1 Haciendo un click en la opción correspondiente a la búsqueda que se quiere realizar (Ej.: Reservaciones) o completando alguno de los campos que figuran en la pantalla (reserva, nombre, tipo, habit, etc.) y luego presionando el botón Consulta el sistema mostrará las reservas que se correspondan con los datos completados y/o con las opciones marcadas. Si se desea que aparezcan en forma ordenada se debe hacer un click en el campo por el cual se quiera ordenar la consulta. La primera vez que se haga un click, el campo se ordenará en forma ascendente, la segunda vez esto se realizará en forma descendente. Esto solo ocurre con los campo: Reserva, Nombre, Tipo, Habit, Grupo, Agente/Empresa, Llegada y Salida. Por ejemplo si se selecciona la opción En el Hotel y se hace un click en Reserva, aparecerán los datos de las personas que se encuentran en el Hotel ordenadas por número de reserva. Las opciones mediante las cuales se pueden realizar consultas son: En el Hotel, Reservaciones, Check out, Llegadas hoy, Salidas hoy, Carpeta, Canceladas, No Show, Grupos y Particulares. También se realizan consultas por medio de los campos: Contrato, Garantía, Segmento, Pensión, Reserva, Nombre, Tipo Habitación, Habitación, Grupo, Empresa, Llegada y Salida. Además de esta información, cuando se realiza una consulta, también se pueden ver los siguientes datos: Saldo, Estado, S (Status), G (Garantía), V(Vip), Ad (Adultos), M (Menores), B (Bebés), CE (Cama Extra), Ha (Cantidad de Habitaciones) y Me (Mensajes). Los posibles estados de las siguientes opciones son: Status: - G: para Reserva de Grupos. - T: para Party o Particulares - P: Pending 2 Garantía: - G: Garantido - D: Deposito - J: Pendiente Tarjeta - K: Preautorización - P: Prepaga - S: Señado - W: Lista de Espera - N: No Garantido Vip: En este campo aparecerá el número de VIP que hemos seleccionado: VIP 1, VIP 2, VIP 3, etc. En la parte inferior de la pantalla se pueden ver los totales de los adultos, menores, bebés, cama extras y cantidad de habitaciones. El botón que se encuentra al lado del botón consulta sirve para borrar los datos que se completaron de la consulta anterior y volver a realizar una nueva consulta sin que haya confusión en la búsqueda. Botones adicionales. Para utilizar estos botones se debe posicionar el cursor en la reserva para la cual se quiere llevar a cabo la acción deseada. Las acciones que se pueden llevar a cabo son: Modificar Reserva: Trae la pantalla de modificación de reserva (ver Modificar Reservas). Asig/ desa cambia.: Cliqueando en este botón aparecerá una subpantalla mediante la cual se podrán asignar y desasignar habitaciones. 3 Esta subpantalla indica por defecto, que habitaciones dentro de la categoría reservada, están disponibles y aquellas que están ocupadas pero que ese día se van a desocupar. Utilizando el desplegable del tipo de habitación, se puede cambiar el mismo. Si se desea tener más información sobre determinada habitación, haciendo doble click sobre alguna de las habitaciones que aparecen como opción para asignar, se abrirá una subpantalla con más características. Una vez elegido el tipo de habitación, posicionamos el cursor sobre el nuevo número de habitación y se acepta el cambio cliqueando OK. 4 Cancelar Reserva: Este botón se utiliza para CANCELAR las reservas. Cliqueándolo aparecerá la siguiente subpantalla: Según se quiera cancelar la reserva o ponerla como no-show (son aquellas reservas cuyos pasajeros no se presentaron el día de llegada registrado en el sistema), se debe hacer click en la opción elegida. VER CUENTA: A través de este botón se accede a la cuenta del huésped. Desde aquí se pueden hacer cargos a la misma y también realizar el cierre de la cuenta (check out). (Ver Cuenta Huésped) 5 INGRESAR/VER COMENTARIOS: Cliqueando este botón se accede a la pantalla de Comentario de la Reserva (Ver Crear Reserva) INGRESAR MENSAJE: Haciendo un click en Mensaje se abre una ventana que permite escribir un mensaje para el huésped Se escribe el mensaje en los renglones establecidos y se acepta cliqueando en OK. 6 Luego aparecerá un mensaje preguntando si se quiere imprimir o no el mensaje escrito. Una vez escrito el mensaje aparecerá en la pantalla de búsqueda un asterisco con fondo color amarillo en la casilla ME de la habitación en la cual se ingresó el mensaje. VER MENSAJE: A través de esta opción es posible leer el o los mensajes tomados con anterioridad. Con el día y la hora en la que fueron recibidos y el nombre de la persona que lo recibió. Desde aquí también se puede imprimir el mensaje o ingresarlo como recibido en cuyo caso también aparecerá en la pantalla de búsqueda el asterisco con un fondo verde en reemplazo el amarillo. 7 INGRESAR CONSULTA: Por medio de esta opción se pueden ingresar preguntas específicas al sistema. Por ejemplo: Si de las reservas que hay en el sistema se quieren ver únicamente aquellas con fecha de llegada 31/10/2015, el procedimiento sería el siguiente: Se tilda el casillero correspondiente a RESERVACIONES, se escribe en fecha de llegada 31/10/2015 y luego se cliquea CONSULTA. Si deseamos realizar una búsqueda por NOMBRE el procedimiento es el siguiente: Seleccionamos la opción deseada “En el hotel, Reservaciones o check out” y en el casillero de Nombre escribimos las primeras letras del mismo antecediéndolas con un signo de %. 8 También hay más acciones que se pueden llevar a cabo estando el cursor posicionado sobre una reserva en particular (sin importar si esta check in, si fue cancelada, etc.) y haciendo un click con el botón derecho del mouse sobre la reserva se despliega un cuadro con las siguientes opciones: Ingresar/Modificar Acompañantes: Por esta opción se accede a la pantalla que permite ingresar los nombres de las personas que se alojan en la misma habitación además del titular de la reserva (Ver modificación de reserva) Agregar/sacar de grupo: Se usa esta opción cuando se quiere incorporar a una reserva Master de grupo un nuevo miembro, o al revés, cuando se quiere sacar de una reserva del grupo y dejarla como una reserva individual. Cambia de grupo a party y vice: Permite cambiar la reserva de grupo a party o viceversa. (ver reservas party). Cancelar: Se utiliza para cancelar reservas. Aparece la misma pantalla que cliqueando CANCEL en los botones adicionales. Modificar: Permite acceder a la pantalla de Modificación de Reservas. Check in: Permite realizar el check in de una reserva. Eligiendo esta opción aparecerá un cartel que preguntará si se desea realizar el check in. Una vez aceptado por intermedio del botón SI, aparecerá otro cartel confirmando que el check in se realizó en forma exitosa. Check out: Permite realizar el cierre de la cuenta del huésped. Al aceptar esta opción aparecerá un cartel preguntando si se desea realizar el check out. 9 Otra forma de acceder a esta pantalla es haciendo click en el botón Buscar dentro de la pantalla Modificación de Reservas: Otro detalle que encontramos en la pantalla de Búsqueda son los colores que identifican a cada reserva con fecha del día y con la habitación asignada. Color Verde: significa habitación libre inspeccionada Color Amarillo: significa habitación libre limpia Sin color: Habitación sucia. 10 Si la habitación se encuentra ocupada con check out para ese día y asignada a una nueva reserva aparecerá en esta pantalla con el número de habitación resaltada. Los botones “En el Hotel, Llegadas y Salidas” que se encuentran en la pantalla principal no dejan de ser más que la pantalla de búsquedas con los filtros correspondientes para un acceso directo a esta información. 11