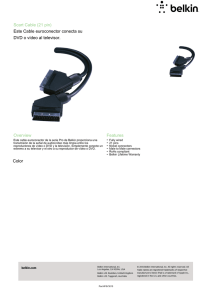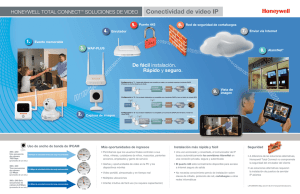Enrutador de puerta de enlace Para cable /DSL de 4 puertos
Anuncio

Enrutador de puerta de enlace Para cable /DSL de 4 puertos Comparta sus archivos y la conexión a Internet red F5D5230-4 Índice Presentación . . . . . . . . . . . . . . . . . . . . . . . . . . . . . . . . . . . . . . . .1-2 Descripciones de los productos . . . . . . . . . . . . . . . . . . . . . . . . . .3-4 Opciones de ensamblaje Belkin . . . . . . . . . . . . . . . . . . . . . . . . . . .5 El proceso de compartir la conexión de Internet implica 4 sencillos pasos . . . . . . . . . . . . . . . . . . . . . . . . . . . . . . . . . . . .6-38 Paso 1 . . . . . . . . . . . . . . . . . . . . . . . . . . . . . . . . . . . . . . . . . .6-10 Paso 2 . . . . . . . . . . . . . . . . . . . . . . . . . . . . . . . . . . . . . . . . .11-13 Paso 3 . . . . . . . . . . . . . . . . . . . . . . . . . . . . . . . . . . . . . . . . .14-21 Paso 4 . . . . . . . . . . . . . . . . . . . . . . . . . . . . . . . . . . . . . . . .22-38 Resolución de problemas . . . . . . . . . . . . . . . . . . . . . . . . . . . . .39-42 Glosario de términos . . . . . . . . . . . . . . . . . . . . . . . . . . . . . . .43-44 Especificaciones del producto . . . . . . . . . . . . . . . . . . . . . . . . . . .45 Declaraciones de garantía, FCC y CE . . . . . . . . . . . . . . . . . . . . . . .46 Presentación Gracias por comprar el enrutador de puerta de enlace para cable/DSL de 4 puertos Belkin. En pocos minutos podrá conectar sus equipos en red y compartir su conexión de Internet. A continuación se muestra una lista de las características que convierten al enrutador en la solución ideal para oficinas domésticas o de pequeño tamaño. Características principales: Seguridad por cortafuegos NAT El enrutador de puerta de enlace para cable/DSL de 4 puertos Belkin utiliza Traducción de direcciones de red (NAT) para proteger la red del exterior, aislándola de Internet. NAT supervisa todos los datos procedentes de Internet y deja pasar únicamente la información que desee. Conmutador 10/100 de 4 puertos integrado El enrutador de puerta de enlace para cable/DSL de 4 puertos Belkin integra un conmutador de red de 4 puertos que permite a los equipos compartir impresoras, datos y archivos MP3, fotos digitales, etc. El conmutador está dotado con detección automática, de forma que se ajusta a la velocidad de los dispositivos conectados. El conmutador transfiere datos entre los equipos e Internet simultáneamente, sin interrumpir ni consumir recursos. DHCP incorporado El Protocolo de configuración de host dinámica (DHCP) incorporado en placa facilita al máximo la conexión de la red. El servidor DHCP asigna automáticamente direcciones IP a cada uno de los equipos, por lo que no es necesario efectuar complicadas configuraciones de red. 1 Presentación Interfaz de usuario basado en Web La configuración de las funciones del enrutador se lleva a cabo desde el explorador de Web. Esta operación puede llevarse a cabo con facilidad, sin tener que instalar software adicional en el equipo. No hay discos de instalación que deban conservarse, y lo más útil es que se pueden efectuar cambios y llevar a cabo funciones de configuración desde cualquier equipo de la red de forma fácil y rápida Contenido del paquete • Enrutador de puerta de enlace para cable/DSL de 4 puertos Belkin • Fuente de alimentación • CD de software de red Belkin SOHO • Manual del usuario Requisitos del sistema • Conexión de Internet de banda ancha, como por ejemplo un módem de cable o DSL con una conexión RJ45 (Ethernet) • Como mínimo, un PC con una tarjeta de interfaz de red (NIC) instalada o un dispositivo alternativo (adaptador Ethernet USB o tarjeta PCMCIA/CardBus para portátiles) • Protocolo de red TCP/IP instalado en todos los equipos • Cable de red de alta calidad* • Microsoft Internet Explorer 4.0 o posterior, o Netscape Navigator 4.0 o posterior Recomendamos los cables de red de alta calidad Belkin CAT6, referencia A3L980-XX-S 2 Descripciones de los productos F5D5230-4 Enrutador de puerta de enlace para cable/DSL de 4 puertos Panel frontal Indicadores luminosos de actividad/estado de puertos Proporcionan información acerca de la red Indicador luminoso de estado del enlace de la WAN Proporciona información acerca de la conexión con el módem de cable o DSL Indicador luminoso de alimentación Indica si el dispositivo está encendido o apagado Panel posterior Botón RESET Enciende/apaga el enrutador sin perder la configuración. ready BELKIN reset Puertos LAN Los equipos se conectan en estos puertos Puerto de WAN El módem de cable o DSL se conecta en este puerto 1 2 3 WAN 4 Conector de alimentación CC La fuente de alimentación incluida se conecta en esta entrada DC input 3 Descripciones de los productos Panel frontal LED de alimentación–Si está encendido, indica que la unidad recibe alimentación. Estado del enlace con la WAN • VERDE - indica que existe una conexión activa con el módem de cable o DSL. Si la luz está apagada, no se ha establecido el enlace. • VERDE INTERMITENTE – Cuando la luz de estado de enlace con WAN es verde intermitente, hay flujo de datos entre el enrutador y el módem de cable o DSL. Luces de actividad/estado de puertos • ÁMBAR-Una luz ámbar fija indica que hay un enlace de 100 Mbps (100Base-TX) entre el enrutador y el equipo conectado a ese puerto. • VERDE-Una luz verde fija indica que hay un enlace de 10 Mbps (10Base-TX) entre el enrutador y el equipo conectado a ese puerto. • INTERMITENTE–Cuando el indicador luminoso de estado de un puerto parpadea en verde o ámbar, hay flujo de datos entre el enrutador y el equipo conectado a ese puerto. Panel posterior Conector de entrada de alimentación–Conecte la fuente de alimentación CC. Puerto WAN–Conecte el cable de red del módem de cable o DSL al puerto WAN. Puertos LAN–Numerados del 1 al 4. Conecte a estos puertos los cables de red de los PC. Nota: no es necesario conectarlos secuencialmente. Por ejemplo, en una red de dos equipos, se puede conectar uno de ellos al puerto 4 y otro al puerto 1. Botón RESET–Si el enrutador deja de funcionar correctamente, puede apagarlo y encenderlo sin perder la configuración. Pulse el botón RESET y manténgalo pulsado durante 2 segundos. El indicador luminoso de alimentación empezará a parpadear, y es posible que también lo hagan los indicadores luminosos de los puertos. Cuando dejen de parpadear, el enrutador de puerta de enlace se habrá reiniciado. 4 Opciones de ensamblaje Belkin El Anillo de ensamblaje Belkin Belkin ha diseñado el enrutador para poder conectarlo con otros productos de red Belkin a través del anillo de ensamblaje exclusivo situado en el lateral del módulo. Dicho anillo se acopla al anillo correspondiente a otro producto de red Belkin, como por ejemplo el Conmutador de 5 puertos o el de 8 puertos. Sencillamente, sitúe los laterales de los módulos juntos y presiónelos entre sí. Montaje mural del enrutador de puerta de enlace Belkin Belkin proporciona un adaptador que permite montar la unidad en la pared. El adaptador está disponible en belkin.com. Para instalar el soporte para pared, siga estos pasos. 1. Utilice el soporte para pared como plantilla y marque los agujeros de los tornillos en la pared con un lápiz. 2. Perfore agujeros en la pared e inserte anclajes de tornillo (no incluidos) en ellos. 3. Inserte tornillos en los anclajes y rósquelos lo suficiente como para que, al colocar el soporte para pared en los tornillos quede ajustada pero pueda deslizarse. 4. Inserte el soporte para pared en el anillo de ensamblaje del enrutador. 5. Alinee los orificios del soporte para pared con las cabezas de los tornillos y sitúela sobre ellos. Deslice el enrutador y el soporte para pared en las cabezas de los tornillos para fijarlo en la pared. 5 El proceso de compartir la conexión de Internet implica 4 sencillos pasos Paso 1: Obtenga información acerca de su proveedor de servicios de Internet (ISP) y la red Paso 2: Conecte sus equipos al enrutador de puerta de enlace para cable/DSL de 4 puertos Belkin (el enrutador) Paso 3: Configure la red en los equipos Paso 4: Configure el enrutador PASO 1: Obtenga información acerca de su proveedor de servicios de Internet (ISP) y su red El proceso de configuración del enrutador es sencillo, incluso si no está familiarizado con las redes. Esta guía le llevará paso a paso a través de las operaciones que debe efectuar para compartir de forma satisfactoria su conexión de Internet. Deberá obtener cierta información acerca de su proveedor de servicios de cable o DSL, así como información sobre la red. La mayor parte de las veces, la información de su proveedor estará disponible en línea. Es posible que deba llamar por teléfono al proveedor. Responda a las siguientes preguntas verificándolas con la asistencia técnica en línea de su ISP, o llamando a la línea de asistencia técnica directa de dicho ISP. Este manual contiene una hoja de trabajo para anotar la información y utilizarla más adelante. Mi dirección IP, ¿es estática o dinámica? La dirección IP puede ser estática o dinámica. Deberá determinar si el proveedor le asigna una dirección IP nueva cada vez que se conecta (dinámica), o si la dirección IP nunca cambia (estática). Si desea obtener más información acerca de qué es una dirección IP, consulte el glosario de terminología de redes, en el apéndice de este manual. 6 Paso 1 ¿Utiliza mi proveedor de servicios de Internet PPPoE? La respuesta puede ser sí o no. Si dispone de un módem de DSL, es posible que su proveedor de servicios utilice PPPoE(Protocolo punto a punto a través de Ethernet) como idioma de comunicación entre su módem DSL y la red del proveedor. PPPoE es una forma segura de conectar su red con Internet. Su enrutador admite PPPoE, por lo que únicamente hay que configurarlo para que lo utilice. Se tratará este tema más adelante en este mismo manual. Si desea más información acerca de PPPoE, consulte el glosario de terminología de redes que aparece en el apéndice de este manual. Mi conexión, ¿está ligada a una dirección MAC? La respuesta puede ser sí o no. Todas las tarjetas o adaptadores de red tiene un “número de serie” único, denominado dirección MAC. Su proveedor de servicio puede “ver” la dirección MAC de su adaptador de red a través de Internet. En algunos casos, el proveedor registrará la dirección MAC de su adaptador, y solo permitirá la conexión a Internet a ese adaptador. Las razones para esta estrategia son diversas; una de ellas es la seguridad. Asimismo, esto permite a su proveedor efectuar el seguimiento del número de equipos que Vd. tiene conectados a su módem. Deberá averiguar si su proveedor obliga a que la tarjeta de red que esté conectada con su módem sea siempre la misma. En el caso de que su proveedor vincule su dirección MAC a la conexión, su enrutador dispone de una función que puede copiar la dirección MAC de la tarjeta. Más adelante se tratará este tema en el procedimiento de configuración. Si desea obtener más información acerca de qué es una dirección MAC, consulte el glosario de terminología de redes que aparece en el apéndice de este manual. Mi conexión, ¿tiene asignado un nombre de host? La respuesta puede ser sí o no. Debe saber si su proveedor le asigna un nombre de host necesario para la conexión. En caso afirmativo, debe saber dicho nombre de host. Si el proveedor asigna un nombre de host al equipo, en el apartado siguiente se describe la forma de obtenerlo. 7 Paso 1 Hoja de configuración Mi dirección IP es: Estática Dinámica Si su dirección IP es estática, necesita la información siguiente: Dirección IP estática: Asignada por el proveedor Máscara de subred: Asignada por el proveedor Puerta de enlace: Asignada por el proveedor Mi proveedor vincula mi conexión a una dirección MAC Sí No Mi proveedor me ha asignado un Nombre de host Sí No Sí No En caso afirmativo, mi Nombre de host es: Mi proveedor utiliza PPPoE Si su proveedor utiliza PPPoE, necesita la información siguiente: Nombre de usuario: Asignado por su ISP Contraseña: Asignada por su ISP Nombre de servicio: Asignado por su ISP 8 Paso 1 IMPORTANTE: SI TIENE UN MÓDEM DE CABLE O DSL CONECTADO A UN PC Y VA A AÑADIR EL ENRUTADOR A LA RED, SIGA ESTOS PASOS PARA OBTENER LA INFORMACIÓN QUE MÁS ADELANTE NECESITARÁ. Si no va a conectar el enrutador a un módem de cable o DSL existente, pase al apartado siguiente, denominada “Conexión del enrutador de puerta de enlace para cable/DSL de 4 puertos Belkin”. 1. Encienda el equipo y conecte con Internet a través del módem de cable o DSL. 2. En Windows 95, 98 y Millennium Edition, haga clic en “Inicio”, “Ejecutar”. 3. En el cuadro de diálogo “Ejecutar”, escriba “winipcfg” y, a continuación, haga clic en “Aceptar”. 4. Aparecerá la ventana “Configuración IP”. 5. En el menú desplegable, seleccione su adaptador de Ethernet actual haciendo clic en la flecha abajo y resaltando el nombre del adaptador haciendo clic en él. 6. Aparecerá la ventana “Configuración IP”. Haga clic en “Más información”. 9 Paso 1 7. Esta ventana indica la dirección del adaptador (denominada también dirección MAC), la dirección IP, el nombre de host (si lo hay) y otros valores de configuración de red. Anote cuidadosamente esta información en la siguiente tabla, ya que es posible que la necesite más adelante para configurar el enrutador de puerta de enlace. Si desea una mayor explicación del significado de estos valores de configuración, consulte el glosario de terminología de redes que aparece en el apéndice de este manual. Anote aquí su Configuración IP: Nombre de host (si lo hay): Dirección del adaptador: Dirección IP: Máscara de subred: Puerta de enlace predeterminada: 10 Paso 2 PASO 2: Conecte sus equipos al enrutador de puerta de enlace para cable/DSL de 4 puertos Belkin (el enrutador) Para poder conectar los equipos al enrutador, cada uno de ellos deberá disponer de una tarjeta de interfaz de red (NIC), que puede ser una tarjeta PCI (en equipos de sobremesa), una tarjeta PC (en equipos portátiles) o un adaptador Ethernet USB (solo para equipos con USB). Cada equipo se conecta al enrutador mediante un cable de red. Necesitará un cable de red para cada PC. El enrutador de puerta de enlace Belkin se conecta asimismo al módem de cable o DSL mediante un cable de red. Asegúrese antes de empezar de que dispone de las piezas necesarias. NOTA: Algunos módems de cable o DSL se conectan al equipo mediante USB. Su módem de cable o DSL debe disponer de un conector de Ethernet para poder conectarlo al enrutador de puerta de enlace Belkin. Si no dispone de una conexión Ethernet, deberá utilizar un Conmutador Belkin, en lugar de un enrutador. Piezas básicas necesarias para cada uno de los equipos de la lista: 2 cables de red * para cada equipo, uno para la conexión del módem con el enrutador y otro para la conexión del PC con el enrutador. 1 cada uno –Tarjeta de interfaz de red (NIC)—una tarjeta PCI interna para cada PC de sobremesa, y una tarjeta PC para cada portátil * Recomendamos los cables de red de alta calidad Belkin CAT6, referencia A3L980-XX-S Conexión de los equipos Consulte el siguiente diagrama como ayuda en el proceso de conexión. 1. Apague los equipos. Asegúrese de que ha seguido todos los pasos para averiguar los valores de configuración de la red antes de empezar a conectar los equipos. Asegúrese de que el enrutador, el módem y todos los PC estén APAGADOS. 11 Paso 2 2. Conecte un cable de red entre cada uno de los PC y el enrutador de puerta de enlace. Conecte un cable de red en el puerto Ethernet de cada uno de los otros PC, y luego en uno de los puertos de la parte posterior del enrutador de puerta de enlace denominados LAN. Nota: No importa a qué puertos LAN conecte los PC, pero asegúrese de no conectar ningún PC al puerto etiquetado como WAN. 3. Conecte un cable de red entre el enrutador y el módem de cable o DSL. Conecte un cable al puerto etiquetado como WAN del enrutador de puerta de enlace Belkin, y conecte el otro extremo al puerto Ethernet del módem de cable o DSL. 12 Paso 2 4. Encienda el módem de cable o DSL. 5. Conecte el adaptador de alimentación al enrutador. 6. Una vez estén activados el módem de cable o DSL y el enrutador, el indicador luminoso de WAN de este último deberá estar encendido. Esto indica que el módem y el enrutador de puerta de enlace están conectados entre sí. 7. Encienda el resto de equipos y deje que arranquen. Después de que los equipos hayan arrancado, deberá encenderse el indicador de enlace de LAN en la parte frontal del enrutador para cada puerto que tenga conectado un equipo. Verifique que los equipos estén conectados comprobando los indicadores luminosos. Se ha completado la conexión del enrutador de puerta de enlace para cable/DSL de 4 puertos Belkin. El siguiente paso es configurar cada uno de los equipos para que puedan comunicarse con el enrutador. 13 Paso 3 PASO 3: Configuración de los equipos para la conexión en red Para cada equipo conectado al enrutador, deberá efectuar la configuración de red correcta. Belkin ha simplificado el proceso, al proporcionar el software de red Belkin SOHO para la configuración de los equipos. Siga los pasos indicados para instalar este software en los equipos. Instalación del software de red Belkin SOHO 1. Inserte el CD-ROM incluido con el enrutador de puerta de enlace para cable/DSL de 4 puertos Belkin en la unidad de CD-ROM del equipo conectado al puerto LAN 1. 2. Haga doble clic en “Mi PC”, y luego en la unidad de CD-ROM. Haga doble clic en el icono denominado “Install” (Instalar) en la ventana del CD-ROM. 3. Windows instalará el software en el PC. Siga las instrucciones en pantalla para completar la instalación. Una vez instalado el software de red Belkin SOHO, es posible que Windows le pida que reinicie el equipo. En tal caso, hágalo. 4. Repita estos pasos para cada uno de los equipos que vaya a conectar a la red. 5. Una vez instalado el software de red Belkin SOHO en todos los equipos, prosiga con el apartado siguiente. Configuración de los equipos mediante Belkin NetSetup 1. Una vez reiniciado el equipo, haga clic en “Inicio”, “Programas”, “Belkin SOHO Networking” y “Belkin NetSetup” para ejecutar este software de configuración que es muy fácil de utilizar. 14 Paso 3 Aparecerá la siguiente pantalla: 2. Seleccione “I am setting up the Belkin Gateway Router” (Voy a configurar un enrutador de puerta de enlace Belkin) y haga clic en “Next” (Siguiente). Aparecerá la siguiente pantalla: 15 Paso 3 3. Seleccione “I am setting up the first computer in my network” (Voy a configurar el primer equipo de la red) y haga clic en “Next” (Siguiente). Aparecerá la siguiente pantalla: 4. En el campo “Nombre del equipo”, escriba un nombre para el mismo, como por ejemplo “Equipo1”. El nombre debe ser distinto para cada uno de los equipos de la red. 5. En el campo “Grupo de trabajo”, escriba un nombre de grupo de trabajo, como por ejemplo “Mi red”. El nombre del grupo de trabajo debe ser el mismo para cada uno de los equipos de la red. 6. El campo Descripción le ayudará a identificar con mayor precisión el equipo. Escriba una descripción como por ejemplo “Windows 98”. La descripción puede ser cualquier cosa. No es necesario que coincida o que difiera de la descripción de otros equipos de la red. También puede dejar el campo en blanco. 16 Paso 3 7. Después de introducir la información en los tres campos, haga clic en “Siguiente”. Aparecerá la siguiente pantalla: 8. Si desea compartir los archivos e impresoras de este equipo, seleccione “I want to share files and printers on my computer” (Deseo compartir los archivos e impresoras de mi equipo) y haga clic en “Finish” (Terminar). Aparecerá la siguiente pantalla: 17 Paso 3 9. Ahora, NetSetup necesita saber si desea crear un disquete de configuración del cliente. Si tiene más equipos para configurar con el enrutador, haga clic en “Sí”. Esta operación guardará algunos archivos en el disco, que los demás equipos podrán utilizar para facilitar la configuración. Si no va a configurar ningún otro equipo, haga clic en “No” y vaya al paso 11. 10. Si ha seleccionado “Sí”, se le solicitará que inserte un disquete en la unidad de disquetes del PC. Escriba “Conexión en red Belkin” en la etiqueta del disquete e insértelo en la unidad de disco. Haga clic en “Aceptar”. 11.Una vez creado el disquete de configuración del cliente, se le solicitará que reinicie el equipo. Hágalo. Configuración de otros equipos mediante el software Belkin NetSetup Ahora que ha configurado el primer equipo, podemos configurar los otros equipos de la red. 1. Vaya al siguiente equipo. Haga clic en “Inicio”, “Programas”, “Belkin SOHO Networking” y, a continuación, en “Belkin NetSetup” para iniciar el configurador del equipo, que es muy fácil de utilizar. Aparecerá la siguiente pantalla: 2. Seleccione “I am adding this computer to my network” (Agregar equipo a la red). Haga clic en “Siguiente”. 18 Paso 3 3. Ahora, Windows le pedirá que instale el disquete de instalación del cliente en la unidad de disco del PC. Inserte el disquete en el que ha colocado la etiqueta “Conexión en red Belking” en la unidad de disco y haga clic en “OK” (Aceptar) Aparecerá la siguiente pantalla: 4. En el campo “Nombre del equipo”, escriba un nombre para el mismo, como por ejemplo “Equipo2”. Recuerde que el nombre debe ser distinto para cada uno de los equipos de la red. 5. El nombre del grupo de trabajo deberá mostrar el nombre que escribió en el equipo anterior. No cambie este valor de configuración. 6. Escriba una descripción como por ejemplo “Windows 98”. La descripción puede ser cualquier cosa, y no es necesario que coincida o que difiera de la descripción de otros equipos de la red. También puede dejar el campo en blanco. 19 Paso 3 7. Cuando haya terminado de escribir los campos, haga clic en “Next” (Siguiente) Aparecerá la siguiente pantalla: 8. Si desea compartir los archivos e impresoras de este equipo, seleccione “I want to share files and printers on my computer” (Deseo compartir los archivos e impresoras de mi equipo) y haga clic en “Finish” (Terminar). En caso contrario, seleccione “I do not want to share files and printers on my computer” (No deseo compartir los archivos e impresoras de mi equipo). Haga clic en “Finish” (Finalizar). 9. Ahora debe reiniciar el equipo. 10.El PC ya está configurado. Repita estos pasos con el resto de equipos de la red. 20 Paso 3 Compruebe que los equipos están conectados en red Una vez configurados todos los equipos, puede comprobar si todos ellos están “conectados en red”. 1. Empezando por cualquiera de ellos, haga doble clic en “Entorno de red” en el escritorio. 2. Deberá ver, en la ventana “Entorno de red”, un icono con el nombre que asignó al grupo de trabajo. Haga doble clic en dicho icono. 3. Ahora deberá ver un icono para cada uno de los equipos configurados en la red. Tenga en cuenta que, si los equipos acaban de reiniciarse, pueden tardar unos segundos en aparecer en la ventana. 4. Si en la ventana aparecen todos los equipos, la conexión en red ha sido satisfactoria. Lo último que queda por hacer es configurar el enrutador de puerta de enlace para cable/DSL de 4 puertos Belkin para que funcione con Internet. Para averiguar cómo hacerlo, vaya al siguiente paso. 21 Paso 4 PASO 4: Configuración del enrutador de puerta de enlace para cable/DSL de 4 puertos Belkin (el enrutador) Una vez conectados en red los equipos, puede configurar el enrutador para compartir la conexión de Internet. Ahora ya tiene la información de su proveedor de servicios de Internet escrita en la hoja incluida al principio de este manual. Téngala a mano durante este procedimiento. Su enrutador está equipado con una utilidad de configuración “basada en Web”, lo cual significa que, para efectuar la configuración, utilizará el explorador de Internet. Para acceder a la utilidad de configuración del enrutador de puerta de enlace para cable/DSL de 4 puertos Belkin, utilice el explorador de Web (ya sea Internet Explorer o Netscape Navigator). 22 Paso 4 Acceso a la utilidad de configuración basada en Web 1. En el equipo que antes estaba conectado directamente al módem de cable o DSL, ejecute el explorador. Nota: Puede acceder a la utilidad de configuración desde cualquier equipo de la red; no obstante, utilice esta vez el equipo original para llevar a cabo este procedimiento. 2. En la barra de direcciones, escriba la dirección siguiente: 192.168.2.1. 3. Aparecerá la pantalla de inicio de sesión del enrutador. Si es la primera vez que accede al enrutador de puerta de enlace para cable/DSL de 4 puertos Belkin, escriba “Admin” en el campo Nombre de usuario y haga clic en “Aceptar”. 4. Aparecerá la pantalla inicial de configuración del enrutador. 23 Paso 4 Configuración del enrutador si el proveedor de servicios utiliza direcciones IP dinámicas (vaya a la página 26 en el caso de direcciones estáticas, y a la 29 para PPPoE) Siga este procedimiento si su ISP utiliza direcciones IP dinámicas. 1. Haga clic en “”Initial Setup” (Configuración inicial). Aparecerá la siguiente pantalla: 2. Seleccione “Dynamic IP Address” (Dirección IP dinámica) y haga clic en “Select” (Seleccionar) Esta acción indica al enrutador que el ISP proporciona una dirección IP dinámica. 24 Paso 4 3. Haga clic en “MAC Cloning/Entry” (Copia de MAC/Entrada) en el lado izquierdo de la pantalla. Aparecerá la siguiente pantalla. 4. Si su ISP le ha asignado un nombre de host, escríbalo aquí. En caso contrario, deje el campo en blanco. Si su ISP vincula la conexión a una dirección MAC, el enrutador deberá copiar dicha dirección. En caso afirmativo, o si no está seguro, siga este paso. 5. Haga clic en “Clone MAC Address” (Copiar dirección MAC). Esta operación copiará la dirección MAC del primer PC conectado al enrutador. De esta forma se garantiza también que, en el caso de que el ISP vincule la conexión a esa dirección MAC, la conexión permanecerá activa. Haga clic en “Enter” (Aceptar) para guardar la configuración 6. El enrutador ya está configurado, y puede acceder a Internet desde cualquier PC de la red. 25 Paso 4 Configuración del enrutador si el proveedor de servicios utiliza direcciones IP estáticas Si el ISP utiliza direcciones IP estáticas, siga este procedimiento. 1. Haga clic en “”Initial Setup” (Configuración inicial). Aparecerá la siguiente pantalla: 26 Paso 4 2. Seleccione “Static IP Address” (Direcciones IP estáticas) y haga clic en “Select” (Seleccionar). Aparecerá la siguiente pantalla: 3. 4. 5. 6. Escriba su dirección IP estática. Escriba la máscara de subred. Escriba la dirección de la puerta de enlace. Una vez completada esta información, haga clic en “Enter” (Aceptar). 27 Paso 4 7. Haga clic en “MAC Cloning/Entry” (Copia de MAC/Entrada) en el lado izquierdo de la pantalla. Aparecerá la siguiente pantalla. 8. Si su ISP le ha asignado un nombre de host, escríbalo aquí. En caso contrario, deje el campo en blanco. Si su ISP vincula la conexión a una dirección MAC, el enrutador deberá copiar dicha dirección. En caso afirmativo, o si no está seguro, siga este paso. 9. Haga clic en “Clone MAC Address” (Copiar dirección MAC). Esta operación copiará la dirección MAC del primer PC conectado al enrutador. De esta forma se garantiza también que, en el caso de que el ISP vincule la conexión a esa dirección MAC, la conexión permanecerá activa. Haga clic en “Enter” (Aceptar) para guardar la configuración 10.El enrutador ya está configurado, y puede acceder a Internet desde cualquier PC de la red. 28 Paso 4 Configuración del enrutador si el proveedor de servicios utiliza PPPoE Si el ISP utiliza PPPoE, siga este procedimiento. 1. Haga clic en “”Initial Setup” (Configuración inicial). Aparecerá la siguiente pantalla: 29 Paso 4 2. Seleccione “PPPoE” y haga clic en “Select” (Seleccionar). Aparecerá la pantalla siguiente: 3. Escriba el nombre de usuario. 4. Escriba la contraseña. 5. Confirme la contraseña. 6. Escriba el nombre del servicio. 7. Una vez completada esta información, haga clic en “Enter” (Aceptar). Si su ISP vincula la conexión a una dirección MAC, el enrutador deberá copiar dicha dirección. En caso afirmativo, o si no está seguro, siga este paso. 30 Paso 4 8. Haga clic en “MAC Cloning/Entry” (Copia de MAC/Entrada). Aparecerá la siguiente pantalla: 9. Haga clic en “Clone MAC Address” (Copiar dirección MAC). Esta operación copiará la dirección MAC del primer PC conectado al enrutador. De esta forma se garantiza también que, en el caso de que el ISP vincule la conexión a esa dirección MAC, la conexión permanecerá activa. Haga clic en “Enter” (Aceptar) para guardar la configuración. 10.El enrutador ya está configurado, y puede acceder a Internet desde cualquier PC de la red. 31 Paso 4 Cómo activar y desactivar la detección de intrusiones Para acceder a esta función, haga clic en “Firewall” (Cortafuegos) en el lado derecho de la pantalla. El enrutador puede supervisar cualquier intento de acceder a la red, y advertirle si eso sucede. Si desea activar esta función, seleccione “Enable” (Habilitar). Registro de seguridad Para acceder a este registro, haga clic en “Security Log” (Registro de seguridad) en el lado izquierdo de la pantalla. El enrutador registrará los intentos no autorizados de acceder a la red. En esta pantalla podrá ver un registro de dichos intentos. Configuración DMZ Para acceder a esta función, haga clic en “DMZ” en el lado izquierdo de la pantalla. Zona desmilitarizada (DMZ) es una función que permite dejar un equipo a la vista en Internet, por el procedimiento de “situarlo” fuera del cortafuegos. Esta función es útil para utilizar juegos de Internet que no funcionan bien si se utiliza un cortafuegos. Asimismo, las aplicaciones de flujo de vídeo se beneficiarán de la posibilidad de circunvalar la seguridad del cortafuegos NAT. Para situar un equipo en la DMZ, escriba aquí la dirección IP del mismo. El enrutador de puerta de enlace Belkin admite un solo equipo en la DMZ. Tenga en cuenta que, cuando un equipo no está protegido por un cortafuegos, está abierto a ataques de hackers. Utilice esta función solo en caso necesario. 32 Paso 4 Configuración del servidor virtual Configuración de aplicaciones especiales Haga clic en “Special Application Ports” (Puertos de aplicaciones especiales). 33 Paso 4 Configuración de filtros de clientes Haga clic en “LAN Client Restrictions” (Restricciones de clientes LAN). El enrutador de puerta de enlace Belkin puede configurarse para restringir el acceso de los equipos a Internet en días y horas específicos. 34 Paso 4 Servicios Configuración DHCP de LAN Haga clic en “LAN Services” (Servicios de LAN) para acceder a esta pantalla. Su enrutador de puerta de enlace para cable/DSL de 4 puertos Belkin le permite especificar una dirección IP interna. También puede activar y desactivar el servicio DHCP. Recomendamos que utilice el servicio DHCP para facilitar la configuración de la red. Los cambios efectuados en esta pantalla requerirán la modificación de la configuración de los PC conectados en red. Habilitar/Deshabilitar NAT Traducción de direcciones de red (NAT) se utiliza en seguridad y sirve para que Internet no pueda ver la red interna. Por razones de seguridad, recomendamos que deje NAT activado. 35 Paso 4 Establecer zona horaria Si utiliza alguna de las funciones del enrutador que precisan la hora, como por ejemplo el Filtrado de clientes, necesitará establecer la zona horaria en la que reside para que el funcionamiento sea correcto. Cambiar contraseña El enrutador incorpora una contraseña preestablecida. No es necesario introducir una contraseña. Si opta por no utilizarla, deje el espacio en blanco. Si opta por introducir una contraseña, recuerde anotarla en un lugar seguro. Para establecer una contraseña, escríbala en el campo “New Password” (Nueva contraseña) y confírmela en el campo siguiente. Para cambiar la contraseña, escriba la contraseña existente y luego escriba la nueva dos veces. Gestión remota Se puede acceder a la utilidad de configuración incorporada en el enrutador desde cualquier equipo de la red. La función “Remote Management” (Gestión remota) permite que un equipo que no pertenece a la red pueda acceder a la utilidad de configuración. Si la función está activada, solo el equipo situado en la dirección IP especificada podrá acceder a la utilidad de configuración. Si se introduce 0.0.0.0, se permitirá el acceso a cualquier equipo. Utilidades Para acceder a la pantalla Utilidades, haga clic en “Utilities” (Utilidades). 36 Paso 4 Reinicio Si el enrutador deja de funcionar correctamente, puede reiniciarlo. Al hacer clic en el botón “RESET” (Reinicio) la configuración no se perderá. Se le solicitará que confirme si desea reiniciar el enrutador de puerta de enlace. El indicador luminoso de alimentación empezará a parpadear, y es posible que también lo hagan los indicadores luminosos de los puertos. Cuando dejen de parpadear, el enrutador se habrá reiniciado. Restablecer valores predeterminados Para restablecer los valores de configuración predeterminados del enrutador, haga clic en este enlace. La configuración volverá a su estado inicial, tal como estaba en el momento en que se recibió el enrutador. Antes de hacer clic en el enlace “Restore Defaults” (Restablecer valores predeterminados), asegúrese de que es esto lo que desea hacer. 37 Paso 4 Actualizar firmware Belkin trabaja continuamente en la mejora de la funcionalidad del enrutador, y por ello ofrecerá de vez en cuando actualizaciones del firmware. Dichas actualizaciones pueden descargarse del sitio Web de Belkin. Haga clic en “Firmware Update” (Actualizar firmware) para comprobar la última versión del firmware. 38 Resolución de problemas Problema Posible causa/Solución No puedo acceder a la utilidad de configuración en Web del enrutador cuando escribo la dirección correcta: 192.168.2.1 1. El acceso a la utilidad de configuración del enrutador puede tardar un máximo de 15 segundos. Asegúrese de que ha esperado el tiempo suficiente. 2. Compruebe la conexión entre el PC y el enrutador, asegurándose de que el cable de red está conectado a un puerto etiquetado como LAN. 3. Compruebe el estado del indicador luminoso de enlace de LAN en la parte frontal del enrutador. El indicador luminoso, correspondiente al puerto en el que está conectado el equipo, deberá estar iluminado. En caso contrario, compruebe la conexión o la tarjeta de interfaz de red. 4. Abra el panel de configuración de IP (tal como se ha descrito anteriormente en este manual). Seleccione su adaptador y pulse “Release” (Liberar). Una vez liberada la dirección IP, haga clic en “Renew” (Renovar). El equipo deberá obtener una dirección IP del enrutador. 5. Reinicie el enrutador y vuelva a efectuar el paso anterior. 39 Resolución de problemas Problema Posible causa/Solución El LED de enlace de WAN no está encendido, o no puedo conectar con el módem de cable o DSL. 1. Compruebe la conexión entre el enrutador de puerta de enlace y el módem de cable o DSL. Asegúrese de que el cable de red que sale del módem de cable o DSL está conectado al puerto del enrutador etiquetado como WAN. 2. Asegúrese de que el módem de cable o DSL está conectado a la alimentación y recibe suministro eléctrico. 3. Asegúrese de que el enrutador está encendido. El LED ámbar situado en la parte inferior del panel frontal deberá estar iluminado. 4. Algunos módems de cable o DSL necesitan un cable cruzado. Verifique la información específica al respecto con el fabricante del módem de cable o DSL. Puesto que el tipo de conexión es dirección IP estática, el ISP deberá asignar la Dirección IP, la máscara de subred y la dirección de la puerta de enlace. Asegúrese de que el tipo de conexión del enrutador esté configurado como “Dirección IP estática” y verifique los parámetros. Mi conexión es de tipo dirección IP estática. No puedo conectar con Internet. 40 Resolución de problemas Problema Posible causa/Solución Mi conexión es de tipo dirección IP dinámica. No puedo conectar con Internet. 1. Asegúrese de que los equipos estén configurados correctamente y de que los cables de red estén conectados de forma apropiada. 2. Asegúrese de que la línea de cable o DSL esté conectada correctamente al módem. Consulte el manual del módem para verificar que su funcionamiento sea normal. 3. Asegúrese de que el cable de red entre el módem y el enrutador esté bien conectado. Apague el módem; espere unos segundos y vuelva a encenderlo. 1. Puesto que el tipo de conexión es PPPoE, su ISP le asignará un nombre de cuenta, una contraseña y un nombre de servicio. Asegúrese de que el tipo de conexión del enrutador esté configurado como PPPoE, y de que los valores de configuración sean correctos. 2. Asegúrese de que los equipos estén configurados correctamente y de que los cables de red estén conectados de forma apropiada. Mi conexión es de tipo PPPoE. No puedo conectar con Internet. 41 Resolución de problemas Problema Posible causa/Solución 3. Asegúrese de que la línea de cable coaxial o DSL esté conectada correctamente al módem de cable o DSL. Consulte el manual del módem para verificar que su funcionamiento sea normal. Mi conexión es de tipo PPPoE. No puedo conectar con Internet. 4. Asegúrese de que el cable de red entre el módem y el enrutador esté bien conectado. Apague el módem durante unos segundos y vuelva a encenderlo. 42 Glosario de términos DHCP - Protocolo de configuración de host dinámico. Este protocolo asigna automáticamente los valores de configuración de TCP/IP de todos los equipos de la red local. Dirección de servidor DNS - DNS significa Sistema de nombres de dominio; permite que los host de Internet tengan un nombre de dominio (como por ejemplo belkin.com) y una o más direcciones IP (como por ejemplo 192.34.45.8). Un servidor DNS contiene una base de datos de equipos host y sus respectivos nombres de dominio y direcciones IP, de forma que, cuando se solicita un nombre de dominio (como, por ejemplo, al escribir “belkin.com” en el explorador de Internet), se envíe al usuario a la dirección de Internet adecuada. La dirección del servidor DNS que utilizan los equipos de su red local es la ubicación del servidor DNS asignado por el ISP. Módem DSL - DSL significa línea digital de suscriptor. Un módem DSL utiliza la línea telefónica actual para transmitir datos a alta velocidad. Ethernet - Estándar en redes informáticas. Las redes Ethernet se conectan mediante cables y conmutadores especiales, y transportan datos a una velocidad aproximada de 100 millones de bits, o megabits, por segundo (Mbps). Dirección IP - IP significa protocolo de Internet. Una dirección IP consta de una serie de cuatro números separados por puntos, que identifican un único equipo host en Internet. Ejemplo: 192.34.45.8. ISP - Proveedor de servicios de Internet. Un ISP es una empresa que proporciona conexión a Internet a personas individuales y a otras empresas u organizaciones. Dirección de puerta de enlace de ISP - (véase la definición de ISP). La Dirección de puerta de enlace de ISP es la dirección IP del enrutador de Internet ubicado en los locales del ISP. Esta dirección solo es necesaria si se utiliza un módem de cable o DSL. LAN - Red de área local. Una LAN es un grupo de equipos y dispositivos informáticos conectados entre sí dentro de un área 43 Glosario de términos relativamente pequeña (como, por ejemplo, una casa o una oficina). Una red doméstica se considera una LAN. Dirección MAC - MAC significa Protocolo de acceso al medio. Una dirección MAC es la dirección de hardware de un dispositivo conectado a una red. La dirección MAC es exclusiva (distinta) para cada dispositivo. NAT - Traducción de dirección de red. Este proceso permite que todos los equipos de su red doméstica utilicen una única dirección IP. Mediante la función NAT del enrutador de puerta de enlace para cable/DSL de 4 puertos Belkin, puede acceder a Internet desde cualquier equipo de la red doméstica sin tener que adquirir más direcciones IP en su ISP. PPPoE - Protocolo punto a punto a través de Ethernet. El Protocolo punto a punto es un método de transmisión segura de datos creado en origen para conexiones telefónicas; PPPoE está pensado para conexiones Ethernet. SPI - Inspección total de paquetes. SPI es el tipo de seguridad profesional de Internet que proporciona el enrutador de puerta de enlace para cable/DSL de 4 puertos Belkin. Mediante SPI, la puerta de enlace actúa como “cortafuegos”, y protege la red de los piratas informáticos. Máscara de subred - Una máscara de subred, que puede formar parte de la información de TCP/IP que proporciona su ISP, es un conjunto de cuatro números configurados en forma de dirección IP. Se utiliza para crear números de dirección IP que se utilizan únicamente dentro de una red en particular (a diferencia de los números de dirección IP válidos reconocidos por Internet, que debe asignar InterNIC). TCP/IP - Protocolo de control de transmisión/Protocolo de Internet. Es el protocolo estándar para la transmisión de datos a través de Internet. WAN - Red de área extensa. Red que conecta equipos ubicados en áreas geográficamente distantes (edificios, ciudades o países distintos). Internet es una red de área extensa. 44 Especificaciones del producto Enrutador de puerta de enlace para cable/DSL de 4 puertos F5D5230-4 Estándares de red: IEEE 802.3, 802.3u 10Base-T Ethernet (WAN), 100Base-T Ethernet (LAN) Control de flujo IEEE 802.3x Cola de prioridad IEEE802.1p Negociación automática en N direcciones ANS/IEEE 802.3 Protocolo: CSMA/CD, TCP, IP, UDP, PPPoE y DHCP (cliente y servidor) VPN admitida: PPTP, IPSec de paso Gestión: Explorador Puertos: 4 puertos RJ45 10/100Base-T con detección automática, y un puerto RJ45 de enlace ascendente automático 1 puerto RJ45 10Base-T, WAN LED: Alimentación, Actividad de WAN, Enlace de LAN (10/100), Actividad de LAN Firmware: Flash, actualizable mediante Windows(r) 98, Me, NT(r), 4.0 y 2000 45 Declaraciones de garantía, FCC y CE Declaración FCC DECLARACIÓN DE CONFORMIDAD CON LAS NORMAS FCC DE COMPATIBILIDAD ELECTROMAGNETICA Belkin Components, con sede en 501 West Walnut Street, Compton CA 90220, declara bajo su única responsabilidad que el producto: F5D5230-4 al que esta declaración hace referencia: cumple con el apartado 15 de la normativa FCC . El funcionamiento está sujeto a las dos condiciones siguientes: (1) este dispositivo no puede provocar interferencias dañinas, y (2) este dispositivo deberá admitir cualquier interferencia recibida, incluyendo aquellas que pueden provocar un funcionamiento no deseado. Declaración de conformidad de la CE Belkin Components, declara bajo su única responsabilidad que el producto F5D5230-4, al que se refiere esta declaración, cumple las normas EN55022, EN61000-3-2, EN61000-3-3 y EN55024. Garantía del producto de duración limitada de Belkin Components Belkin Components garantiza este producto contra defectos en los materiales y la mano de obra durante toda la vida del producto. Si se descubre algún defecto, Belkin reparará o sustituirá el producto sin cargos a cuenta del comprador, siempre que se devuelva durante el período de garantía y se paguen los gastos de transporte, en el punto de venta Belkin autorizado donde se compró dicho producto. Será necesario presentar el comprobante de compra. Se excluyen de esta garantía los daños provocados por accidente, maltrato, uso incorrecto o uso indebido; si el producto ha sido modificado sin el debido consentimiento por escrito de Belkin; o si algún número de serie de Belkin ha sido retirado o se ha deteriorado. LA GARANTÍA Y DISPOSICIONES QUE AQUÍ SE ESTIPULAN SON EXCLUSIVAS Y SUSTITUYEN A OTRAS, YA SEAN EXPRESADAS, PRESENTADAS DE FORMA ORAL O POR ESCRITO O IMPLICITAS. BELKIN NO SE HACE RESPONSABLE ESPECÍFICAMENTE DE CUALQUIER GARANTÍA IMPLÍCITA INCLUYENDO, PERO SIN LIMITARSE, A LAS GARANTÍAS DE COMERCIABILIDAD E IDONEIDAD PARA UN PROPÓSITO DETERMINADO. Ningún proveedor, agente o empleado de Belkin está autorizado a realizar modificaciones, ampliaciones o añadidos a esta garantía. BELKIN NO SE RESPONSABILIZA DE DAÑOS ESPECIALES, INCIDENTALES O RESULTANTES DE CUALQUIER INCUMPLIMIENTO DE LA GARANTÍA O DE NINGUNA OTRA CUESTIÓN LEGAL, INCLUYENDO PERO SIN LIMITARSE A PERDIDA DE BENEFICIOS, TIEMPO DE INACTIVIDAD, BUENA VOLUNTAD, DAÑO O REPROGRAMACIÓN, O A REPRODUCIR CUALQUIER PROGRAMA O DATOS ALMACENADOS O UTILIZADOS CON LOS PRODUCTOS BELKIN. Algunos estados no permiten la exclusión o la limitación de daños incidentales o resultantes o exclusiones de garantías implícitas; de modo que las limitaciones que se han mencionado anteriormente, quizá no se apliquen en su caso. Esta garantía le concede derechos legales específicos y quizá tenga otros derechos que varíen de un estado a otro. Belkin Components 501 West Walnut Street Compton • CA • 90220 • USA Tel: 310.898.1100 Fax: 310.898.1111 Belkin Components, Ltd. Unit 13 • Gatelodge Close • Round Spinney Northampton • Northants • NN3 8RX • United Kingdom Tel: +44 (0) 1604678300 Fax: +44 (0) 1604678330 Belkin Components B.V. Starparc Building Boeing Avenue 333 1119 PH Schiphol-Rijk • The NetherlandsTel: +31 (0) 20 654 7300 Fax: +31 (0) 20 654 7349 Belkin Components, Ltd. 7 Bowen Crescent • West Gosford NSW 2250 • Australia Tel: +61 (2) 43254666 Fax: +61 (2) 43254277 21CL060-s © 2001 Belkin Components. Todos los derechos reservados. Todos los nombres comerciales son marcas comerciales registradas de los respectivos fabricantes.