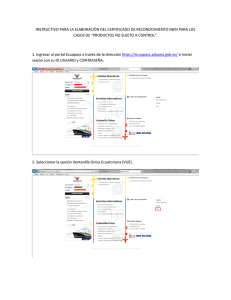Manual de usuario
Anuncio

Manual de usuario Registro Central de Incidencias(PREVI) Versión 1.0.1 – 23/01/2013 ÍNDICE 1. INTRODUCCIÓN...........................................................................................2 2. OBJETIVO.....................................................................................................2 3. CONSIDERACIONES GENERALES DEL SISTEMA...................................2 3.1. ACCESO A LA APLICACIÓN....................................................................2 3.2. FUNCIONAMIENTO DE LA APLICACIÓN................................................4 3.3. INTRODUCCIÓN DE DATOS.....................................................................6 3.3.1. CREAR UNA NUEVA INCIDENCIA.............................................................................6 3.3.2. MODIFICAR UNA INCIDENCIA E INSERTAR DATOS DE LOS IMPLICADOS..........9 3.3.3. ELIMINAR UNA INCIDENCIA........................................................................11 4. RESUMEN...................................................................................................13 5. AYUDA........................................................................................................14 Manual_Usuario_Previ.es.doc Versión: 01 Fecha de creación 23/01/2013 Pág:1 1. INTRODUCCIÓN Este documento es la guía de uso para el usuario de la aplicación sobre el Plan de Prevención de la Violencia y Promoción de la Convivencia (Registro Central de Incidencias (PREVI)) de la e Educación, Cultura y Deporte. La aplicación es se encuentra desarrollada en Java y sigue el funcionamiento genérico de las demás aplicaciones desarrolladas en la Conselleria en este entorno. 2. OBJETIVO El objetivo específico de esta aplicación es la introducción de las incidencias que se producen en los centros educativos de la Comunidad mediante el director del centro correspondiente. 3. CONSIDERACIONES GENERALES DEL SISTEMA 3.1 Acceso a la aplicación A la aplicación podemos acceder a través de la página de la Conselleria de Educación, Cultura y Deporte: https://appweb.edu.gva.es/SID/ Nos encontramos en la pantalla de bienvenida que hemos de identificarnos mediante usuario y contraseña para poder acceder al formulario del Registro Central de Incidencias (PREVI) (Los datos para identificarnos son los mismos que se utilizan en la aplicación ITACA, desde el apartado “1. Usuari i contrasenya”). Pulsamos en el botón de “Entrar” y accedemos. Si no recuerda la contraseña o nunca ha utilizado ITACA pulsar sobre el enlace “Ha oblidat la seua contrasenya?”, seguidamente llegara a una nueva pantalla donde podrá contestar a las preguntas de seguridad con tal de obtenerla. Para que esto sea posible deberá introducir al menos el usuario. IMA01_Acceso a la Aplicación Manual_Usuario_Previ.es.doc Versión: 01 Fecha de creación 23/01/2013 Pág:2 Cuando pinchamos para recordar la contraseña, si el usuario que hemos introducido no existe en la base de datos de ITACA, nos aparecerá la pantalla de acceso a Itaca: IMA02_Pantalla de Itaca Por el contrario si el usuario sí que existe nos aparecerá una pantalla donde si respondemos correctamente a las preguntas de seguridad (Fecha de nacimiento y últimos 6 dígitos de la cuenta bancaria), obtendremos la autorización para introducir una nueva contraseña. IMA03_Restablecer contraseña Manual_Usuario_Previ.es.doc Versión: 01 Fecha de creación 23/01/2013 Pág:3 3.2 Funcionamiento de la aplicación Una vez confirmado el usuario y la contraseña accedemos a la aplicación y aparece la ventana principal: IMA04_Pantalla de Bienvenida Esta aplicación es multi idioma, por lo tanto podemos elegir que la información aparezca tanto en Valenciano como en Castellano, por defecto aparece en Valenciano, pero podremos cambiarlo en los enlaces que hay en la parte superior derecha de la pantalla. En la cabecera también se encuentra un enlace a los manuales de ayuda que hay para la aplicación y dos botones para volver al inicio o salir de la aplicación. También aparece un desplegable con un listado de centros asociados al usuario. En el caso de existir un solo centro, no tendremos que hacer nada ya que será el centro en el que el usuario este adscrito. Pero en el caso, por ejemplo de los inspectores de los centros, tienen más de un centro asociado, tendrán que seleccionar el centro para el que quieren consultar y/o modificar los datos, siempre dependiendo de los privilegios de los que dispone el usuario. Manual_Usuario_Previ.es.doc Versión: 01 Fecha de creación 23/01/2013 Pág:4 A la parte izquierda de la pantalla se encuentra un menú con las diferentes opciones que podremos ejecutar según los privilegios de usuario de los que dispongamos. La que nos interesa es la de Reg. Central Incidencias (PREVI)\ Gestión de Incidencias. Al pulsar sobre el enlace accederemos al formulario principal donde se muestran todas aquellas incidencias registradas por el centro visualizado en forma de lista. A este formulario se le denomina listado. IMA05_Incidencias registradas del centro. Formulario listado Desde este formulario podremos realizar todas las acciones posibles sobre una incidencia. Además, de ofrecer el mismo, poder realizar una configuración a medida y personalizada por el usuario, explicada en el manual de usuario general disponible en la cabecera de la aplicación mediante el botón Ayuda. Al ir cambiando o al situarnos sobre una fila podremos identificar visualmente si la incidencia esta en modo consulta porque el estado de la misma ya es RESUELTA o esta en modo edición porque el estado es en PROCESO. Modo Consulta: cuando el icono de edición y el icono de eliminar son de color grisáceo: Cuando acceda a una incidencia en modo consulta, sus datos solo podrán leerse y no podrán ser modificados. Si la incidencia tiene datos de los implicados en la misma, también se podrán ver en modo consulta. Modo Edición: cuando todos los iconos están activos: Manual_Usuario_Previ.es.doc Versión: 01 Fecha de creación 23/01/2013 Pág:5 3.3. Introducción de datos 3.3.1. Crear una nueva incidencia Para introducir una nueva incidencia realizaremos los siguientes pasos: 1. Desde el formulario listado hacer clic sobre el botón “Nuevo Registro” Seguidamente nos llevará al formulario de introducción de datos: IMA06_Formulario de Introducción de Datos En el formulario ya vendrán datos insertados automáticamente, como los datos propios del centro. Manual_Usuario_Previ.es.doc Versión: 01 Fecha de creación 23/01/2013 Pág:6 Para cumplimentar los datos de la incidencia ocurrida en el centro; el usuario tendrá la opción de ir visualizando todos los apartados haciendo clic en las flechas situadas al inicio de cada apartado, visualizar unos y/u otros ocultarlos, u ocultarlos todos, como aparecen en la imagen anterior. Datos Ocultos Datos Visibles IMA07_Visibilidad de los apartados Las propias flechas indican la visibilidad y/u ocultación del propio apartado. A la hora de introducir los datos de la incidencia hay que tener en cuenta que todos aquellos apartados que tienen como imagen un “asterisco”, son campos Obligatorios. Dentro de algunos apartados, los datos están agrupados por pestañas, que para acceder a la inserción de los mismos, haremos clic en el título de la misma (al pasar el puntero por encima del título se pondrá de color azul -como se muestra en la imagen IMA07-). Una vez finalizada la introducción de datos habrá que pulsar sobre el botón “Aceptar”, situado en la parte superior e inferior del formulario. Si los datos son correctos se grabarán y presentará página de confirmación de la operación. IMA08_Resultados enviados La acción correspondiente de cada botón es la siguiente: Volver a lista => Accede al formulario en forma de listado que muestra todas las incidencias del centro. Modificar otra vez => Modificar datos del registro que acabamos de visualizar. Insertar nuevo => Inserta un nuevo registro y/o incidencia. Manual_Usuario_Previ.es.doc Versión: 01 Fecha de creación 23/01/2013 Pág:7 Cuando se inserta una nueva incidencia, tener en cuenta: Se crea un número de incidencia único, que es el que identificará a la misma. No podrá ser modificado. Se inserta automáticamente la fecha en que se crea dicha incidencia, sin poder ser modificada dicha fecha. Se envía un correo al inspector del centro, avisándole que se ha producido una incidencia. Una vez han pasado 24 horas desde la grabación de la incidencia, el centro NO podrá eliminar dicha incidencia. NOTA: Toda incidencia debe tener datos de los implicados en la misma. Manual_Usuario_Previ.es.doc Versión: 01 Fecha de creación 23/01/2013 Pág:8 3.3.2. Modificar una incidencia e insertar Datos de los Implicados Para modificar los datos de una incidencia, podremos hacer doble clic sobre la fila del formulario listado correspondiente a la misma o podremos seleccionar dicha fila (sera de color amarillo) y hacer clic en el botón “Editar Registro” (siempre que este en modo edición) IMA09_Editar Registro Seguidamente nos llevará al formulario de introducción de datos, pero con un nuevo enlace situado en la parte superior, el lado del título, llamado “DATOS DE LOS IMPLICADOS” IMA10_Enlace a Datos de los Implicados Si la incidencia ya tiene datos de implicados insertados mostrará el siguiente literal en la parte superior. Manual_Usuario_Previ.es.doc Versión: 01 Fecha de creación 23/01/2013 Pág:9 Al hacer clic sobre este enlace, mostrará un formulario listado con los implicados de la incidencia seleccionada. El formulario listado tiene las mismas acciones que el explicado anteriormente (IMA05) Se podrán insertar hasta un máximo de 15 registros. IMA11_ Datos de los Implicados Para insertar un nuevo implicado, haremos clic en el botón “Nuevo Registro” . IMA12_ Insertar Datos de los Implicados Al igual que al crear una nueva incidencia, los campos que contengan la imagen de un asterisco serán campos Obligatorios. A tener en cuenta: Si se marca alguna Tipificación del Art.35 Conductas contrarias a las normas de convivencia en el centro, habrá que señalar alguna Medida Educativa Correctora. Manual_Usuario_Previ.es.doc Versión: 01 Fecha de creación 23/01/2013 Pág:10 Y si se marca alguna Medida Educativa Correctora, siempre debe de haber marcada alguna Tipificación Si Expediente es SI, es obligatorio marcar alguna Tipificación gravemente perjudiciales para la convivencia en el centro. del Art.42 Conductas Si se marcan las tipificaciones h), m) o n), automáticamente se marcarán las Medidas Educativas Disciplinarias: 2a, 2b, 2c y 2d. Al igual que en el artículo 35, si se marca alguna Medida Educativa Disciplinaria, siempre debe de haber marcada alguna Tipificación Una vez finalizada la introducción de datos habrá que pulsar sobre el botón “Aceptar”, situado en la parte superior e inferior del formulario. Si los datos son correctos se grabarán y presentará página de confirmación de la operación. IMA13_Resultados enviados La acción correspondiente de cada botón es la siguiente: Volver a lista => Accede al formulario en forma de listado que muestra todos los datos de los implicados de la incidencia seleccionada. Modificar otra vez => Modificar datos del registro que acabamos de visualizar. Insertar nuevo => Inserta un nuevo registro y/o datos de los implicados. 3.3.3. Eliminar una incidencia A la hora de eliminar una incidencia, se debe de tener en cuenta, que no hayan pasado 24 horas desde la grabación de la misma. Para eliminar una incidencia: 1. Seleccionar la fila. 2. Hacer clic en el botón “Eliminar Registro” Clic IMA14_ Eliminar Incidencia Manual_Usuario_Previ.es.doc Versión: 01 Fecha de creación 23/01/2013 Pág:11 Una vez confirmemos que si estamos seguros de eliminar el registro; si han pasado 24 horas desde la grabación de la incidencia, no será eliminada y mostrará el siguiente mensaje: IMA15_ Resultados enviados Al hacer clic en el botón Volver, irá al formulario listado. Sin embargo, si no han pasado 24 horas desde la grabación de la incidencia, será eliminada y mostrará el siguiente mensaje: IMA16_ Resultados enviados Al hacer clic en el botón Volver a lista, irá al formulario listado. La manera de eliminar Datos de los Implicados, es la misma. Desde el formulario listado de todos los implicados de la incidencia: 1. Seleccionar la fila. 2. Hacer clic en el botón “Eliminar Registro” Al igual que la incidencia si esta han pasado 24 horas desde la grabación de la incidencia, no será eliminado el implicado seleccionado. Manual_Usuario_Previ.es.doc Versión: 01 Fecha de creación 23/01/2013 Pág:12 4. RESUMEN Campos OBLIGATORIOS en los datos de una incidencia: Fecha de la incidencia Siempre Tipos de Violencia Debe señalarse alguno. Uso de las TIC Si se da alguno, debe señalarse si hay Ciberacoso. Implicados en la Incidencia Siempre Testigos Siempre Reacción de los Testigos Siempre Temporalización Siempre Localización / En El Centro o Fuera del Centro Siempre Localización / Desde Siempre Localización / Cuando Siempre Estado Siempre Si el estado es RESUELTA, es obligatorio la FECHA DE RESOLUCIÓN Los campos Aclaraciones, Entrevistas, Notificaciones y Valoración no podrán superar los 800 caracteres. El campo Resumen de Actuaciones (inspección) es solo de consulta. Campos OBLIGATORIOS en los datos de los implicados: Edad Siempre Sexo Siempre Ciclo Siempre Papel en la Incidencia Siempre Expediente Siempre Artículo 35 Si se marca alguna Tipificación, siempre marcar alguna Medida (y viceversa) Artículo 42 Si Expediente es SI, Siempre. Si se marca alguna Tipificación, siempre marcar alguna Medida (y viceversa) Manual_Usuario_Previ.es.doc Versión: 01 Fecha de creación 23/01/2013 Pág:13 5. AYUDA Existen los siguientes teléfonos de contacto al usuario: Para incidencias a nivel informático en la aplicación, puede contactar con el SAI (Suport i Assistència Informática) a través de: • Gestió d'incidències: http://sai.edu.gva.es • Teléfono: 96 197 01 55 Manual_Usuario_Previ.es.doc Versión: 01 Fecha de creación 23/01/2013 Pág:14