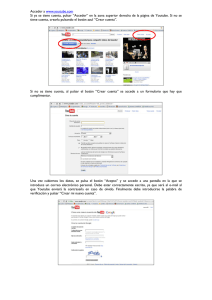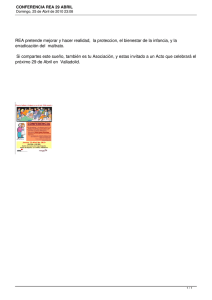REA-Manual Usuario_v1.1 (9325 KB · PDF)
Anuncio

11/8/2016 Manual de Usuario de la Aplicación. ÍNDICE 1. ACCESO GENERAL 1.1. PERFILES DE USO DE LA APLICACIÓN 2. FUNCIONALIDADES COMUNES A AMBOS REGISTROS 2.1. GESTIÓN ORGANISMOS 2.1.1. Búsqueda de organism os 2.1.2. Adherir organism os 2.1.3. Modificar organism o 2.1.4. Reasignar categorías 2.1.5. Reasignar trám ites 2.1.6. Reasignar apoderam ientos 2.1.7. Alta m anual de Organism o 2.2. GESTIÓN DE CATEGORIAS 2.2.1. Búsqueda de categorías 2.2.2. Modificar categoría 2.2.3. Crear categoría 2.2.4. Adm inistrar trám ites 2.3. GESTIÓN DE TRÁMITES 2.3.1. Búsqueda de trám ites 2.3.2. Modificar trám ite 2.3.3. Crear trám ite 2.4. GESTIÓN DE USUARIOS 2.4.1. Búsqueda de usuarios 2.4.2. Crear usuario 2.4.3. Modificar usuario 2.4.4. Adm inistrar usuarios 2.4.5. Exportar a Excel 2.5. IMPORTAR / EXPORTAR 2.5.1. Im portar trám ites 2.5.2. Exportar apoderam ientos a excel 2.6. AUDITORÍA 2.6.1. Inform e de accesos de usuario a REA Funcionario 2.6.2. Inform e de accesos de usuario a REA Ciudadano 2.6.3. Inform e de usuarios que han realizado Modificaciones en los apoderam ientos 2.6.4. Inform e de Acciones realizadas sobre los apoderam ientos 2.6.5. Inform e de Núm ero de apoderam ientos por Estado 2.6.6. Inform e de Núm ero de apoderam ientos por trám ite de un organism o 2.6.7. Inform e de Histórico de Organism os 2.6.8. Inform e de Histórico de Categorías de un organism o 2.6.9. Inform e de Histórico de Trám ites de un organism o 2.6.10. Inform e de Accesos de Usuarios a REPN 2.6.11. Inform e de Accesos de Usuarios por Poder Notarial 2.7. AVISOS 2.7.1. Marcar com o leído 2.7.2. Marcar com o no leído 2.7.3. Elim inar 2.8. MODIFICAR DATOS PERSONALES 2.9. GESTIÓN DE CERTIFICADOS 2.9.1. Añadir certificados 2.9.2. Elim inar certificados 3. FUNCIONALIDADES DEL REGISTRO ELECTRÓNICO DE APODERAMIENTOS 3.1. GESTIÓN DE APODERAMIENTOS 3.1.1. Búsqueda de organism os, categorías y trám ites 3.1.2. Registrar apoderam iento 3.1.2.1. Alta de Representante desde Apoderam iento 3.1.3. Consultar apoderam ientos 3.2. CONSULTA DE APODERAMIENTOS 3.2.1. Ver apoderam iento 3.2.2. Modificar apoderam iento 3.2.3. Revocar apoderam iento 3.2.4. Aceptar apoderam iento 3.2.5. Renunciar apoderam iento 3.2.6. Aprobar apoderam iento 3.2.7. Denegar apoderam iento 3.2.8. Subsanación recibida 3.2.9. Subsanación no recibida 3.3. CONFIGURACIÓN https://rea.redsara.es/funcionarioHabilitado/Manual_Usuario_es.html#man0311 1/68 11/8/2016 Manual de Usuario de la Aplicación. 3.4. GESTIÓN DE REPRESENTANTES 3.4.1. Consulta de Representantes 3.4.2. Alta de Representante 3.4.3. Detalle de Representante 3.4.4. Modificación de Representante 3.4.5. Baja de Representante 3.4.6. Aprobación de baja de Representante 3.4.7. Denegación de baja de Representante 3.5. ADMINISTRACIÓN DE CORREOS 3.6. DESCARGA DE ANEXOS 3.7. ORGANISMOS CON TIPO DE ADHESIÓN "REPOSITORIO" 4. FUNCIONALIDADES DEL REGISTRO ELECTRÓNICO DE PODERES NOTARIALES 4.1. CONSULTA DE SUBSISTENCIA 4.1.1. Búsqueda de notarios 4.1.2. Consulta Subsistencia de poderes notariales 4.1.3. Descargar copia sim ple 4.1.4. Suscripción a alertas 4.1.4.1. Alta suscripción 4.1.4.2. Modificar suscripción 4.1.5. Tipos de actos jurídicos consultables 4.2. AVISOS 4.2.1. Marcar com o leído 4.2.2. Marcar com o no leído 4.2.3. Elim inar 4.3. MIS SUSCRIPCIONES 4.3.1. Modificar suscripción 4.3.2. Elim inar suscripción 4.4. GESTIÓN DE PROCEDIMIENTOS 4.4.1. Alta de un procedim iendo 4.4.2. Consultar procedim iento 4.4.3. Modificar procedim iento 4.4.4. Elim inar procedim iento 1. ACCESO GENERAL Al iniciar la aplicación nos aparecerá una página similar a la siguiente: En todas las páginas de la aplicación podemos diferenciar cuatro partes fundamentales: Menú General: se encuentra en la parte superior derecha de la página. En él podemos acceder cómodamente a la página principal, el mapa de la w eb, las preguntas frecuentes, la navegación referente al registro electrónico de apoderamientos (en adelante REA), a la página de contacto, al enlace que nos permitirá abandonar la aplicación y a la ayuda. Menú de Funcionalidades: se encuentra debajo de la cabecera y se compone de varios botones. El menú donde nos encontramos se muestra mediante el resaltado del apartado correspondiente. Desde aquí podremos acceder a las funcionalidades de la aplicación. Este menú variará en función del perfil de acceso del usuario logado en la aplicación (ver apartado 2.1 Funcionalidades y Perfiles). Zona de Trabajo: situada en la zona central, nos va a permitir realizar todas las acciones, tales como consultar apoderamientos, organismos, etc, siendo la zona en la que se produzca la navegación. Pie: situado al final de las páginas desde el cual podremos consultar el Aviso Legal de la aplicación. https://rea.redsara.es/funcionarioHabilitado/Manual_Usuario_es.html#man0311 2/68 11/8/2016 Manual de Usuario de la Aplicación. subir 1.1. PERFILES DE USO DE LA APLICACIÓN El aplicativo permite el acceso a diferentes funcionalidades en función del perfil con el que acceda el usuario a la aplicación: Adm inistrador MINHAP: aquellos usuarios que se autentiquen con el perfil de administrador MINHAP, accederán a las siguientes funcionalidades: Gestión de Apoderam ientos Consulta de Apoderam ientos Gestión de Organism os Gestión de Categorías Gestión de Trám ites Gestión de Usuarios Im portar/Exportar Auditoría Configuración Adm inistración de correos Descarga de anexos Funcionario REA: aquellos usuarios que se autentiquen con el perfil de funcionario de REA, sólo se les permitirá acceder a las funcionalidades de los menús asociados al Registro Electrónico de Apoderamientos referentes a la gestión de apoderamientos: Gestión de Apoderam ientos Consulta de Apoderam ientos Gestión de Representantes (excepto la funcionalidad referente a aprobación y denegación de bajas de representante) Descarga de anexos Asesor Jurídico: aquellos usuarios que se autentiquen con el perfil de asesor jurídico, sólo se les permitirá acceder a las siguientes funcionalidades: Consulta de Apoderam ientos Gestión de Representantes (excepto la funcionalidad referente a aprobación y denegación de bajas de representante) Avisos Adm inistrador de Categorías y Trám ites de REA: aquellos usuarios que se autentiquen con el perfil de administrador de categorías y trámites REA, solo se les permitirá acceder a las funcionalidades de los menús asociados al Registro Electrónico de Apoderamientos para la gestión de la información, siendo sus menús: Gestión de Organism os (excepto la funcionalidad de adherir Organismos, única para el Administrador MINHAP) Gestión de Categorías Gestión de Trám ites Gestión de Usuarios Im portar/Exportar Auditoría (únicamente a los informes relacionados con los apoderamientos) Configuración Funcionarios tram itadores: aquellos usuarios que se autentiquen con el perfil de funcionario tramitador desempeñarán las mismas funciones que un Asesor Jurídico y además serán los encargados de realizar las subsanaciones de los apoderamientos. Tendrán acceso a las siguientes funcionalidades del menú: Consulta de Apoderam ientos Gestión de Representantes (excepto la funcionalidad referente a aprobación y denegación de bajas de representante) Avisos Atención Ciudadano: aquellos usuarios que se autentiquen con el perfil de funcionario de REA, sólo se les permitirá acceder a las funcionalidades de los menús asociados al Registro Electrónico de Apoderamientos referentes a la gestión de apoderamientos: Gestión de Apoderam ientos Consulta de Apoderam ientos Gestión de Representantes (excepto la funcionalidad referente a aprobación y denegación de bajas de representante) Descarga de anexos Para el registro electrónico de apoderamientos, tendremos en cuenta que tanto los usuarios con perfil de funcionario REA como los de perfil de administrador de categorías del REA, tendrán limitadas las acciones que puedan realizar en función del organismo al que estén asociados, esto es si un funcionario tiene asociado el organismo X solo podrá gestionar y consultar apoderamientos relativos a ese organismo, y si un administrador de categorías y trámites tiene asociado el organismo Y solo podrá administrar la información relativa a ese organismo. El administrador MINHAP no tendrá limitada la información a los organismos que tenga asociados. A continuación se detalla una matriz de funcionalidades en la que se muestran exactamente los permisos para acceder a cada una de ellas para cada perfil de la aplicación: https://rea.redsara.es/funcionarioHabilitado/Manual_Usuario_es.html#man0311 3/68 11/8/2016 Manual de Usuario de la Aplicación. subir 2. FUNCIONALIDADES COMUNES A AMBOS REGISTROS 2.1. GESTIÓN DE ORGANISMOS La Gestión de Organismos nos permitirá realizar búsquedas de Ministerios u Organismos adheridos, así como consultar y/o modificar datos de organismos, reasignar categorías, reasignar trámites, reasignar apoderamientos y adherir nuevos organismos. Para entrar en la Gestión de Organismos, debemos pulsar el enlace en el menú de funcionalidades: subir 2.1.1. Búsqueda de organismos Cuando accedemos al menú de Gestión de Organismos nos encontramos con la siguiente página: https://rea.redsara.es/funcionarioHabilitado/Manual_Usuario_es.html#man0311 4/68 11/8/2016 Manual de Usuario de la Aplicación. Si queremos una lista de todos los organismos adheridos pulsamos el botón “Buscar”. Para realizar búsquedas específicas debemos introducir el nombre del organismo a buscar en la parte superior y pulsar el botón “Buscar”. Al pulsar el botón “Buscar”, el sistema nos mostrará una tabla con los registros encontrados con la información de: Código de unidad orgánica, nombre del organismo y estado (activo o no activo). Podemos seleccionar un registro de la tabla pulsando sobre la opción de seleccionado y realizar cualquiera de las siguientes acciones: Adherir Organismos Exclusivo para perfiles Administrador MINHAP Modificar Organismo Reasignar Categorías Reasignar Trámites Reasignar Apoderamientos subir 2.1.2. Adherir organismos Los organismos oficiales se pueden adherir en cualquier momento como organismos a la aplicación. En la página de búsqueda en la parte inferior tenemos un botón que permite adherir organismos. Al pulsar este botón el sistema nos mostrará la siguiente página: Para adherir un organismo se debe seleccionar el registro y luego pulsar el botón “Añadir”: Al pulsar este botón el sistema nos mostrará la siguiente página: https://rea.redsara.es/funcionarioHabilitado/Manual_Usuario_es.html#man0311 5/68 11/8/2016 Manual de Usuario de la Aplicación. Se deben completar los datos del formulario, siendo obligatorios el CIF, la dirección w eb del organismo, la aplicación a la que irá asociado y el tipo de adhesión, que puede ser: Organismo con Registro de Apoderamientos propio que vuelca su información en el REA del MINHAP. Organismo que tramita de manera completa los apoderamientos en el REA del MINHAP. Al pulsar el botón “Añadir” el sistema nos mostrará la siguiente página: El sistema nos mostrará un mensaje indicando que el organismo ha sido adherido correctamente. subir 2.1.3. Modificar organismo Podemos modificar el estado de un organismo, pasarlo de activo a no activo y viceversa siempre y cuando el organismo cumpla las siguientes condiciones: No existan funcionarios habilitados en el sistema No existan trámites asociados al organismo en el sistema. En la página de búsqueda en la parte inferior tenemos un botón que permite modificar organismos: Para modificar un organismo primero debemos seleccionar el registro y luego pulsar el botón “Modificar Organismo”. Al pulsar este botón el sistema nos mostrará la siguiente página: Para guardar los cambios realizados pulsamos el botón “Modificar”. El sistema nos mostrará un mensaje indicando que el organismo ha sido modificado correctamente: subir https://rea.redsara.es/funcionarioHabilitado/Manual_Usuario_es.html#man0311 6/68 11/8/2016 Manual de Usuario de la Aplicación. 2.1.4. Reasignar categorías Los Organismos pueden tener categorías asociadas. También es posible reasignar categorías de un organismo a otro. En la página de búsqueda en la parte inferior tenemos un botón que permite reasignar categorías: Para reasignar categorías a un organismo primero debemos seleccionar el registro y luego pulsar el botón “Reasignar Categorías”. Al pulsar este botón el sistema nos mostrará la siguiente página: En esta página se muestra una tabla con las categorías asociadas al organismo seleccionado previamente y pertenecientes al tipo de registro del usuario, es decir Registro Electrónico de Apoderamientos o la combinación de Registro Electrónico de Apoderamientos y Registro de Funcionarios Habilitados, dependiendo del modo en que la categoría haya sido creada. Podemos asignar una o varias categorías a otro organismo, para ellos tenemos que seleccionar el organismo al que queremos asociarle la o las categorías y posteriormente escoger la o las categorías: Pulsamos el botón “Reasignar Categorías” para guardar los cambios. IMPORTANTE: La reasignación de categorías implica una desasignación automática de los trámites pertenecientes a dichas categorías en el resto de categorías del organismo origen donde estuvieran asociados. El sistema nos mostrará un mensaje indicando que la reasignación de categorías ha sido correcta: subir 2.1.5. Reasignar trámites Los Organismos pueden tener trámites asociados, podemos reasignar estos trámites a otro organismo. En la página de búsqueda en la parte inferior tenemos un botón que permite reasignar trámites: Para reasignar trámites a un organismo primero debemos seleccionar el registro y luego pulsar el botón “Reasignar Trámites”. Al pulsar este botón el sistema nos mostrará la siguiente página: https://rea.redsara.es/funcionarioHabilitado/Manual_Usuario_es.html#man0311 7/68 11/8/2016 Manual de Usuario de la Aplicación. En esta página se muestra una tabla con trámites asociados al organismo seleccionado previamente y pertenecientes al tipo de registro del usuario, es decir Registro Electrónico de Apoderamientos o la combinación de Registro Electrónico de Apoderamientos y Registro de Funcionarios Habilitados, dependiendo del modo en que el trámite haya sido creado. Podemos asignar un o varios trámites a otro organismo, para ellos tenemos que seleccionar el organismo al que queremos asociarle el o los trámites y posteriormente escoger el o los trámites: Pulsamos el botón “Reasignar Tramites” para guardar los cambios. IMPORTANTE: La reasignación de trámites entre organismos implica una desasignación automática de dichos trámites en las categorías del organismo origen donde estuvieran asociados. El sistema nos mostrará un mensaje indicando que la reasignación de trámites ha sido correcta: https://rea.redsara.es/funcionarioHabilitado/Manual_Usuario_es.html#man0311 8/68 11/8/2016 Manual de Usuario de la Aplicación. subir 2.1.6. Reasignar apoderamientos Los Organismos pueden tener apoderamientos asociados, podemos reasignar estos apoderamientos a otro organismo. En la página de búsqueda en la parte inferior tenemos un botón que permite reasignar apoderamientos: Para reasignar apoderamientos a un organismo primero debemos seleccionar el registro y luego pulsar el botón “Reasignar Apoderamientos”. Al pulsar este botón el sistema nos mostrará la siguiente página: En esta página se muestra una tabla con apoderamientos asociados al organismo seleccionado previamente indicando: poderdante, apoderado, organismo, trámites o categorías asociados, periodo de vigencia y estado. Para poder reasignar un apoderamiento a un organismo, primero debemos reasignar los trámites o categorías reflejadas en el apoderamiento al organismo destino. Para reasignar tenemos que seleccionar el organismo destino y marcar los apoderamientos a asignar y luego pulsar el botón “Reasignar Apoderamientos” para guardar los cambios. El sistema nos mostrará un mensaje indicando que la reasignación de apoderamientos ha sido correcta. subir 2.1.7. Alta Manual de Organismo A través de esta opción será posible dar de alta organismos de forma manual. En el apartado para el alta manual de organismos tendremos una entrada de texto para el código, que será precargado de forma automática, y que seguirá el siguiente patrón: MXXXXXXXX, dónde la M indica manual, y las X son 8 dígitos aleatorios. La longitud del código deberá ser igual a 9. Este código podrá ser editado Por otro lado tendremos otra entrada de texto para la denominación del organismo. La longitud de la denominación deberá estar comprendida entre 5 y 300 caracteres. Además, debemos seleccionar el Nivel Administrativo del Organismo. Pulsando el botón Guardar, daremos de alta el organismo, si este no esta registrado en base de datos. En este caso, la aplicación mostrará el mensaje de error correspondiente. El boton limpiar nos borrará el texto introducido en las dos entradas. El boton volver nos devolverá a la consulta de organismos. https://rea.redsara.es/funcionarioHabilitado/Manual_Usuario_es.html#man0311 9/68 11/8/2016 Manual de Usuario de la Aplicación. El sistema nos devolverá a la consulta de organismos con un mensaje de conformidad si todo fue correcto. subir 2.2. GESTIÓN DE CATEGORIAS La Gestión de Categorías nos permitirá realizar búsquedas de categorías asociadas a un organismo. Para entrar en la Gestión de Categorías, debemos pulsar el enlace en el menú de funcionalidades: subir 2.2.1. Búsqueda de categorías Cuando accedemos al menú de Gestión de Categorías nos encontramos con la siguiente página: Si queremos una lista de todas las categorías existentes pulsamos el botón “Buscar”. Para realizar búsquedas específicas debemos seleccionar el organismo al que deseamos ubicar sus categorías asociadas y luego pulsar el botón “Buscar”. Al pulsar el botón “Buscar”, el sistema nos mostrará una tabla con los registros encontrados con la información de: nombre del organismo, nombre de la categoría, descripción de las categorías, tipo de registro, estado (activo, no activo) y trámites asociados. Podemos seleccionar un registro de la tabla pulsando sobre la opción de seleccionado y realizar cualquiera de las siguientes acciones: Modificar Crear Categoría Administrar Trámites También podemos consultar los trámites asociados a una categoría pulsando en “Ver Trámites”. subir 2.2.2. Modificar categoría En la página de búsqueda de categorías en la parte inferior tenemos un botón que permite modificar una categoría: https://rea.redsara.es/funcionarioHabilitado/Manual_Usuario_es.html#man0311 10/68 11/8/2016 Manual de Usuario de la Aplicación. Al pulsar este botón el sistema nos mostrará la siguiente página: Las posibles modificaciones a aplicar sobre una categoría serán modificar su nombre, descripción, tipo de registro y estado. En cuanto al tipo de registro, mencionaremos que aquellas categorías multi ministeriales, ya que no se puede modificar su condición de multi­ministerial, no podrán modificar el tipo de registro. Una vez modificados los datos de la categoría pulsamos el botón “Modificar”. El sistema nos mostrará un mensaje indicando que la categoría ha sido modificada correctamente. subir 2.2.3. Crear categoría En la página de búsqueda de categorías en la parte inferior tenemos un botón que permite crear una categoría. Al pulsar este botón el sistema nos mostrará la siguiente página: En función del tipo de categoría que se seleccione, los campos a completar serán diferentes. Si se selecciona un tipo de categoría multi­ministerial solo será necesario rellenar el tipo de registro, siendo siempre obligatorio seleccionar RFH. https://rea.redsara.es/funcionarioHabilitado/Manual_Usuario_es.html#man0311 11/68 11/8/2016 Manual de Usuario de la Aplicación. Por otra parte si se selecciona un tipo de categoría sencilla, tendremos que completar los campos referentes al organismo al que se adherirá, así como el tipo de registro. Una vez ingresados los datos de la categoría pulsamos el botón “Crear Categoría” El sistema nos mostrará un mensaje indicando que la categoría ha sido creada correctamente. subir 2.2.4. Administrar trámites En la página de búsqueda de categorías en la parte inferior tenemos un botón que permite gestionar los trámites asociados a una categoría. Esta funcionalidad nos permite Asociar o Desasociar y crear trámites a una categoría. Al pulsar este botón el sistema nos mostrará una tabla con los datos de los trámites disponibles para asociar a la categoría del organismo. Los trámites mostrados en esta lista se corresponderán con el tipo de la categoría. https://rea.redsara.es/funcionarioHabilitado/Manual_Usuario_es.html#man0311 12/68 11/8/2016 Manual de Usuario de la Aplicación. En esta ventana podemos realizar las siguientes acciones: Asignar: Permite asignar trámites a una categoría. Para ello seleccionaremos los trámites que deseemos añadir a la categoría y pulsaremos sobre el botón asignar. Desasignar: Permite desasignar un trámite a una categoría. Para ello seleccionaremos los trámites que pertenezcan a la categoría y queramos que dejen de estar adheridos, y pulsaremos desasignar. Crear Trám ites: Permite crear nuevos trámites y asociarlos una categoría. Para ello pulsaremos sobre crear trámite que nos llevará a una página en la que tengamos que completar los datos necesarios para crear un trámite (punto 2.3 del documento). Una vez completados los datos del trámite pulsaremos el botón “Aceptar” para registrar el nuevo trámite. El sistema nos mostrará un mensaje indicando que el trámite ha sido creado correctamente. subir https://rea.redsara.es/funcionarioHabilitado/Manual_Usuario_es.html#man0311 13/68 11/8/2016 Manual de Usuario de la Aplicación. 2.3. GESTIÓN DE TRÁMITES La Gestión de Trámites nos permitirá realizar búsquedas de trámites asociadas a un organismo. Para entrar en la Gestión de Trámites, debemos pulsar el enlace en el menú de funcionalidades: subir 2.3.1. Búsqueda de trámites Cuando accedemos al menú de Gestión de Trámites nos encontramos con la siguiente página: Si queremos una lista de todos los trámites existentes pulsamos el botón “Buscar”. Para realizar búsquedas específicas completaremos los criterios por los que queramos filtrar la búsqueda. Una vez ingresados los criterios de búsqueda pulsamos el botón “Buscar”. Al pulsar el botón “Buscar”, el sistema nos mostrará una tabla con la información de los trámites encontrados. Podremos seleccionar un registro de la tabla pulsando sobre la opción de seleccionado y realizar cualquiera de las siguientes acciones: Modificar Crear Trámite subir 2.3.2. Modificar trámite En la página de búsqueda de trámites en la parte inferior tenemos un botón que permite modificar un trámite: https://rea.redsara.es/funcionarioHabilitado/Manual_Usuario_es.html#man0311 14/68 11/8/2016 Manual de Usuario de la Aplicación. Al pulsar este botón el sistema nos mostrará una página con los datos referentes al tipo de registro que posea el trámite. Siempre que se modifique el tipo de registro se mostrará los campos necesarios a completar para cada tipo. Si se tratase de un tipo de registro REA mostrará los campos necesarios para los apoderamientos, tales como la unicidad, requiere consentimiento para el apoderamiento o el periodo de vigencia. https://rea.redsara.es/funcionarioHabilitado/Manual_Usuario_es.html#man0311 15/68 11/8/2016 Manual de Usuario de la Aplicación. Si se tratase de un tipo de registro RFH mostrará los campos necesarios para los habilitaciones, tales como si requiere consentimiento para la habilitación. Si se tratase de un trámite de tipo de registro ambos, mostrará los campos obligatorios tanto para REA como para RFH. Una vez completados los datos que queremos modificar al trámite, pulsamos el botón “Aceptar” para registrar los cambios. El sistema nos mostrará un mensaje indicando que el trámite ha sido modificado correctamente. El cambio de estado de un trámite de activo a inactivo implicará en el caso del RFH que si ese trámite tiene una habilitación activa, el sistema generará una solicitud de revocación sobre esa habilitación indicando como causa de revocación “desactivación del trámite”. subir 2.3.3. Crear trámite En la página de búsqueda de trámites en la parte inferior tenemos un botón que permite crear trámites: https://rea.redsara.es/funcionarioHabilitado/Manual_Usuario_es.html#man0311 16/68 11/8/2016 Manual de Usuario de la Aplicación. Al pulsar este botón el sistema nos mostrará una página para completar los datos necesarios a para crear un nuevo trámite. Una vez completado el tipo de registro se mostrarán los campos necesarios a completar para cada tipo. Si se tratase de un tipo de registro REA mostrará los campos necesarios para los apoderamientos, tales como la unicidad, requiere consentimiento para el apoderamiento o el periodo de vigencia. https://rea.redsara.es/funcionarioHabilitado/Manual_Usuario_es.html#man0311 17/68 11/8/2016 Manual de Usuario de la Aplicación. Si se tratase de un tipo de registro RFH mostrará los campos necesarios para los habilitaciones, tales como si requiere consentimiento para la habilitación. Si se tratase de un trámite de tipo de registro ambos, mostrará los campos obligatorios tanto para REA como para RFH. Una vez completados los campos del trámite, pulsamos el botón “Aceptar” para registrar el nuevo trámite. El sistema nos mostrará un mensaje indicando que el trámite ha sido creado correctamente. subir 2.4. GESTIÓN DE USUARIOS La Gestión de Usuarios nos permitirá administrar los usuarios y asociar los organismos correspondientes. También permite realizar búsquedas de los usuarios del sistema, los criterios usados para estas búsquedas pueden ser por: Organismo, NIF, nombre, primer apellido, segundo apellido. Para entrar en la Gestión de Usuarios, debemos pulsar el enlace en el menú de funcionalidades: subir 2.4.1. Búsqueda de usuarios Cuando accedemos al menú de Gestión de Usuarios nos encontramos con la siguiente página: https://rea.redsara.es/funcionarioHabilitado/Manual_Usuario_es.html#man0311 18/68 11/8/2016 Manual de Usuario de la Aplicación. Si queremos una lista de todos los usuarios del sistema presionamos “Buscar”. Para realizar búsquedas específicas podemos introducir uno o varios criterios de búsqueda. Una vez ingresados los criterios de búsqueda pulsamos el botón “Buscar”. Al pulsar el botón “Buscar”, el sistema nos mostrará una tabla con los registros encontrados con la información de: NIF, nombre, primer apellido, segundo apellido, organismo y estado. En esta pantalla podemos realizar las siguientes acciones: Crear usuario Modificar usuario Administrar usuarios subir 2.4.2. Crear usuario En la página de búsqueda de usuarios en la parte inferior tenemos un botón que permite crear usuario: Al pulsar este botón el sistema nos mostrará la siguiente página: https://rea.redsara.es/funcionarioHabilitado/Manual_Usuario_es.html#man0311 19/68 11/8/2016 Manual de Usuario de la Aplicación. En función del tipo de casilla marcada se mostrá para rellenar datos asociados al usuario o a la aplicación. Concretamente serán los perfiles de tipo WebService los únicos que mostrarán el formulario con los datos de la aplicación, el resto de casillas solicitarán los datos del usuario. Datos del Usuario: deberemos insertar obligatoriamente el NIF, nombre, primer apellido, teléfono y e­mail de contacto. Datos de la Aplicación: deberemos insertar el nombre de la aplicación. https://rea.redsara.es/funcionarioHabilitado/Manual_Usuario_es.html#man0311 20/68 11/8/2016 Manual de Usuario de la Aplicación. Una vez completados los datos personales del usuario o los datos de la aplicación se seleccionarán los perfiles de acceso que tendrá el usuario, así como se le asignará a uno o varios organismos. Un usuario deberá estar siempre asignado a al menos un perfil de acceso, no ocurriendo lo mismo con la asociación a organismos. Una vez ingresados los datos del usuario, pulsamos el botón “Crear Usuario” para guardar el nuevo usuario. El sistema nos mostrará un mensaje indicando que el usuario ha sido creado correctamente. subir 2.4.3. Modificar usuario En la página de búsqueda de usuarios en la parte inferior tenemos un botón que permite modificar los datos de usuario: Al pulsar este botón el sistema nos mostrará una página con los datos que actualmente tiene el usuario previamente cargados: https://rea.redsara.es/funcionarioHabilitado/Manual_Usuario_es.html#man0311 21/68 11/8/2016 Manual de Usuario de la Aplicación. Para el usuario de Web Services se mostraría la siguiente información: Se podrán modificar los datos personales del usuario, así como los perfiles de acceso que tendrá el usuario, y modificar los organismos asociados. Un usuario deberá estar siempre asignado a al menos un perfil de acceso, no ocurriendo lo mismo con los organismos. Una vez modificados los datos del usuario, pulsamos el botón “Modificar” para guardar los cambios. El sistema nos mostrará un mensaje indicando que el usuario ha sido modificado correctamente. subir 2.4.4. Administrar usuarios En la página de búsqueda de usuarios en la parte inferior tenemos un botón que permite Administrar Usuarios, desde el que podremos asignar o desasignar de manera masiva usuarios a un organismo: https://rea.redsara.es/funcionarioHabilitado/Manual_Usuario_es.html#man0311 22/68 11/8/2016 Manual de Usuario de la Aplicación. Al pulsar este botón el sistema nos mostrará una página con un listado de todos los usuarios. En esta pantalla podemos asignar o desasignar usuarios a un organismo de forma masiva. Asignar: Para asignar usuarios a un organismo primero debemos seleccionar el organismo destino y luego seleccionar los usuarios y pulsar el botón “Asignar”. Desasignar: Para desasignar usuarios a un organismo primero debemos seleccionar el organismo al que queremos desasignarles y luego pulsar el botón “Desasignar”. El sistema nos mostrará un mensaje indicando que el o los usuarios han sido asignados o desasignados correctamente. 2.4.5. Exportar a Excel En la parte inferior de la página de búsqueda de usuarios se situa un botón que permite exportar el resultado de una búsqueda de usuarios a un fichero en formato Excel. Dicho fichero contendrá el DNI, Aplicación, Organismo y estado de cada usuario. https://rea.redsara.es/funcionarioHabilitado/Manual_Usuario_es.html#man0311 23/68 11/8/2016 Manual de Usuario de la Aplicación. subir 2.5. IMPORTAR / EXPORTAR La funcionalidad de Importar/Exportar es una herramienta que permite dar de alta trámites desde archivos previamente elaborados, para ello se han definido unas plantillas en formato excel donde se registran los datos de los trámites a dar de alta. Esto facilita al usuario el registro de trámites en el sistema al permitirle realizar varios registros para un organismo específico. También permite exportar a un documento Excel, información del histórico de apoderamiento o de los apoderamientos vigentes asociados a un organismo. Para entrar en la Gestión de IMPORTAR/EXPORTAR, debemos pulsar el enlace en el menú de funcionalidades: Cuando accedemos a este menú obtenemos el siguiente formulario: En esta pantalla podemos realizar lo siguiente: Importación de trámites. Exportación de apoderamientos a Excel. subir 2.5.1. Importar trámites La opción de Importación de trámites permite cargar un archivo excel previamente definido con los datos de trámites de un organismo, el sistema se encarga de validar los datos recibidos en el archivo y realizar el registro en la base de datos. Esta opción facilita y simplifica la creación de trámites. El fichero siempre debe tener una fila obligatoria referida a la cabecera constante que debe ser: CODIGO TRAMITE|DENOMINACION TRAMITE|DESCRIPCION TRAMITE|UNICIDAD TRAMITE|REQUIERE CONSENTIMIENTO TRAMITE|MAXIMA VIGENCIA TRAMITE|DENOMINACION CATEGORIA|DESCRIPCION CATEGORIA|CODIGO UNIDAD ORGANICA|TIPO REA|TIPO RFH|REQUIERE CONSENTIMIENTO HAB TRAMITE|TIPO REA CAT|TIPO RFH CAT|MULTIMINISTERIAL Los campos obligatorios, serán los referidos al trámite en función del tipo de registro, pero si se introduce algún dato referente a categorías, todos los campos serán obligatorios. Adjuntamos fichero ejemplo: CODIGO TRAMITE|DENOMINACION TRAMITE|DESCRIPCION TRAMITE|UNICIDAD TRAMITE|REQUIERE CONSENTIMIENTO TRAMITE|MAXIMA VIGENCIA https://rea.redsara.es/funcionarioHabilitado/Manual_Usuario_es.html#man0311 24/68 11/8/2016 Manual de Usuario de la Aplicación. TRAMITE|DENOMINACION CATEGORIA|DESCRIPCION CATEGORIA|CODIGO UNIDAD ORGANICA|TIPO REA|TIPO RFH|REQUIERE CONSENTIMIENTO HAB TRAMITE|TIPO REA CAT|TIPO RFH CAT|MULTIMINISTERIAL 12400010|TrámitePrueba000|prueba importacion tramite TrámitePrueba000|1|1|60|NuevaCategoríaImportada10|prueba importacion categoria|E00000004|1|1|1|1|1|0 12400011|TrámitePrueba001|prueba importacion tramite TrámitePrueba001|1|1|60|NuevaCategoríaImportada10|prueba importacion categoria|E00000004|1|0||1|0|0 12400012|TrámitePrueba002|prueba importacion tramite TrámitePrueba002|1|1|60|||E00000004|1|0|||| 12400013|TrámitePrueba003|prueba importacion tramite TrámitePrueba003||||NuevaCategoríaImportada12|prueba importacion categoria02|E00000004|0|1|1|0|1|1 12400014|TrámitePrueba004|prueba importacion tramite TrámitePrueba004||||||E00000004|0|1|1||| 12400015|TrámitePrueba005|prueba importacion tramite TrámitePrueba005|1|1|60|NuevaCategoríaImportada12|prueba importacion categoria02|E00000004|1|0||0|1|1 12400016|TrámitePrueba006|prueba importacion tramite TrámitePrueba006|1|1|60|NuevaCategoríaImportada13|prueba importacion categoria03|E00000004|1|0||1|1|1 Para poder importar un fichero con los trámites a registrar debemos pulsar el botón “Examinar” para ubicar el archivo en el disco duro y luego pulsar “Cargar”. subir 2.5.2. Exportar apoderamientos a excel Este menú, permite exportar a un documento excel los apoderamientos asociados a un organismo. Los criterios usados para la exportación pueden ser: organismo, periodo de tiempo, estado del apoderamiento y el tipo de búsqueda del apoderamiento. Una vez seleccionados los criterios le damos al botón “Exportar Apoderamientos Excel”, si el sistema encuentra registros coincidentes generará un archivo con los datos solicitados. El usuario puede seleccionar la ubicación para guardar el fichero generado. El archivo generado muestra los registros históricos de los apoderamientos del organismo seleccionado: subir 2.6. AUDITORíA El aplicativo permitirá consultar información de auditoría relativa a los organismos y fechas deseadas mediante la pestaña de “auditoría”: https://rea.redsara.es/funcionarioHabilitado/Manual_Usuario_es.html#man0311 25/68 11/8/2016 Manual de Usuario de la Aplicación. Cuando accedemos a este menú nos situaremos en la página que nos permitirá obtener los datos deseados: El aplicativo permite consultar la información de auditoría mediante los siguientes informes: Informe de accesos de usuario a REA Funcionario Informe de accesos de usuario a REA Ciudadano Informe de usuarios que han realizado Modificaciones en los apoderamientos Informe de Acciones realizadas sobre los apoderamientos Informe de Número de apoderamientos por Estado Informe de Número de apoderamientos por trámite de un organismo Informe de Histórico de Organismos Informe de Histórico de Categorías de un organismo Informe de Histórico de Trámites de un organismo Informe de accesos de usuarios a REPN Informe de accesos de usuarios por Poder Notarial subir 2.6.1. Informe de accesos de usuario a REA Funcionario Una vez seleccionado este informe tendremos que escoger el organismo por el cual deseamos filtrar la búsqueda y el rango de fechas de acceso. El informe devolverá una lista con los usuarios que al momento del acceso pertenecían al organismo seleccionado y cuyo login se produjo en las fechas introducidas. Los datos obtenidos podrán exportarse a una excel, mediante el botón descarga de excel. https://rea.redsara.es/funcionarioHabilitado/Manual_Usuario_es.html#man0311 26/68 11/8/2016 Manual de Usuario de la Aplicación. subir 2.6.2. Informe de accesos de usuario a REA Ciudadano Una vez seleccionado este informe tendremos que escoger el rango de fechas de acceso. El informe devolverá una lista con los usuarios cuyo login (*) se produjo en las fechas introducidas. Los datos obtenidos podrán exportarse a una excel, mediante el botón descarga de excel. (*) Nótese que el login en la aplicación del ciudadano solo se produce en las zonas que requieren estar autenticado para realizar funcionalidades. Las funcionalidades de acceso público no quedarán registradas. subir 2.6.3. Informe de usuarios que han realizado Modificaciones en los apoderamientos Una vez seleccionado este informe tendremos que escoger el organismo deseado y el rango de fechas de modificación de los apoderamientos. El informe devolverá una lista con los usuarios que hayan realizado algún cambio de estado o modificación en cualquier apoderamiento perteneciente al organismo seleccionado en las fechas insertadas. Los datos obtenidos podrán exportarse a una excel, mediante el botón descarga de excel https://rea.redsara.es/funcionarioHabilitado/Manual_Usuario_es.html#man0311 27/68 11/8/2016 Manual de Usuario de la Aplicación. subir 2.6.4. Informe de Acciones realizadas sobre los apoderamientos Una vez seleccionado este informe tendremos que escoger el rango de fechas y el organismo por el queremos filtrar. El informe devolverá una lista con las modificaciones y cambios de estados que han sufrido los apoderamientos indicando para cada uno el código de registro en el Registro Electrónico Común (REC) y el usuario que ha realizado la acción. Los datos obtenidos podrán exportarse a una excel, mediante el botón descarga de excel subir 2.6.5. Informe de Número de apoderamientos por Estado Una vez seleccionado este informe tendremos que escoger el rango de fechas y el organismo por el queremos filtrar. El informe devolverá una lista con el número de apoderamientos que se encuentran en cada estado para esos organismos en ese rango de fechas. https://rea.redsara.es/funcionarioHabilitado/Manual_Usuario_es.html#man0311 28/68 11/8/2016 Manual de Usuario de la Aplicación. Los datos obtenidos podrán exportarse a una excel, mediante el botón descarga de excel. subir 2.6.6. Informe de Número de apoderamientos por trámite de un organismo Una vez seleccionado este informe tendremos que escoger el rango de fechas y el organismo por el queremos filtrar. El informe devolverá una lista con el número de apoderamientos que se han realizado por trámite para ese organismo en el rango de fechas seleccionado. Los datos obtenidos podrán exportarse a una excel, mediante el botón descarga de excel. subir 2.6.7. Informe de Histórico de Organismos Una vez seleccionado este informe tendremos que escoger los organismos del que queremos conocer el histórico y el rango de fechas por el que queremos filtrar. El informe devolverá una lista las modificaciones que ha sufrido el organismo en el periodo de fechas seleccionado. Los datos obtenidos podrán exportarse a una excel, mediante el botón descarga de excel. https://rea.redsara.es/funcionarioHabilitado/Manual_Usuario_es.html#man0311 29/68 11/8/2016 Manual de Usuario de la Aplicación. subir 2.6.8. Informe de Histórico de Categorías de un organismo Una vez seleccionado este informe tendremos que escoger el organismo del que queremos conocer el histórico y el rango de fechas por el que queremos filtrar. El informe devolverá una lista con las modificaciones que han sufrido las categorías pertenecientes al organismo en el periodo de fechas seleccionado. Los datos obtenidos podrán exportarse a una excel, mediante el botón descarga de excel. subir 2.6.9. Informe de Histórico de Trámites de un organismo Una vez seleccionado este informe tendremos que escoger el organismo del que queremos conocer el histórico y el rango de fechas por el que queremos filtrar. El informe devolverá una lista con las modificaciones que han sufrido los trámites pertenecientes al organismo en el periodo de fechas seleccionado. Los datos obtenidos podrán exportarse a una excel, mediante el botón descarga de excel. https://rea.redsara.es/funcionarioHabilitado/Manual_Usuario_es.html#man0311 30/68 11/8/2016 Manual de Usuario de la Aplicación. subir 2.6.10. Informe de Accesos de Usuarios a REPN Una vez seleccionado este informe tendremos que escoger el rango de fechas de acceso. El informe devolverá una lista con los usuarios cuyo login (*) se produjo en las fechas introducidas, como muestra la siguiente pantalla. Los datos obtenidos podrán exportarse a una excel, mediante el botón Descargar Excel. subir 2.6.11. Informe de Accesos de Usuarios por Poder Notarial Una vez seleccionado este informe tendremos que escoger el rango de fechas de acceso. El informe devolverá una lista con los usuarios que han realizado la consulta de subsistencia y han obtenido resultados; en las fechas introducidas, como muestra la siguiente pantalla. Los datos obtenidos podrán exportarse a una excel, mediante el botón Descargar Excel. subir 2.7. AVISOS La sección de Avisos será accesible para los Administradortes MINHAP, los Asesores Jurídicos, los Funcionarios Tramitadores, Administradores de Habilitaciones y Administradores de trámites. Cada solicitud de habilitación realizada genera un aviso en formato de correo electrónico y se almacena en la aplicación. El aviso se visualiza a modo de buzón de entrada. Por otra parte, también se generan avisos de la forma descrita anteriormente cada vez que la aplicación recibe información actualizada sobre altas, bajas y modificaciones de organismos. En concreto, se genera un aviso por cada alta, baja o modificación de un organismo. La aplicación recibe esta información al sincronizarse con el proyecto DIRECTORIO (DIR3), el cual posee la información más actualizada de organismos. Estos avisos estarán destinados a los usuarios Administradores MINHAP. Además se generan avisos cuando un usuario da de alta un apoderamiento en representación o cuando se deniega un apoderamiento de este tipo, informando a los Asesores Jurídicos y Funcionarios Tramitadores de los plazos determinados para realizar diferentes acciones. https://rea.redsara.es/funcionarioHabilitado/Manual_Usuario_es.html#man0311 31/68 11/8/2016 Manual de Usuario de la Aplicación. Para acceder a la sección de Avisos desde el Registro de Apoderamientos (REA): Para acceder a la sección de Avisos desde el Registro de Poderes Notariales (REPN): Cuando accedemos al menú de Avisos nos encontramos con la siguiente pantalla: Que recoge todos los avisos que ha ido recibiendo el usuario gestor. Los avisos que no están leídos se marcan en rojo. Los leídos en negro. Podemos seleccionar uno o varios registros de la tabla pulsando sobre la opción de seleccionado y realizar cualquiera de las siguientes acciones: Marcar como leído Marcar como no leído Eliminar subir 2.7.1. Marcar como leído Los avisos se pueden marcar como leídos. En este caso cambiará de color, pasando de rojo a negro. En la pantalla de avisos en la parte inferior tenemos un botón que permite realizar esta acción. Al pulsar este botón el sistema nos mostrará la pantalla: Si se realiza la acción sobre un registro que ha sido ya leído, no tiene efecto manteniéndose en negro. subir 2.7.2. Marcar como no leído Los avisos se pueden marcar como no leídos. En este caso cambiará de color, pasando de negro a rojo. En la pantalla de avisos en la parte inferior tenemos un botón que permite realizar esta acción. Al pulsar este botón el sistema nos mostrará la pantalla: https://rea.redsara.es/funcionarioHabilitado/Manual_Usuario_es.html#man0311 32/68 11/8/2016 Manual de Usuario de la Aplicación. subir 2.7.3. Eliminar Los avisos se pueden eliminar del buzón de entrada para que no sigan apareciendo. Para ello basta con seleccionar los registros que se desean eliminar y pulsar el botón Al pulsar este botón el sistema nos mostrará la pantalla sin los registros seleccionados previamente: subir 2.8. MODIFICAR DATOS PERSONALES Modificar datos personales nos permite actualizar los datos que tenemos registrados como usuario del aplicativo. El acceso a este apartado se realiza pulsando la opción "Mis datos" situado en la cabecera. A continuación se mostrará una página similar a la siguiente imagen: La página anterior nos muestra precargados los datos personales que actualmente tiene el usuario, siendo solo Teléfono, Email y Cargo los campos editables. Las acciones que se pueden realizar son: Restablecer y Actualizar. Restablecer: Se restablecerá la información del formulario. Actualizar: Se guarda toda la información modificada del usuario, mostrando un mensaje de Éxito de la actualización, como el que se muestra a continuación. subir 2.9. GESTIÓN DE CERTIFICADOS La Gestión de certificados permite administrar el contenedor de las claves públicas de aquellos usuarios que utilizan los servicios w eb del REA. Así, cuando un usuario con peril "Web Service" o "Web Service Sin Organismo" pretenda consumir los servicios w eb del REA, deberá haber facilitado con anterioridad la clave pública del certificado con el que se va a conectar, almacenándose en el contenedor o keystore de la aplicación. Además, el usuario deberá ser registrado en la aplicación, asociándole un nuevo usuario con el perfil correspondiente e indicando como "Aplicación" el mismo valor que figure en el CN del certificado. La sección de Gestión de certificados será accesible para los usuarios con perfil Administradores MINHAP. Para acceder a la Gestión de Certificados habrá que seleccionar la siguiente opción de menú: Al acceder, se muestran todos los certificados existentes en el contenedor de claves públicas de los servicios w eb del REA. https://rea.redsara.es/funcionarioHabilitado/Manual_Usuario_es.html#man0311 33/68 11/8/2016 Manual de Usuario de la Aplicación. Podrán realizarse búsquedas más específicas de certificados facilitando el CN en el control habilitado para ello. subir 2.9.1. Añadir certificados Desde la pantallla de inicio de la gestión de certificados será posible añadir un certificado al contenedor de claves públicas mediante el botón "Agregar certificado". Al pulsar este botón el sistema nos mostrará la siguiente pantalla: Para agregar un certificado, deberá incluirse de forma obligatoria la ruta local del certificado y el alias con el cual podrá ser referenciado. Una vez pulsado el botón "Asignar", el sistema nos pedirá la confirmación de la acción, ya que en caso que exista un certificado con el mismo nombre, será sobrescrito. En el caso en que el certificado haya sido añadido correctamente, se mostrará un mensaje de confirmación de la acción. subir 2.9.2. Eliminar certificados Desde la pantallla de inicio de la gestión de certificados será posible eliminar un certificado del contenedor de claves públicas mediante el botón "Eliminar" asociado a cada uno de los existentes. https://rea.redsara.es/funcionarioHabilitado/Manual_Usuario_es.html#man0311 34/68 11/8/2016 Manual de Usuario de la Aplicación. Una vez pulsado el botón "Eliminar", el sistema nos pedirá la confirmación de la acción, ya que la acción no podrá deshacerse. En el caso en que el certificado haya sido eliminado correctamente, se mostrará un mensaje de confirmación de la acción. subir 3. FUNCIONALIDADES DEL REGISTRO ELECTRÓNICO DE APODERAMIENTOS 3.1. GESTIÓN DE APODERAMIENTOS La gestión de apoderamientos nos permitirá buscar organismos, categorías y trámites y realizar apoderamientos sobre las categorías y los trámites seleccionados, así como consultar los apoderamientos asociados a cualquiera de las búsquedas realizadas. Para entrar en la Gestión de Apoderamientos, deberemos pulsar el primer enlace del menú de funcionalidades: subir 3.1.1. Búsqueda de organismos, categorías y trámites Cuando accedemos al menú de gestión de apoderamientos nos encontramos con la siguiente página: https://rea.redsara.es/funcionarioHabilitado/Manual_Usuario_es.html#man0311 35/68 11/8/2016 Manual de Usuario de la Aplicación. En la parte superior nos encontraremos un filtro en el que podremos insertar el nombre del organismo, de la categoría o del trámite que estamos buscando. El proceso de búsqueda descartará conectores tales como preposiciones, adverbios, conjunciones o determinantes. Además se eliminarán los plurales de las palabras introducidas en los criterios de búsqueda. Cabe destacar que la búsqueda no será sensible ni a los acentos ni a las mayúsculas introducidas. Pulsando sobre el botón “Buscar” nos mostrará, en una tabla, el resultado de la búsqueda, organismos, categorías o trámites, dependiendo de lo que hayamos buscado: Organism os: Siempre que no insertemos ni la denominación de un trámite ni la de una categoría pero sí la de un organismo, el resultado nos devolverá el listado de organismos que cumpla con los parámetros introducidos Categorías: Siempre que no insertemos la denominación de un trámite pero sí la de una categoría, independientemente que insertemos denominaciones de organismos, el resultado nos devolverá el listado de categorías que cumpla con los parámetros introducidos. Trám ites: Siempre que insertemos la denominación de un trámite, independientemente que insertemos denominaciones de organismos y/o categorías, el resultado nos devolverá el listado de trámites que cumpla con los parámetros introducidos. Cuando el resultado nos muestre organismos, podremos acceder, a través de los enlaces correspondientes a cada uno de los registros, a las categorías (Ver Categorías) o trámites (Ver Trámites) asociados a dicho organismo. Cuando el resultado nos muestre categorías, podremos acceder, a través de los enlaces correspondientes a cada una de ellas, a los trámites (Ver Trámites) asociados a dicha categoría. Si optamos por la opción de visualizar las categorías obtendremos un listado de las categorías asociadas al organismo, que nos mostrará la denominación, la descripción y el tipo de registro (REA, RFH o REA, RFH): https://rea.redsara.es/funcionarioHabilitado/Manual_Usuario_es.html#man0311 36/68 11/8/2016 Manual de Usuario de la Aplicación. Si optamos por la opción de visualizar los trámites obtendremos un listado de los trámites asociados al organismo o a la categoría en función del enlace que hayamos pulsado, En el caso de los trámites, nos mostrará información sobre ellos como máxima vigencia, descripción, unicidad, etc.: En cualquiera de los dos casos, podremos seleccionar los elementos que queramos apoderar y pulsar sobre el botón “Registrar Apoderamiento” que nos permitirá completar los campos necesarios para dar de alta un apoderamiento en el sistema, o “Consultar Apoderamientos”, que nos permitirá realizar una búsqueda de apoderamientos realizados sobre los elementos seleccionados filtrando por los campos deseados. También existe la posibilidad de registrar un apoderamiento para todos los trámites asociados a los organismos que estén asociados al Registro Electrónico de Apoderamientos. Esta opción será posible mediante el botoón inferior izquierdo "Registrar Apoderamiento". Los trámites objeto de este tipo de apoderamiento pertenecerán a aquellos organismos adheridos cuya gestión de los apoderamientos se realice en este Registro y no dispongan de uno propio. subir 3.1.2. Registrar apoderamiento Una vez seleccionados los trámites o las categorías que queramos apoderar la aplicación accederá a la siguiente zona de trabajo en la que podremos completar los campos necesarios para realizar el apoderamiento(siempre y cuando el organismo seleccionado tenga una adhesión de tipo Completo, en caso de ser de tipo Repositorio, accederemos al Registro de Apoderamientos propio del organismo): https://rea.redsara.es/funcionarioHabilitado/Manual_Usuario_es.html#man0311 37/68 11/8/2016 Manual de Usuario de la Aplicación. En este formulario tendremos que completar los datos necesarios que va a tener el apoderamiento: Datos del Poderdante: deberemos insertar obligatoriamente el NIF, nombre y primer apellido, y adicionalmente el segundo apellido. Existe la posibilidad de autocompletar los datos de un poderdante, pulsando sobre la lupa que se encuentra inmediatamente después del campo NIF. Este servicio completa los campos con los datos correspondientes al usuario, en caso de que estos hayan sido rellenados previamente. Lista desplegable de tipo de representación: podemos seleccionar persona física o jurídica. Si se selecciona persona física aparecerá un listado con los siguientes datos: NIF y Nombre y apellidos. Por otra parte, si se selecciona persona jurídica aparecerá un listado con los siguientes datos: NIF y razón social. También será posible la creación de una nueva representación a través del correspondiente botón (punto 3.1.2.1. del documento). Finalmente, cuando se seleccione una representació, se cargarán al final de la página los anexos de representación asociados a la misma. Datos del Apoderado: deberemos insertar obligatoriamente el NIF, nombre y primer apellido, y adicionalmente el segundo apellido y el NIF de la empresa y razón social (siempre que el poder se esté otorgando a un representante o persona jurídica). Existe la posibilidad de autocompletar los datos de un apoderado, pulsando sobre la lupa que se encuentra inmediatamente después del campo NIF. Este servicio completa los campos con los datos correspondientes al usuario, en caso de que estos hayan sido rellenados previamente. Periodo de vigencia del apoderam iento: será posible introducir las fechas en la que queremos que esté vigente el apoderamiento. La mínima fecha de vigencia tiene que ser mayor que la fecha actual y el periodo introducido no puede ser nunca mayor a cinco años, quedando acotado a la máxima vigencia del trámite más restrictivo de los que participan en el apoderamientos, es decir si mi apoderamiento se realiza sobre dos trámites cuya vigencia máxima son cinco años, el periodo de vigencia podrá ser de https://rea.redsara.es/funcionarioHabilitado/Manual_Usuario_es.html#man0311 38/68 11/8/2016 Manual de Usuario de la Aplicación. un máximo de cinco años, si por el contrario uno de los trámites tuviese una vigencia máxima de tres años y el otro de cinco años, el periodo de vigencia podrá ser de un máximo de tres años. En el caso de no completarse este campo el periodo de vigencia quedará fijado por el trámite más restrictivo comenzando el día próximo a la fecha en la que se realice. Anexos: será posible anexar documentos relacionados con la creación del apoderamiento, introduciendo el nombre de cada uno, la ruta local de su ubicación y pulsando sobre “anexar”. Si el anexado ha sido correcto, se mostrará el detalle del mismo en la tabla correspondiente. Si se desea, el documento podrá desasignarse del apoderamiento mediante el enlace habilitado a tal efecto. Poderes Notariales: Mediante el apartado correspondiente del formulario será posible asociar poderes notariales al apoderamiento. Esta acción puede realizarse mediante la introducción del código CVS del poder o habiendo realizado una búsqueda previa a través de los datos del notario o notaría. En el primer caso, se informará el código CVS del poder notarial y se pulsará el botón de Alta. Si la asociación ha sido correcta, se mostrarán los datos del poder en la tabla de detalle, pudiendo desasignarlo mediante su enlace correspondiente. Si se desea asociar un poder notarial mediante el buscador, deberán informarse obligatoriamente los campos "Apellido 1" del notario y "Fecha de otorgamiento". Si la búsqueda arroja resultados, deberá selccionarse uno y finalizar completando obligatoriamente el campo "Protocolo". https://rea.redsara.es/funcionarioHabilitado/Manual_Usuario_es.html#man0311 39/68 11/8/2016 Manual de Usuario de la Aplicación. Otros datos: se mostrará la Información del organismo seleccionado y los trámites o categorías que se van a apoderar. Una vez completados todos los datos, firmaremos y daremos de alta el apoderamiento pulsando sobre el correspondiente botón “Firmar y dar de Alta”. Si el apoderamiento se realiza correctamente la aplicación nos informará de ello y adicionalmente nos dará la posibilidad de descargar un PDF con los datos del apoderamiento: https://rea.redsara.es/funcionarioHabilitado/Manual_Usuario_es.html#man0311 40/68 11/8/2016 Manual de Usuario de la Aplicación. subir 3.1.2.1. Alta de Representante desde Apoderamiento Para realizar el alta de un representante desde el apoderamiento deberemos pulsar el botón de Crear Representante que aparece al mostrar las empresas sobre las que el poderdante tiene representación: Al seleccionar esta opción se muestra la pantalla de Alta de Representante en la que podemos encontrar el formulario de alta, donde aparece la información de la persona física ya a través de los siguientes campos: NIF, nombre y apellidos, teléfono, y dirección email; se dispondrá para rellenar el tipo de representación y en función de la opción seleccionada la información de la persona jurídica (CIF, razón social) o física: NIF, nombre y apellidos, teléfono, y dirección email. Se permite marcar el indicador de poder de delegación. La aplicación permite rellenar los datos de la persona jurídica o física automáticamente a partir del documento identificativo (CIF o NIF), en el caso de que dicha información haya sido registrada anteriormente. Esta acción se realiza rellenando el campo CIF o NIF del formulario y pulsando el siguiente botón: Por último, es necesario adjuntar los documentos anexos que validen el alta de la representación. Para ello la pantalla muestra un formulario para la anexión de dichos documentos, donde debemos informar los siguientes campos: nombre, origen, reseña, ruta del anexo, descripción y tipo de documento Eni. Una vez adjuntado el anexo, la información introducida aparecerá en la tabla de anexos, donde se permite desasignarlo. Una vez comprobados los datos, podemos guardar la información introducida mediante el botón Crear Representante, con lo cual, la representación quedará correctamente registrada con estado Inactiva y los anexos introducidos se adjuntarán al gestor documental. subir 3.1.3. Consultar apoderamientos Podremos seleccionar las categorías o los trámites por los que queremos filtrar la consulta de apoderamientos. https://rea.redsara.es/funcionarioHabilitado/Manual_Usuario_es.html#man0311 41/68 11/8/2016 Manual de Usuario de la Aplicación. Para ello realizaremos una búsqueda de organismos, trámites o categorías y seleccionaremos los filtros necesarios accediendo a la página de consulta de apoderamientos con los mismos filtros que los mostrados en la funcionalidad del menú “consulta de apoderamientos” (sección 3.2 del documento). subir 3.2. CONSULTA DE APODERAMIENTOS La consulta de apoderamientos nos permite realizar búsquedas de apoderamientos, pudiendo introducir filtros para facilitar la búsqueda. Cuando accedemos a este menú obtenemos un formulario de búsqueda: https://rea.redsara.es/funcionarioHabilitado/Manual_Usuario_es.html#man0311 42/68 11/8/2016 Manual de Usuario de la Aplicación. En esta zona tendremos un formulario de búsqueda que nos ayudará a filtrar los resultados compuestos por: Datos de Registro: será posible insertar el periodo de fecha de creación de los apoderamientos, el número de registro en el registro electrónico común del apoderamiento o el código de verificación segura del documento (en adelante CVS). Este último filtro no devolverá un listado de apoderamientos si no que nos permitirá descargar directamente el justificante del apoderamiento que posea ese CVS. Datos del Poderdante: podremos filtrar por el NIF, nombre, apellidos, NIF de empresa y/o razón social del apoderado. Datos del Apoderado: podremos filtrar por el NIF, nombre, apellidos, NIF de empresa y/o razón social del apoderado. Una vez realizado el filtro la aplicación mostrará una tabla con los apoderamientos que se ajustan a la búsqueda realizada, sobre estos apoderamientos podremos realizar diferentes acciones: Ver Apoderamientos Modificarlos Revocarlos Aceptarlos Renunciarlos Aprobarlos Denegarlos Indicar que se ha recibido la subsanación Indicar que no se ha recibido la subsanación subir 3.2.1. Ver apoderamiento La aplicación permitirá visualizar el detalle de un apoderamiento, pulsando sobre el botón habilitado para ello en la columna Ver Apoderamiento de cada uno de ellos: https://rea.redsara.es/funcionarioHabilitado/Manual_Usuario_es.html#man0311 43/68 11/8/2016 Manual de Usuario de la Aplicación. Esta acción abrirá una nueva ventana dónde podremos encontrar la información referida al apoderamiento seleccionado. Esta información está dividida en los siguientes campos: Datos del Apoderam iento: nos mostrará la información del poderdante, el apoderado, el organismo, el estado y el periodo de vigencia. Trám ites/Categorías: nos mostrará una tabla con los trámites o categorías apoderadas, con su código, denominación y descripción. Docum entos Anexos: nos mostrará todos los documentos que tiene asociado el apoderamiento, con el nombre del documento, la fecha y el estado en el que se encuentra el apoderamiento en el momento de la anexación. Además podremos descargarlos pulsando sobre el enlace. Poderes Notariales: nos mostrará todos los poderes notariales asociados al apoderamiento, con los datos correspondientes según el tipo (CSV o Notario). Además, podremos consultar cada Poder Notarial pulsando sobre el enlace habilitado en cada uno de ellos. subir 3.2.2. Modificar apoderamiento Será posible modificar uno o varios apoderamientos que tengan estado Autorizado o Sin Autorizar: Esta acción nos mostrará una tabla con los apoderamientos que hemos seleccionado, con sus datos correspondientes al poderdante, el apoderado, el organismo, las categorías o trámites que contiene el apoderamiento, el periodo de vigencia, el estado y la posibilidad de visualizar el detalle del apoderamiento (punto 3.2.1 del documento). https://rea.redsara.es/funcionarioHabilitado/Manual_Usuario_es.html#man0311 44/68 11/8/2016 Manual de Usuario de la Aplicación. Solo podremos modificar el periodo de vigencia del apoderamiento aumentando o disminuyendo la fecha, siempre que cumpla con que la vigencia comience al menos un día después al actual y finaliza en un periodo no superior a cinco años o la máxima vigencia del trámite más restrictivo del apoderamiento. Así mismo podremos anexar nuevos documentos y asociar poderes notariales al apoderamiento. Una vez modificado, pulsaremos sobre “Firmar y Modificar”, y si todo ha sido correcto se mostrará un mensaje de éxito, permitiéndonos descargar el justificante de dicha modificación. subir 3.2.3. Revocar apoderamiento Será posible revocar uno o varios apoderamientos que tengan estado Autorizado o Sin Autorizar: Esta acción nos mostrará una tabla con los apoderamientos que hemos seleccionado, con sus datos correspondientes al poderdante, el apoderado, el organismo, las categorías o trámites que contiene el apoderamiento, el periodo de vigencia, el estado y la posibilidad de visualizar el detalle del apoderamiento (punto 3.2.1 del documento). https://rea.redsara.es/funcionarioHabilitado/Manual_Usuario_es.html#man0311 45/68 11/8/2016 Manual de Usuario de la Aplicación. Así mismo podremos anexar nuevos documentos y asociar poderes notariales al apoderamiento. Pulsaremos sobre “Firmar y Revocar”, y si todo ha sido correcto se mostrará un mensaje de éxito, permitiéndonos descargar el justificante de dicha revocación. subir 3.2.4. Aceptar apoderamiento Será posible aceptar uno o varios apoderamientos que tengan estado Sin Autorizar: Esta acción nos mostrará una tabla con los apoderamientos que hemos seleccionado, con sus datos correspondientes al poderdante, el apoderado, el organismo, las categorías o trámites que contiene el apoderamiento, el periodo de vigencia, el estado y la posibilidad de visualizar el detalle del apoderamiento (punto 3.2.1 del documento). Así mismo podremos anexar nuevos documentos y asociar poderes notariales al apoderamiento. https://rea.redsara.es/funcionarioHabilitado/Manual_Usuario_es.html#man0311 46/68 11/8/2016 Manual de Usuario de la Aplicación. Pulsaremos sobre “Firmar y Aceptar”, y si todo ha sido correcto se mostrará un mensaje de éxito, permitiéndonos descargar el justificante de dicha aceptación. subir 3.2.5. Renunciar apoderamiento Será posible renunciar uno o varios apoderamientos que tengan estado Autorizado o Sin Autorizar: Esta acción nos mostrará una tabla con los apoderamientos que hemos seleccionado, con sus datos correspondientes al poderdante, el apoderado, el organismo, las categorías o trámites que contiene el apoderamiento, el periodo de vigencia, el estado y la posibilidad de visualizar el detalle del apoderamiento (punto 3.2.1 del documento). Así mismo podremos anexar nuevos documentos y asociar poderes notariales al apoderamiento. Pulsaremos sobre “Firmar y Renunciar”, y si todo ha sido correcto se mostrará un mensaje de éxito, permitiéndonos descargar el justificante de dicha renuncia. subir 3.2.6. Aprobar apoderamiento Será posible aprobar uno o varios apoderamientos que tengan estado Pendiente, Pendiente de Modificación o Pendiente de Revocación: Esta acción nos mostrará una tabla con los apoderamientos que hemos seleccionado, con sus datos correspondientes al poderdante, el apoderado, el organismo, las categorías o trámites que contiene el apoderamiento, el periodo de vigencia, el estado y la posibilidad de visualizar el detalle del apoderamiento (punto 3.2.1 del documento). https://rea.redsara.es/funcionarioHabilitado/Manual_Usuario_es.html#man0311 47/68 11/8/2016 Manual de Usuario de la Aplicación. Así mismo podremos anexar nuevos documentos y asociar poderes notariales al apoderamiento. Pulsaremos sobre “Firmar y Aprobar”, y si todo ha sido correcto se mostrará un mensaje de éxito. subir 3.2.8. Subsanación recibida Será posible indicar que se ha recibido la subsanación para aquellos apoderamientos que estén en estado Pendiente de subsanación y que anteriormente a la denegación tuvieran el mismo tipo de estado pendiente (Pendiente, Pendiente de modificación o Pendiente de revocación). Para ello, se utilizará el botón Subsanación Recibida. Esta acción nos mostrará una tabla con los apoderamientos que hemos seleccionado, con sus datos correspondientes al poderdante, el apoderado, el organismo, las categorías o trámites que contiene el apoderamiento, el periodo de vigencia, el estado y la posibilidad de visualizar el detalle del apoderamiento (punto 3.2.1 del documento). Así mismo podremos anexar nuevos documentos y asociar poderes notariales al apoderamiento. Pulsaremos sobre “Firmar y Subsanar”, y si todo ha sido correcto se mostrará un mensaje de éxito. Esta acción le permite al Funcionario tramitador dejar el apoderamiento en el estado Pendiente que tuviera antes de la denegación. subir 3.2.9. Subsanación no recibida Será posible indicar que no se ha recibido la subsanación para aquellos apoderamientos que estén en estado Pendiente de subsanación y que anteriormente a la denegación tuvieran el mismo tipo de estado pendiente (Pendiente, Pendiente de modificación o Pendiente de revocación). Para ello, se utilizará el botón Subsanación No Recibida. https://rea.redsara.es/funcionarioHabilitado/Manual_Usuario_es.html#man0311 48/68 11/8/2016 Manual de Usuario de la Aplicación. Esta acción nos mostrará una tabla con los apoderamientos que hemos seleccionado, con sus datos correspondientes al poderdante, el apoderado, el organismo, las categorías o trámites que contiene el apoderamiento, el periodo de vigencia, el estado y la posibilidad de visualizar el detalle del apoderamiento (punto 3.2.1 del documento). Así mismo podremos anexar nuevos documentos y asociar poderes notariales al apoderamiento. Pulsaremos sobre “Firmar y No Subsanar”, y si todo ha sido correcto se mostrará un mensaje de éxito. Esta acción le permite al Funcionario tramitador dejar el apoderamiento en estado Denegado o volver al estado anterior a la revocación o modificación. subir 3.3. CONFIGURACIÓN El aplicativo permitirá configurar varios parámetros relacionados con los organismos en accediendo al menú configuración. Cuando accedemos a este menú obtendremos un desplegable con los organismos que tengamos asociados (salvo el administrador MINHAP que podrá ver todos) para poder seleccionar el que vamos a configurar: Un vez seleccionado el organismo pulsaremos cargar y nos mostrará, en la misma página, la información que actualmente tiene configurada el organismo. A partir de aquí podremos configurar: Avisos: si se desea recibir los avisos por medio de correo y/o sms. Anexos: el tamaño máximo de los ficheros a anexar, así como las extensiones permitidas. Para la configuración de extensiones, se cargará una tabla con las que actualmente el organismo permite. A partir de este paso, podremos eliminar las que ya no estén permitidas pulsando sobre el enlace eliminar de cada extensión, y podremos añadir las nuevas seleccionándolas del desplegable y pulsando sobre el botón añadir. https://rea.redsara.es/funcionarioHabilitado/Manual_Usuario_es.html#man0311 49/68 11/8/2016 Manual de Usuario de la Aplicación. Una vez realizados todos los cambios bastará con pulsar sobre el botón “modificar” para guardarlos. subir 3.4. GESTIÓN DE REPRESENTANTES La Gestión de Representantes permite realizar búsquedas de representantes, altas de nuevos representantes y modificaciones, bajas y accesos al detalle de representantes existentes. Esta opción esta visible para el Administrador MINHAP y los usuarios con permiso de Funcionario REA, Asesor Jurídico o Funcionario Tramitador. Para entrar en la Gestión de Representantes, debemos pulsar el enlace en el menú de funcionalidades: A continuación definimos las acciones que la aplicación permite realizar sobre los representantes y los permisos necesarios para realizarla: Consulta de Representantes: Administrador MINHAP, Funcionario REA, Asesor Jurídico y Funcionario Tramitador. Alta de Representante: Administrador MINHAP y Funcionario REA. Detalle de Representante: Administrador MINHAP, Funcionario REA, Asesor Jurídico y Funcionario Tramitador. Modificación de Representante: Administrador MINHAP y Funcionario REA. Baja de Representante: Administrador MINHAP y Funcionario REA. Aprobar baja de Representante: Administrador MINHAP, Asesor Jurídico y Funcionario Tramitador. Denegar baja de Representante: Administrador MINHAP, Asesor Jurídico y Funcionario Tramitador. subir 3.4.1. Consulta de Representantes Cuando accedemos al menú de Gestión de Representantes nos encontramos con la siguiente página: Al entrar a la pantalla, la aplicación muestra aquellas representaciones que se han dado de alta en la aplicación. Para realizar búsquedas específicas podemos utilizar la parte superior de la pantalla donde se puede filtrar por los siguientes campos: el NIF, nombre y apellidos de la persona física, el CIF y razón social de la persona y el estado de la representación. Al pulsar el botón "Buscar", el sistema nos muestra una tabla con los registros encontrados con la información siguiente: nombre, apellidos y NIF de la persona física, razón social y CIF de la persona jurídica, indicador de poder de delegación y estado de la representación. https://rea.redsara.es/funcionarioHabilitado/Manual_Usuario_es.html#man0311 50/68 11/8/2016 Manual de Usuario de la Aplicación. subir 3.4.2. Alta de Representante Para realizar el alta de un representante deberemos pulsar el botón de Crear Representante: Al seleccionar esta opción se muestra la pantalla de Alta de Representante en la que podemos encontrar el formulario de alta, donde se debe introducir la información de la persona física que actúa como representante a través de los siguientes campos: NIF, nombre y apellidos, teléfono, y dirección de correo electrónico. A continuación aparece una lista desplegable en la que es posible seleccionar el tipo de representación: persona física o persona jurídica. La aplicación permite rellenar los datos de la persona física y jurídica automáticamente a partir del documento identificativo (NIF o CIF), en el caso de que dicha información haya sido registrada anteriormente. Esta acción se realiza rellenando el campo NIF o el CIF del formulario y pulsando el siguiente botón: Es posible obtener los apoderamientos activos de la persona jurídica o física elegida y asociarlos al nuevo representante que se está dando de alta. Para realizar esta acción debemos rellenar el campo CIF o NIF de la persona jurídica o física respectivamente, seleccionar el check de poder de delegación y el check de obtener apoderamientos, de esta manera aparecerá una tabla con los representantes actuales de esa persona jurídica o física y se nos permitirá seleccionarlos y mostrar sus apoderamientos activos, para así obtener los que consideremos oportunos. https://rea.redsara.es/funcionarioHabilitado/Manual_Usuario_es.html#man0311 51/68 11/8/2016 Manual de Usuario de la Aplicación. Por último, es necesario adjuntar los documentos anexos que validen el alta de la representación. Para ello la pantalla muestra un formulario para la anexión de dichos documentos, donde debemos informar los siguientes campos: nombre, origen, reseña, ruta del anexo, descripción y tipo de documento Eni. Una vez adjuntado el anexo, la información introducida aparecerá en la tabla de anexos, donde se permite desasignarlo. Una vez comprobados los datos, podemos guardar la información introducida mediante el botón Crear Representante, con lo cual, la representación quedará correctamente registrada con estado Inactiva y los anexos introducidos se adjuntarán al gestor documental. En caso de que se hayan obtenido apoderamientos de la Persona Jurídica seleccionada, el botón de Crear Representante se pasará a llamar Firmar y Crear Representante. Dicho botón realizará la firma del formulario y el alta de los apoderamientos obtenidos asociados a la persona física. subir 3.4.3. Detalle de Representante Para acceder al detalle de un representante debemos pulsar el link de Ver Representación, en la tabla de resultados de la Consulta de Representantes: Al seleccionar esta opción se muestra la pantalla de Detalle de Representante en la que podemos encontrar toda la información referente al representante seleccionado y una tabla con los documentos anexos, permitiendo descargarlos y visualizarlos. De esta forma, un usuario con perfil de Asesor Jurídico podrá realizar el bastanteo y consultar las escrituras de la representación. subir 3.4.4. Modificación de Representante Para modificar la información de un representante debemos seleccionar el representante en la pantalla de Consulta de representantes y pulsar el botón Modificar Representante: https://rea.redsara.es/funcionarioHabilitado/Manual_Usuario_es.html#man0311 52/68 11/8/2016 Manual de Usuario de la Aplicación. Al seleccionar esta opción se muestra la pantalla de Modificación de Representante, la cual contiene un formulario con la información del representante y una tabla con la información de los documentos anexos del representante. En esta pantalla se permite: Modificar información del representante: podemos modificar los siguientes campos del formulario. Persona Física: nombre, apellidos, teléfono y dirección email. Persona Jurídica: razón social. Persona Física Representada: nombre, apellidos, teléfono y dirección email. Representación: indicador de poder de delegación. Asignar Anexos: mediante esta opción se pueden adjuntar distintos documentos al. Esta anexión se realiza mediante el formulario de anexos, en el cual debemos rellenar los siguientes campos obligatorios: nombre, origen, reseña, ruta del anexo, descripción y tipo de documento Eni. Una vez adjuntado el anexo, la información introducida aparecerá en la tabla de anexos, donde se permite desasignarlo. Una vez comprobados los datos, podemos guardar la información introducida mediante el botón Modificar Representante y los anexos introducidos se adjuntarán al gestor documental. subir 3.4.5. Baja de Representante Para realizar la solicitud de baja de un representante debemos seleccionar el representante en la pantalla de consulta y pulsar el botón Dar de Baja Representante. El estado del mismo debe ser activo o inactivo para poder realizar la solicitud de baja, nunca se podrá realizar para un representante con estado anulado o pendiente de anulación: Al seleccionar esta opción se muestra la pantalla de Baja de Representante, en la cual podemos encontrar toda la información referente al representante seleccionado y una tabla con los documentos anexos, permitiendo descargarlos y visualizarlos. https://rea.redsara.es/funcionarioHabilitado/Manual_Usuario_es.html#man0311 53/68 11/8/2016 Manual de Usuario de la Aplicación. En esta pantalla se permite: Asignar Anexos: mediante esta opción se pueden adjuntar distintos documentos. Esta anexión se realiza mediante el formulario de anexos, en el cual debemos rellenar los siguientes campos obligatorios: nombre, origen, reseña, ruta del anexo, descripción y tipo de documento Eni. Una vez adjuntado el anexo, la información introducida aparecerá en la tabla de anexos, donde se permite desasignarlo. Una vez comprobados los datos, podemos firmar y guardar la solicitud de cambio de estado del representante mediante el botón Firmar Baja Representante, de esta manera también se adjuntarán los anexos al gestor documental. subir 3.4.6. Aprobación de baja de Representante Para realizar la aprobación de la baja de un representante debemos seleccionar el representante en la pantalla de consulta y pulsar el botón Aprobar Baja Representante. El estado del representante debe ser pendiente de anulación: Al seleccionar esta opción se muestra la pantalla de Aprobar Baja de Representante, en la cual podemos encontrar toda la información referente al representante seleccionado y una tabla con los documentos anexos, permitiendo descargarlos y visualizarlos. https://rea.redsara.es/funcionarioHabilitado/Manual_Usuario_es.html#man0311 54/68 11/8/2016 Manual de Usuario de la Aplicación. Una vez comprobados los datos, podemos aprobar la solicitud de baja del representante mediante el botón Aprobar Baja, de esta manera quedará guardada la representación con estado anulado. subir 3.4.7. Denegación de baja de Representante Para realizar la denegación de la baja de un representante debemos seleccionar el representante en la pantalla de consulta y pulsar el botón Denegar Baja Representante. El estado del representante debe ser pendiente de anulación: Al seleccionar esta opción se muestra la pantalla de Denegar Baja de Representante, en la cual podemos encontrar toda la información referente al representante seleccionado y una tabla con los documentos anexos, permitiendo descargarlos y visualizarlos. Una vez comprobados los datos, podemos denegar la solicitud de baja del representante mediante el botón Denegar Baja, de esta manera la representación volverá al estado anterior a la solicitud de baja. subir 3.5. ADMINISTRACIÓN DE CORREOS El aplicativo permitirá modificar los textos de los distintos correos electrónicos que se envíen a los usuarios mediante la pestaña de “administración de correos”: Cuando accedemos a este menú nos situaremos en una página que nos mostrará un listado con los correos disponibles en la aplicación: Seleccionaremos el correo que deseamos modificar y pulsaremos el botón Editar situado bajo la tabla. Una vez realiza esta acción se nos motrará una página en la que aparece un área de texto con el contenido del correo, desde la cual podremos modificar el texto actual: https://rea.redsara.es/funcionarioHabilitado/Manual_Usuario_es.html#man0311 55/68 11/8/2016 Manual de Usuario de la Aplicación. En el texto se muestran una serie de etiquetas predefinidas, las cuales serán sustituídas por los valores a los cuales referencian en el momento del envío del correo: Es obligatorio mantener el formato de estas etiquetas, por lo que para facilitar la edición del texto, existe un botón de ayuda que nos mostrará el conjunto de etiquetas disponibles para su inclusión en el correo: Una vez terminada la edición pulsaremos el botón Guardar. Si el formato del correo es correcto se nos motrará la página con la tabla y los correos disponibles y un mensaje informativo. En caso de que el texto del correo no sea válido nos mantendremos en la misma página y aparecerá, un mensaje informándonos del error. https://rea.redsara.es/funcionarioHabilitado/Manual_Usuario_es.html#man0311 56/68 11/8/2016 Manual de Usuario de la Aplicación. subir 3.6. ORGANISMOS CON TIPO DE ADHESIÓN "REPOSITORIO" Cuando se realice una acción sobre un apoderamiento asignado a un organismo cuyo tipo de adhesión sea del tipo "Repositorio", se producirá una redirección a la página oficial del organismo. Las acciones a las que afecta son: Registrar, Modificar, Aceptar, Revocar y Renunciar. Al seleccionar un organismo para realizar un registro o bién se selecciona apoderamiento para ejecutar una acci&ocute;n sobre &ecute;l, el sistema verifica el tipo de adhesión que tiene registrado. Si el tipo de adhesión es de tipo "Repositorio", se nos redirigir´ a la siguiente vista. Si pulsamos Aceptar, se nos abrirá una nueva pestaña con la página del organismo y se bloqueará la página de la aplicación hasta que terminemos la gestión. Cuando se cierra la pestaña abierta tras la redirección, el sistema nos redirigirá de nuevo a la página en la que nos encontrábamos. Si por el contrario, seleccionamos la opción Cancelar, o cerramos la ventana de advertencia, se nos redirigirá de nuevo a la página en la que nos encontrábamos. subir 3.7. DESCARGA DE ANEXOS La descarga de anexos nos permite realizar diferentes acciones sobre apoderamientos de manera manual. Cuando accedemos a este menú se nos muestra una tabla con los tres tipos de anexos que podemos descargar. Pulsando el botón correspondiente procederemos a la descarga del documento. https://rea.redsara.es/funcionarioHabilitado/Manual_Usuario_es.html#man0311 57/68 11/8/2016 Manual de Usuario de la Aplicación. subir 4. FUNCIONALIDADES DEL REGISTRO ELECTRÓNICO DE PODERES NOTARIALES 4.1. CONSULTA DE SUBSISTENCIA La gestión de poderes notariales nos permitirá buscar notarios y sus poderes asociados, realizar consultas de subsistencia de poderes, y realizar suscripciones a poderes. Para entrar en la Consulta de Subsistencia, deberemos pulsar el primer enlace del menú de funcionalidades: Cuando accedemos al menú de Consulta Subsistencia nos encontramos con la siguiente pantalla: Desde esta pantalla se realiza la consulta de subsistencia seleccionando uno de los dos criterios que se muestran "CSV" o "Datos del Poder Notarial", si se desea consultar por los datos del poder se debe realizar antes la acción de búsqueda de notarios: subir 4.1.1. Búsqueda de notarios Al seleccionar la opción "Datos del Poder Notarial", puede realizar la búsqueda de los notarios rellenando los criterios por los que desea buscar; siempre debe introducir los campos obligatorios: Apellido1 y Fecha Otorgamiento, como se muestra en la siguiente pantalla. Al pulsar este botón el sistema realiza la búsqueda de notarios; si se han encontrado registros, se muestran todos los notarios y las notarias, como figuran a continuación, sin estar seleccionados previamente: https://rea.redsara.es/funcionarioHabilitado/Manual_Usuario_es.html#man0311 58/68 11/8/2016 Manual de Usuario de la Aplicación. Si al pulsar el botón el sistema no encuentra registros, se muestra el siguiente mensaje: subir 4.1.2. Consulta Subsistencia de poderes notariales Para realizar la consulta de subsistencia, se debe seleccionar uno de los dos criterios"CSV" ó "Datos del Poder Notarial", si se realiza por "CSV", se selecciona la opción correspondiente, se introduce el csv y se pulsa directamente al botón Consulta Subsistencia, como se muestra a continuación: Si el criterio seleccionado es "Datos del Poder Notarial", se debe realizar primero la búsqueda de los notarios, explicado en la sección anterior 4.1.1; una vez finalizada la búsqueda de notarios, si esta es satisfactoria, se debe seleccionar en la tabla de notarios un registro,y deben estar rellenos todos los campos obligatorios, para realizar finalmente la consulta de subsistencia, como se muestra a continuación: https://rea.redsara.es/funcionarioHabilitado/Manual_Usuario_es.html#man0311 59/68 11/8/2016 Manual de Usuario de la Aplicación. Al pulsar este botón el sistema realiza la consulta de subsistencia de poderes notariales; si se han encontrado registros, se muestra los datos del poder original, los datos del histórico en caso de que los posea y el botón de Suscripcion a alertas. ­Si los datos del poder(original e histórico), posee CSV, se muestra el botón Descagar Copia Simple. ­Si los datos del poder(original e histórico), no posee CSV, se muestra el siguiente mensaje " El documento estará disponible en los próximos días". subir 4.1.3. Descargar Copia Simple Una vez realizada la consulta de subsitencia; si se muestran registros, y estos poseen CSV, se mostrará el botón de Descargar copia simple. Al pulsar el botón que se muestra a continuación se descargará la copia simple del poder notarial subir 4.1.4. Suscripción a alertas Una vez realizada la consulta de subsistencia y el sistema haber encontrado registros, se muestra el botón de Suscripción a alertas, como se observa a continuación: https://rea.redsara.es/funcionarioHabilitado/Manual_Usuario_es.html#man0311 60/68 11/8/2016 Manual de Usuario de la Aplicación. subir 4.1.4.1 Alta suscripción ­Si no existían suscripciones de ese poder notarial, el sistema mostrará los datos del usuario (móvil y correo electrónico), y la fecha de vigencia se encontrará vacía y será un campo obligatorio que debe ser introducido, para poder dar de alta una suscripción. Al pulsar el botón de Alta, si el alta culminaró satisfactoriamente, se muestra un mensaje de éxito de la acción realizada: Mensaje para el Alta: El botón "Volver", redirige a la pantalla de visualización de los datos del poder. subir 4.1.4.2 Modificar suscripción ­Si antes ya existían suscripciones de ese poder notarial, el sistema mostrará los datos del usuario(móvil, correo electrónico y fecha de vigencia de la suscripción) con los que se dio de alta y la opción de modificarlos. Al pulsar el botón de Modificar, si el alta culminaró satisfactoriamente, se muestra un mensaje de éxito de la acción realizada: Mensaje para la Modificación: El botón "Volver", redirige a la pantalla de visualización de los datos del poder. 4.1.5. Tipos de actos jurídicos consultables A continuación se muestra un listado de todos los actos jurídicos que pueden ser consultados desde la consulta de subsistencia: 1401. PODER GENERAL 1402. PODER ELECTORAL 1403. PODER PARA PLEITOS 1404. SUSTITUCIÓN DE PODER PARA PLEITOS 1405. OTRO TIPO DE APODERAMIENTOS 1406. REVOCACIÓN DE APODERAMIENTO O AUTORIZACIÓN; 1407. AUTORIZACIONES 1408. RENUNCIA DEL APODERADO 1409. ESCRITURA DE RATIFICACIÓN ACEPTACIÓN 1410. PODER PREVENTIVO PARA EL CASO DE INCAPACIDAD 1411. SUSTITUCIÓN DE OTROS PODERES 1412. ACEPTACIÓN DE CARGOS NO SOCIETARIOS 1413. REVOCACIÓN DE PODER PARA PLEITOS 1414. PODER GENERAL MERCANTIL 1415. PODER DE REPRESENTACIÓN TRIBUTARIA subir https://rea.redsara.es/funcionarioHabilitado/Manual_Usuario_es.html#man0311 61/68 11/8/2016 Manual de Usuario de la Aplicación. 4.2. AVISOS La sección de Avisos será accesible para Funcionarios pertenecientes al Registro Electrónico de Poderes Notariales. Cada modificación realizada en un poder notarial genera un aviso en formato de correo electrónico y/o SMS y se almacena en Avísame. Diariamente la aplicación se sincroniza con dicho gestor, comprobando los nuevos avisos recibidos y almacenándolos en la aplicación para visualizarlos desde la pantalla de avisos a modo de buzón de entrada. Para acceder a esta sección se debe pulsar el enlace en el menú de REPN: Cuando accedemos al menú de Avisos nos encontramos con la siguiente pantalla: Esta sección recoge todos los avisos que ha ido recibiendo el usuario. Los avisos que no están leídos estarán marcados en rojo y los leídos en gris. Se podrá seleccionar uno o varios registros de la tabla pulsando sobre la opción de seleccionado y realizar cualquiera de las siguientes acciones: Marcar como leído Marcar como no leído Eliminar subir 4.2.1. Marcar como leído Los avisos se pueden marcar como leídos. En este caso cambiará de color, pasando de rojo a negro. En la pantalla de avisos en la parte inferior tenemos un botón que permite realizar esta acción. Al pulsar este botón el sistema nos mostrará la pantalla: Si se realiza la acción sobre un registro que ha sido ya leído, no tiene efecto manteniéndose en negro. subir 4.2.2. Marcar como no leído Los avisos se pueden marcar como no leídos. En este caso cambiará de color, pasando de negro a rojo. En la pantalla de avisos en la parte inferior tenemos un botón que permite realizar esta acción. Al pulsar este botón el sistema nos mostrará la pantalla: https://rea.redsara.es/funcionarioHabilitado/Manual_Usuario_es.html#man0311 62/68 11/8/2016 Manual de Usuario de la Aplicación. subir 4.2.1. Marcar como leído Los avisos se pueden marcar como leídos. Al realizar esta acción los registros de la tabla seleccionados cambiarán de color, pasando de rojo a gris. En la pantalla de avisos en la parte inferior se dispone de un botón que permite realizar esta acción. Al pulsar este botón el sistema nos mostrará una pantalla similar a la siguiente: Si se realiza la acción sobre un registro que ha sido ya leído, no tiene efecto manteniéndose en gris. subir 4.3. MIS SUSCRIPCIONES La Gestión de Suscripciones a poderes notariales permite a un funcionarios perteneciente al Registro Electrónico de Poderes Notariales visualizar, modificar o eliminar las suscripciones que posee a los diferentes poderes notariales. La modificación de una suscripción permite al usuario cambiar el correo electrónico o teléfono móvil al que se recibirán los avisos generados para cada poder, así como la fecha hasta la cual se quieren recibir dichos avisos. Para entrar en Mis Suscripciones, debemos pulsar el enlace en el menú de REPN: Cuando accedemos al menú de Mis Suscripciones nos encontramos con la siguiente pantalla: Que recoge todas las suscripciones que tiene actualmente el usuario gestor. Podemos seleccionar uno de los registros de la tabla pulsando sobre la opción de seleccionado y realizar cualquiera de las siguientes acciones: Modificar suscripción Eliminar suscripción subir 4.3.1. Modificar Suscripción Las suscripciones se pueden modificar. En la parte inferior de la pantalla de suscripciones tenemos un botón que permite realizar esta acción. https://rea.redsara.es/funcionarioHabilitado/Manual_Usuario_es.html#man0311 63/68 11/8/2016 Manual de Usuario de la Aplicación. Seleccionando el botón "Modificar", y habiendo seleccionado previamente uno de los registros de la tabla, se abrirá una nueva pantalla con los datos actuales de la suscripción seleccionada. Se mostrarán los datos del poder notarial al que pertenece la suscripción y los datos del usuario. Se podrá modificar el correo electrónico y el teléfono móvil a los cuales se recibirán los avisos, además de la fecha máxima de vigencia de la suscripción. El botón "Volver", redirige a la pantalla de visualización de las suscripciones. Mientras que el botón "Modificar" realiza el cambio de los nuevos datos introducidos. Se mostrará un error en caso de que haya algún problema durante la modificación, o un mensaje de éxito en caso de que se haya realizado correctamente. subir 4.3.2. Eliminar Suscripción Las suscripciones se pueden eliminar. Para ello basta con seleccionar el registro que se desea eliminar y pulsar el botón situado en la parte inferior de la pantalla. Seleccionando el botón "Eliminar", y habiendo seleccionado previamente uno de los registros de la tabla, se abrirá una ventana de confirmación para la eliminación de la suscripción. El botón "Cancelar", cierra la ventana de confirmación. Seleccionando el botón de "Aceptar" se eliminará la suscripción seleccionada del usuario. En caso de que la operación se haya realizado correctamente, el sistema mostrará la pantalla sin los registros seleccionados previamente y un mensaje de éxito. En caso de que hubiera habido algún problema durante la eliminación, se mostrará un mensaje de error. https://rea.redsara.es/funcionarioHabilitado/Manual_Usuario_es.html#man0311 64/68 11/8/2016 Manual de Usuario de la Aplicación. subir 4.4. GESTION DE PROCEDIMIENTOS La Gestión de Procedimientos permite a los funcionarios perteneciente al Registro Electrónico de Poderes Notariales visualizar, modificar o eliminar los procedimientos que posee. La modificación de un procedimiento permite al usuario cambiar el código y la descripción del procedimiento Para entrar en Gestión de procedimientos, debemos pulsar el enlace en el menú de REPN: Cuando accedemos al menú de Gestión de procedimientos nos encontramos con la siguiente pantalla: Que recoge todos los procedimientos que tiene actualmente el usuario gestor. Podemos seleccionar uno de los registros de la tabla pulsando sobre icono de la flecha y así ver su página de detalle donde poder realizar lo siguiente: Modificar procedimiento Eliminar procedimiento subir 4.4.1. Alta de un procedimiento Se puede dar de alta un nuevo procedimiento pulsando botón inferior de la tabla que permite realizar esta acción. Al pulsar el botón de dar de alta un nuevo procedimiento nos llevará a una nueva pantalla con los campos código y descripció que desea introducir. El campo Organismo vendrá preseleccionado al organismo perteneciente al usuario. El código del procedimiento será un código único de los procedimientos. Todos los campos serán obligatorios, en caso de no completarl algú campo obligatorio se mostrará un mensaje de aviso. https://rea.redsara.es/funcionarioHabilitado/Manual_Usuario_es.html#man0311 65/68 11/8/2016 Manual de Usuario de la Aplicación. El botón "Volver", redirige a la pantalla de visualización de los procedimientos. Mientras que el botón "Crear procedimiento" guarda los datos introducidos. Se mostrará un error en caso de que haya algún problema durante el alta, o un mensaje de éxito en caso de que se haya realizado correctamente. subir 4.4.2. Consultar un procedimiento Para poder ver los detalles de cada procedimiento puedes pulsar el icono de flecha que tiene cada registro. Desde la página de detalle puedes ver el código, la descripción y el organismo que tiene ese procedimiento seleccionado. El botón "Volver", redirige a la pantalla de visualización de las suscripciones. El botón "Modificar", redirige a la pantalla de modificación del procedimiento. El botón "Eliminar", elimina el procedimiento que se encuentra en pantalla. subir 4.4.3. Modificar un procedimiento Los procedimientos se pueden modificar. En el detalle de cada procedimiento se permite realizar esta acción. Al pulsar sobre el botón "Modificar" se abrirá una nueva pantalla con los datos actuales del procedimiento seleccionado. Se mostrarán los datos de los campos código y descripción del procedimiento. Ambos modificables. El código del procedimiento será un código único de los procedimientos. https://rea.redsara.es/funcionarioHabilitado/Manual_Usuario_es.html#man0311 66/68 11/8/2016 Manual de Usuario de la Aplicación. El botón "Volver", redirige a la pantalla de visualización de los procedimientos. Mientras que el botón "Modificar" realiza el cambio de los nuevos datos introducidos. Se mostrará un mensaje de éxito en caso de que se haya realizado correctamente. Se mostrará un error en caso de que haya algún problema durante la modificación. subir 4.4.4. Eliminar un procedimiento Los procedimientos se pueden eliminar. Para ello basta con pulsar el botó el botón de eliminar que tiene el registro que se desea eliminar y pulsar aceptar al diálogo que se muestra en pantalla. Además en la vista de detalle también se permite eliminar un procedimiento Pulsando el botón "Eliminar", se abrirá una ventana de confirmación para la eliminación del procedimiento. El botón "Cancelar", cierra la ventana de confirmación. https://rea.redsara.es/funcionarioHabilitado/Manual_Usuario_es.html#man0311 67/68 11/8/2016 Manual de Usuario de la Aplicación. Seleccionando el botón de "Aceptar" se eliminará el procedimiento del que se ha pulsado el botón de eliminar. En caso de que la operación se haya realizado correctamente, el sistema mostrará la pantalla sin los registros seleccionados previamente y un mensaje de éxito. En caso de que hubiera habido algún problema durante la eliminación, se mostrará un mensaje de error. subir https://rea.redsara.es/funcionarioHabilitado/Manual_Usuario_es.html#man0311 68/68