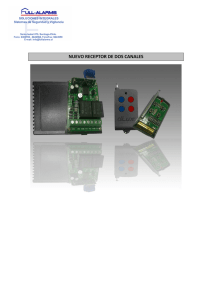p-ps-095-04-2013 agrupar, verificar condiciones previo al - Mer-Link
Anuncio

Agrupar partidas, verificar condiciones previo al contrato, declarar insubsistencia P-PS-095-04-2013 Contenido 1. DIAGRAMA DE PROCESO........................................................................... 3 2. AGRUPACIÓN DE PARTIDAS ...................................................................... 4 3. VERIFICACIÓN DE CONDICIONES ............................................................... 7 3.1 ESPECIES FISCALES................................................................................... 10 3.2 GARANTÍA DE CUMPLIMIENTO................................................................ 11 3.5 INFORMACIÓN DE LA EMPRESA .............................................................. 17 3.6 PRESUPUESTO ......................................................................................... 17 3.7 PÓLIZAS Y DEMÁS INFORMACIÓN A VALIDAR MANUALMENTE .............. 19 4. DECLARATORIA DE INSUBSISTENCIA ....................................................... 21 5. APROBACIÓN DE DECLARATORIA DE INSUBSISTENCIA ............................ 25 1. DIAGRAMA DE PROCESO A continuación se muestran los pasos generales que se deben realizar posterior a la declaratoria de firmeza del acto de adjudicación y previo a la elaboración del contrato. Consisten básicamente en la verificación del cumplimiento por parte del adjudicatario de los requisitos establecidos para la formalización contractual en el sistema Mer-link y el rol que debe tener cada funcionario que participa en el proceso. Se incluyen los pasos para efectuar la declaratoria de insubsistencia del concurso. Agrupar partidas • Rol: Ejecutor de trámites 2 Verificar condiciones • Rol: Ejecutor de trámites 2 Declaratoria de Insubsistencia Gestionar declaratoria de insubsistencia • Rol: Ejecutor de trámites Aprobar declaratoria de insubsistencia • Rol: Adjudicación1 2. AGRUPACIÓN DE PARTIDAS Una vez declarada la firmeza de la adjudicación, y previo a confeccionar el contrato, es necesario indicarle al sistema cuántos contratos se van a elaborar por cada procedimiento de contratación adjudicado, esta es la actividad que llamamos “Agrupación de partidas”. Para realizar la agrupación de partidas se deben seguir los pasos que se detallan a continuación: Realizar inicio de sesión en el sistema Mer-link. En la parte superior derecha de la pantalla principal oprima sobre la opción “Instituciones compradoras”. A la izquierda de la pantalla se va a desplegar el menú llamado “Procedimiento de la institución compradora”, en el submenú “Contratación electrónica” oprima sobre la opción “Confección de contrato” para desplegar las opciones que contiene y seleccione la primera opción que aparece denominada “Verificar las condiciones del contrato”. El sistema muestra la pantalla “Listado de procedimientos a ser verificados para elaborar contrato” donde aparecen los procedimientos de contratación administrativa que requieren la confección de orden de compra o contrato. Una vez ahí se debe ubicar el procedimiento de interés, cuyo estado debe ser “Sin agrupar”, y se oprime sobre la descripción de ese procedimiento. El sistema muestra el formulario llamado “Registro de agrupación de contrato”, el cual se encuentra integrado por dos secciones: SECCIÓN 1 Información del cartel: El sistema muestra dos enlaces, uno para ingresar al cartel y otro para acceder a la resolución de adjudicación. SECCIÓN 2 Información de adjudicación por partida: Se muestran las partidas adjudicadas y el nombre y encargado de los adjudicatarios. En la primera columna denominada “Agrupación” de esta sección 2, se deben asociar entre sí las partidas que han sido adjudicadas a un mismo oferente asignándoles el mismo número y así sucesivamente hasta agrupar todas las partidas adjudicadas. Luego oprimir el botón “Agrupar”. Como ya se indicó, el objetivo de esta actividad es indicarle al sistema la cantidad de contratos u órdenes de compra que debe generar en cada procedimiento de contratación que ha resultado adjudicado. Ejemplo: En un procedimiento de contratación administrativa se adjudican 7 partidas de la siguiente manera: - Las partidas 1 y 2 se adjudican al oferente “Jason Corrales” Las partidas 3, 4, 5 y 6 se adjudican al oferente “PROVEEDOR MER_LINK CAPACITACION” La partida 7 se adjudica al oferente “Capacitaciones” De acuerdo con lo anterior, la agrupación de partidas se debe realizar de la siguiente forma: El sistema consulta si desea agrupar. Oprimir el botón “Aceptar”. El sistema emite un mensaje indicando que la agrupación se realizó exitosamente. Oprimir el botón “Confirmar” Ahora el sistema muestra el resultado de la agrupación efectuada. Si se oprime la “equis” al lado derecho de cada grupo se habilita la posibilidad de agrupar de nuevo las partidas contenidas en esa agrupación. Una vez efectuada la agrupación de partidas se sabe cuántos contratos se deben elaborar en ese procedimiento de contratación. 3. VERIFICACIÓN DE CONDICIONES El propósito de la verificación de condiciones es gestionar y comprobar que el adjudicatario ha cumplido con lo establecido como requisito previo para poder proceder a la elaboración de la orden de compra o el contrato respectivo, por ejemplo, rendir la garantía de cumplimiento, cancelar las especies fiscales, estar al día con las Cuotas Obrero Patronales, etc. Además, en esta fase se asigna el responsable de elaborar el contrato y se realiza la validación presupuestaria. En el submenú “Contratación electrónica” oprima sobre la opción “Confección de contrato” para desplegar las opciones que contiene. Se debe seleccionar la primera opción que aparece denominada “Verificar las condiciones del contrato”. El sistema muestra la pantalla “Listado de procedimientos a ser verificados para elaborar contrato” donde aparecen los procedimientos de contratación administrativa que requieren la confección de orden de compra o contrato. Una vez ahí se debe ubicar el procedimiento de interés, cuyo estado debe ser “Partidas agrupadas”, y se oprime sobre la descripción de ese procedimiento. El sistema muestra el resultado de la agrupación efectuada. Si se oprime la “equis” al lado derecho de cada agrupación se habilita la posibilidad de agrupar de nuevo esas partidas. Se debe ingresar en la opción “Pendiente” ubicada a la derecha de cada agrupación. Tenga presente que la verificación de condiciones se hace de forma individual por cada agrupación efectuada. El sistema muestra el formulario electrónico llamado “Asignación de responsable del contrato y notificación de requisitos al proveedor para elaborar contrato” compuesto por cinco secciones: SECCIÓN 1 Información de contratista: El sistema muestra dos enlaces, uno para ingresar al cartel y otro para acceder a la resolución de adjudicación. También detalla los datos generales del adjudicatario. SECCIÓN 2 Especies fiscales y garantía de cumplimiento: El sistema muestra la información relativa al porcentaje que corresponde pagar por concepto de especies fiscales, y al porcentaje y monto de la garantía de cumplimiento. SECCIÓN 3 Información a verificar: En esta sección el sistema da la posibilidad de comprobar la situación del adjudicatario respecto al pago de cuotas obrero patronales, garantía de cumplimiento, pólizas y la información de la empresa que consta en el Registro Nacional; así como validar el compromiso de recursos de la institución para respaldar la adjudicación efectuada. En el sistema se debe indicar la forma en que se van a realizar las validaciones, ya sea mediante interface o vía manual, o señalar que no se van a llevar a cabo, según el criterio de la institución. Para ello se selecciona la opción aplicable en cada caso. Dado que el sistema cuenta con interface para verificar la situación del adjudicatario respecto al pago de cuotas obrero patronales y la información de la empresa que consta en el Registro Nacional, así como la información relativa a la garantía de cumplimiento, es recomendable que, en caso de requerir esta información, en estos tres puntos se seleccione la opción “Interface” que se encuentra disponible en esta pantalla. SECCIÓN 4 Información de usuarios: En esta sección se seleccionan según el rol que tienen asignado, el encargado de la contratación por parte del adjudicatario y el funcionario de la institución que se va a encargar de la confección y tramitación del contrato hasta su notificación al adjudicatario. Oprimir el botón “Buscar” y seleccionar a la persona encargada en cada caso. SECCIÓN 5 Archivo adjunto: En caso de que sea necesario adjuntar algún archivo, se debe oprimir el botón “Examinar” para seleccionar el archivo que se va a adjuntar y oprimir el botón “Agregar”. Una vez completado este formulario, oprima el botón “Guardar” ubicado al final de la pantalla y se aceptan los mensajes de confirmación que muestra el sistema. El sistema muestra de nuevo la pantalla llamada “Asignación de responsable del contrato y notificación de requisitos al proveedor para elaborar contrato” con los botones necesarios para tramitar las verificaciones requeridas, según se haya indicado anteriormente. 3.1 ESPECIES FISCALES En la sección 2, en el renglón relativo a las especies fiscales, aparece el botón “Solicitud de pago” con el fin de solicitarle al contratista realizar el pago que le corresponde de las especies fiscales. Oprimir el botón “Solicitud de pago” El sistema muestra la pantalla llamada “Solicitud de pago de especies fiscales”, indicando en la sección 1, en la columna denominada “Monto de pago estimado”, el monto que el adjudicatario debe cancelar por concepto de especies fiscales. Ingresar la fecha límite para que el adjudicatario aporte el comprobante del pago de las especies fiscales y oprimir el botón “Solicitar pago” y aceptar los mensajes de confirmación. 3.2 GARANTÍA DE CUMPLIMIENTO De nuevo en la sección 2, pero esta vez en el renglón relativo a la garantía de cumplimiento, aparece el botón “Solicitud de pago” con el fin de solicitarle al contratista rendir la garantía de cumplimiento según se requirió en el cartel del procedimiento de contratación. Oprimir el botón “Solicitud de pago” El sistema muestra la pantalla llamada “Solicitud de pago de garantía de cumplimiento”, indicando en la sección 1, en la columna denominada “Monto de la garantía de cumplimiento”, el monto de la garantía que el adjudicatario debe rendir; y en la columna “Estado de pago” informa si el pago de la garantía ya se ha efectuado o si se encuentra pendiente. Ingresar la fecha y hora límite para que el adjudicatario rinda la garantía y oprimir el botón “Solicitar pago” y aceptar los mensajes de conirmación. 3.3 CUOTAS OBRERO PATRONALES Si para el caso de las cuotas obrero patronales se definió la verificación mediante interface, oprimir el botón “Verificar” ubicado en ese renglón. Como se puede observar, el sistema muestra la fecha y hora en que validó la información con el Sistema Centralizado de Recaudación (SICERE) de la Caja Costarricense de Seguro Social (CCSS). El sistema presenta una pantalla con el número de identificación y nombre del adjudicatario, así como el estado de pago de cuotas a la CCSS. 3.4 GARANTÍA DE CUMPLIMIENTO Si se indicó que el pago de la garantía de cumplimiento se verifica mediante interface, oprimir el botón “Verificar” ubicado en ese renglón. El sistema muestra una pantalla llamada “Información de garantías” integrada por dos secciones: SECCIÓN 1 Garantía: Contiene información relativa al monto o porcentaje y vigencia de la/s garantía/s solicitada/s en el cartel del procedimiento de contratación. En caso de que el adjudicatario ya haya otorgado una garantía, en esta sección se presenta el número, forma, tipo, monto, vigencia, estado y fecha de registro de esta. SECCIÓN 2 Estado de garantía: En esta sección se debe indicar si la garantía presentada es válida o inválida. Si la garantía de cumplimiento ha sido rendida válidamente se selecciona la opción “Garantía válida” y se oprime el botón “Guardar” ubicado al final de la pantalla y se aceptan los mensajes de conformación. El sistema presenta el resultado de la verificación. Si la garantía de cumplimiento no fue rendida válidamente es necesario solicitarle al adjudicatario la subsanación de esta, para lo cual se selecciona la opción “Garantía inválida”, en el espacio “Observación” se puede plantear algún comentario y se oprime el botón “Subsanar garantía” ubicado al final de la pantalla. El sistema muestra una pantalla donde aparecen los datos generales del funcionario que solicita la subsanación y del encargado de la contratación por parte del adjudicatario. Oprimir el botón “Registro nuevo”. Al oprimir la opción anterior, el sistema presenta el formulario llamado “Solicitud información complementaria” el cual se debe completar. Ingresar la fecha y hora límite para que el adjudicatario subsane la garantía de cumplimiento, indicar el asunto y el contenido donde especifique lo que se requiere subsanar y oprimir el botón “Solicitar información”. EL sistema informa que ya se ha tramitado la solicitud de subsanación e indica el número que le ha asignado a dicha solicitud. Oprimir el botón “Confirmar”. Una vez que el adjudicatario subsana la garantía de cumplimiento rendida a satisfacción de la institución, se selecciona la opción “Garantía válida” y se oprime el botón “Guardar” ubicado al final de la pantalla. 3.5 INFORMACIÓN DE LA EMPRESA Si se indicó que la información de la empresa se verifica mediante interface, oprimir el botón “Verificar” para que el sistema muestre el “Detalle de la certificación literal” obtenida del Registro Nacional en la fecha indicada, a fin de comprobar la vigencia de la empresa y su representación legal. Al oprimir el botón “Verificar” el sistema presenta un detalle de la certificación literal. 3.6 PRESUPUESTO Para registrar la información del presupuesto de forma manual, oprimir el botón “Justificación” El sistema muestra un formulario denominado “Justificación” que se debe completar con la información relativa a la reserva presupuestaria existente para dar respaldo a la contratación, y luego oprimir el botón “Guardar”. El sistema informa que la justificación ha sido guardada. Oprimir el botón “Confirmar”. Una vez guardada la justificación, el sistema presenta el estado, la fecha y la hora en que se realizó la verificación presupuestaria. 3.7 PÓLIZAS Y DEMÁS INFORMACIÓN A VALIDAR MANUALMENTE Tratándose de la/s póliza/s requerida/s en el cartel, su validación se debe realizar de forma manual. Lo mismo ocurre con cualquier otra información que se deba verificar y que no se encuentra contemplada en la sección 3 del formulario “Asignación de responsable del contrato y notificación de requisitos al proveedor para elaborar contrato”. En estos casos, y en los casos comprendidos en la sección 3 de dicho formulario donde se seleccionó la verificación manual (con excepción del presupuesto), se puede registrar la información de la validación efectuada digitando en el espacio destinado a “Observaciones a la verificación de condiciones y especies fiscales”. Otra opción que se encuentra a disposición es solicitar la información o documentación mediante el botón “Solicitar información complementaria” que está al final de este formulario, de esta manera, queda constancia en el sistema tanto de la solicitud como de la respuesta del adjudicatario. Al final de la pantalla, aparecen cinco botones que permiten realizar las acciones que se detallan a continuación: Botón “Solicitar información complementaria”: Al oprimir este botón el sistema presenta el formulario llamado “Verificación de las condiciones del contrato/Consulta de información complementaria”, que es el mismo formulario que aparece al oprimir el botón “Subsanar garantía”. Mediante este formulario se solicita al adjudicatario la información o documentación necesaria que no se encuentra contemplada en las secciones 2 “[Especies fiscales y garantía de cumplimiento] y 3 [“Información a verificar”] de la pantalla “Asignación de responsable del contrato y notificación de requisitos al proveedor para elaborar contrato”, los casos comprendidos en la sección 3 de dicho formulario donde se seleccionó la verificación manual (con excepción del presupuesto), así como la subsanación de la información o documentación que el adjudicatario haya aportado de forma incompleta o inválida. Botón “Declaratoria de insubsistencia”: Mediante este botón se gestiona la declaratoria de insubsistencia del procedimiento de contratación de conformidad con lo establecido en el artículo 191 del Reglamento a la Ley de Contratación Administrativa. Más adelante se verá este procedimiento. Botón “Modificar”: Oprimiendo este botón el sistema permite modificar la información ingresada en el formulario “Asignación de responsable del contrato y notificación de requisitos al proveedor para elaborar contrato”. Botón “¨Previo”: Le permite al usuario regresar a la pantalla “Registro de agrupación de contrato” donde se encuentran los contratos cuyo proceso de verificación de condiciones ha “concluido”, se encuentra “en proceso” o está “pendiente”. Botón “Verificación completa”: Una vez que el adjudicatario ha aportado lo requerido para proceder con la elaboración del contrato y se han efectuado las validaciones pertinentes, se oprime este botón para confirmar que la verificación de condiciones se ha realizado satisfactoriamente, para pasar a la etapa de elaboración de contrato. El sistema muestra el siguiente mensaje consultando si se desea trasladar el procedimiento al funcionario encargado de elaborar el contrato. Oprimir el botón “Aceptar”. El sistema informa que el proceso ha sido exitoso. Oprimir el botón “Confirmar”. Oprimiendo el botón “Previo”, el sistema muestra la pantalla “Registro de agrupación de contrato” donde el procedimiento de contratación seleccionado debería presentar el estado de la verificación de condiciones como “Concluido”. Esto significa que ya se encuentra habilitada la posibilidad de elaborar el contrato u orden de compra. 4. DECLARATORIA DE INSUBSISTENCIA De conformidad con los establecido en el Reglamento a la Ley de Contratación Administrativa (art. 191), cuando el adjudicatario, debidamente prevenido para ello, no otorgue la garantía de cumplimiento a entera satisfacción o no suscriba la formalización contractual, la institución debe declarar insubsistente el concurso. Para declarar la insubsistencia se deben seguir los pasos que se detallan a continuación: En el submenú “Contratación electrónica” oprima sobre la opción “Confección de contrato” para desplegar las opciones que contiene y seleccione la primera opción que aparece denominada “Verificar las condiciones del contrato”. El sistema muestra la pantalla “Listado de procedimientos a ser verificados para elaborar contrato” donde aparecen los procedimientos de contratación administrativa que requieren la confección de orden de compra o contrato. Una vez ahí se debe ubicar el procedimiento de interés, cuyo estado debe ser “Partidas agrupadas”, y se oprime sobre la descripción de ese procedimiento. Se debe ingresar en la opción “En proceso” o “Cumplido” ubicada a la derecha de la agrupación de partidas que se declarará insubsistente. El sistema muestra el formulario llamado “Asignación de responsable del contrato y notificación de requisitos al proveedor para elaborar contrato”. Oprimir el botón “Declaratoria de insubsistencia” que se encuentra al final del formulario. El sistema presenta el formulario “Gestión de declaratoria de insubsistencia” conformado por tres secciones, dentro de las cuales en la sección 3 Justificación de insubsistencia, en el espacio destinado a la justificación se digitan las razones que fundamentan la declaratoria de insubsistencia. En caso de que sea necesario adjuntar algún archivo, se debe oprimir el botón “Examinar” para seleccionar el archivo que se va a anexar y oprimir el botón “Agregar”. Una vez completado el formulario, se oprime en el botón “Guardar”. El sistema indica que la gestión de declaratoria de insubsistencia ha sido registrada. Oprimir el botón “Confirmar”. De nuevo se muestra el formulario “Gestión de declaratoria de insubsistencia” con cuatro nuevos botones ubicados al final de la pantalla Botón “Modificar”: Oprimiendo este botón el sistema permite modificar la información ingresada en este formulario. Botón “Eliminar”: Oprimiendo este botón el sistema elimina la gestión de declaratoria de insubsistencia previamente guardada. Botón “Listado”: Le permite al usuario regresar a la pantalla “Asignación de responsable del contrato y notificación de requisitos al proveedor para elaborar contrato”. Botón “Solicitar aprobación”: Oprimiendo este botón se muestra una nueva sección de este formulario llamada “Sección 4 Información detallada de las aprobaciones” que permite enviar a aprobación la declaratoria de insubsistencia. En esta sección Información detallada de las aprobaciones, se seleccionan los funcionarios que van a realizar la aprobación de la declaratoria de insubsistencia. El sistema le permite solicitar la aprobación en forma secuencial (respetando el orden de asignación) o paralela. Seleccionar al funcionario encargado de la aprobación la declaratoria de insubsistencia ingresando al botón “Buscar”. El sistema permite solicitar un máximo de tres aprobaciones. Ingrese la información correspondiente a la descripción y contenido de la solicitud y oprima el botón “Solicitar aprobación”. El sistema informa que se ha generado la solicitud de aprobación. Oprimir el botón “Confirmar”. 5. APROBACIÓN DE DECLARATORIA DE INSUBSISTENCIA El aprobador debe ingresar al menú “Aprobación”. El sistema muestra la pantalla “Listado de aprobación”. Ubicar el procedimiento que requiere declaratoria de insubsistencia cuyo estado debe ser “Sin tramitar”, oprimir sobre la descripción de ese procedimiento para que el sistema muestre la solicitud de aprobación recibida. El sistema muestra el formulario “Gestión de declaratoria de insubsistencia”. Ir a la sección 4 llamada “Información detallada de las aprobaciones” y una vez revisada la solicitud, se debe completar el campo “Contenido” con la respuesta correspondiente. El aprobador dispone de cinco botones para realizar diferentes funciones, como por ejemplo “Solicitar aclaración” que se utiliza en caso de requerir información adicional antes de la aprobación, “Cambiar aprobador” utilizado para reenviar la solicitud de aprobación a otro funcionario, dado que quien la recibió no le corresponde otorgarla, “Rechazar” y “Aprobar”. Para continuar si la respuesta es positiva, se oprime el botón “Aprobar” que está al final del formulario y se realiza el proceso de firma digital. Recibida la información que la declaratoria de insubsistencia fue aprobada, seleccione la opción “Verificar las condiciones del contrato”. El sistema muestra la pantalla “Listado de procedimientos a ser verificados para elaborar contrato”. Una vez ahí se debe ubicar el procedimiento de interés, cuyo estado debe ser “Partidas agrupadas”, y se oprime sobre la descripción de ese procedimiento. El sistema muestra las agrupaciones efectuadas, donde la agrupación de interés debe presentar el estado “Declaratoria de insubsistencia”. Cuando una agrupación muestra el estado “Declaratoria de insubsistencia”, el sistema habilita la posibilidad de efectuar una nueva recomendación de adjudicación para las partidas declaradas insubsistentes, con el fin de que la institución proceda a efectuar la readjudicación según el orden de calificación respectivo, siempre que resulte conveniente a sus intereses.