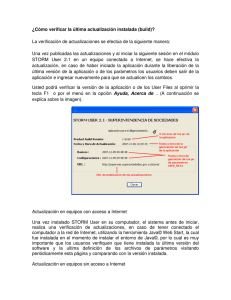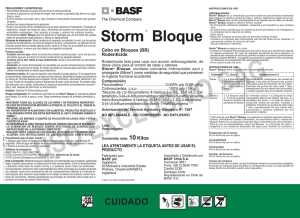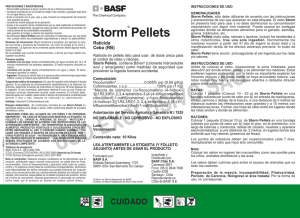storm - LN Deter
Anuncio

MANUAL DE USUARIO L.N‐DETER S.A c/ La Granja nº 5 28500 Arganda del Rey (MADRID) © Copyright L.N.DETER 2010‐2012 1 de 152 Manual de usuario de STORM LN Deter S.A. © Copyright L.N.DETER 2010‐2012 rev 4 2 de 152 Manual de usuario de STORM LN Deter S.A. INDICE 1. 2 Introducción........................................................................................................................ 7 Primeros Pasos.................................................................................................................... 9 2.1 Conceptos básicos........................................................................................................ 9 2.2 De la interfaz de usuario: ........................................................................................... 11 2.3 Requisitos previos:..................................................................................................... 13 2.3.1 Accesibilidad a Internet:..................................................................................... 13 2.3.2 Tipos de Navegadores Soportados: .................................................................... 14 2.3.3 Crear Acceso Directo de STORM:..................................................................... 14 2.3.4 Añadir STORM a Favoritos: .............................................................................. 14 2.3.5 Tipos de tabletas digitalizadoras soportadas: ..................................................... 15 2.3.6 Tipos de Webcams: ............................................................................................ 15 2.4 Antes de Empezar: ..................................................................................................... 16 2.4.1 Acceso a la DEMO DE STORM:....................................................................... 16 2.4.2 Acceso a STORM:.............................................................................................. 17 2.4.3 Registro: ............................................................................................................. 18 2.4.4 Entrar: ................................................................................................................. 19 2.5 Configuración Inicial: ................................................................................................ 19 2.5.1 Asignar centro: ................................................................................................... 19 2.5.2 Configuración inicial del número de expediente:............................................... 20 2.5.3 Usuarios:............................................................................................................. 21 2.5.4 Tarifas y Descuentos: ......................................................................................... 21 2.5.5 iBoli: ................................................................................................................... 22 2.5.6 Opciones de Impresión: ...................................................................................... 23 2.5.7 Autoescuelas:...................................................................................................... 25 2.5.8 Estadísticas: ........................................................................................................ 25 2.5.9 Exportar Clientes: ............................................................................................... 26 2.6 Crear Centros y Usuarios ........................................................................................... 27 2.6.1 Crear un nuevo centro: ....................................................................................... 27 2.6.2 Crear un nuevo usuario:...................................................................................... 28 2.7 Configuración de Permisos y Roles........................................................................... 31 2.7.1 Roles ................................................................................................................... 31 2.7.2 Permisos ............................................................................................................. 31 2.7.3 Información de Permisos de rol y usuario .......................................................... 34 2.8 Configuración de Certificado Digital: ....................................................................... 36 2.8.1 Solicitud del Certificado:.................................................................................... 36 2.8.2 Configurar Certificado en STORM: ................................................................... 37 2.9 Monitores: .................................................................................................................. 40 2.9.1 Monitor DGT:..................................................................................................... 40 2.9.2 Monitor iBoli: ..................................................................................................... 40 2.10 Periféricos: ............................................................................................................. 41 2.10.1 Tableta y Web Cam: ....................................................................................... 41 2.10.2 i-Pen o i-Boli:.................................................................................................. 41 2.10.3 Impresora: ....................................................................................................... 42 © Copyright L.N.DETER 2010‐2012 rev 4 3 de 152 Manual de usuario de STORM LN Deter S.A. 3 4 5 6 7 8 9 Empezar una Nueva Visita ............................................................................................... 43 3.1 Datos e Información del Cliente ................................................................................ 43 3.1.1 Foto y Firma: ...................................................................................................... 44 3.1.2 Firmar LOPD y Justificante de Asistencia: ........................................................ 45 3.1.3 Historia Clínica:.................................................................................................. 48 3.1.4 Añadir un Nuevo Reconocimiento: .................................................................... 49 3.1.5 Cobro Visita: ...................................................................................................... 50 3.2 Trámite online Paso 1: ............................................................................................... 51 3.3 Trámite online Paso 2: ............................................................................................... 52 3.3.1 Enfermedades y Restricciones:........................................................................... 52 3.3.2 Cuadro Informativo Historia Clínica.................................................................. 52 3.3.3 Tasas (Iniciar Trámite de RENOVACIÓN con Resultado APTO):................... 53 3.3.4 Notificar Cambio de Domicilio: ......................................................................... 53 3.3.5 Guardar: .............................................................................................................. 54 3.3.6 Finalizar y Tramitar:........................................................................................... 54 3.4 Otros Reconocimientos:............................................................................................. 56 3.4.1 Armas: ................................................................................................................ 56 3.4.2 Seguridad:........................................................................................................... 56 3.4.3 Animales Peligrosos: .......................................................................................... 56 3.4.4 Grúas: ................................................................................................................. 56 3.4.5 Medicina Deportiva: ........................................................................................... 56 3.4.6 Buceo (con impresión en Certificado Médico Oficial): ..................................... 57 3.4.7 Embarcaciones de Recreo: ................................................................................. 57 3.4.8 Documentación................................................................................................... 59 3.5 Codificación de Enfermedades y Deficiencias: ......................................................... 61 Documentos entregados por la DGT ................................................................................ 65 4.1 Informe médico:......................................................................................................... 65 4.2 Autorización temporal: .............................................................................................. 67 4.3 Justificante de Entrada: .............................................................................................. 68 4.4 Validación de documentos de confianza: .................................................................. 69 Cobro y Facturación: ........................................................................................................ 70 5.1 Activación:................................................................................................................. 70 5.2 Crear Nueva Tarifa: ................................................................................................... 71 5.3 Crear Nuevo Descuento: ............................................................................................ 71 Recarga de la Despensa de Tasas: .................................................................................... 72 Caja Centro:...................................................................................................................... 74 7.1 Factura: ...................................................................................................................... 76 7.2 Recibo: ....................................................................................................................... 77 Libro de Registro:............................................................................................................. 78 8.1 Buscar Registro:......................................................................................................... 78 8.2 Exportar: .................................................................................................................... 79 8.3 Nº de Expediente e ID Visita: .................................................................................... 79 8.4 Detalles del Reconocimiento: .................................................................................... 79 8.5 Estado de la Visita: .................................................................................................... 80 Clientes: ............................................................................................................................ 80 9.1 Listado de Clientes: ................................................................................................... 80 9.1.1 Buscar: ................................................................................................................ 81 9.1.2 Detalles: .............................................................................................................. 81 © Copyright L.N.DETER 2010‐2012 rev 4 4 de 152 Manual de usuario de STORM LN Deter S.A. 9.2 Notificaciones: ........................................................................................................... 82 9.2.1 Configuración de las cartas................................................................................. 85 10 Reenvío de Foto y Firma ............................................................................................... 87 10.1 Monitor Incidencias de Foto y Firma..................................................................... 87 10.2 Acceso a Fotos y Firmas Defectuosas.................................................................... 88 10.3 Panel de Control de Visita...................................................................................... 90 11 Códigos de Error devueltos por Tráfico: ....................................................................... 91 12 Introducción de datos con el IPen ................................................................................. 95 12.1 Operativa de funcionamiento ................................................................................. 96 12.2 Código de colores. Introducción de datos con el iPEN.......................................... 97 12.3 Transferir datos del iPEN a STORM: .................................................................... 98 12.4 Reconocimiento óptico de caracteres (OCR) ......................................................... 98 13 Soporte on-line de S.T.O.R.M:.................................................................................... 102 14 ANEXO I: Impresión de Etiquetas para Sobres de notificaciones............................. 103 14.1 Introducción ......................................................................................................... 104 14.2 Instalar apli master ............................................................................................... 105 14.3 Exportar listado de próximas renovaciones ......................................................... 106 14.4 Impresión de etiquetas.......................................................................................... 107 15 ANEXO II: Caducidad del Certificado Digital .......................................................... 111 15.1 Introducción ......................................................................................................... 112 15.2 Conocer la caducidad del certificado digital ........................................................ 113 15.2.1 Internet Explorer ........................................................................................... 113 15.2.2 Mozilla Firefox ............................................................................................. 114 15.3 Solicitud y descarga del certificado digital renovado .......................................... 115 15.4 Configurar el nuevo certificado en Storm ............................................................ 117 16 ANEXO III: Certificados Médicos Oficiales .............................................................. 120 16.1 Introducción ......................................................................................................... 121 16.2 Certificado médico, impreso oficial ..................................................................... 121 16.3 Operativa .............................................................................................................. 122 16.3.1 Certificado con texto estándar por defecto ................................................... 123 16.3.2 Certificado con texto personalizado.............................................................. 124 16.4 Configuración....................................................................................................... 126 17 ANEXO IV: Visitas de sólo lectura ............................................................................ 127 17.1 Introducción ......................................................................................................... 128 17.2 Visita/Reconocimiento en Solo lectura. ............................................................... 128 17.3 Crear Visita a partir de un Reconocimiento anterior: .......................................... 132 17.4 Otras mejoras de usabilidad ................................................................................. 135 18 ANEXO V: Cita Previa – Fidelización- Notificaciones LOPD .................................. 136 18.1 Introducción ......................................................................................................... 137 18.2 Fecha y hora del tramite ....................................................................................... 137 18.3 Cita previa ............................................................................................................ 137 18.3.1 Nueva cita previa........................................................................................ 138 18.3.2 Listado de citas previas............................................................................. 139 18.3.3 Permisos para citas previas ..................................................................... 141 18.4 Fidelización .......................................................................................................... 141 18.4.1 Formato del código de fidelización (cf)................................................... 142 18.4.2 Crear tarifa con código de fidelización.................................................... 142 18.4.3 Cobro con código de fidelización............................................................. 143 © Copyright L.N.DETER 2010‐2012 rev 4 5 de 152 Manual de usuario de STORM LN Deter S.A. 18.5 Notificaciones de lopd.......................................................................................... 144 18.6 Cita previa a través de la web (avanzado)............................................................ 145 18.7 Consentimiento para que un tercero compre las tasas de la DGT........................ 146 19 ANEXO VI: Preguntas más Frecuentes ...................................................................... 147 Si va a imprimir este manual y su impresora puede imprimir a doble cara, hágalo así, ahorrará papel. Use preferentemente papel reciclado. Prohibida la reproducción total o parcial Edición. Junio 2012 Manual de usuario rev_4 © LN DETER, S.A. C/ Granja, nº 5 E‐28500 – Arganda del Rey (Madrid ‐ España) Teléfono: 34 91.871.20.95 Fax: 34 91.870.28.18 e‐mail: [email protected] Web: http://www.LNdeter.com © Copyright L.N.DETER 2010‐2012 © Copyright L.N.DETER 2010‐2012 rev 4 6 de 152 Manual de usuario de STORM LN Deter S.A. 1. Introducción STORM (Servicio Telemático Online de Reconocimientos Médicos, STORM) es la solución informática de L.N.DETER que permite a los Centros de Reconocimiento Médico cumplir con el Real decreto 170/2010 de 19 de febrero “Reglamento de Centros de Reconocimiento Destinados a Verificar las Aptitudes Psicofísicas de los Conductores”, publicada en el B.O.E nº 54 del 3 de marzo de 2010, Sec. I, 3471, páginas 20695 a 20715. STORM permite además a los Centros de Reconocimiento realizar la gestión de otros certificados médicos y aporta otras ventajas por su carácter On‐line como son: actualizaciones permanentes de la aplicación, soporte remoto, notificaciones multicanal de próximas visitas a los Clientes y Despensa de Tasas. La Despensa de Tasas es una característica fundamental de STORM con la cual Vd. puede adquirir por vía telemática las tasas sin tener que precisar número y tipo. Nunca se quedará sin tasas y se ahorrará tiempo y dinero al no tener que desplazarse ni hacer colas. Con el cambio de año, no tendrá que preocuparse de tediosas devoluciones de tasas anteriores. Los Centros de Reconocimiento Médico no necesitan la instalación de redes informáticas, servidores o programas ejecutables en sus ordenadores, sino que se utilizan las capacidades telemáticas de Internet para acceder de forma remota tanto al programa como a los datos de Centro, que se ubicarán en un Centro de Proceso de Datos Seguro que cumple con los requisitos de la LOPD en todos sus términos de aplicación. STORM es una aplicación 100% Web 2.0, que clasifica y gestiona con máximo aprovecha‐ miento, toda la información del Centro de Reconocimiento Médico. STORM es un producto abierto que debido a su flexibilidad de configuración se adapta a cualquier flujo de trabajo y tipo de Centro. STORM está integrado con Vía Telemática de la DGT y con una plataforma multi‐canal de envío de notificaciones y está diseñado para pequeños, medianos y grandes CRCs. Es Mono y Multi Centro, es Seguro y está permanentemente actualizado STORM se comercializa como servicio Web a muy bajo coste que incluye: • Disponibilidad del Servicio 24 x 7. • Mantenimiento y actualizaciones en tiempo real. • Atención telefónica (Call Center). • Acceso a servicios de notificaciones (boletines web, SMS, email) para a visos de próximas renovaciones. El Centro de Reconocimiento Médico accede a nuestra granja de Servidores desde cualquier punto geográfico en tiempo real. Se identifica con su usuario y clave de acceso personal y a © Copyright L.N.DETER 2010‐2012 rev 4 7 de 152 Manual de usuario de STORM LN Deter S.A. partir de ahí utiliza la aplicación de gestión del Centro en tiempo real. Los datos viajan encriptados y se almacenan en nuestros servidores de forma totalmente segura. En nuestro Centro de Proceso de Datos, personal cualificado procede a realizar diariamente las copias de seguridad de los datos, datos que en todo el Centro Médico puede descargarse en un PC autorizado al efecto. Un Call Center de Soporte atenderá todas las dudas de los usuarios registrados y les podrá prestar soporte remoto al poder intervenir, bajo su supervisión en el PC o PC’s que acceden al servicio. FICHA TECNICA: • • • • • • • • • • Gestión mono y multi centro Realización de certificados de Armas, Seguridad Privada, Embarcaciones, Buceo, Grúas, Tenencia de Animales Peligrosos, etc... Libro de registro informatizado para todos los tipos de Certificados Realización del trámite On‐line con la DGT Despensa de Tasas Historia Clínica completa. Adjuntos a la Historia Clínica en cualquier caso. Aseguramiento de la L.O.P.D Libro de Caja y Facturación Informes y estadísticas Posibilidad de utilizar el dispositivo iPen en lugar de la tableta de firma (captura de firma del cliente para el reconocimiento médico), para la captura de las autorizaciones y consentimiento informado que marca la LOPD de forma inalámbrica y para rellenar la Historia Clínica Informatización del documento de consentimiento informado que marca la LOPD Impresión de la Historia clínica en una única hoja Avisos y notificaciones a clientes. Avisos de próxima renovación a clientes Informes estadísticos avanzados Importación de BB.DD históricas • • • • • En este manual encontrará, paso a paso, como utilizar plenamente todas sus funcionalidades. Se ha estructurado el mismo para poder ir directamente al tema deseado. DATOS DE CONTACTO: LN DETER, S.A. C/ La Granja, 5 28500 Arganda del Rey (Madrid) Tfno: 91 871 20 95 Fax: 91 870 28 18 Email: [email protected] Nota: Este manual irá evolucionando a medida que se incorporan nuevas funcionalidades. Y no se asuste por el número de páginas, hay muchas ilustraciones y su lectura es fácil. En esta edición se han añadido como anexos las últimas mejoras de las versiones 3.3.5, 3.3.6 y 3.3.7, de junio 2012. © Copyright L.N.DETER 2010‐2012 rev 4 8 de 152 Manual de usuario de STORM LN Deter S.A. 2 Primeros Pasos 2.1 Conceptos básicos Antes de comenzar es importante comprender algunos conceptos básicos de la aplicación S.T.O.R.M. que sintetizaremos en el siguiente glosario: Visita Médica: la mecánica de STORM gira alrededor del concepto de Visita. La Visita, como su nombre indica es el acto presencial de la persona que viene al Centro a hacerse uno reconocimiento para obtener uno o más certificados (en una única visita se puede hacer el reconocimiento para obtener el certificado de conducción y el de armas, por ejemplo). Cuando esta persona hace el o los reconocimientos asociados a esa visita, para a ser CLIENTE del Centro. SI esta persona vuelve pasados varios días, varios meses o varios años a nuestro Centro, se le abrirá una nueva visita. Certificado: es el resultado del reconocimiento médico. Trámite de Renovación: se refiere, para el caso de conducción, a realizar la transmisión de datos con la DGT para que la renovación se haga online y el cliente reciba el carnet de conducir en su casa. Nueva Visita: se abre una nueva visita cada vez que una persona, sea o no cliente del Centro desea hacerse un reconocimiento para obtener uno o varios certificados. Cuando se abre una nueva visita se rellenan os datos básicos del cliente, el tipo de certificados que solicita y se le toman los datos pertinentes como la foto, y en el caso de conducción foto y firma. Hasta que no se selecciona CREAR VISITA no se creas dicha visita. Visitas en Curso: cuando estamos realizando una visita, se puede guardar como visita en curso para recuperarla por cualquier usuario de nuestro centro en cualquier momento. La visita en curso se guarda en una “sala de espera virtual” para que se pueda continuar con ella cuando se desee. Listado de Visitas: listado donde se muestran todas las visitas del centro médico, independientemente de su estado. A través de listado de visitas se podrá eliminar o acceder a la visita. Panel de Control Visita Médica: como su nombre indica es la “ficha” que se maneja por los distintos profesionales del centro (administrativos, facultativos y Director del Centro) para cumplimentar los datos mientras que dura la visita médica. Dentro de esta ficha hay varios sub apartados como la Historia Clínica, LOPD, Justificante de Asistencia o Cobro de Visita que accederá el personal interno del Centro. © Copyright L.N.DETER 2010‐2012 rev 4 9 de 152 Manual de usuario de STORM LN Deter S.A. Historia Clínica: es el documento donde los facultativos cumplimentan los datos del reconocimiento médico. La historia Clínica es única para cada visita, independientemente de que el cliente desee obtener uno o varios certificados. La historia clínica está diseñada para que contenga los datos médicos y estadísticos asociados a la emisión de cualquier tipo de certificado (conducción, armas, buceo, animales peligrosos, etc..) LOPD: la Ley Orgánica de Protección de Datos de Carácter Personal, (LOPD), es una Ley Orgánica española que tiene por objeto garantizar y proteger, en lo que concierne al tratamiento de los datos personales, las libertades públicas y los derechos fundamentales de las personas físicas, y especialmente de su honor, intimidad y privacidad personal y familiar. Su objetivo principal es regular el tratamiento de los datos y ficheros, de carácter personal, independientemente del soporte en el cual sean tratados, los derechos de los ciudadanos sobre ellos y las obligaciones de aquellos que los crean o tratan. Cobro de Visita: siempre y cuando tenga activada la caja del centro podrá cobrar la visita y registrar todos los movimientos de la caja de su centro a través de STORM. Gracias a esta opción podrá seleccionar una tarifa correspondiente al reconocimiento que se esté haciendo, el importe de la tasa e incluir descuentos en caso de que se desee. Justificante de Asistencia: si el cliente solicita un justificante para entregarlo en su trabajo o escuela, STORM proporciona una plantilla con los datos del centro y del cliente para que solo tenga que imprimirla y sellarla. Clientes: se considera clientes a toda aquella persona que haya pasado por el centro médico y haya finalizado un reconocimiento. Siempre y cuando sea así, aparecerá en el listado de clientes con todos sus datos. Listado de Clientes: listado donde podremos visualizar a todas aquellas personas que hayan finalizado un reconocimiento en nuestro centro. Notificaciones: para estar en contacto con sus clientes podrá enviarle notificaciones a través de STORM tanto de próximas renovaciones como de cumpleaños. Libro de Registro: listado donde se registran todos los reconocimientos médicos y todos los datos necesarios tanto del cliente como de la propia visita. Gracias al libro de registro podremos ver en todo momento la información más relevante de la visita, así como los datos del cliente y la documentación que nos devolvió Tráfico a la hora de tramitar su reconocimiento. Despensa de Tasas: sistema electrónico de tasas. Gracias a la despensa de tasas, podrá tener siempre disponibles tasas que previamente ha adquirido a través de LN Deter. Ingresa un importe sin coste adicional y STORM irá eligiendo automáticamente que tasa corresponde para cada reconocimiento. © Copyright L.N.DETER 2010‐2012 rev 4 10 de 152 Manual de usuario de STORM LN Deter S.A. IPen: bolígrafo electrónico mediante el cual podrá escribir y automáticamente (a través de Bluetooth) se enviará esa información al ordenador. Muy útil para rellenar las historias clínicas en papel y pasarlas automáticamente a la historia clínica de STORM. 2.2 De la interfaz de usuario: La interfaz de usuario de la aplicación, es todo el entorno gráfico que facilita su utilización. En el diseño de STORM, se ha realizado un cuidadoso diseño gráfico, con una interfaz de usuario intuitiva y con ayudas contextuales. Muchas de las opciones son accesibles mediante links o mediante iconos y cuando se posiciona sobre ellos el puntero del ratón se obtiene una información contextual. A continuación, vamos a destacar los iconos más frecuentes. “Lupa”, pulsando este icono se realiza una búsqueda por los parámetros de búsqueda que se han especificado. SU resultado suele ser un listado de registros de la Base de datos (BB.DD). “Globo de información”, posicionando el cursor del ratón sobre él, o haciendo click nos aporta información adicional. Al pulsarlo puede aparecer una ventana adicional con mayor detalle, por ejemplo: © Copyright L.N.DETER 2010‐2012 rev 4 11 de 152 Manual de usuario de STORM LN Deter S.A. Otro ejemplo: Pulsando este icono se vuelca el listado actual de registros a una hoja Excel. “Ir a Visita”, pulsando este icono se va al panel de la visita médica seleccionada “Ver detalle”, amplia la información asociada al registro donde aparece. “Ir hacia atrás”. En función del contexto puede significar, deshacer cambios o deshabilitar. “Ir hacia atrás”. En función del contexto puede significar, habilitar, activar o volver a editar un reconocimiento. Eliminar, borrar, una visita, un reconocimiento, etc... Este comando debe manejarse con sumo cuidado. Añadir, asignar, o desplegar un submenú anidado. Representa al administrador del Centro de Reconocimiento. Representa a un usuario normal del centro. Este símbolo aparece también en la visita médica o ficha de cliente cuando no hay todavía una foto asociada. Descargar un archivo © Copyright L.N.DETER 2010‐2012 rev 4 12 de 152 Manual de usuario de STORM LN Deter S.A. Accede al perfil del usuario, desde allí el usuario puede cambiar su clave y recoger (en el caso de un facultativo) su propia firma que figura en la historia clínica. Aparece siempre en el ángulo superior derecho de la pantalla. Salir del programa, este icono aparece siempre en el ángulo superior derecho de la pantalla. Accede al menú de notificaciones de historias clínicas que se han rellenado con el iBoli. Accede al menú que indica el estado de los servidores de la DGT y si la DGT nos ha enviado alguna solicitud de cambios o rectificaciones en certificados ya tramitados (petición de cambio de firma, foto, etc...) Dentro de una visita médica, impresión del consentimiento de la LOPD o de justificantes de asistencia. Dentro de una visita médica, acceso a cobro y facturación Dentro de visita médica, para capturar la foto y la firma del cliente. Representa un expediente de reconocimiento. EN una misma visita médica, STORM permite realizar varios certificados a la vez. Ver los detalles de una cita previa pulsando el icono. Crear nueva visita a partir de los datos de una visita anterior o de Cita Previa. Señala las visitas de personas que ya son clientes. 2.3 Requisitos previos: 2.3.1 Accesibilidad a Internet: Simplemente con una conexión a Internet se puede trabajar con STORM. Podrá conectar su ordenador, u ordenadores, a través de un cable de red o de un modem USB móvil para conectarse con su portátil en cualquier lugar y en cualquier momento. © Copyright L.N.DETER 2010‐2012 rev 4 13 de 152 Manual de usuario de STORM LN Deter S.A. 2.3.2 Tipos de Navegadores Soportados: o Internet Explorer. Cualquier versión de Explorer 7 o superior, si tiene una versión inferior, podrá actualizarla desde http://windows.microsoft.com/es‐ES/internet‐explorer/products/ie/home o Mozilla Firefox. Cualquier versión de Firefox 3 o superior, si tiene una versión inferior, podrá actualizarla desde http://www.mozilla.com/es‐ ES/firefox/ 2.3.3 Crear Acceso Directo de STORM: Si quiere acceder directamente a STORM desde el escritorio, puede crear un acceso directo de la web: o Internet Explorer: acceda en la parte superior derecha al apartado Página > Guardar Como. o Mozilla Firefox: acceda en la parte superior izquierda al menú Archivo > Guardar Como. De esta manera se crea un icono de STORM en el escritorio y simplemente haciendo doble clic en el mismo, se accede a la aplicación. 2.3.4 Añadir STORM a Favoritos: o Internet Explorer: en la parte superior izquierda pulse sobre el botón y posteriormente daremos a Añadir a Favoritos. o Mozilla Firefox: en este explorador a Favoritos se le denomina Marcadores. Por tanto a través del menú Marcadores > Añadir esta página a Marcadores, se guardará web. © Copyright L.N.DETER 2010‐2012 rev 4 14 de 152 Manual de usuario de STORM LN Deter S.A. 2.3.5 Tipos de tabletas digitalizadoras soportadas: Actualmente STORM soporta todas las tabletas ePad. Próximamente se podrán utilizar tabletas Topaz para trabajar con STORM. 2.3.6 Tipos de Webcams: STORM soporta cualquier tipo de Webcam. También se puede trabajar con esta aplicación sin necesidad de tener este elemento ya que se pueden hacer las fotografías a través de una cámara digital y guardarlas en el ordenador para después cargarlas en el programa. Otra alternativa que hay es la posibilidad de escanear la fotografía que traiga el cliente y subirla a STORM cargando la imagen en el programa. © Copyright L.N.DETER 2010‐2012 rev 4 15 de 152 Manual de usuario de STORM LN Deter S.A. 2.4 Antes de Empezar: 2.4.1 Acceso a la DEMO DE STORM: Le recomendamos familiarizarse previamente con la aplicación de demostración: Para acceder a la DEMO de STORM se hará a través de la siguiente URL: https://demostorm.lndeter.es/. IMPORTANTE: la dirección no tiene www y termina en .es Todo lo que aparece en este manual es válido pero las transacciones con la DGT serán simuladas. Puede utilizar la clave que se da en pantalla (usuario stormdemo password: stormdemo), o bien registrarse en la demo para acceder a su propia demo personalizada. © Copyright L.N.DETER 2010‐2012 rev 4 16 de 152 Manual de usuario de STORM LN Deter S.A. 2.4.2 Acceso a STORM: Para acceder a STORM se hará a través de la siguiente URL: https://storm.lndeter.es/. Esta dirección la tiene Vd. que escribir en la parte superior izquierda de su navegador. IMPORTANTE: la dirección no tiene www y termina en .es Le recomendamos que previamente contacte con L.N.DETER S.A, quién le guiará en el proceso de alta en el sistema. © Copyright L.N.DETER 2010‐2012 rev 4 17 de 152 Manual de usuario de STORM LN Deter S.A. 2.4.3 Registro: En la ventana inicial pulsaremos sobre En primer lugar, habrá que introducir todos los datos del centro médico: nombre del mismo, su número de registro (1 o 2 letras y cuatro números. Ej.: M0000) y el CIF. A continuación introduzca los datos del primer usuario: el nombre de usuario, su contraseña de acceso, email, DNI, nombre, apellidos y número de teléfono. Se entiende por usuario el perfil informático relacionado con el personal del centro médico. Una vez hecho esto y marque la casilla de aviso legal de la ley de protección de datos, pulse y se tendrá que poner en sobre contacto con el equipo de STORM para darse de alta y empezar a trabajar con la aplicación. IMPORTANTE: es posible que el usuario esté ya cogido, por tanto, tendrá que seleccionar otro nombre para este campo. © Copyright L.N.DETER 2010‐2012 rev 4 18 de 152 Manual de usuario de STORM LN Deter S.A. 2.4.4 Entrar: Una vez registrado, para entrar a STORM simplemente tendrá que acceder a la página de inicio (http://storm.lndeter.es) y poner el usuario, la contraseña y pulsar IMPORTANTE: al introducir el usuario y la contraseña hay que respetar las mayúsculas y minúsculas que haya usado al crear dichos elementos (no es lo mismo que el usuario sea juan4 que JUAN4). 2.5 Configuración Inicial: La primera vez que se acceda a STORM hay que realizar una serie de acciones para configurar nuestra aplicación: 2.5.1 Asignar centro: En este punto, se ha creado un usuario y un centro médico pero no están asociados entre sí como se indica en la parte superior de la pantalla: © Copyright L.N.DETER 2010‐2012 rev 4 19 de 152 Manual de usuario de STORM LN Deter S.A. Para ello, se accederá a la pestaña Administración Centro > Centros > Listado de Centros y se pulsará sobre el icono para ver los detalles del centro: En la pestaña Datos Principales, se rellenarán todos los datos del centro. Y en la pestaña de Configuración podremos ver los Usuarios del Centro Médico. IMPORTANTE: es necesario rellenar todos los datos del centro para poder realizar tramitaciones online a través de STORM. Seleccione el usuario que quiera asignar, su rol y pulse el icono para añadirlo. Aparecerá en la lista inferior y en la parte superior de la pantalla podremos ver el centro asociado al usuario: 2.5.2 Configuración inicial del número de expediente: Al pulsar en la pestaña Libro de Registro nos encontramos la siguiente vista: Aquí se asigna el número de expediente inicial de cada tipo de reconocimiento. Si se trata de un nuevo centro los valores iniciales tendrán que ser 1. Si no fuese así, se le asignará el valor pertinente y pulsaremos © Copyright L.N.DETER 2010‐2012 rev 4 . 20 de 152 Manual de usuario de STORM LN Deter S.A. 2.5.3 Usuarios: En la pestaña de usuarios se verá un listado con todos los usuarios asignados a su centro médico con su rol. Podremos añadir nuevos usuarios, cambiar el rol de los usuarios ya creados pulsando sobre las marcas y desasignar usuarios del centro pulsando sobre la raya roja. Para crear un nuevo usuario habrá que hacerlo a través de Administración STORM > Usuarios > Nuevo Usuario. 2.5.4 Tarifas y Descuentos: A través de la siguiente pestaña, se podrán ver todas las tarifas y descuentos que están asignadas a nuestro centro médico. Podremos asignar y desasignar nuevas tarifas y descuentos. Para crear nuevas y modificar tarifas y descuentos habrá que hacerlo a través de Administración STORM > Tarifas > Tarifas / Descuentos. © Copyright L.N.DETER 2010‐2012 rev 4 21 de 152 Manual de usuario de STORM LN Deter S.A. 2.5.5 iBoli: En esta pestaña se puede configurar el iBoli para trabajar con STORM. Hay tres opciones: o Utilizar iBoli para la LOPD: para firmar y aceptar las condiciones de la misma. o Utilizar iBoli para rellenar Historia Clínica y LOPD: para poder completar la Historia Clínica y la LOPD utilizando el iBoli. o Habilitar el reconocimiento caligráfico de Historias Clínicas: los campos que se escriban en la Historia Clínica, se convertirán automáticamente en texto mecanografiado. © Copyright L.N.DETER 2010‐2012 rev 4 22 de 152 Manual de usuario de STORM LN Deter S.A. 2.5.6 Opciones de Impresión: Todos los documentos que se pueden imprimir en STORM se podrán configurar a través de esta pestaña: o Impresión de los Certificados PDF A4 y A5: se puede elegir entre incluir o no el nº de expediente, id de visita y el CIF. o Impresión LOPD PDF: podremos elegir el formato entre A4 y A5 y el idioma: En la Península: • Castellano • Catalán • Valenciano • Gallego • Euskera Otros Idiomas: • Alemán • Árabe • Checo • Chino • Francés • Holandés • Húngaro • Inglés • Italiano • Japonés • Polaco • Portugués • Rumano • Ruso o Impresión facturas y recibos: podremos editar un pie de página (texto estándar que aparecerá en la parte inferior de todos los documentos) para que aparezca en nuestras facturas y recibos. o Impresión Historia Clínica: seleccionaremos si deseamos incluir la foto del cliente en ella. © Copyright L.N.DETER 2010‐2012 rev 4 23 de 152 Manual de usuario de STORM LN Deter S.A. o Impresión notificación renovación: se puede editar el texto para las cartas que se envíen a los clientes para notificarles la próxima renovación de su permiso. o Impresión notificación cumpleaños: se puede editar el texto para las cartas de cumpleaños de nuestros clientes. o Recuerde guardar los datos pulsando GUARDAR. © Copyright L.N.DETER 2010‐2012 rev 4 24 de 152 Manual de usuario de STORM LN Deter S.A. 2.5.7 Autoescuelas: Permite ver todas las autoescuelas creadas y añadir o eliminar nuevas: El apartado Autoescuela es también accesible desde la pestaña “Administración Centro”. Al igual que en el apartado de Administración STORM los Usuarios con permiso podrán buscar, eliminar, crear las Autoescuelas del Centro. 2.5.8 Estadísticas: Desde esta pestaña permite ver y realizar estadísticas de los distintos reconocimientos que se han hecho en el centro. Ha de filtrar por fechas los datos que desea visualizar, pulsar sobre el botón Buscar y aparecerá el número y tipo de reconocimientos diferenciados por colores: © Copyright L.N.DETER 2010‐2012 rev 4 25 de 152 Manual de usuario de STORM LN Deter S.A. 2.5.9 Exportar Clientes: Permite exportar en un Excel el listado de nuestros clientes. Se seleccionan las fechas, nombres o DNIs, se realiza la búsqueda y posteriormente se pulsa en el icono Exportar a Excel. © Copyright L.N.DETER 2010‐2012 rev 4 26 de 152 Manual de usuario de STORM LN Deter S.A. STORM generará un listado con los siguientes campos: Id visita (identificador interno de la aplicación), DNI, Nombre y Apellidos, Fecha de Nacimiento, Edad, País, Sexo, Ciudad, Código Postal, Teléfono Móvil y Dirección. 2.6 Crear Centros y Usuarios 2.6.1 Crear un nuevo centro: Acceder a la pestaña Administración STORM > Centros > Nuevo Centro. Rellenar todos los datos que aparecen en el formulario (incluido el número de cuenta y sin ser obligatorio especificar la ruta de la imagen del logotipo) y pulsar sobre En este momento se habilitarán las pestañas de configuración donde se asignarán los usuarios al centro, tarifas y descuentos y número de expediente inicial. © Copyright L.N.DETER 2010‐2012 rev 4 27 de 152 Manual de usuario de STORM LN Deter S.A. 2.6.2 Crear un nuevo usuario: Acceder a la pestaña Administración STORM > Usuarios > Nuevo Usuario. Rellenar todos los datos que aparecen en él y pulsar sobre Al dar de alta al usuario se le enviará por correo electrónico a la cuenta de correo que Vd. dio de alta de forma automática y aleatoria una contraseña para que pueda acceder a STORM. Dicha contraseña en ocasiones puede resultar compleja ya que, por temas de seguridad, mezcla mayúsculas, minúsculas y números (Ej.: keffv5G). Ejemplo de correo de alta de nuevo usuario: From: no‐reply‐[email protected] To: [email protected] Date sent: 3 Feb 2011 16:35:43 +0200 Subject: S.T.O.R.M. ‐ Notificación apertura cuenta usuario Estimado/a Señor/a LILIANA, El Grupo de Centros Médicos CENTRO MEDICO EL CONDE S.L. le ha dado de alta en el sistema. Para acceder a S.T.O.R.M. vaya a la página http://storm.lndeter.es/login.aspx e introduzca sus datos de acceso: Nombre de Usuario: LILIANA54 Contraseña: keffv5G A continuación se encuentra el resumen de los datos de registro: DNI/NIF/NIE: 11834235Y Nombre: LILIANA Primer Apellido: SASTRE © Copyright L.N.DETER 2010‐2012 rev 4 28 de 152 Manual de usuario de STORM LN Deter S.A. Segundo Apellido: LOPEZ Teléfono: 616465610 Si olvidara su Contraseña diríjase a la página http://storm.lndeter.es/resetpassword.aspx. Saludos, S.T.O.R.M. Al ser una contraseña generada automáticamente, se recomienda que, una vez la reciba por correo electrónico, la cambie para poner una que sea más fácil de recordar o teclear por Vd. Para cambiar esta contraseña lo podrá hacer a través del apartado Perfil>Cambio Contraseña Acceso STORM que se encuentra en la parte superior derecha de la pantalla: IMPORTANTE: Se deberá poner una dirección de email verificable único (nunca duplicado) al cual se enviará la clave de acceso a STORM de este usuario. Si no tiene una cuenta de correo, podrá creársela a través de los servicios de mensajería gratuitos como Hotmail o Gmail. Una vez creado el usuario hay que asignarle un Centro Médico y un rol. Los roles que puede tener un usuario son: o Administrador de Grupo de Centros: es el rol máximo y se asigna automáticamente al primer usuario que se genera cuando se da de alta el Grupo de Centros, por tanto, no se puede asignar. Tiene acceso a la pestaña “Administración STORM” y le permite realizar todas las tareas de gestión global (sea o no Director en los Centros que tiene ese Grupo de Centros). También podrá ver cuantos usuarios de su Centro están conectados a la aplicación STORM en tiempo real. Esta información está localizada en el apartado de Administración STORM ‐> Usuarios ‐> Listado Usuarios, donde los conectados aparecen con su icono de color verde. © Copyright L.N.DETER 2010‐2012 rev 4 29 de 152 Manual de usuario de STORM LN Deter S.A. o Director: solo los usuarios que tengan el rol de “director” podrán configurar el certificado digital. Este usuario podrá ser seleccionado en el PASO 1, en la Historia Clínica (al igual que el facultativo) y en la página de Nueva Visita (al igual que el facultativo). o Subdirector: director suplente del centro. También podrá configurar su certificado digital y poder tramitar con dicho certificado. o Facultativo: este rol está reservado a los facultativos como médicos o psicólogos. o Administrativo: se le asignará este rol a las personas de administración. Es el rol que tiene un nivel de funcionalidad más bajo. IMPORTANTE: para que la asignación de un Centro Médico y un Rol sea efectiva, es necesario pulsar sobre el icono . De esta manera veremos que el usuario que acabamos de crear se añade al listado del centro. o Cambiar Rol de Usuario: si se desea cambiar el rol de usuario, simplemente tendrá que seleccionarlo en la lista. o Desasignar Usuario: si desea desasignar un usuario al centro seleccionado, basta con pulsar sobre el icono para que el usuario desaparezca del listado del centro. © Copyright L.N.DETER 2010‐2012 rev 4 30 de 152 Manual de usuario de STORM LN Deter S.A. 2.7 Configuración de Permisos y Roles 2.7.1 Roles Con el rol de Administrador podrá cambiar los roles de los usuarios de su centro que se podrá hacer a través de Administración STORM > Centro > Listado de Centro > Detalles > Roles Usuarios. 2.7.2 Permisos Con los permisos, el Administrador podrá asignar accesos o restricciones a: • Roles: podrá poner permisos a un rol determinado. De esta manera, todos los usuarios “Facultativos” podrán acceder a las mismas funcionalidades de STORM. • Usuarios: podrá poner permisos a un usuario determinado. Además de ponerlos por roles, tendrá la posibilidad de poner permisos concretos a un usuario puntual. Para acceder y seleccionar permisos, lo podrá hacer a través de Administración STORM > Centro > Listado de Centro > Detalles. © Copyright L.N.DETER 2010‐2012 rev 4 31 de 152 Manual de usuario de STORM LN Deter S.A. 2.7.2.1 Permisos Roles Son permisos condicionados por el rol que tenga cada usuario. Todos los usuarios que tengan el mismo rol tendrán los mismos permisos para acceder a las diferentes funcionalidades de STORM. © Copyright L.N.DETER 2010‐2012 rev 4 32 de 152 Manual de usuario de STORM LN Deter S.A. 2.7.2.2 Permisos Usuarios Este tipo de permisos se atribuyen directamente al usuario, independientemente del rol que tenga este. Esto significa que aunque se le apliquen los permisos determinados a su rol, el Administrador del Centro podrá aplicar otros permisos distintos. © Copyright L.N.DETER 2010‐2012 rev 4 33 de 152 Manual de usuario de STORM LN Deter S.A. El Administrador del Centro no podrá modificar sus permisos ya que es el usuario que gestionará los demás permisos y tiene que tener acceso a todas las funcionalidades de STORM. IMPORTANTE: los permisos de un usuario se mantendrán iguales durante su sesión. Esto significa que si el Administrador de Grupo de Centro quiere cambiar los permisos de un Usuario actualmente conectado, los cambios resultarán efectivos un su próxima sesión de trabajo. 2.7.3 Información de Permisos de rol y usuario Los permisos están divididos por Historia Clínica, Caja, Cobro, Visita, Estadística y Exploración. Para marcar o desmarcar un permiso, simplemente tendrá que pulsar sobre los iconos . Cuando haya terminado de modificar todos los permisos tendrá que pulsar sobre el botón para que se guarden los cambios. • Historia Clínica: o Apartado Adjuntos Ver: otorga el acceso en lectura al apartado de adjuntos de la Historia Clínica. o Apartado Adjuntos Ver y Editar: otorga el acceso en lectura y edición al apartado de adjuntos de la Historia Clínica. o Apartado Datos Personales Ver: otorga el acceso en lectura al apartado de datos personales de la Historia Clínica. o Apartado Datos Personales Ver y Editar: otorga el acceso en lectura y edición al apartado de datos personales de la Historia Clínica. o Apartado Medicina General Ver: otorga el acceso en lectura al apartado de medicina general de la Historia Clínica. o Apartado Medicina General Ver y Editar: otorga el acceso en lectura y edición al apartado de medicina general de la Historia Clínica. o Apartado Oftalmología Ver: otorga el acceso en lectura al apartado de oftalmología de la Historia Clínica. o Apartado Oftalmología Ver y Editar: otorga el acceso en lectura y edición al apartado de oftalmología de la Historia Clínica. o Apartado Psicología Ver: otorga el acceso en lectura al apartado de psicología de la Historia Clínica. o Apartado Psicología Ver y Editar: otorga el acceso en lectura y edición al apartado de psicología de la Historia Clínica. o Historia Clínica Imprimir: otorga el acceso para imprimir la Historia Clínica. © Copyright L.N.DETER 2010‐2012 rev 4 34 de 152 Manual de usuario de STORM LN Deter S.A. NOTA: se puede denegar el acceso a todos los apartados de la Historia Clínica pero si no se deniega el permiso Historia Clínica Imprimir un Usuario puede descargarse el pdf de la Historia Clínica, por lo tanto podrá ver todos los datos de la misma. • Caja: o Caja Centro Ver: otorga el acceso a Caja Centro. • Cobro: o Cobro Visita Ver: otorga el acceso en lectura al cobro de visita y la descarga de facturas y recibos. o Cobro Visita Ver y Editar: otorga el acceso en lectura y edición al cobro de visita. NOTA: se puede denegar el acceso al apartado de Cobro Visita y su detalle en el panel de Control (incluye el acceso a los pdf de factura y recibo). Sin embargo si no se deniega el Caja Centro Ver el Usuario sí podrá acceder a ese apartado. • Visita: o Enfermedades y Restricciones Ver: otorga el acceso en lectura a las enfermedades y restricciones del reconocimiento. o Enfermedades y Restricciones Ver y Editar: otorga el acceso en lectura y edición a las enfermedades y restricciones del reconocimiento. o Nueva Visita Crear: otorga poder crear nuevas visitas. NOTA: si no se da acceso a Enfermedades y Restricciones Ver no permite descargarse todos los Certificados o documentos pdf que incluyan la información de Enfermedades y Restricciones. • Estadística: o Histograma Inicio Ver: otorga el acceso al histograma del número de reconocimientos en la página de inicio. • Exportación: o Libro De Registro Exportar: otorga el acceso a exportar el Excel del Libro de Registro. o Notificación Cumpleaños Exportar: otorga el acceso a exportar el Excel de la búsqueda de Notificaciones de Cumpleaños. o Próximas Renovaciones Exportar: otorga el acceso a exportar el Excel de la búsqueda de Notificaciones de Próximas Renovaciones. IMPORTANTE: el permiso VER Y EDITAR engloba al permiso VER. Es decir, si un usuario no tiene el permiso VER, pero sí el permiso de VER Y EDITAR será como si tuviera ambos permisos (VER/EDITAR). Para denegar el permiso de VER hay que denegar EDITAR Y VER y VER (que por defecto aparecerán activos). En el caso de Caja Centro Ver e Histograma Inicio Ver no es necesario denegar EDITAR Y VER, ya que no existe dicho permiso. © Copyright L.N.DETER 2010‐2012 rev 4 35 de 152 Manual de usuario de STORM LN Deter S.A. 2.8 Configuración de Certificado Digital: 2.8.1 Solicitud del Certificado: IMPORTANTE: los procesos de solicitud y descarga del Certificado Digital deben hacerse con el mismo ordenador y el mismo explorador (Internet Explorer o Mozilla Firefox). o Acceso a la solicitud: a través de http://www.cert.fnmt.es/ > Ciudadanos > Obtener el Certificado. o Solicitud vía Internet de su certificado: introduzca el NIF o NIE de la persona que desea solicitar el Certificado. Al enviar la petición devolverá un código numérico el cual hay que apuntar para poder realizar el siguiente paso. o Acreditación de la identidad en una Oficina de Registro: con el código obtenido en el paso anterior hay que ir personalmente a cualquiera de las Oficinas de Registro de los Organismos acreditados (ej. Hacienda) para validar el Certificado. © Copyright L.N.DETER 2010‐2012 rev 4 36 de 152 Manual de usuario de STORM LN Deter S.A. o Descarga del certificado: introducir el NIF o NIE y el código numérico para proceder a la descarga del certificado en el explorador. o Localización del certificado: Internet Explorer: Herramientas > Opciones de Internet > Contenido > Certificados > Personal > Exportar Mozilla Firefox: Herramientas > Opciones… > Avanzado > Cifrado > Ver Certificados > Hacer Copia de Todo… o Exportación del certificado: marcar “Exportar clave privada”, posteriormente se marca “Incluir todos los certificados” y “Exportar todas las propiedades”. Crear una contraseña para el certificado y se guarda en el PC. IMPORTANTE: es imprescindible que el certificado esté en el formato .pfx. 2.8.2 Configurar Certificado en STORM: o Entrar en STORM con el usuario y contraseña de la persona con la que se quiere configurar el certificado. o Acceder a Perfil: en la parte superior derecha de la pantalla. Introducir la contraseña del certificado que se ha creado y pulsar guardar. © Copyright L.N.DETER 2010‐2012 rev 4 37 de 152 Manual de usuario de STORM LN Deter S.A. IMPORTANTE: estos dos primeros pasos se realizarán únicamente la primera vez a no ser que cambie la configuración del Certificado Digital. o Finalizar configuración: acceder a la pestaña Administración Centro > Config. Certificado. Seleccionar el director y examinar el archivo del certificado. Pulsar Configurar Certificado y ya estará configurado. Este paso se realiza cada vez que un Usuario quiera empezar a tramitar con un Director desde un Navegador específico en una máquina. Una vez que el Certificado está configurado en ese navegador todos los Usuario que trabajan con ese Centro pueden tramitar seleccionando dicho Director desde ese navegador. © Copyright L.N.DETER 2010‐2012 rev 4 38 de 152 Manual de usuario de STORM LN Deter S.A. Un administrativo o facultativo, si tiene el fichero del Certificado Digital del Director, podrá configurar en su Navegador ese Certificado. Lo que no puede hacer al no ser Director es seleccionarse como Usuario Director en la lista desplegable. • Perfil: datos del usuario con el que hemos accedido a STORM. Se visualizaran en el apartado : o Cambio Contraseña: para cambiar la contraseña de acceso a STORM. o Contraseña de Certificado: campos donde hay que introducir la contraseña que le hemos asignado al Certificado Digital. o Capturar Firma: en este apartado, el usuario firmará en la tableta y podremos guardar su firma la cual se reflejará en el informe médico. IMPORTANTE: Si se accede a STORM cómo Administrador evidentemente no podrá firmar por otro usuario. El nuevo usuario tendrá que acceder para cambiar su firma lo que hace que no se pueda manipular dicha firma por alguien que no sea él. © Copyright L.N.DETER 2010‐2012 rev 4 39 de 152 Manual de usuario de STORM LN Deter S.A. 2.9 Monitores: En la parte superior derecha de STORM se muestran dos monitores que dan una información muy útil a la hora de trabajar con nuestra aplicación: 2.9.1 Monitor DGT: Nos indica en qué estado se encuentra el webservice de la DGT, es decir, si se ha caído el servicio de tramitación online o si está operativo: o Verde: se puede tramitar sin problemas. No existe ninguna anomalía. o Amarillo: hay problemas intermitentes a la hora de tramitar y es posible que no se finalice correctamente el reconocimiento. o Rojo: el webservice de la DGT se ha caído y no se va a poder tramitar el reconocimiento. Además, pulsando sobre el Monitor DGT se podrá ver una estadística global calculada y actualizada durante los 10 últimos minutos de actividad de los más de 600 usuarios que trabajan con STORM simultáneamente. Esta información va desde el tiempo medio de tramitación del paso 1 y el paso 2 hasta el porcentaje de las tramitaciones realizadas correctamente o con error. 2.9.2 Monitor iBoli: Si trabaja con un iBoli en STORM, el monitor mostrará información sobre el estado de funcionamiento del iBoli, actualizada durante los últimos 10 minutos, de todos los usuarios que también trabajen con el iBoli. © Copyright L.N.DETER 2010‐2012 rev 4 40 de 152 Manual de usuario de STORM LN Deter S.A. 2.10 Periféricos: 2.10.1 Tableta y Web Cam: Simplemente hay que conectar para que funcionen. Si no fuese así: o Tableta: Tipos de tabletas digitalizadoras soportadas: actualmente STORM soporta todas las tabletas ePad. Próximamente se podrán utilizar tabletas Topaz para trabajar con STORM. • Actualizar Java (www.java.com). • Si aún no funcionase, habría que descargarse los drivers en esta dirección: http://www.epadsupport.com/. Aquí también podrá descargarse una guía de uso de la tableta. o Web Cam: • Adobe Flash Player (www.adobe.com/es/products/flashplayer/) 2.10.2 i‐Pen o i‐Boli: Este dispositivo opcional sustituye a la tableta digitalizadora de firmas y al lector de código de barras (lectura de tasas). o Permite que los facultativos rellenen la historia clínica en papel con el i‐Boli y los datos pasarán directamente a STORM a través de USB o de de forma inalámbrica por Bluetooth. © Copyright L.N.DETER 2010‐2012 rev 4 41 de 152 Manual de usuario de STORM LN Deter S.A. 2.10.3 Impresora: STORM soporta cualquier tipo de impresora láser y de chorro de tinta para la impresión de documentos. Para instalar la impresora mire el manual de la misma. Nota: Para la impresión de formularios de iPen, no todas las impresoras láser a color son válidas. Consulte con L.N.Deter. © Copyright L.N.DETER 2010‐2012 rev 4 42 de 152 Manual de usuario de STORM LN Deter S.A. 3 Empezar una Nueva Visita Iniciar visita pulsando sobre la pestaña Visita Médica > Nueva Visita Médica. 3.1 Datos e Información del Cliente Introducir los datos del cliente y el tipo de reconocimiento: Nota: la letra del DNI se completa automáticamente. Los campo Ciudad, Municipio y Población se elijen con un desplegable y el campo Ciudad se quedará visible hasta que no se sustituya insertando Municipio y Población. Además será posible seguir introduciendo su valor para aquellos casos donde el diccionario de Tráfico esté mal o esté incompleto y los Usuarios necesiten insertar un Municipio o Población que no esté en dicho listado. IMPORTANTE: a la derecha del DNI del Cliente (en Inicio y menú de la visita) aparece una estrella para señalar aquellos clientes antiguos. Pasando con el ratón sobre la estrella se muestra el número de visita que tiene el Cliente en el Centro. En el caso de tener más © Copyright L.N.DETER 2010‐2012 rev 4 43 de 152 Manual de usuario de STORM LN Deter S.A. visitas los usuarios podrán ir a la ficha del Cliente, como siempre, haciendo clic en el link del DNI. • Una vez creada la visita, en la parte izquierda de la pantalla tendremos un menú donde se podrá acceder rápidamente a las diferentes funciones: 3.1.1 Foto y Firma: o Foto: • Capturar con Web Cam: la foto tiene que tener fondo blanco y la cara tiene que ocupar el 80% del total de la imagen (foto de carnet). Una vez hecha la foto, pulsar en capturar y se podrá cambiar el brillo y el contraste utilizando los indicadores de la parte inferior de la foto. • Cargar: se puede realizar la foto fuera de STORM para guardarla en el ordenador. Posteriormente, el archivo se puede cargar en el programa pulsando sobre el botón Cargar Foto. o Firma: • El cliente firmará en la tableta y usted tendrá que pulsar en Capturar Firma. Nota: La firma y la foto se pueden tomar en cualquier momento de la visita médica, pero tienen que estar recogidas antes de iniciar el trámite (Pasos 1 y 2). © Copyright L.N.DETER 2010‐2012 rev 4 44 de 152 Manual de usuario de STORM LN Deter S.A. 3.1.2 Firmar LOPD y Justificante de Asistencia: Pulsando sobre estos iconos, se podrá descargar, imprimir y firmar la ley LOPD (en varios idiomas) en formato A4 y A5 e imprimir el Justificante de Asistencia. En el apartado 2.4.6, se describe como se configura el idioma por defecto. Independientemente de la opción por defecto, dentro del Menú Visita podrá imprimir en cualquier momento el consentimiento de la LOPD en cualquier lengua seleccionando la opción (icono de llave inglesa) y en formatos A4 y A5. Al pulsar sobre dicho icono, se despliega esta parte del menú: Aquí puede elegir si el consentimiento de la LOPD se imprimirá en formato Din A4 o A5. Y seleccionando la flecha hacia abajo del idioma, se aparecen todos los idiomas disponibles. Seleccione e el que desee haciendo click sobre él con el ratón. Las lenguas del Estado Español disponibles son: Castellano, Catalá, Euskera, Gallego y Valenciano. o Las lenguas del Estado Español disponibles son: Las lenguas del Extranjeras disponibles son: Alemán, Árabe, Francés, Checo, Chino, Holandés, Húngaro, Inglés, Italiano, Japonés, Polaco, Portugués, Rumano y Ruso © Copyright L.N.DETER 2010‐2012 rev 4 45 de 152 Manual de usuario de STORM LN Deter S.A. Nota 1: Para contar con la validez necesaria, los consentimientos de LOPD de lenguas Extranjeras se imprimen junto con el castellano. Nota 2: El Justificante de asistencia solo se imprime en castellano. Nota 3: Esta selección de idioma es momentánea, y en la siguiente visita, aparecerá, de nuevo las opciones de impresión por defecto. © Copyright L.N.DETER 2010‐2012 rev 4 46 de 152 Manual de usuario de STORM LN Deter S.A. LOPD JUSTIFICANTE DE ASISTENCIA © Copyright L.N.DETER 2010‐2012 rev 4 47 de 152 Manual de usuario de STORM LN Deter S.A. 3.1.3 Historia Clínica: Esta compuesta por diferentes pestañas: DATOS PERSONALES, MEDICINA GENERAL, OFTALMOLOGÍA, PSICOLOGÍA y ADJUNTOS. Después de rellenar cada página recuerde pulsar GUARDAR para salvar los cambios. Por defecto, si Vd. no rellena la historia clínica el resultado será APTO. 3.1.3.1 Imprimir Historia Clínica: o Desde el Libro de Registro, una vez completado el reconocimiento médico, pulsar sobre el icono Se abrirá la Historia Clínica del paciente y en la parte superior derecha hay un apartado como este: © Copyright L.N.DETER 2010‐2012 rev 4 48 de 152 Manual de usuario de STORM LN Deter S.A. De esta manera podremos imprimir la Historia Clínica en dos formatos, una versión completa y una versión según lo mínimo exigido por el BOE que elimina los campos referentes a los reconocimientos de armas. o Adjuntar archivos: durante la visita podremos acceder a la Historia Clínica y veremos una pestaña de Adjuntos con este apartado Si se pulsa sobre él nos mostrará los campos de Nombre del Archivo para asignarle un nombre y un botón de examinar para buscar el archivo que deseamos incorporar a nuestra Historia Clínica. Pulsaremos sobre el aspa verde para añadirlo. Podrá así adjuntar a la historia clínica, por ejemplo, el informe de un especialista en el momento del reconocimiento, o, en el caso de un INTERRUPIDO, cuando el cliente lo aporte. 3.1.4 Añadir un Nuevo Reconocimiento: Una vez creada la visita, se puede añadir un nuevo reconocimiento médico. Dado que STORM permite el multireconocimiento simultáneamente se podrán añadir tantos reconocimientos como se quiera pulsando en el menú lateral sobre el apartado Una vez marcado aparecerán tres listas desplegables para seleccionar: o Reconocimiento: armas, seguridad, animales peligrosos, grúas, medicina deportiva, buceo y embarcación de recreo. En caso de que el primer reconocimiento no sea el de conducción, tendremos la posibilidad de añadir conducción. o Trámite: prórroga u obtención. En conducción tendremos renovación, expedición, recuperación y canje. o Tipo: • Conducción: AM, A1, A2, A, B, B+E, BTP, C1, C1+E, C, C+E, D1, D1+E, D, D+E, LVA, LCM. © Copyright L.N.DETER 2010‐2012 rev 4 49 de 152 Manual de usuario de STORM LN Deter S.A. • • • Armas: L (tiro abierto, común) o M (minusválidos y tiro cerrado) Grúas: grúa torre o grúa móvil autopropulsada Embarcaciones de recreo: patrones, capitanes o autorización federativa. Una vez seleccionados los parámetros del nuevo reconocimiento, habrá que pulsar sobre y aparecerá en el panel de visita. 3.1.5 Cobro Visita: Para que esta opción sea visible tiene que haber sido activada con anterioridad en el apartado Cobro y Facturación, como se verá más adelante. Para cobrar la visita hay que pulsar sobre el icono que aparece en la columna de la izquierda del panel de la visita. Una vez pulsado, aparecerá: © Copyright L.N.DETER 2010‐2012 rev 4 50 de 152 Manual de usuario de STORM LN Deter S.A. o Nº Factura: automáticamente se adjudica un número de factura. Se podrá modificar siempre y que sea un número superior al asignado, ya que se entiende que el centro puede emitir facturas de otros productos. De esta manera, el centro podrá gestionar la numeración de las facturas como le plazca. o Concepto: el concepto que se asignará a la factura. o Fecha de cobro. o Forma de pago: se podrá elegir entre efectivo o tarjeta. Aplicar una tarifa (ya creada con anterioridad) a dicha visita o poner un precio manualmente en el apartado “importe”, la posibilidad de asignarle un descuento y el importe de la tasa. Se asignará el importe cobrado (se igualará al importe aconsejado pulsando sobre ), se marca si el cliente solicita factura y pulsar sobre el botón que aparece en la parte inferior: Una vez cobrada la visita se ve que el icono del cobro ha cambiado y ahora figura de la siguiente manera: NOTA: Al hacer clic en se pasa directamente a la pantalla donde se pueden ver e imprimir tanto las facturas como los recibos ("Panel de Control Visita"). 3.2 Trámite online Paso 1: Continuación de la visita: • Comprobar que el DNI y la fecha de nacimiento sean correctos, igual que el tipo de permiso, de trámite y el Director responsable del reconocimiento. Marcar Trámite Online DGT y pulsar el botón Continuar. © Copyright L.N.DETER 2010‐2012 rev 4 51 de 152 Manual de usuario de STORM LN Deter S.A. 3.3 Trámite online Paso 2: 3.3.1 Enfermedades y Restricciones: Pulsar sobre la pestaña Enfermedades y Restricciones para marcar las que se consideren. Para desplegar una categoría, se pulsará sobre el aspa que encabeza cada enfermedad y restricción. 3.3.2 Cuadro Informativo Historia Clínica Para saber si se han realizado los distintos apartados de la historia clínica, se podrá visualizar a través del cuadro informativo que se encuentra debajo del campo de observaciones. Figurará si se ha realizado la parte de Medicina General, Oftalmología y Psicología de la Historia Clínica. © Copyright L.N.DETER 2010‐2012 rev 4 52 de 152 Manual de usuario de STORM LN Deter S.A. 3.3.3 Tasas (Iniciar Trámite de RENOVACIÓN con Resultado APTO): o Con Despensa de Tasas: pulsar sobre Asignar Tasa para que automáticamente se seleccione la tasa que corresponde a cada reconocimiento. o Sin Despensa de Tasas: se introduce el número en el cuadro de texto. o Los mayores de 70 años o los que vayan a cumplirlos en los 3 meses antes de la renovación no necesitaran tasa. IMPORTANTE: si solo se desea enviar el informe médico, habrá que marcar la opción “Iniciar SOLO el Trámite del envío del Informe de Aptitud Psicofísica”. Esta opción no necesita tasa. 3.3.4 Notificar Cambio de Domicilio: En el apartado de cambio de domicilio aparecerá un mensaje si se detecta que la información de Domicilio que se introdujo al rellenar la ficha del cliente es diferente a la que tiene Tráfico en su base de datos. Si esto fuese así veríamos el siguiente mensaje: Pulsando en Notificar Cambio de Domicilio se nos desplegará la información necesaria. La información que aparece en primer lugar hace referencia al Domicilio Devuelto por Tráfico, es decir, al domicilio que tiene Tráfico en su base de datos. En segundo lugar encontramos el Domicilio de la del Cliente (introducido por el centro) y que se enviará para corregirlo en Tráfico, o lo que es lo mismo, la dirección nueva. © Copyright L.N.DETER 2010‐2012 rev 4 53 de 152 Manual de usuario de STORM LN Deter S.A. Si la dirección de Tráfico es la misma que la de la ficha, podrá pulsar sobre la flecha verde para copiar la dirección y Tramitar y Finalizar. IMPORTANTE: asegurarse que la casilla "Notificar un Cambio de Domicilio" esté marcada en el momento del clic al botón de "Tramitar y Finalizar". Si usted la desmarca, aunque haya escrito la dirección, no se efectuará el cambio de domicilio. 3.3.5 Guardar: A lo largo del reconocimiento, se podrá guardar la visita en “Visitas en Curso” para recuperarla en otro momento por cualquier usuario del centro. Esto sucederá en el momento al pulsar sobre el botón “Guardar” o al salir de la visita: automáticamente aparecerá en Visitas en Curso. Si de nuevo se quiere acceder a ella, pulsar en 3.3.6 Finalizar y Tramitar: o Al pulsar sobre el botón Finalizar, se realizará el trámite con la DGT y devuelve 3 documentos (Renovación) o 2 documentos (Expedición). © Copyright L.N.DETER 2010‐2012 rev 4 54 de 152 Manual de usuario de STORM LN Deter S.A. • • Renovación: le daremos al cliente el Permiso Temporal de Conducción impreso. Expedición: le daremos al cliente el Informe Médico impreso. o Resumen de la Visita: una vez finalizado el reconocimiento, se dispone de un resumen de la información de la visita: © Copyright L.N.DETER 2010‐2012 rev 4 55 de 152 Manual de usuario de STORM LN Deter S.A. 3.4 Otros Reconocimientos: STORM tiene un sistema multireconocimientos que permite realizar simultáneamente, y dentro de un misma visita, todos los reconocimientos médicos que se desee. Los pasos para realizar una visita de cualquier carné que no sea el de conducción, son los mismos. A continuación se enumera que reconocimientos se pueden hacer a través de STORM: Para realizar un reconocimiento, una vez introducidos los datos del cliente, su foto y su firma, se podrá elegir: 3.4.1 Armas: o Tipo de Trámite: Prórroga: renovación de la licencia de armas. Obtención: adquisición de una nueva licencia de armas. o Tipo de Licencia: L: tiro abierto (el más común) M: minusválidos y tiro cerrado. 3.4.2 Seguridad: o Tipo de Trámite: Prórroga: renovación de la licencia de seguridad. Obtención: adquisición de una nueva licencia de seguridad. 3.4.3 Animales Peligrosos: o Tipo de Trámite: Prórroga: renovación de la licencia de animales peligrosos. Obtención: adquisición de una nueva licencia de animales peligrosos. 3.4.4 Grúas: o Tipo de Trámite: Prórroga: renovación de la licencia de grúas. Obtención: adquisición de una nueva licencia de grúas. o Tipo de Licencia: Grúa Torre. Grúa Móvil Autopropulsada. 3.4.5 Medicina Deportiva: o Tipo de Trámite: Prórroga: renovación de la licencia de medicina deportiva. Obtención: adquisición de una nueva licencia de medicina deportiva. © Copyright L.N.DETER 2010‐2012 rev 4 56 de 152 Manual de usuario de STORM LN Deter S.A. 3.4.6 Buceo (con impresión en Certificado Médico Oficial): o Tipo de Trámite: Prórroga: renovación de la licencia de buceo. Obtención: adquisición de una nueva licencia de buceo. 3.4.7 Embarcaciones de Recreo: o Tipo de Trámite: Prórroga: renovación de la licencia de embarcaciones de recreo. Obtención: adquisición de una nueva licencia de embarcaciones de recreo. o Tipo de Licencia: Patrón de Embarcaciones de Recreo. Patrón de Navegación Básica (PNB) Capitán de Yate. Patrón de Yate. Patrón de Moto Náutica A. Patrón de Moto Náutica B. Patrón de Moto Náutica C. Autorización Federativa. IMPORTANTE: Como el proceso de la visita es el mismo en todos los reconocimientos, se toma como ejemplo representativo el reconocimiento de Armas para ilustrar todas las demás visitas. Crear la visita y pulsar sobre el reconocimiento. Aparecen los siguientes apartados: © Copyright L.N.DETER 2010‐2012 rev 4 57 de 152 Manual de usuario de STORM LN Deter S.A. • Tipo de Trámite: en caso de error podremos modificar el tipo de trámite y el tipo de licencia. • Resultado: Apto o No Apto. • Observaciones: este campo permite escribir las observaciones que se han detectado una vez hemos hecho la exploración al cliente. • Enfermedades y Restricciones: espacio destinado para escribir las enfermedades y restricciones detectadas al cliente. • Fecha Reconocimiento: fecha en la que se ha realizado el reconocimiento. Para finalizar la visita se pulsa sobre el botón finalizar y se mostrará el Panel de Control de la Visita. Desde este panel se podrá imprimir el certificado de armas tanto en formato A4 (folio) como en formato A5 (cuartilla) que se le entregará al cliente. Este documento aparecerá con la foto del cliente (hasta que no se modifique la normativa, tendrá que pegar la foto del cliente en el documento) y todos los datos del centro y del cliente automáticamente. © Copyright L.N.DETER 2010‐2012 rev 4 58 de 152 Manual de usuario de STORM LN Deter S.A. 3.4.8 Documentación Documento A4: © Copyright L.N.DETER 2010‐2012 rev 4 59 de 152 Manual de usuario de STORM LN Deter S.A. Documento A5: IMPORTANTE: el documento A5 se imprime por el anverso y reverso de la cuartilla. SI Vd. no dispone de una impresora que imprima por las dos caras, que es lo habitual, deberá insertar la cuartilla 2 veces para que se imprima por las dos caras una después de la otra y variando la posición según el modelo de impresora. A la hora de imprimir verifique, en las opciones del panel de control de la impresora seleccionada, que se imprime al “Tamaño real” y no está activada la opción de “Ajustar”. En caso contrario, la propia impresora ampliará el documento al tamaño más grande (A4) © Copyright L.N.DETER 2010‐2012 rev 4 60 de 152 Manual de usuario de STORM LN Deter S.A. 3.5 Codificación de Enfermedades y Deficiencias: Para la correcta elaboración del apartado Enfermedades y Restricciones, proporcionamos los códigos comunitarios armonizados según Sanidad. Estos se recogen a continuación: Códigos Subcódigos Causas médicas. Significado 01 01.01 01.02 01.03 01.04 01.05 01.06 Corrección y protección de la visión: Gafas. Lente o lentes de contacto. Cristal de protección. Lente opaca. Recubrimiento del ojo. Gafas o lentes de contacto. 02 02.01 02.02 Prótesis auditiva/ayuda a la comunicación: Prótesis auditiva de un oído. Prótesis auditiva de los dos oídos. 03 03.01 03.02 Prótesis/órtesis del aparato locomotor: Prótesis/órtesis de los miembros superiores. Prótesis/órtesis de los miembros inferiores. 05 05.01 05.02 05.03 05.04 05.05 05.06 05.07 05.08 Limitaciones (subcódigo obligatorio, conducción con restricciones por causas médicas): Limitación a conducción diurna (por ejemplo, desde una hora después del amanecer hasta una hora antes del anochecer). Limitación de conducción en el radio de…. km del lugar de residencia del titular, o dentro de la ciudad o región. Conducción sin pasajeros. Conducción con una limitación de velocidad de…. km/h. Conducción autorizada únicamente en presencia del titular de un permiso de conducción. Sin remolque. Conducción no permitida en autopista. Exclusión del alcohol. 10 10.01 10.02 10.03 10.04 10.05 Transmisión adaptada: Transmisión manual. Transmisión automática. Transmisión accionada electrónicamente. Palanca de cambios adaptada. Sin caja de cambios secundaria. 15 15.01 15.02 15.03 15.04 Embrague adaptado: Pedal de embrague adaptado. Embrague manual. Embrague automático. Separación delante del pedal de embrague/pedal abatible/extraíble. 20.01 20.02 20.03 20.04 20.05 20.06 20.07 20.08 20.09 20.10 20.11 20.12 20.13 20.14 Mecanismos de frenado adaptados: Pedal de freno adaptado. Pedal de freno agrandado. Pedal de freno accionado por el pie izquierdo. Pedal de freno que encaja en la suela del calzado. Pedal de freno con inclinación. Freno de servicio manual (adaptado). Utilización máxima del freno de servicio reforzado. Utilización máxima del freno de emergencia integrado en el freno de servicio. Freno de estacionamiento adaptado. Freno de estacionamiento accionado eléctricamente. Freno de estacionamiento (adaptado) accionado por el pie. Separación delante del pedal de freno/pedal abatible/extraíble. Freno accionado por la rodilla. Freno de servicio accionado eléctricamente. 20 © Copyright L.N.DETER 2010‐2012 rev 4 61 de 152 Manual de usuario de STORM LN Deter S.A. 25 30 35 40 42 43 25.01 25.02 25.03 25.04 25.05 25.06 25.07 25.08 25.09 Mecanismos de aceleración adaptados: Pedal de acelerador adaptado. Pedal de acelerador que encaja en la suela del calzado. Pedal de acelerador con inclinación. Acelerador manual. Acelerador de rodilla. Servo acelerador (electrónico, neumático, etc.). Pedal de acelerador a la izquierda del pedal de freno. Pedal de acelerador a la izquierda. Separación delante del pedal del acelerador/pedal abatible/extraíble. 30.01 30.02 30.03 30.04 30.05 30.06 30.07 30.08 30.09 30.10 30.11 Mecanismos combinados de frenado y de aceleración adaptados: Pedales paralelos. Pedales al mismo nivel (o casi). Acelerador y freno deslizantes. Acelerador y freno deslizantes y con órtesis. Pedales de acelerador y freno abatibles/extraíbles. Piso elevado. Separación al lado del pedal de freno. Separación para prótesis al lado del pedal de freno. Separación delante de los pedales de acelerador y freno. Soporte para el talón/para la pierna. Acelerador y freno accionados eléctricamente. 35.01 35.02 35.03 35.04 35.05 Dispositivos de mandos adaptados (Interruptores de los faros, lava/limpiaparabrisas, claxon, intermitentes, etc): Dispositivos de mando accionables sin alterar la conducción ni el control. Dispositivos de mando accionables sin descuidar el volante ni los accesorios (de pomo, de horquilla, etc). Dispositivos de mando accionables sin descuidar el volante ni los accesorios (de pomo, de horquilla, etc.) con la mano izquierda. Dispositivos de mando accionables sin descuidar el volante ni los accesorios (de pomo, de horquilla, etc.) con la mano derecha. Dispositivos de mando accionables sin descuidar el volante ni los accesorios (de pomo, de horquilla, etc.) ni los mecanismos combinados de aceleración y frenado. 40.01 40.02 40.03 40.04 40.05 40.06 40.07 40.08 40.09 40.10 40.11 40.12 40.13 Dirección adaptada: Dirección asistida convencional. Dirección asistida reforzada. Dirección con sistema auxiliar. Columna de dirección alargada. Volante ajustado (volante de sección más grande o más gruesa, volante de diámetro reducido, etc.). Volante con inclinación. Volante vertical. Volante horizontal. Conducción accionada con el pie. Dirección alternativa ajustada (accionada por palanca, etc.). Pomo en el volante. Volante con órtesis de la mano. Con órtesis tenodese. 42.01 42.02 42.03 42.04 42.05 42.06 Retrovisor(es) adaptado(s): Retrovisor lateral exterior (izquierdo o derecho). Retrovisor exterior implantado en la aleta. Retrovisor interior suplementario para controlar el tráfico. Retrovisor interior panorámico. Retrovisor para evitar el punto ciego. Retrovisor(es) exterior (es)accionables eléctricamente. 43.01 43.02 43.03 43.04 43.05 43.06 43.07 Asiento del conductor adaptado: Asiento del conductor a una altura adecuada para la visión y a una distancia normal del volante y el pedal. Asiento del conductor ajustado a la forma del cuerpo. Asiento del conductor con soporte lateral para mejorar la estabilidad en posición sentado. Asiento del conductor con reposabrazos. Asiento del conductor deslizante con gran recorrido. Cinturones de seguridad adaptados. Cinturón de sujeción en cuatro puntos. © Copyright L.N.DETER 2010‐2012 rev 4 62 de 152 Manual de usuario de STORM LN Deter S.A. 44 44.01 44.02 44.03 44.04 44.05 44.06 44.07 44.08 Adaptaciones de la motocicleta (subcódigo obligatorio): Freno de mano único. Freno (ajustado) accionado con la mano (rueda delantera). Freno (ajustado) accionado con el pie (rueda trasera). Manilla de aceleración (ajustada). Transmisión y embrague manuales (ajustados). Retrovisor(es) ajustado(s). Mandos (ajustados) (intermitentes, luz de freno,…). Altura del asiento ajustada para permitir al conductor alcanzar el suelo con los dos pies en posición sentado. 45 Únicamente motocicletas con sidecar. 50 Limitado a un vehículo/un número de chasis específico (número de identificación del vehículo, NIV). 51 Limitado a un vehículo/matrícula específicos (número de registro del vehículo, NRV). Códigos Subcódigos Aspectos administrativos significado 70 Canje del permiso n1… expedido por…. (símbolo EU/ONU, si se trata de un tercer país); ejemplo: 70.0123456789.CH). 71 Duplicado del permiso n.º… (símbolo EU/ONU, si se trata de un tercer país); ejemplo: 71.987654321.AND). 72 Limitado a los vehículos de categoría A con una cilindrada máxima de 125 cc y una potencia máxima de 11 KW (A1). 73 Limitado a los vehículos de categoría B, de tipo triciclo o cuatriciclo de motor (B1). 74 Limitado a los vehículos de categoría C cuya masa máxima autorizada no sobrepase los 7.500 kg (C1). 75 Limitado a los vehículos de categoría D con un máximo de 16 asientos, sin contar el del conductor (D1). 76 Limitado a los vehículos de categoría C cuya masa máxima autorizada no sobrepase los 7.500 kg (C1), con un remolque cuya masa máxima autorizada exceda de 750 kg, a condición de que la masa máxima autorizada del conjunto así formado no exceda de 12.000 kg y que la masa máxima autorizada del remolque no exceda de la masa en vacío del vehículo tractor. (C1+E). 77 Limitado a los vehículos de categoría D con un máximo de 16 asientos, sin contar el del conductor (D1), con un remolque cuya masa máxima autorizada exceda de 750 kg a condición de que: a) la © Copyright L.N.DETER 2010‐2012 rev 4 63 de 152 Manual de usuario de STORM LN Deter S.A. masa máxima autorizada del conjunto así formado no exceda de 12.000 kg, la masa máxima autorizada del remolque no exceda de la masa en vacío del vehículo tractor, y b) el remolque no se utilice para el transporte de personas (D1+E). Limitado a vehículos con transmisión automática (Directiva 91/439/CEE, anexo II, 8.1.1., 2 y anexo VII, apartado A), párrafo 4, del Reglamento General de Conductores). 79 (…) Limitado a los vehículos que cumplen las prescripciones indicadas entre paréntesis en el marco de la aplicación del apartado 1 del artículo 10 de la Directiva. 90.01: a la izquierda. 90.02: a la derecha. 90.03: izquierda. 90.04: derecha. 90.05: mano. 90.06: pie. 90.07: utilizable. 95 Conductor titular del CAP que satisface la obligación de aptitud profesional prevista en el artículo 3 de la Directiva 2003/59/CE, válido hasta el … (por ejemplo: 95.01.01.2012) 78 © Copyright L.N.DETER 2010‐2012 rev 4 64 de 152 Manual de usuario de STORM LN Deter S.A. 4 Documentos entregados por la DGT En función del motivo y resultado del reconocimiento, una vez tramitado online con la DGT, se generan tres posibles documentos. Estos documentos son archivos pdf que son devueltos por el servidor de Tráfico: 4.1 Informe médico: Es el informe en formato pdf del reconocimiento médico realizado. Siempre se genera, independientemente del resultado de la exploración. Este documento incluye la firma digital generada al registrar el documento en la plataforma de Registro Telemático. © Copyright L.N.DETER 2010‐2012 rev 4 65 de 152 Manual de usuario de STORM LN Deter S.A. © Copyright L.N.DETER 2010‐2012 rev 4 66 de 152 Manual de usuario de STORM LN Deter S.A. 4.2 Autorización temporal: En el caso de que el reconocimiento resulte apto y se trate de una renovación de permiso, se generará un documento de autorización temporal para la conducción. © Copyright L.N.DETER 2010‐2012 rev 4 67 de 152 Manual de usuario de STORM LN Deter S.A. 4.3 Justificante de Entrada: Justificante del trámite realizado (Apto, Apto sin Inicio de Trámite y No Apto). Se trata de un documento pdf generado directamente por la plataforma de la DGT. I MPORTANTE: para imprimir los documentos, tendrá que pulsar sobre la opción IMPRIMIR que le proporciona su visualizador de pdfs. © Copyright L.N.DETER 2010‐2012 rev 4 68 de 152 Manual de usuario de STORM LN Deter S.A. 4.4 Validación de documentos de confianza: Si en la parte inferior de cualquiera de los documentos que nos devuelve Tráfico aparece “Firma No Válida”, el proceso a seguir es el siguiente: • Pinchar sobre “Firma no válida> Propiedades de la Firma > Mostrar Certificados > Pestaña Confianza > Agregar Identidades de Confianza. • Aceptar y cerrar. En la ventana que aparece ahora, pulsar “Validar firma” y cerrar. Ahora ya aparece en el documento “Firma válida”. © Copyright L.N.DETER 2010‐2012 rev 4 69 de 152 Manual de usuario de STORM LN Deter S.A. Se ha detectado un problema en los documentos PDF generados por la aplicación, ya que en algunas ocasiones en vez de aparecer “Firma válida” o “Validez desconocida”, nos encontramos con que nos aparece “Firma no válida” con un aspa rojo tal y como se puede apreciar en la siguiente figura: La causa más habitual de este problema es que la fecha del sistema no está actualizada, o que se esté tramitando en un día festivo (ver Anexo V). 5 Cobro y Facturación: Con esta funcionalidad Vd. podrá cobrar la visita y registrar todos los movimientos de la caja de su centro a través de STORM. Gracias a esta opción podrá seleccionar una tarifa correspondiente al reconocimiento que se esté haciendo, el importe de la tasa e incluir descuentos en caso de que se desee. 5.1 Activación: Es necesario tener activada esta opción para poder disponer de la caja y la realización de facturas. Para activarla habrá que acceder a través de Administración STORM > Cobro y Facturación > Activar. Nota: Si no activa cobro y facturación, STORM no le permitirá emitir facturas, y la primera factura que podrá emitir será justamente después de activar esta opción, pero sin efecto retroactivo. © Copyright L.N.DETER 2010‐2012 rev 4 70 de 152 Manual de usuario de STORM LN Deter S.A. 5.2 Crear Nueva Tarifa: Administración STORM > Tarifas > Tarifas > Nueva Tarifa. Rellenar los datos y la asignar a un centro. 5.3 Crear Nuevo Descuento: Administración STORM > Tarifas > Descuentos > Nuevo Descuento. Rellenar los datos y asignar a un centro. © Copyright L.N.DETER 2010‐2012 rev 4 71 de 152 Manual de usuario de STORM LN Deter S.A. 6 Recarga de la Despensa de Tasas: Dentro de la pestaña ADMINISTRACION STORM – seleccione DESPENSA DE TASAS. Aparecerán los Centros que tiene Vd. configurados y su crédito actual disponible en la despensa de tasas. Aquí ya podrá ver el importe total del Crédito con que P.D. cuenta para asignar tasas en el Paso 2 del trámite con la DGT. Seleccione Almacén de Crédito, y se desplegará la pantalla apareciendo en la parte inferior dos nuevas pestañas: Tasas y Notificación de Recarga. TASAS y DESPENSA DE TASAS La pestaña TASAS, que aparece seleccionada por defecto, muestra el consumo de las tasas ya utilizadas. © Copyright L.N.DETER 2010‐2012 rev 4 72 de 152 Manual de usuario de STORM LN Deter S.A. Para solicitar la recarga de su despensa de tasas, seleccione NOTIFICACIONES DE RECARGA. En esta pestaña de NOTIFICACIONES DE RECARGA, Vd. podrá ver el histórico de recargas ya realizadas. Así mismo le permitirá registrar las nuevas solicitudes y conocer el estado de las mismas, para poder hacer su seguimiento. Cuando visualice esta pantalla, haga click en el recuadro “HAGA CLIC AQUÍ PARA ENVIAR UNA NOTIFICACION”, y siga las instrucciones con fondo amarillo. El estado de la notificación le informará del proceso de sus pedidos. Consta de 3 pasos: • Enviada la notificación. • Transferencia Recibida por nosotros © Copyright L.N.DETER 2010‐2012 rev 4 73 de 152 Manual de usuario de STORM LN Deter S.A. • Despensa recargada Seleccione el icono que aparecerá a la derecha de las nuevas notificaciones (columna Borrar) que realice para borrarlas en caso de error. Para cualquier duda contacte con nuestro Centro de Soporte llamando a los números de teléfono: 902 05 15 76 o al 91 871 20 95 IMPORTANTE: en el asunto de la transferencia indique como ordenante el nº del Centro. 7 Caja Centro: Si tiene marcada la opción de utilizar el cobro y facturación en su centro a través de Configuración STORM > Cobro y Facturación, puede acceder a la Caja del Centro pulsando sobre Administración Centro > Caja Centro. Puede disponer de toda la información que proporciona la caja si utilizamos el filtro para ello: Una vez sesgado, se generará un listado con toda la información referente al cobro de la visita: nº de factura, id visita, nº de expediente, fecha cobro, concepto, solicita factura, forma de pago, tasa, aconsejado, cobrado, a deber, estado, factura y recibo: © Copyright L.N.DETER 2010‐2012 rev 4 74 de 152 Manual de usuario de STORM LN Deter S.A. Si desea imprimir una factura o un recibo de una visita, tendrá que pulsar sobre los iconos rojos (Factura) y verdes (Recibo). Se abrirá un documento en PDF mostrando la factura o recibo y podrá pulsar sobre la opción Imprimir. © Copyright L.N.DETER 2010‐2012 rev 4 75 de 152 Manual de usuario de STORM LN Deter S.A. 7.1 Factura: La factura se puede imprimir en formato A4 y A5. A la hora de imprimir verifique, en las opciones del panel de control de la impresora seleccionada, que se imprime al “Tamaño real” y no está activada la opción de “Ajustar”. En caso contrario, la propia impresora ampliará el documento al tamaño más grande (A4) © Copyright L.N.DETER 2010‐2012 rev 4 76 de 152 Manual de usuario de STORM LN Deter S.A. 7.2 Recibo: El recibo se puede imprimir en formato A4 y A5. A la hora de imprimir verifique, en las opciones del panel de control de la impresora seleccionada, que se imprime al “Tamaño real” y no está activada la opción de “Ajustar”. En caso contrario, la propia impresora ampliará el documento al tamaño más grande (A4) © Copyright L.N.DETER 2010‐2012 rev 4 77 de 152 Manual de usuario de STORM LN Deter S.A. 8 Libro de Registro: Se podrá acceder a todos los datos de las visitas que han finalizado utilizando los filtros automáticos de “Hoy”, “Últimos 2 Días”, “Última Semana”, “Últimas 2 Semanas” y “Último Mes”. Estas se van archivando automáticamente con el número correlativo. 8.1 Buscar Registro: Ver filtros avanzados: se puede buscar un registro o varios a la vez por fechas, DNI, director o facultativo, resultado, tipo de trámite, permiso, tramitado o referencia de autoescuela. © Copyright L.N.DETER 2010‐2012 rev 4 78 de 152 Manual de usuario de STORM LN Deter S.A. 8.2 Exportar: El resultado de la búsqueda se puede exportar e imprimir a través de una hoja de cálculo de Excel. Independientemente de la opción de exportación que se elija (exportación a Excel común o Excel DGT), las columnas que habrá en el documento son: Nº de Expediente, Fecha, DNI, Nombre, Permiso, Trámite, Resultado, Observaciones, Trámite Online y Estado. IMPORTANTE: la diferencia entre exportarlo en Excel normal o Excel DGT es que en Excel normal se añaden la columna de ID Visita y Autoescuela. 8.3 Nº de Expediente e ID Visita: El número de expediente corresponde al nº del trámite y el ID de Visita es un nº que otorga STORM a la misma. El dato significativo para el centro es el referente al Nº de Expediente. IMPORTANTE: en alguna ocasión puede suceder que después de finalizar la visita, aparezca un ‐1 en el Nº de Expediente de esa visita y por tanto no figura en el Libro de Registro pero si en Listado de Visitas. Póngase en contacto con LN Deter cuando esto suceda y lo resolveremos al instante. 8.4 Detalles del Reconocimiento: o Muestra un resumen de la visita. o Se accede a los documentos devueltos por Tráfico de esa visita. Siempre tendremos acceso a estos documentos a través del Libro de Registro. © Copyright L.N.DETER 2010‐2012 rev 4 79 de 152 Manual de usuario de STORM LN Deter S.A. 8.5 Estado de la Visita: o o o o Amarillo: no tramitado a Tráfico. Azul: solo se ha enviado el Informe Médico a Tráfico. Verde: el trámite se ha realizado correctamente. Interrogación: tramite dudoso. Es posible que no se haya podido realizar el trámite. Habría que contactar con la DGT para comprobar si les ha llegado el reconocimiento o no. IMPORTANTE: Todos los reconocimientos se podrán volver a editar yendo a la visita desde el Libro de Registro y pulsando sobre la flecha verde (reeditar). 9 Clientes: Con la pestaña de clientes se podrá acceder a: 9.1 Listado de Clientes: Permite el acceso a los datos de los clientes que han pasado por el centro: © Copyright L.N.DETER 2010‐2012 rev 4 80 de 152 Manual de usuario de STORM LN Deter S.A. 9.1.1 Buscar: o Ver filtros avanzados: podremos buscar por fechas, DNI, Nombre y Apellidos. 9.1.2 Detalles: o Muestra todos los datos que proporcionó el cliente cuando se realizó la visita, así como su foto y los reconocimientos que se ha realizado en el centro. © Copyright L.N.DETER 2010‐2012 rev 4 81 de 152 Manual de usuario de STORM LN Deter S.A. Desplegando “Tipos de Reconocimiento”, aparecen los tipos y a su lado el número de ellos. 9.2 Notificaciones: Esta opción es accesible tanto por el Administrador de Grupos como por otros usuarios. o El Administrador de Grupo puede editar el contenido de las cartas y puede exportar a Excel los datos completos de los clientes incluida su dirección. Puede filtrar los clientes para generar las cartas de notificación de próxima renovación (de cualquier tipo de certificado ya sea o no de conducción), así como las cartas de felicitación de cumpleaños. o Otros usuarios pueden generar las cartas de próxima renovación o cumpleaños, pero no pueden alterar el contenido de la misma. Pueden exportar a Excel un listado de las cartas impresas para su seguimiento, pero dicho listado no contendrá ni la dirección ni la población. © Copyright L.N.DETER 2010‐2012 rev 4 82 de 152 Manual de usuario de STORM LN Deter S.A. Las cartas se generan con los datos de los clientes preparados para utilizar sobres con ventana. Si se quieren imprimir etiquetas adhesivas, el Administrador del Centro deberá exportar a Excel los datos completos y a partir de ahí generar las etiquetas por sí mismo. Dentro de la pestaña principal de Clientes aparece Listado de Clientes y la opción Notificaciones que, a su vez, se divide en Próx. Renovaciones y Cumpleaños: Al seleccionar la opción que proceda, aparecerá una pantalla de filtro. Podrá selecciona por Reconocimiento (Conducción, Armas, Animales Peligrosos, etc…) y por su tipo (Renovación, Expedición). Si no se selecciona ninguna, se listarán todos los clientes a los que hay que notifica. Posteriormente en cada carta, STORM personalizará las mismas de forma automática indicando el tipo de reconocimiento según se trate. Por defecto STORM señala con 2 semanas de antelación las cartas que hay que mandar cada día, pero Vd. puede seleccionar las fechas a voluntad cumplimentando los campos “Desde”… “Hasta” y pulsando el símbolo de la lupa A la izquierda aparece un globo de información y el nº de registros encontrados. © Copyright L.N.DETER 2010‐2012 rev 4 83 de 152 Manual de usuario de STORM LN Deter S.A. • • Para imprimirla, podrá seleccionar el PDF de notificación individual en la última Columna. Para imprimir todas las cartas de una sola vez seleccione, a la derecha del nº de registros encontrados IMPORTANTE: si la búsqueda arroja un número demasiado elevado de cartas, tendrá que realizar la descarga e impresión en varias veces, ajustando las fechas “Desde” y “Hasta” del filtro, o imprimiendo primero las de un tipo de reconocimiento y luego las de otro tipo. Pulsando la opción Exportar a Excel, obtendrá un listado de los registros seleccionados. © Copyright L.N.DETER 2010‐2012 rev 4 84 de 152 Manual de usuario de STORM LN Deter S.A. 9.2.1 Configuración de las cartas Dentro de Administración STORM > Centros > Listado de Centro, seleccione Editar Detalles del Centro. A la derecha seleccione la pestaña Opciones de Impresión. En ella podrá configurar los textos que aparecerán tanto en las cartas de próxima renovación como en las felicitaciones de cumpleaños. Utilice en la carta las variables entre corchetes [TIPORECONOCIMIENTO], [NOMBRECENTRO], [TELEFONOCENTRO] Y [DIRECCIONCENTRO] allí donde lo desee. Al generar las cartas STORM sustituirá esas variables automáticamente por los valores reales que hay en su base de datos para cada Cliente. Recuerde pulsar GUARDAR al salir para que los cambios surtan efecto. © Copyright L.N.DETER 2010‐2012 rev 4 85 de 152 Manual de usuario de STORM LN Deter S.A. Ejemplo de Carta: IMPORTANTE: El logotipo que se inserta en la carta es el mismo que aparece en su página de Inicio de STORM y que se define desde Administración STORM > Centros > Listado de Centros, seleccione editar detalles del centro, pestaña de Detalles Principales. © Copyright L.N.DETER 2010‐2012 rev 4 86 de 152 Manual de usuario de STORM LN Deter S.A. 10 Reenvío de Foto y Firma 10.1 Monitor Incidencias de Foto y Firma En la parte superior derecha de la pantalla de STORM se ha incluido un nuevo icono: Este icono indicará con un número cuantas notificaciones de incidencias de foto y firma tenemos, o lo que es lo mismo, cuantas fotos y firmas nos ha devuelto Tráfico. En el icono aparecerá un número que indicará cuantas incidencias tiene nuestro centro abiertas con la DGT. Si pinchamos en él, se desplegará un listado con los documentos rechazados: Como se puede apreciar, el listado consta de: • Cliente: podremos identificar con el DNI y el nombre, el documento del cliente que nos ha devuelto Tráfico; • ID Informe DGT: identificador del informe en Tráfico (dato devuelto por la DGT); • Código – Descripción: este apartado muestra la razón por la que la foto o la firma ha sido rechazada; • Fecha Trámite: es la fecha en la que se realizó el trámite del reconocimiento (dato devuelto por la DGT). © Copyright L.N.DETER 2010‐2012 rev 4 87 de 152 Manual de usuario de STORM LN Deter S.A. 10.2 Acceso a Fotos y Firmas Defectuosas Desde el listado desplegado anterior, haciendo clic en el icono de la Visita, se accede directamente a la página de Foto/Firma de la misma. En el área de trabajo, a la derecha del panel de visita, podremos ver la información de la incidencia y un nuevo botón “Guardar y Reenviar Foto y/o Firma”. En la parte superior se indica si es la foto la firma, o ambos elementos los que están incorrectos. También se indica el nombre de Director o Subdirector que en su día tramitó este reconocimiento (aparece por defecto en la lista desplegable). El nombre del Director/Subdirector que aparezca en ese campo será el que se reenviará junto con la foto y/o firma modificados (es necesario tener el Certificado Digital de ese Director para firmar el mensaje que se envía a la DGT). Encima de la foto y la firma se indica si lo que se está visualizando son todavía las mismas que se enviaron a Tráfico o si ya se han cambiado. Para subsanar la incidencia, se tendrá que realizar una nueva foto o una nueva firma (el caso que corresponda). Encima de la foto y de la firma que se muestran, aparecen las indicaciones pertinentes que las identifican, tales como: O En el caso de que por error, la foto rectificativa no sea la que Vd. desea reenviar, Vd. puede siempre volver a visualizar y restituir la foto/firma originales con las que se tramitó el certificado original pulsando sobre “Restablecer Foto” o “Restablecer Firma”: © Copyright L.N.DETER 2010‐2012 rev 4 88 de 152 Manual de usuario de STORM LN Deter S.A. En el siguiente dibujo, vemos como se ha cambiado una foto que estaba demasiado oscura por una de mayor luminosidad: Si cuando termine solo quiere guardar la foto y la firma en STORM sin reenviarlas de momento a la DGT, deberá pulsar el botón “Guardar”. Si lo que desea es cerrar la incidencia con el reenvío de los elementos modificados pulse sobre “Guardar y Reenviar Foto y/o Firma”. En el primer caso, la incidencia seguirá abierta y seguirá figurando en el monitor de incidencias. En el segundo caso, con “Guardar y Reenviar Foto y/o Firma”, se devolverán dichos elementos actualizados a la DGT. Una vez pulsado el botón de reenviar foto/firma, se realizará la tramitación con Tráfico y nos STORM devolverá el siguiente mensaje: © Copyright L.N.DETER 2010‐2012 rev 4 89 de 152 Manual de usuario de STORM LN Deter S.A. En este comento sabremos que se ha realizado correctamente el envío y podremos pulsar “Continuar”. Esta incidencia ya no aparecerá en el Monitor de Incidencias. 10.3 Panel de Control de Visita Al subsanar una incidencia de foto y firma, dicha información se visualizará en el Panel de Control de la visita, debajo de la información del trámite. Esta información permite a los usuarios tener constancia de la notificación de incidencia de Tráfico y cuando se subsanó y con que nuevos elementos se subsanó. © Copyright L.N.DETER 2010‐2012 rev 4 90 de 152 Manual de usuario de STORM LN Deter S.A. 11 Códigos de Error devueltos por Tráfico: Durante la tramitación de un reconocimiento médico, Tráfico nos puede devolver una serie de códigos de error que recogemos a continuación: Código de Error 0001 0002 0003 0005 0008 0009 0010 0011 0012 0013 0014 0015 0016 0017 0018 0019 0020 0021 0022 0023 0024 0025 0026 0027 0027 0028 0029 0030 0031 0032 0033 0034 0035 0036 0037 0038 0039 0040 0041 Descripción FECHA NACIMIENTO INCORRECTA FECHA TRAMITE INCORRECTA DOCUMENTO NO VALIDO LICENCIAS PERMISO NO VALIDO CENTRO MEDICO O DIRECTOR NO VALIDOS PERMISO O PLAZO DE VALIDEZ GRUPO 1 NO VALIDO PERMISO O PLAZO DE VALIDEZ GRUPO 2 NO VALIDO DOCUMENTO DEL DIRECTOR NO VALIDO JEFATURA SUCURSAL NO VALIDA CODIGOS RESTRICTIVOS REPETIDOS ERROR EN SUBCODIGOS RESTRICTIVOS ERROR EN SUBCODIGOS RESTRICTIVOS 0502 ERROR EN SUBCODIGOS RESTRICTIVOS 0504 NO TIENE RECONOCIMIENTO MÉDICO NEGATIVO ERROR EN CODIGOS RESTRICTIVOS DEL GRUPO 1 ERROR EN PLAZO DE VALIDEZ G2 NO SE PERMITE REALIZAR LA PRORROGA NO SE PUEDE REALIZAR LA TRAMITACION. POR FAVOR, DIRÍJASE A SU JEFATURA PROVINCIAL NO SE PUEDE REALIZAR LA TRAMITACION. POR FAVOR, DIRÍJASE A SU JEFATURA PROVINCIAL ERROR AL OBTENER PROVINCIA NUMERO DE TALON NO VALIDO LENTES Y CONDICIONES RESTRICTIVAS INCOHERENTES EXISTEN TRAMITES POSTERIORES A LA FECHA EXISTEN TRAMITES POSTERIORES A LA FECHA LA FECHA DE NACIMIENTO NO CORRESPONDE AL DOCUMENTO TIENE PERMISO C1 LIMITADO TIENE PERMISO D / D1 LIMITADO TIENE CODIGOS RESTRICTIVOS NACIONALES ANTIGUOS TIENE CODIGOS RESTRICTIVOS NO PERMITIDOS TIENE CODIGOS RESTRICTIVOS NO NUMERICOS NO SE PUEDE REALIZAR LA TRAMITACION. POR FAVOR, DIRÍJASE A SU JEFATURA PROVINCIAL ERROR EN PLAZO DE VALIDEZ G1 ERROR AL OBTENER HISTORIA DE INCIDENCIAS ERROR AL ACTUALIZAR DIRECCION ERROR AL ACTUALIZAR CONDICIONES RESTRICTIVAS ERROR AL INSERTAR CONDICIONES RESTRICTIVAS ERROR AL INSERTAR NUEVAS COND. RESTRICTIVAS ERROR AL CERRAR VIGENCIA CR ANTERIORES © Copyright L.N.DETER 2010‐2012 rev 4 91 de 152 Manual de usuario de STORM LN Deter S.A. 0042 0043 0044 0045 0046 0047 0048 0049 0050 0051 0052 0053 0054 0055 0056 0057 0058 0059 0060 0061 0062 0063 0064 0065 0066 0067 0068 0069 0070 0071 0099 0223 0263 0269 0900 0901 0902 0903 0904 0905 ERROR AL ACTUALIZAR PERSONA ERROR AL ACTUALIZAR EXPEDIENTE DOCUMENTO SIN ANTECEDENTES CLASES AFECTADAS NO VÁLIDAS (G1 / G2) ERROR AL ACTUALIZAR EXPEDICION G1 DEFECTO FISICO NO VALIDO CAMPO DOCUMENTO OBLIGATORIO ERROR AL ANOTAR LA DENEGACION ERROR AL ESCRIBIR EL FICHERO LOGGIN ERROR AL VERIFICAR TASA (DEPTASA) ERROR AL GRABAR TASA (GRABATA) ERROR AL VERIFICAR TASA (DEPTIPO) DOCUMENTO SIN ANTECEDENTES ERROR AL ENVIAR EXPEDICION DEL PERMISO NO SE PUEDE REALIZAR LA TRAMITACION. POR FAVOR, DIRÍJASE A SU JEFATURA PROVINCIAL NO SE PUEDE REALIZAR LA TRAMITACION. POR FAVOR, DIRÍJASE A SU JEFATURA PROVINCIAL ERROR AL INSERTAR OWNER ERROR AL INSERTAR DOMICILIO ERROR AL INSERTAR FILIACION ERROR AL OBTENER EL NOMBRE DEL PAIS ERROR AL INSERTAR EL PAIS YA EXISTE UNA ANOTACION VIGENTE CODIGOS DE VALIDEZ LIMITADA NO COHERENTES CON PLAZO NO SE PUEDE REALIZAR LA TRAMITACIÓN. POR FAVOR DIRÍJASE A SU JEFATURA PROVINCIAL NO SE PUEDE REALIZAR LA TRAMITACIÓN. POR FAVOR DIRÍJASE A SU JEFATURA PROVINCIAL TIENE RECONOCIMIENTO MEDICO NEGATIVO RECONOCIMIENTO MÉDICO INTERRUMPIDO VIGENTE RECONOCIMIENTO MÉDICO INTERRUMPIDO VIGENTE DESDE OTRO CRC NO TIENE LOS PERMISOS NECESARIOS PARA EL PERMISO QUE SOLICTA VALIDEZ LIMITADA DEL GRUPO 2 MAYOR QUE LA DEL GRUPO 1 ERROR EN EL ACCESO AL SISTEMA DE INFORMACIÓN DE CONDUCTORES EL PERMISO NO ESTA EN SITUACION DE RENOVAR ERROR AL CONSULTAR EL FICHERO DE DOMICILIO ERROR AL OBTENER SANCIONES ERROR DE SISTEMA ECURSOS OCUPADOS. REPITA MAS TARDE LONGITUD DATOS ENTRADA NO CORRECTA EXISTE UN INFORME MÉDICO ANTERIOR DE HACE MENOS DE 3 MESES CON RESULTADO INTERRUMPIDO. ¿DESEA CONTINUAR? EXISTE UN INFORME MÉDICO ANTERIOR DE HACE MENOS DE 3 MESES. COMO EL MOTIVO DEL TRÁMITE ES RECUPERACIÓN O EXPEDICIÓN SE PUEDE CONTNUAR CON EL ENVÍO DEL INFORME. EXISTE UN INFORME MÉDICO ANTERIOR CON RESULTADO INTERRUMPIDO EXPEDIDO EN OTRO CENTRO DE RECONOCIMIENTO © Copyright L.N.DETER 2010‐2012 rev 4 92 de 152 Manual de usuario de STORM LN Deter S.A. 0906 0907 0908 9999 20000 11111 22222 33333 44444 55555 66666 88888 99999999 1212121 13131313 14141414 15151515 16161616 17171717 18181818 55550 55551 55552 50 55553 55554 55556 55557 55558 55559 55510 55511 55512 55513 55514 4 55515 5 55516 55517 DIRÍJASE A SU JEFATURA PROVINCIAL. EXISTE UN INFORME MEDICO ANTERIOR DE HACE MENOS DE 3 MESES DIRÍJASE A SU JEFATURA PROVINCIAL. EXISTE UN INFORME MEDICO ANTERIOR CON RESULTADO INTERRUMPIDO EXPEDIDO EN OTRO CENTRO DE RECONOCIMIENTO DIRÍJASE A SU JEFATURA PROVINCIAL. EXISTE UN INFORME MEDICO ANTERIOR DE HACE MENOS DE 3 MESES CON RESULTADO INTERRUMPIDO.¿DESEA CONTINUAR? DIMENSIONES INCORRECTAS DE LA FOTO JPG DIMENSIONES INCORRECTAS DE LA FIRMA JPG DATOS DE PERSONA INCOMPLETOS DATOS DEL CENTRO MÉDICO INCOMPLETOS DATOS DE RECONOCIMIENTO INCOMPLETOS DATOS DE INICIO DE TRÁMITE INCOMPLETOS. ES NECESARIO INCLUIR EL NÚMERO DE TASA. DATOS DE CAMBIO DE DOMICILIO INCOMPLETOS EL RESULTADO NO ES COHERENTE CON LAS ENFERMEDADES ENVIADAS LAS ENFERMEDADES SELECCIONADAS OBLIGAN A PASAR POR JEFATURA PARA ENVIAR UN RESULTADO NO APTO, DEBE INCLUIRSE ALGUNA ENFERMEDAD QUE TENGA ESTE RESULTADO LOS RESULTADOS DE LOS GRUPOS DE PERMISOS NO SON COHERENTES ENTRE SÍ. CÓDIGO POSTAL INCORRECTO LOS MAYORES DE 70 AÑOS NO ESTÁN OBLIGADOS A ABONAR TASA DEBE INTRODUCIR LOS DATOS DEL DOMICILIO ERROR EN EL REGISTRO TELEMÁTICO EL CERTIFICADO NO HA SIDO ESPECIFICADO ERROR LONGITUD TASA DOMICILIO NULO TIPO VIA OBLIGATORIO NOMBRE VIA OBLIGATORIO NOMBRE VIA LONGITUD MAXIMA NOMBRE VIA DEMASIADO LARGO NUMERO KILOMETRO HECTOMETRO VIA OBLIGATORIO NUMERO KILOMETRO HECTOMETRO VIA RELLENOS NUMERO VIA DEMASIADO LARGO KILOMETRO VIA DEMASIADO LARGO HECTOMETRO VIA DEMASIADO LARGO BLOQUE VIA DEMASIADO LARGO PORTAL VIA DEMASIADO LARGO ESCALERA VIA DEMASIADO LARGA PLANTA VIA DEMASIADO LARGA PUERTA VIA DEMASIADO LARGA PUERTA VIA LONGITUD MAXIMA CODIGO POSTAL VIA OBLIGATORIO CODIGO POSTAL VIA LONGITUD OBLIGATORIA CODIGO POSTAL VIA LONGITUD ERRONEA CODIGO POSTAL VIA ALFANUMERICO © Copyright L.N.DETER 2010‐2012 rev 4 93 de 152 Manual de usuario de STORM LN Deter S.A. 55518 55519 501 502 503 504 505 506 600 601 602 603 604 605 606 607 608 609 610 611 612 6000 6001 6002 6003 6004 6005 PROVINCIA VIA OBLIGATORIA MUNICIPIO VIA OBLIGATORIO ERROR DE PERSISTENCIA DE LA APLICACIÓN ERROR EN LA GENERACIÓN DEL DOCUMENTO PDF DE INFORME MEDICO ERROR EN LA GENERACIÓN DEL DOCUMENTO PDF DE AUTORIZACIÓN TEMPORAL ERROR EN LA LLAMADA AL HOST ERROR EN EL ACCESO AL REGISTRO TELEMÁTICO ERROR EN EL ACCESO AL REPOSITORIO LDAP PARA OBTENER INFORMACIÓN DEL USUARIO ERROR RESULTADO NO VALIDO ERROR MOTIVO NO VALIDO ERROR NO INICIA TRAMITE ERROR NO TASA ERROR EN SEXO DEBE SER V (VARON) H (HEMBRA) ERROR INICIO TRAMITE ERROR CAMBIO RESTRICCIONES ERROR TIPO DE PERMISO ERROR TIPO DE CLIENTE ERROR NOMBRE DISTINTO A TRAMITABILIDAD ERROR APELLIDOS DISTINTOS A TRAMITABILIDAD ERROR PAIS DISTINTO A TRAMITABILIDAD ERROR SEXO DISTINTO A TRAMITABILIDAD RESTRICCION ERRONEA ENFERMEDAD ERRONEA CODIGO DE CENTRO MEDICO NO COINCIDE CON JEFATURA ERROR ENFERMEDAD SIN GRUPO ERROR ENFERMEDAD GRUPO I ERROR ENFERMEDAD GRUPO II © Copyright L.N.DETER 2010‐2012 rev 4 94 de 152 Manual de usuario de STORM LN Deter S.A. 12 Introducción de datos con el IPen1 En la actualidad, muchos CRC's siguen haciendo la historia clínica en papel. Muchos usuarios de STORM, hacen todo en el PC y solo imprimen la hoja de consentimiento informado de la LOPD (porque es la única garantía de que el cliente lea y firme lo que lee, si solo se les pregunta y se marcan su consentimiento en PC, nos pueden decir luego que eso ello no lo dijeron...) Uno de los principales problemas de esta mecánica es que, en la práctica, las historia clínica se deja de transcribir al PC (para ahorrar tiempo), por lo tanto, nunca tendremos informatizada la historia clínica y en el caso de tener que volver a hacer un reconocimiento, nadie irá al archivo a recuperar un papel de hace 5 años. La ventaja de tener la historia clínica realmente informatizada es indudable: podré hacer estadísticas y estudios epidemiológicos, podré tener mis propios baremos, perderé en menos tiempo la siguiente vez que vea al mismo cliente, podré seguir la evolución, etc.. iPen es un bolígrafo electrónico que le permite rellenar una historia clínica impresa a mano de forma que todo lo que se marque de puño y letra pase por Bluetooth al apartado de historia clínica STORM, de forma que Vd. no tenga que teclearla de nuevo. También permite recoger la firma del cliente y sus opciones de consentimiento de la L.O.P.D. Con iPen también puede leer códigos de barras de tasas (para aquellos centros que no utilizan todavía la Despensa de Tasas). iPen es por lo tanto a la vez: • Una alternativa /complemento a la tableta digitalizadora de firma (y como escribe como bolígrafo que es, la firma se ve). • Una manera más rápida de capturar las opciones del consentimiento de la LOPD del cliente. • Una manera más rápida, eficiente y natural de capturar todos los datos de la historia clínica sin tener que teclearla en el ordenador. • Un dispositivo que sustituye al lector de códigos de barras. • La solución para ahorrar papel, tiempo y dinero en su Centro de Reconocimientos Médicos. Los formularios se pueden imprimir directamente con su impresora, pero también los suministra LNDETER a un precio muy competitivo. En las dos siguientes páginas se muestra el formulario normalizado. 1 La opción de iPen estará plenamente operativa en el ultimo trimestre de 2011 © Copyright L.N.DETER 2010‐2012 rev 4 95 de 152 Manual de usuario de STORM LN Deter S.A. © Copyright L.N.DETER 2010‐2012 rev 4 96 de 152 Manual de usuario de STORM LN Deter S.A. © Copyright L.N.DETER 2010‐2012 rev 4 97 de 152 Manual de usuario de STORM LN Deter S.A. 12.1 Operativa de funcionamiento Con el iPEN, el facultativo podrá rellenar a mano la historia clínica y de forma automática e inalámbrica (o dejando el iPEn en su base), transmitir2 la misma a STORM. Esto permitirá ganar tiempo y en muchos centros evitar tener un PC por facultativo. Fíjese que en el anverso hemos incluido la conformidad de la LOPD. Por lo tanto, en lugar de imprimir una hoja de LOPD, se imprimirá 1 hoja con el consentimiento de la LOPD incluida en historia clínica. La operativa será la siguiente: • Entra el cliente al Centro se le toman los datos y se imprimen en un formulario preimpreso (la impresora tendrá cargados formularios preimpresos por las dos caras de historia clínica con trama según los modelos del apartado anterior, a falta de un código de barras, la foto y el nombre). Las historias clínicas en blanco se pueden imprimir por los propios centros con su impresora, pero como eso consume mucho tóner y pocos centros tienen una impresora que imprima por las dos caras, LNDETER los imprimirá en imprenta y facilitará a bajo coste a los CRC's Al crear una nueva visita STORM imprime sobre la hoja preimpresa: • El nombre, el nº de expediente, la edad, el sexo, el tipo de reconocimiento y si es de conducción el tipo de carnet y si es renovación u obtención. • También se imprimirá un código de barras identificativo de la visita y opcionalmente la foto. Como se incluye el texto de la LOPD, el administrativo le da a leer al cliente el texto de la LOPD, y si está conforme con ella: 1) Marca con el iPen "Nuevo Informe"+ "leer código de barras", y lee el código de barras (desplaza el bolígrafo electrónico sobre el mismo) 2) Le da el impreso al cliente que lo lee, marca las casillas de LOPD (hemos reagrupado 2 en una) y firma el consentimiento. • Le devuelve el boli al administrativo, que o bien lo coloca en la base o bien le da a enviar formulario por Bluetooth, (marcando en la casilla que está impresa en la historia clínica de papel tramado) 2 Cuando se rellene y se marque con el boli la casilla "envío del formulario", éste se enviará por Bluetooth a STORM. © Copyright L.N.DETER 2010‐2012 rev 4 96 de 152 Manual de usuario de STORM LN Deter S.A. Ya se han capturado en STORM las marcas de LOPD y la firma del cliente (no se necesitaría por lo tanto firmar en la tableta). 3) El cliente se sienta en la sala de espera con su historia clínica (o ya la tiene el primer facultativo). 4) Paso al primer facultativo, que nuevamente marca con su iPen "Nuevo Informe"+ "leer código de barras", lee el código de barras 5) El facultativo rellena la parte que corresponda y al final marca apto o no apto en su parte, firma, marca el nº de facultativo que lo identifica y le da a enviar informe. Con esto se envía a STORM la parte de la historia clínica que corresponde a este facultativo, su firma y su identidad. Los pasos 4 y 5 anteriores se repiten con todos los facultativos 6) Al final del reconocimiento el Director del centro marcaría el dictamen y restricciones finales. 12.2 Código de colores. Introducción de datos con el iPEN. Cada casilla del formulario del iPen tiene un color diferente. Su significado es el siguiente: Casillas de color Azul: • Son campos de entrada clave y en ellos se esperan números o letras. En algunos campos se debe rellenar un carácter por cuadro. Casillas de color Verde: • Aquí se puede introducir texto libre. Son campos opcionales. El texto será reconocido por OCR. Casillas de color Naranja: • Son “Check boxes”. Aquí hay que poner una marca, Ejemplos: Casillas de color Amarillo: • No hay que marcar ni escribir nada en ellos. Pueden contener las etiquetas que indican el significado de las casillas, como por ejemplo “Alt” (Alteración) o “PR” (Patología restrictiva.) © Copyright L.N.DETER 2010‐2012 rev 4 97 de 152 Manual de usuario de STORM LN Deter S.A. 12.3 Transferir datos del iPEN a STORM: Gracias al iPen podremos rellenar nuestra historia clínica en papel para posteriormente volcar los datos al ordenador. Una vez tenemos la historia clínica rellena tenemos dos formas de enviar los datos a la historia clínica de STORM: • Poniendo el iPen en su base que la tendremos conectada a través de USB al ordenador. De esta manera se trasladarán los datos que hemos rellenado con nuestro iPen, al ordenador. • Pulsando sobre el icono “Enviar formulario” enviaremos el formulario a través de Bluetooth sin tener que utilizar cables ni otros dispositivos. Se transcribirán los datos que hemos rellenado en papel, al ordenador. Hasta que no se realicen cualquiera de estas dos operativas, no se transferirán datos a STORM. El bolígrafo electrónico puede almacenar decenas de formularios. 12.4 Reconocimiento óptico de caracteres (OCR) En general se capturan solo marcas y firmas. Y las observaciones se capturan como imágenes (esto significa que las casillas que marque el facultativo con el iPEN, pasarán a estar marcadas en la historia clínica de STORM). Utilizaremos el OCR solo para los nombres en mayúsculas de las casillas (medicamentos y algún dato numérico) .Esto significa que lo que escriba el facultativo a mano (con una caligrafía razonable), pasarán a ésta escritas en la historia clínica de STORM sin tener que teclearlos. STORM conserva tanto la imagen fotográfica capturada con el iPEN, como la conversión óptica de caracteres en la Historia Clínica. En caso de errores de transcripción Vd. Siempre puede actualizar la HC de STORM. En las dos páginas siguientes mostramos un ejemplo de cumplimentación de datos con el iPEN y el resultado obtenido en la correspondiente página de la Historia Clínica de STORM © Copyright L.N.DETER 2010‐2012 rev 4 98 de 152 Manual de usuario de STORM LN Deter S.A. © Copyright L.N.DETER 2010‐2012 rev 4 99 de 152 Manual de usuario de STORM LN Deter S.A. © Copyright L.N.DETER 2010‐2012 rev 4 100 de 152 Manual de usuario de STORM LN Deter S.A. © Copyright L.N.DETER 2010‐2012 rev 4 101 de 152 Manual de usuario de STORM LN Deter S.A. 13 Soporte on-line de S.T.O.R.M: Para soporte llame al teléfono: 902 05 15 76 O envíenos un correo electrónico a: [email protected] © Copyright L.N.DETER 2010‐2012 rev 4 102 de 152 Manual de usuario de STORM LN Deter S.A. STORM IMPRESIÓN DE ETIQUETAS PARA SOBRES DE NOTIFICACIONES ANEXO I 14 ANEXO I: Impresión de Etiquetas para Sobres de notificaciones © Copyright L.N.DETER 2010‐2012 rev 4 103 de 152 Manual de usuario de STORM LN Deter S.A. 14.1 Introducción Para todos los Centros Médicos de Conductores es muy importante poder comunicar a sus clientes la fecha de próxima renovación. A través de este tipo de notificaciones, se puede fidelizar a los clientes para que la próxima vez que tengan que renovar o expedir un reconocimiento lo haga en su centro. Con STORM puede ver listados de sus clientes con las fechas de las próximas renovaciones, sus cumpleaños, puede configurar cartas personalizadas y utilizar para el envío sobres con ventana directamente. En la personalización el Centro puede incluir el tipo de licencia, la fecha de la próxima renovación, etc… Muchos Centros están acostumbrados a emplear una comunicación genérica preimpresa en un sobre ordinario, sin ventana, en el que pegan una etiqueta adhesiva con el nombre y dirección del cliente. Para los que deseen utilizar esta opción, damos en este documento las pautas a seguir que básicamente se resumen en • Exportar a Excel el listado de notificaciones a realizar • Guarda este fichero en su propio ordenador. • Utilizar un programa externo para imprimir las etiquetas. Requisitos: Debe de tener instalado en el PC donde realice esta operativa • Microsoft Excel • Microsoft Word • El programa APLIMASTER (Gratuito) © Copyright L.N.DETER 2010‐2012 rev 4 104 de 152 Manual de usuario de STORM LN Deter S.A. 14.2 Instalar apli master Existen varios programas genéricos de impresión de etiquetas que podrá elegir a su parecer. Por comodidad, facilidad de uso y funcionalidad vamos a ver como descargar e instalar un programa gratuito que permite utilizar todo tipo de etiquetas, el programa APLI Master 6.4.5. A. Descargar APLI Master: para descargar APLI Master simplemente tendrá que pulsar en el siguiente enlace y pinchar sobre el botón “Guardar”: http://www.apli.com/bo/shared_images/programs/ApliMast6_6_4_5.exe B. Posteriormente se abrirá el asistente de instalación y tendrá que seguir los pasos que le indica, seleccionando el tipo de archivos que va a utilizar (en este caso con Word y Excel sería suficiente, opción recogida en “Instalación Estándar”) y finalizamos la instalación. Cuando concluya la instalación de este programa en el escritorio de su ordenador le aparecerá el siguiente icono: © Copyright L.N.DETER 2010‐2012 rev 4 105 de 152 Manual de usuario de STORM LN Deter S.A. 14.3 Exportar listado de próximas renovaciones Si se desea exportar el listado de próximas renovaciones tendrá que acceder a STORM y seguir los siguientes pasos: A. Ir a la pestaña Clientes > Notificaciones > Próx. Renovaciones. B. Debe utilizar los filtros para seleccionar el rango de su búsqueda de clientes y pulsar en el icono Lupa para efectuar la búsqueda. Podrá seleccionar por fecha, por tipo de reconocimiento y trámite, con datos de dirección y si ha firmado la LOPD o no. C. Una vez hecha la búsqueda, podrá ver un listado con todos los clientes que tienen que renovar según los parámetros de su búsqueda: D. Para exportar este listado en un archivo Excel, simplemente tendrá que pulsar sobre el icono “Exportar a Excel” y seleccionar © Copyright L.N.DETER 2010‐2012 rev 4 106 de 152 Manual de usuario de STORM LN Deter S.A. y seleccionar la opción Guardar, asignando al fichero el nombre que Vd. desee, por ejemplo: “notificaciones 09_2011”. 14.4 Impresión de etiquetas Una vez instalada la aplicación APLIMaster (apartado 2) y guardado el listado de próximas renovaciones a notificar (apartado 3), los pasos para imprimir las etiquetas son los siguientes: A. Al instalar APLI Master se generó es su escritorio un icono con el nombre “APLI Master Excel” el cual deberemos pinchar. B. El programa nos solicitará el archivo Excel. Lo seleccionamos y pulsamos “Abrir”. C. Se abrirá el listado y el asistente para la creación de etiquetas. Tendrá que seleccionar el tipo de papel en el que las quiere imprimir, el tipo y tamaño de las etiquetas y la orientación de la página. © Copyright L.N.DETER 2010‐2012 rev 4 107 de 152 Manual de usuario de STORM LN Deter S.A. D. En el siguiente paso, tendrá que seleccionar las columnas del listado que desea que aparezcan en la etiqueta. Seleccionando en APLIMaster “Añadir Campo” se despliega una lista con los campos de la hoja Excel que contienen los datos. El asistente de APLIMaster se muestra encima de la propia hoja de cálculo, luego Vd. no tendrá dificultad en localizar los campos: STORM, al exportar los datos a la hoja Excel sitúa los datos necesarios en los siguientes campos (columnas): Nombre y Apellidos: Columna C Código Postal: Columna J Dirección: Columna H Ciudad: Columna I Esos serán por lo tanto los campos que Vd. tiene que ir añadiendo uno a uno y que le aparecerán, conforme los va incluyendo en la muestra que figura en la parte derecha del asistente de APLIMaster: © Copyright L.N.DETER 2010‐2012 rev 4 108 de 152 Manual de usuario de STORM LN Deter S.A. Fíjese bien, que le asistente de APLIMaster le permite también escribir sobre la muestra de la etiqueta en la parte derecha para añadir texto fijo que aparecerá en todas ellas, por ejemplo, si queremos añadir D/Dña delante del nombre y añadir un código de referencia que identifique el envío (el 092011 por ejemplo), la muestra quedaría así: E. Como último paso tendrá que seleccionar si quiere cada etiqueta de la página diferente o igual y la opción de ver una vista preliminar. © Copyright L.N.DETER 2010‐2012 rev 4 109 de 152 Manual de usuario de STORM LN Deter S.A. F. Una vez pulse Finalizar se crearán las etiquetas3. APLIMASTER le mostrará en un documento de Word el resultado antes de que Vd. imprima las etiquetas adhesivas como mostramos en el siguiente ejemplo: Nota: los datos de los clientes del ejemplo (DNI, Dirección y población) con ficticios. 3 Atención, el proceso de creación de etiquetas con APLIMaster es bastante lento (100 etiquetas cada 2 minutos y medio), tenga paciencia. © Copyright L.N.DETER 2010‐2012 rev 4 110 de 152 Manual de usuario de STORM LN Deter S.A. S.T.O.R.M CADUCIDAD DEL CERTIFICADO DIGITAL ANEXO II 15 ANEXO II: Caducidad del Certificado Digital © Copyright L.N.DETER 2010‐2012 rev 4 111 de 152 Manual de usuario de STORM LN Deter S.A. 15.1 Introducción Los Certificados Digitales expedidos por la FNMT u otras entidades certificadoras para la tramitación online de reconocimientos médicos con Tráfico tienen fecha de caducidad. Los certificados tienen un periodo de validez concreto (normalmente 2 o 3 años) que Vd. podrá comprobar en el menú de consulta de Propiedades de Certificado de su navegador. Antes de que la validez de su certificado expire, deberá realizar el proceso de renovación del mismo. Normalmente, el titular del certificado recibirá un correo electrónico en la dirección que dio en su día para obtener el certificado, avisándole de la próxima caducidad del mismo. Pero esto no siempre es así, o dicho email puede no ser leído en tiempo y forma. Si su certificado está caducado STORM le avisará de ello4, pero evidentemente interesa renovarlo con antelación ya que en caso contrario, si se encuentra caducado, Vd. no podrá tramitar con la DGT hasta que lo renueve y esto, en la práctica, se puede traducir en que su Centro Médico no pueda trabajar durante uno o dos días.. A continuación, y por precaución, le mostramos los pasos para conocer de forma inmediata la fecha de caducidad del certificado, como solicitar la renovación y como descargar el certificado renovado en su ordenador. 4 Actualmente STORM realiza la comprobación de caducidad de su certificado digital antes de hacer el PASO 1 y el PASO 2 del trámite telemático, y si está caducado le informará con el siguiente mensaje: “Error: el Certificado ha caducado. Consulte con la FNMT o con el soporte telefónico de STORM para la renovación de este Certificado Digital.”. En una próxima versión de STORM se le avisará con 6 u 8 semanas de antelación. © Copyright L.N.DETER 2010‐2012 rev 4 112 de 152 Manual de usuario de STORM LN Deter S.A. 15.2 Conocer la caducidad del certificado digital 15.2.1 Internet Explorer Para comprobar la caducidad de los certificados personales en Internet Explorer deberá seguir los siguientes pasos: i. Acceder al menú Herramientas (parte superior derecha del explorador), Opciones de Internet y una vez allí seleccionar la pestaña Contenido. ii. En el apartado de certificados pulse el botón de Certificados y una vez en la ventana deberá pulsar la pestaña Personal. Aquí se muestra una pantalla con la relación de certificados personales instalados en el navegador: haga con el ratón doble click sobre el certificado que quiere comprobar o fíjese en la columna Fecha de Expedición para verificar la fecha de caducidad. © Copyright L.N.DETER 2010‐2012 rev 4 113 de 152 Manual de usuario de STORM LN Deter S.A. 15.2.2 Mozilla Firefox iii. Acceder al menú Herramientas (parte superior izquierda del explorador), Opciones… y una vez allí seleccionar la pestaña Avanzado. © Copyright L.N.DETER 2010‐2012 rev 4 114 de 152 Manual de usuario de STORM LN Deter S.A. iv. Seleccione la pestaña Cifrado y pulse el botón Ver Certificados. En la pestaña Sus Certificados se muestra una pantalla con la relación de certificados personales instalados en el navegador: haga doble click sobre el certificado que quiere comprobar o fíjese en la columna Expira el… para verificar la fecha de caducidad. 15.3 Solicitud y descarga del certificado digital renovado IMPORTANTE: los procesos de solicitud y descarga del Certificado Digital deben hacerse con el mismo ordenador y el mismo explorador (Internet Explorer o Mozilla Firefox). o Acceso a la solicitud: a través de http://www.cert.fnmt.es/ > Ciudadanos > Obtener el Certificado. © Copyright L.N.DETER 2010‐2012 rev 4 115 de 152 Manual de usuario de STORM LN Deter S.A. o Solicitud vía Internet de su certificado: introduzca el NIF o NIE de la persona que desea solicitar el Certificado. Al enviar la petición devolverá un código numérico el cual hay que apuntar para poder realizar el siguiente paso. o Acreditación de la identidad en una Oficina de Registro: con el código obtenido en el paso anterior hay que ir personalmente a cualquiera de las Oficinas de Registro de los Organismos acreditados (Ej. Hacienda) para validar el Certificado. o Descarga del certificado: introducir el NIF o NIE y el código numérico para proceder a la descarga del certificado en el explorador. © Copyright L.N.DETER 2010‐2012 rev 4 116 de 152 Manual de usuario de STORM LN Deter S.A. o Localización del certificado: Internet Explorer: Herramientas > Opciones de Internet > Contenido > Certificados > Personal > Exportar Mozilla Firefox: Herramientas > Opciones… > Avanzado > Cifrado > Ver Certificados > Hacer Copia de Todo… o Exportación del certificado: marcar “Exportar clave privada”, posteriormente se marca “Incluir todos los certificados” y “Exportar todas las propiedades”. Crear una contraseña para el certificado y se guarda en el PC. IMPORTANTE: es imprescindible que el certificado esté en el formato .pfx. 15.4 Configurar el nuevo certificado en Storm o Entrar en STORM con el usuario y contraseña de la persona con la que se quiere configurar el certificado. o Acceder a Perfil: en la parte superior derecha de la pantalla. Introducir la contraseña del certificado que se ha creado y pulsar guardar. © Copyright L.N.DETER 2010‐2012 rev 4 117 de 152 Manual de usuario de STORM LN Deter S.A. o Finalizar configuración: acceder a la pestaña Administración Centro > Config. Certificado. Seleccionar el director y examinar el archivo del certificado. Pulsar Configurar Certificado y ya estará configurado. Este paso se realiza cada vez que un Usuario quiera empezar a tramitar con un Director desde un Navegador específico en una máquina. Una vez que el Certificado está configurado en ese navegador todos los Usuario que trabajan con ese Centro pueden tramitar seleccionando dicho Director desde ese navegador. Un administrativo o facultativo, si tiene el fichero del Certificado Digital del Director, podrá configurar en su Navegador ese Certificado. Lo que no puede hacer al no ser Director es seleccionarse como Usuario Director en la lista desplegable. © Copyright L.N.DETER 2010‐2012 rev 4 118 de 152 Manual de usuario de STORM LN Deter S.A. • Perfil: datos del usuario con el que hemos accedido a STORM. Se visualizaran en el apartado : o Cambio Contraseña: para cambiar la contraseña de acceso a STORM. o Contraseña de Certificado: campos donde hay que introducir la contraseña que le hemos asignado al Certificado Digital. o Capturar Firma: en este apartado, el usuario firmará en la tableta y podremos guardar su firma la cual se reflejará en el informe médico. IMPORTANTE: Si se accede a STORM cómo Administrador evidentemente no podrá firmar por otro usuario. El nuevo usuario tendrá que acceder para cambiar su firma lo que hace que no se pueda manipular dicha firma por alguien que no sea él. © Copyright L.N.DETER 2010‐2012 rev 4 119 de 152 Manual de usuario de STORM LN Deter S.A. S.T.O.R.M CERTIFICADOS MEDICOS OFICIALES VERSIÓN 3.3.5 ANEXO III 16 ANEXO III: Certificados Médicos Oficiales © Copyright L.N.DETER 2010‐2012 rev 4 120 de 152 Manual de usuario de STORM LN Deter S.A. 16.1 Introducción Junto con algunas correcciones5 que en breve introducirá6 la DGT detectadas tras los cambios que realizaron el 24 de enero 2012 en sus sistemas informáticos la versión 3.3.5 de STORM permite a partir de ahora imprimir certificados ordinarios del Colegio Oficial de Médicos. Esta pequeña guía indica como utilizar esta funcionalidad que inicialmente solo está disponible para los certificados de BUCEO, pero que posteriormente se extenderá a otros tipos de Certificados (Medicina Deportiva, Colegios, etc…) Esta versión 3.3.5 también introduce un nuevo permiso más: El permiso de borrar una visita. Esta posibilidad, que por defecto hasta ahora puede ejercer cualquier usuario, puede ser restringida por el Administrador de su Centro para que solo ciertas personas puedan borrar visitas (sobretodo para evitar borrados accidentales). 16.2 Certificado médico, impreso oficial Para algunos certificados concretos (Buceo, Medicina Deportiva, etc…), los Centros de Reconocimiento Médico rellenan a mano el impreso Oficial, que se adquiere en el Colegio de Médicos o en Farmacias: Hasta hace poco, los Certificados Oficiales tenían un tamaño no estándar que impedía su mecanización. Pero ya están disponibles certificados en tamaño A4 que por lo tanto pueden ser introducidos en la impresora y ser mecanizados directamente por STORM. Inicialmente sólo para BUCEO y solo cuando el resultado sea APTO7. 5 Formato y Validación Domicilio: Se ha añadido un validador de caracteres en los campos campo Nombre Vía, Bloque, Portal, Escalera, Planta, Puerta. Además el campo Número vía podrá ser editado con valores como "bis", "12-14", "S/N" y todas las posibilidades que puede tener este campo 6 STORM ya las implementa en la 3.3.5 7 Entendiendo que nadie va a querer un certificado oficial que diga NO APTO © Copyright L.N.DETER 2010‐2012 rev 4 121 de 152 Manual de usuario de STORM LN Deter S.A. Nota importante: • La impresión en Certificado Oficial, es una ayuda que le permitirá ahorra tiempo. • Pero el contenido del certificado que expida no será almacenado por STORM. • SI Vd. desea conservar alguna información relevante en la ficha del cliente, utilice los campos “Observaciones” y “Enfermedades y Restricciones”, de la visita, para anotar dicha información. Esa información si se almacena en STORM 16.3 Operativa Para los certificados de Buceo se podrán imprimir dos tipos de texto sobre el Certificado Oficial. • Un texto estándar: “D [NOMBRECLIENTE] de [EDADCLIENTE] años de edad y DNI nº [DNICLIENTE] no presenta en la actualidad síntomas de enfermedad infecto‐contagiosa ni defecto psíquico ni físico que le impida la práctica de buceo subacuático recreativo con equipo autónomo de respiración subacuática.” • Un texto personalizado, que es este mismo anterior pero sobre el cual el facultativo podrá hacer los cambios que estime necesario. Cuando termina el reconocimiento de Buceo con resultado APTO aparecerá en el panel de control: © Copyright L.N.DETER 2010‐2012 rev 4 122 de 152 Manual de usuario de STORM LN Deter S.A. 16.3.1 Certificado con texto estándar por defecto Pulsando sobre “Certificado Médico Oficial A4 (para sobreimpresión)‐ Impresión Texto Estándar, aparecerá ese descargará el siguiente PDF con el texto estándar: En la parte superior, con fondo amarillo, aparecen las instrucciones, y esta parte NO SE IMPRIMIRÁ. Lo que procede es que Vd. coloque en la impresora el certificado Oficial. Cuando le de a imprimir solo se imprimirá lo que aparece de color negro, sobre los correspondientes campos del certificado en papel. Le recomendamos que haga previamente pruebas con un folio en blanco para verificar que inserta correctamente el papel y no invalidar así un certificado oficial que tiene un coste. Si se fija, se imprimirá, aparte del texto estándar de la parte inferior: © Copyright L.N.DETER 2010‐2012 rev 4 123 de 152 Manual de usuario de STORM LN Deter S.A. • El nombre del Facultativo (en el ejemplo se llama “Director Grupo PreProducción” • El Colegio de Médicos donde está Colegiado8 (en el ejemplo Madrid) • Su número de Colegiado9 (en el ejemplo 12348) • La localidad donde se hace el reconocimiento, que corresponde con la localidad del Centro (en el ejemplo Arganda del Rey) Hay campos que no se rellenan: No se rellena por STORM. Generalmente se pone “el interesado”, pero puede ser a instancia de un organismo oficial, luego este campo se rellenará a mano. STORM tampoco rellena la fecha, puede el cliente puede desear una fecha que no es la del día actual. La firma también tiene hacerse manualmente, y no se imprime la que introdujo el facultativo en su ficha de “Perfil” 16.3.2 Certificado con texto personalizado Cuando termina el reconocimiento de Buceo con resultado APTO aparecerá en el panel de control: 8 9 Ver apartado 4 para su configuración Ver nota anterior © Copyright L.N.DETER 2010‐2012 rev 4 124 de 152 Manual de usuario de STORM LN Deter S.A. Pulsando sobre “Certificado Médico Oficial A4 (para sobreimpresión)‐ Impresión Texto Personalizado se le abrirá la siguiente ventana: En esta ventana de texto Vd. Podrá modificar, borrar o añadir lo que desee. Atención: La etiquetas: [NOMBRECLIENTE], [EDADCLIENTE], [DNICLIENTE] deberán escribirse tal cual (con corchetes), pues son los comodines que puedo serán sustituidos a la hora de la impresión por el nombre, edad y DNI del Cliente Cuando pulse “Descargar PDF” le aparecerá el documento PDF con el texto personalizado. Como en el caso del Texto Estándar, la parte superior, con fondo amarillo no se imprimirá. © Copyright L.N.DETER 2010‐2012 rev 4 125 de 152 Manual de usuario de STORM LN Deter S.A. 16.4 Configuración Para configurar el número de Colegiado y Colegio, el Facultativo, entrando a STORM con su calve, tiene que ir al apartado Perfil (ángulo superior derecho de la pantalla, icono: En esta versión 3.3.5 se han añadido dichos campos: No olvide pulsar en “Guardar Datos Personales” antes de salir. Si no rellena estos campos, no aparecerán impresos en el Certificado Oficial © Copyright L.N.DETER 2010‐2012 rev 4 126 de 152 Manual de usuario de STORM LN Deter S.A. S.T.O.R.M VISITAS DE SOLO LECTURA VERSIÓN 3.3.6 ANEXO IV 17 ANEXO IV: Visitas de sólo lectura © Copyright L.N.DETER 2010‐2012 rev 4 127 de 152 Manual de usuario de STORM LN Deter S.A. 17.1 Introducción La versión 3.3.6 de STORM aporta nuevas mejoras de usabilidad que pasamos a comentar en esta guía rápida: 17.2 Visita/Reconocimiento en Solo lectura. Se ha añadido el mecanismo que define Reconocimientos o Visitas en sólo lectura. Si un Reconocimiento se pone en sólo lectura no será posible editar ningún dato (ni modificaciones desde el panel de control, ni volver a editar Reconocimiento). Los criterios que hacen que un Reconocimiento pase al estado de sólo lectura son: ‐ El reconocimiento tiene que estar finalizado y con un número de expediente asignado. ‐ Qué hayan pasado 120 días desde la fecha del reconocimiento o que tenga un año distinto. Si una Visita se pone en sola lectura no será posible editar ningún dato: ‐ Foto/Firma (con excepción si tiene una incidencia de Tráfico). ‐ Historia Clínica. ‐ Cobro y Facturación: Nota: excepción si la fecha de Cobro no lleva más de 120 días desde la fecha corriente y pertenece al año pasado, a pesar que la Visita esté en modalidad de lectura será posible acceder al apartado de Cobro en una modalidad de edición limitada que permitirá editar sus datos con excepción de la fecha de cobro y el número de facturación. ‐ LOPD. Una visita se pone en estado de Sola Lectura cuando todos sus Reconocimientos están en dicho estado. Los siguientes 3 ejemplos muestran el cartel con fondo amarillo que aparecerá en estos tipos de pantalla si se accede a una visita que haya pasado a modo de solo lectura: Foto y firma en solo lectura: © Copyright L.N.DETER 2010‐2012 rev 4 128 de 152 Manual de usuario de STORM LN Deter S.A. Historia Clínica en solo lectura: © Copyright L.N.DETER 2010‐2012 rev 4 129 de 152 Manual de usuario de STORM LN Deter S.A. Cobro y facturación en solo lectura: Panel de control de solo lectura: © Copyright L.N.DETER 2010‐2012 rev 4 130 de 152 Manual de usuario de STORM LN Deter S.A. Esta imagen es parecida a la anterior. En este caso se muestra que todas las opciones de ediciones desde el panel de visita están deshabilitadas: ref. autoescuela, observaciones, periodo de vigencia; Edición limitada de la parte de cobro: Como se indicaba e la nota de la página 3 si la fecha de Cobro no lleva más de 120 días desde la fecha corriente y pertenece al año pasado, a pesar que la Visita esté en modalidad de lectura será posible acceder al apartado de Cobro en una modalidad de edición limitada que permitirá editar sus datos con excepción de la fecha de cobro y el número de facturación. © Copyright L.N.DETER 2010‐2012 rev 4 131 de 152 Manual de usuario de STORM LN Deter S.A. 17.3 Crear Visita a partir de un Reconocimiento anterior: Cuando un Reconocimiento pasa al estado de sola lectura, y ya no se puede editar aparecen ahora activadas dos nuevas opciones: “Crear Visita desde Reconocimiento” y “Crear Visita para levantar Interrumpido”: ‐ Crear Visita desde Reconocimiento: permite crear una nueva visita copiando los datos básicos del Reconocimiento de sola lectura (Tipo Permiso, Tipo Tramite, Tipo Reconocimiento, Cliente, Fecha Corriente, Foto); Observe que como ya no se puede editar el botón de edición está deshabilitado (circulo rojo), pero sin embargo ahora aparece un nuevo botón para crear una visita rápida a partir de los datos de la anterior (circulo verde) El objetivo de esta opción es, no tener que repetir la introducción de los datos básicos del cliente. Se puede partir de un reconocimiento anterior que se localice en el histórico del cliente y así copiar sus datos básicos. Atención, no se copiará ningún dato de la historia clínica” Al pulsar el icono aparecerá un mensaje emergente: © Copyright L.N.DETER 2010‐2012 rev 4 132 de 152 Manual de usuario de STORM LN Deter S.A. Atención, al duplicar los datos básicos de una visita anterior, ahora se podrá cambiar al Facultativo o Director responsable de esta nueva visita, que puede no coincidir con el original. © Copyright L.N.DETER 2010‐2012 rev 4 133 de 152 Manual de usuario de STORM LN Deter S.A. ‐ Crear Visita para levantar Interrumpido: Esta modalidad de Crear Visita se habilita únicamente cuando el resultado del Reconocimiento anterior fue INTERRUMPIDO y al igual que la funcionalidad precedente permite crear una nueva visita copiando los datos básicos del Reconocimiento que quedó INTERRUMPIDO de sola lectura. (Tipo Permiso, Tipo Tramite, Tipo Reconocimiento, Cliente, Fecha Corriente, Foto) más los datos de Resultado Reconocimiento, Árbol de Enfermedades y Restricciones y datos de HISTORIA CLINICA. El objetivo de esta opción es levantar interrumpidos. Atención, al levantar un interrumpido se copiarán TODOS los datos de la historia clínica, incluidos los Facultativos. Vd. Podrá modificarlos. © Copyright L.N.DETER 2010‐2012 rev 4 134 de 152 Manual de usuario de STORM LN Deter S.A. 17.4 Otras mejoras de usabilidad • Estrellas Cliente Antiguo: se ha añadido la información de la estrella (que identifica un cliente antiguo) a los listados: ‐ Visitas ‐ Visitas en Curso ‐ Clientes ‐ Libro de Registro • Campo "Email" Exportación Excel Notificaciones Próximas Renovaciones y Cumpleaños: se ha añadido la información del correo electrónico a las exportaciones a Excel de los listados de Notificaciones Próximas Renovaciones y Cumpleaños; • Cambio de Domicilio para Interrumpidos: para todo tipo de Trámite (Renovación, Expedición, Recuperación, Canje) al seleccionar resultado INTERRUMPIDO es posible seleccionar la opción de “Cambio de Domicilio”. © Copyright L.N.DETER 2010‐2012 rev 4 135 de 152 Manual de usuario de STORM LN Deter S.A. S.T.O.R.M CITA PREVIA – FIDELIZACIÓN – NOTIFICACIONES DE LOPD VERSIÓN 3.3.7 ANEXO V 18 ANEXO V: Cita Previa – Fidelización- Notificaciones LOPD © Copyright L.N.DETER 2010‐2012 rev 4 136 de 152 Manual de usuario de STORM LN Deter S.A. 18.1 Introducción La gestión integral de los Centros Médicos de Conductores es fundamental para el día a día de las personas que trabajan en ellos y una de nuestras máximas. Incorporar nuevas funcionalidades, para hacer más fácil su trabajo, nos está llevando a un continuo desarrollo y evolución de STORM, que ya se ha convertido en la mejor herramienta de trabajo del mercado. La actualización de STORM 3.3.7 se centra en la posibilidad de crear Citas Previas, utilizar Códigos de Fidelización promocionales, y notificaciones de las modificaciones que se realicen en la LOPD y otras mejoras menores. En el apartado 7 encontrará los cambios en el consentimiento de la LOPD para que Vd. esté tranquilo con la no necesidad de pagar IVA por las tasas. 18.2 Fecha y hora del tramite A partir de esta versión 3.3.7, en el libro de registro, a la izquierda aparecerá la fecha de creación de la visita y a la derecha aparecerá la fecha y hora del trámite. Toda la información se exportará a Excel en el formato completo, pero solo la fecha del trámite se exportará en la hoja Excel formato DGT. La fecha y hora se utilizará en siguientes versiones de STORM como criterio de búsqueda avanzada y, en el módulo de estadísticas avanzadas, para conocer las horas de máxima afluencia. Fecha de Creación de la Visita Trámite Fecha y Hora del 18.3 Cita previa El módulo de Cita Previa permite al Centro gestionar las citas de sus clientes. Hasta ahora, algunos centros, que querían anotar de alguna manera una visita próxima, creaban una nueva visita y la ponían en “Visitas en Curso”. A partir de esta versión 3.3.7 , se podrán programar nuevas citas previas o ver el listado de todas las citas previas creadas a través de una nueva pestaña “Cita Previa “ © Copyright L.N.DETER 2010‐2012 rev 4 137 de 152 Manual de usuario de STORM LN Deter S.A. 18.3.1 Nueva cita previa Para crear una nueva cita previa tendremos que pulsar en Cita Previa > Nueva Cita Previa y nos encontraremos la siguiente pantalla, similar a la de Nueva Visita pero sin los campos Foto y Firma: Los datos que difieren de Nueva Visita son: • Estado Cita: con las opciones de Confirmada o Pendiente de Confirmar. • Fecha Solicitada: es un campo obligatorio para marcar la fecha que solicita el cliente para realizar la visita. • Horario de Inicio: se nos desplegará una ventana donde podremos seleccionar la hora exacta de la visita. De esta forma se podrá establecer un horario de 7 a 21 especifi‐ ando los minutos [0, 5, 10, 15, 20, 25, 30, 35, 40, 45, 50, 55]. Para ajustarlas horas y los minutos de la cita, haga click en el cursor de las regletas horizontales y, manteniendo pulsado el botón del ratón, desplácelo hasta el horario deseado. Cuando se marque la hora concreta, aparecerá la información de las dos citas previas anteriores y las dos visitas posteriores a la fecha y hora de la nueva cita previa creada. De esta forma Vd podrá evitar solapamientos horarios. © Copyright L.N.DETER 2010‐2012 rev 4 138 de 152 Manual de usuario de STORM LN Deter S.A. IMPORTANTE: si el horario de la cita que se está editando dista en menos de 30 minutos de otra cita previa ya creada, esta se evidenciará en amarillo. Si es el mismo horario además podrá ver un mensaje de "MISMO HORARIO" en rojo. Esta funcionalidad sirve únicamente de ayuda al Usuario y no representa un validador, es decir, el Centro podrá ser libre de crear más Citas Previas en la misma fecha y horario si así lo desea, sin ningún tipo de limitación por el sistema. Una vez rellenada la información del cliente, pulsaremos en “Crear Cita Previa” y automáticamente aparecerá en el “Listado Citas Previas”. 18.3.2 Listado de citas previas Pulsando “Cita Previa”> “Listado Cita Previa” accederá al listado de Citas Previas. Allí veremos el habitual filtro avanzado donde se podrán fijar los criterios de búsquedas concretas y el listado de las actuales citas con la fecha y hora, DNI, nombre y apellidos, tipo de trámite y estado de la cita: Desde aquí podrá borrar las citas previas con el aspa roja o ver los detalles de la cita previa pulsando el icono: . Una vez aquí, Vd. podrá editar los datos de la cita previa y crear un nueva visita a través del icono: . En ese momento, aparecerá un recuadro con la información de la cita creada y con la posibilidad de seleccionar el nombre del director/facultativo que realizará la visita. © Copyright L.N.DETER 2010‐2012 rev 4 139 de 152 Manual de usuario de STORM LN Deter S.A. IMPORTANTE: si la cita previa es de un antiguo cliente, aparecerá un indicador para seleccionar si desea conservar los datos del cliente de la anterior visita o sustituirlos por los nuevos que acaba de introducir. Esto es especialmente útil, sobre todo, de cara a los datos del domicilio del cliente. Al pulsar en Crear Visita, aparecerá la pantalla de habitual de Panel de Control de Visita donde podrá realizar Foto y Firma, Paso 1, Paso 2… © Copyright L.N.DETER 2010‐2012 rev 4 140 de 152 Manual de usuario de STORM LN Deter S.A. 18.3.3 Permisos para citas previas Por defecto, la potestad de Ver, Crear, Editar o Borrar una Cita Previa se otorga , de entrada, a todos los usuarios. Pero se han incluido estos permisos dentro de la tabla que Vd. Encontrará en: “Administración Storm” > “Centro” > “listado de Centros” > “Editar Detalle” >”Permisos”. Los nuevos permisos son: • Borrar Cita Previa; • Ver Cita Previa; • Crear y Editar Cita Previa; • Crear Visita desde Cita Previa. Nota: Si otorga los permisos de “Crear” y “Editar”, el permiso de “Ver” se sobreentiende. Vd. Puede asignar este permiso a un Rol o a un usuario concreto; 18.4 Fidelización Entendemos que la fidelización de los clientes es, y será cada vez más, uno de los pilares más importantes de los CRCs. Muchas campañas de fidelización, ya sea por carta o por mail, adjuntan un código de descuento o promoción para que los clientes potenciales elijan su Centro. Por ello, hemos implementado un sistema para computar y gestionar esos códigos © Copyright L.N.DETER 2010‐2012 rev 4 141 de 152 Manual de usuario de STORM LN Deter S.A. de fidelización. Los códigos de fidelización pueden significar un descuento en el precio o una tarifa especial. Con ello se abre la puerta a qué su Centro llegue a acuerdos con empresas/colectivos cuyos miembros, al recibir un código de fidelización, puedan optar a una tarifa preferente. 18.4.1 Formato del código de fidelización (cf) El CF consistirá en un código ALFANUMERICO de libre elección y que Vd. Mismo puede generar. Recomendamos que algunos de los dígitos o letras de que se compone identifiquen la empresa/colectivo y campaña, para que así fijen la tarifa que se les asociará. Los restantes son los códigos generados para cada campaña y son secuenciales y de uso único. Por lo tanto recomendamos que le CRC cuente con un listado de todos los Códigos de Fidelización que emita y los vaya tachando de forma que no se dupliquen o usen malintencionadamente por otros clientes. (Ver apartado 18.6, “Cita Previa a través de la WEB (avanzado). Ejemplo de Código: “CAMPVER0001” CAMP (de Campaña)+VER (de Verano)+0001(de 0001 a 9999) 18.4.2 Crear tarifa con código de fidelización Como ya conocerá, dentro de la pestaña Administración STORM > Tarifas > Nueva Tarifa puede crear diferentes tarifas para los distintos tipos de reconocimientos. Ahora tiene la posibilidad de introducir una referencia al código de fidelización que considere. Dado el patrón se puede aplicar la lógica: “igual a”, “empieza por”, “termina por”, o “contiene”. Pulsando en Guardar, esta tarifa se podrá aplicar en los reconocimientos de clientes que tengan código de fidelización. El campo Código de Fidelización se ha añadido a los apartados de Nueva Visita y Cita Previa, donde podrá introducir el código proporcionado por el cliente (si lo trae en mano, por ejemplo en una carta). En Cita Previa se puede especificar en la página Nueva Cita Previa y la página Detalle Cita Previa. Para Visita se puede introducir en la página Nueva Visita (al crear la visita) o en un apartado especifico llamado Código de Fidelización: © Copyright L.N.DETER 2010‐2012 rev 4 142 de 152 Manual de usuario de STORM LN Deter S.A. 18.4.3 Cobro con código de fidelización A la hora de cobrar una visita con Código de Fidelización, nos aparecerá en la pantalla de cobro dicho código y solo podremos acceder a la tarifa que hemos creado asociada a este código. Otra utilidad del Código de Fidelización es precisamente ésta, el provocar que el administrativo del Centro solo pueda aplicar una tarifa concreta, y no cualquier tarifa. IMPORTANTE: si para nuestra visita hemos introducido un Código de Fidelización que tiene un encaje en una o más de las tarifas establecidas, entonces el apartado de Cobro, nos obligará a seleccionar una de las tarifas que cumplen con la premisa. En dicho caso, no será posible introducir un valor de forma manual para el campo Tarifa. © Copyright L.N.DETER 2010‐2012 rev 4 143 de 152 Manual de usuario de STORM LN Deter S.A. 18.5 Notificaciones de lopd Para que el centro pueda llevar un mejor seguimiento de los campos marcados en la LOPD, se ha asociado a la ficha de Cliente y Centro un nuevo campo que mantiene la información de la LOPD de notificaciones del cliente. El valor de dicho campo se cambia cuando se edita la LOPD de una visita o de forma manual yendo a la ficha de Cliente. En el caso de que el cliente vuelva al Centro y en su anterior visita no hubiese dado el consentimiento de la LOPD, por defecto la visita se creará con el check 2 de la LOPD desmarcado y en el panel de control se le presentará al usuario el siguiente mensaje: Con este nuevo mecanismo, a pesar de que todas las visitas de un cliente estén en modalidad de sola lectura (por tratarse de un reconocimiento ya antiguo), para el centro será posible desde la ficha de cliente desmarcar la LOPD evitando de esta forma que el sistema le contabilice sus fechas de periodo de vigencia de cara a futuras notificaciones de renovación. IMPORTANTE: Esta nueva funcionalidad es especialmente relevante en el caso de que, tras el envío de cartas de notificación de renovación, correos devuelva algunas de ellas por “Destinatario desconocido” o “Defunción”. O, si por ejemplo el cliente ejerce su derecho de rectificación, tal y como le da derecho la Ley de Protección de Datos, y notifica al Centro que no desea recibir notificaciones en un futuro. © Copyright L.N.DETER 2010‐2012 rev 4 144 de 152 Manual de usuario de STORM LN Deter S.A. Cuando el valor de LOPD se cambie directamente desde la ficha de Cliente, (y no desde una visita), se registrará la fecha y hora de dicha modificación, apareciendo el siguiente mensaje: 18.6 Cita previa a través de la web (avanzado) Opcionalmente, L.N.DETER S.A pone a disposición de los Centros, que no dispongan de una página web propia, el utilizar en sus folletos comerciales o comunicación con sus clientes la dirección Web: https://storm.lndeter.es/citaprevia/NOMBRE DE SU CENTRO / De esta forma, sus cliente podrán solicitar directamente on‐line una cita previa, cita que le aparecerá al administrativo del Centro Médico directamente en el “Listado de Cita Previa” con el rótulo “Por confirmar”. Una vez que las confirme, el cliente puede recibir un SMS de confirmación de dicha cita. Para aquellos Centros de Reconocimiento Médico que cuenten con una Web Propia, L.N.Deter S.A pone a su disposición los mecanismos para que la solicitud de cita previa que un cliente (que acceda a la propia web del Centro) rellene en un formulario propio, se refleje automáticamente en la pestaña de Cita Previa de STORM. Consultar las diferentes opciones disponibles en el 91 871 20 95 © Copyright L.N.DETER 2010‐2012 rev 4 145 de 152 Manual de usuario de STORM LN Deter S.A. 18.7 Consentimiento para que un tercero compre las tasas de la DGT. Para atajar las dudas y malentendidos suscitados últimamente con la compra de Tasas de la DGT por parte del Centro para sus clientes, que generan ruido y temores infundados a algunos Centros de Reconocimientos Médicos, queremos aclarar lo siguiente. Según diversas resoluciones vinculantes (CONSULTA V2127-2005) de la Dirección General de Tributos (entre otras, de fechas 1 de Setiembre de 1986 ‐ Boletín Oficial del Estado de 10 de Setiembre ‐ y de 24 de Noviembre de 1986 ‐ Boletín Oficial del Estado de 16 de diciembre), para que tales sumas tengan la consideración de suplidos y no se integren en la base imponible de las operaciones realizadas por la empresa para el cliente en nombre y por cuenta del cual han sido satisfechos los correspondientes importes, deben concurrir todas las condiciones siguientes: 1º. Tratarse de sumas pagadas en nombre y por cuenta del cliente. La realización del gasto en nombre y por cuenta del cliente deberá acreditarse ordinariamente mediante la correspondiente factura expedida a cargo del destinatario (cliente). 2º. El pago de las referidas sumas debe hacerse en virtud de mandato expreso, verbal o escrito, del propio cliente por cuya cuenta se actúe. 3º. La justificación de la cuantía efectiva de dichos gastos se realizará por los medios de prueba admisibles en Derecho (identidad del destinatario final, trazabilidad del proceso, recibo). Cumpliéndose estos tres requisitos, las TASAS de la DGT, tendrán carácter de SUPLIDOS y no estarán sujetos al Impuesto sobre el Valor Añadido. STORM cuenta en su Despensa de Tasas, y desde el principio, con los anteriores 3 mecanismos, y ahora, para que quede constancia escrita del mandato expreso del propio cliente y no solo verbal, a partir de esta versión 3.3.7 se incluye en la primera casilla del consentimiento de la LOPD (qué deberá marcar el cliente), la reseña marcada en amarillo: © Copyright L.N.DETER 2010‐2012 rev 4 146 de 152 Manual de usuario de STORM LN Deter S.A. S.T.O.R.M PREGUNTAS MÁS FRECUENTES ANEXO VI 19 ANEXO VI: Preguntas más Frecuentes © Copyright L.N.DETER 2010‐2012 rev 4 147 de 152 Manual de usuario de STORM LN Deter S.A. NO PUEDO ENTRAR EN STORM Compruebe si tiene conexión a Internet. Si visualiza la página de Acceso de STORM, compruebe que está introduciendo correctamente el usuario y la contraseña. NO RECUERDO LA CONTRASEÑA Si ha olvidado la contraseña, podrá restablecer una nueva pulsando sobre “Restablecer Contraseña” en la página de acceso a STORM. Tendrá que poner el mail asociado a su cuenta y automáticamente se enviará su nueva contraseña a su correo. ¿CÓMO PUEDO CAMBIAR MI CONTRASEÑA DE ACCESO? Una vez está dentro de STORM, debe ir al apartado Perfil (parte superior derecha). En la parte izquierda de la pantalla encontrará “Cambio de contraseña acceso STORM”. ¿VALE CUAQUIER PERIFÉRICO? Valen todos los periféricos a excepción de las tabletas. Solo se podrá firmar con las tabletas de marca ePad o con el iBoli. CUANDO VOY A HACER UN TRÁMITE NO PUEDO FIRMAR Y/O HACER LA FOTO Compruebe que ambos dispositivos estén correctamente enchufados. Una vez hecho esto, si persiste, tendrá que actualizar Java y Adobe Flash Player. Si la versión de su explorador es muy antigua también deberá actualizarlo para el correcto funcionamiento de STORM. NO PUEDO TRAMITAR Compruebe que Tráfico no esté caído en ese momento, que tiene configurado el certificado digital y que está notificado en Tráfico como director, director facultativo o director suplente ya que solo los directores podrán tramitar. HE FINALIZADO UNA VISITA PERO ME HE EQUIVOCADO EN ALGÚN DATO, ENFERMEDAD O RESTRICCIÓN Puede volver a editar el reconocimiento. Vaya al Libro de Registro, Ir a Visita y pulse sobre la flecha verde (Reeditar reconocimiento). Tendrá que volver a realizar la visita poniendo los datos correctos. Si es expedición, se puede volver a mandar de nuevo el certificado. © Copyright L.N.DETER 2010‐2012 rev 4 148 de 152 Manual de usuario de STORM LN Deter S.A. TRÁFICO NO ME HA DEVUELTO LOS DOCUMENTOS PERTINENTES UNA VEZ TERMINADA LA VISITA Esto puede ser porque en el momento de la tramitación, Tráfico se ha caído. En estos casos, tendremos que reeditar el reconocimiento para que nos devuelva los documentos que nos faltan. APARECE UN ASPA EN LA PARTE INFERIOR DEL INFORME MÉDICO Para validar el documento, véase el apartado 4.4 Validación de Documentos de Confianza. Nota: Esto también puede ocurrir si realiza un trámite telemático un día festivo. Si esto ocurre, ponga el sello, fecha y firma correctos. El documento con esta rectificación será admitido por la DGT. El siguiente día laborable estos documentos ya aparecerán con la firma correctamente validada. Luego si el cliente puede esperar al siguiente día laborable, entrégueselos ese día. SI EL CLIENTE TIENE QUE RENOVAR VARIOS TIPOS DE CARNET, ¿CUÁL PONGO? Usted tendrá que poner el carnet más alto para que así se renueven todos. Tiene que tener en cuenta que al revés (si pone el más bajo) no se renovarán los demás. ¿SE PUEDE RENOVAR EN MI CENTRO UN CARNET DE BUCEO? Sí, pero para ello deberá adquirir un certificado médico en la farmacia ya que no se puede renovar telemáticamente. ¿QUÉ SON LAS LICENCIAS LVA Y LCM? Las licencias LVA son para vehículos especiales agrícolas autopropulsados o conjunto de vehículos de los mismos cuya masa o dimensiones máximas autorizadas no exceda de los límites establecidos, mientras que las LCM son para vehículos para personas de movilidad reducida. Son licencias por tanto, no se podrán renovar telemáticamente. EN LOS RECONOCIMIENTOS DE ARMAS, ¿QUÉ SIGNIFICA M y L? La especificación M se refiere a minusválidos y a tiro en recintos cerrados, mientras que la L corresponde a todas las demás modalidades de tiro. Si el reconocimiento es de Seguridad sin Armas realice el reconocimiento de Seguridad. Si es de Seguridad con Armas, realice el reconocimiento de Armas (L o M) y en el campo de observaciones consigne la S, de seguridad. © Copyright L.N.DETER 2010‐2012 rev 4 149 de 152 Manual de usuario de STORM LN Deter S.A. DURANTE LA TRAMITACIÓN DE UNA EXPEDICIÓN, TRÁFICO ME DEVUELVE UN CODIGO 0054: NO EXISTEN ANTECEDENTES Y NO ME DEJA CONTINUAR. Compruebe que haya marcado Expedición en lugar de Renovación. PONGO LOS DATOS CORRECTOS DEL CLIENTE PERO CUANDO LO TRAMITO ME APARECE ALGÚN DATO DISTINTO COMO EL DNI O LA FECHA DE NACIMIENTO. Esto se debe a que Tráfico tiene algún dato incorrecto de este cliente en su base de datos. Habrá que ponerse en contacto con Tráfico para que modifiquen ese dato y que el cliente puede renovar su carnet. SI MI CLIENTE QUIERE A LA VEZ RENOVAR UN CARNET Y HACER UNA EXPEDICION DE OTRO TIPO, ¿CÓMO DEBO PROCEDER? Realice antes la RENOVACION, y después la EXPEDICION. Si lo hace al contrario, no podrá realizar la renovación on line y recibirá el mensaje de que existe un informe previo de hace menos de 3 meses. AL IMPRIMIR FACTURAS Y RECIBOS EN FORMATO A5 ME SALEN E FORMATO A4 ¿QUÉ PASA? A la hora de imprimir documentos en formato A5 verifique, en las opciones del panel de control de la impresora seleccionada, que se imprime al “Tamaño real” y no está activada la opción de “Ajustar”. En caso contrario, la propia impresora ampliará el documento al tamaño más grande (A4) © Copyright L.N.DETER 2010‐2012 rev 4 150 de 152