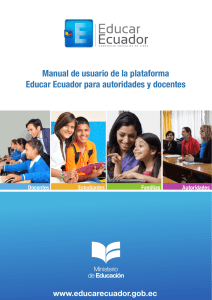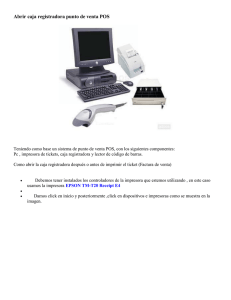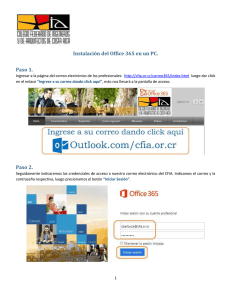MANUAL SIDOC
Anuncio

MANUAL SIDOC 1.- Digitar la siguiente dirección en un navegador (Mozilla, Internet Explorer o Chrome) http://sidoc.eppetroecuador.ec:9080/Workplace A continuación nos pedirá el usuario y contraseña 2.- En la parte izquierda aparece el menú principal que contiene, Registro de memorandos, registro de oficios generados, registro de oficios entrantes, bandejas de trabajo y consulta de trámites. 3.- Para registrar un memorando escogemos la opción de Registro de Memorandos 4.- Seleccionamos al Remitente y damos click en 5.- Escogemos l Destinatario y damos click en 6.- En el campo de No. De documento relacionado digitamos el número de memorando al que estamos respondiendo o lo buscamos utilizando la opción 7.- Escogemos la fecha de elaboración y seleccionamos si es circular y confidencial. 8.- Digitamos el asunto del memorando (máximo 500 caracteres) 9.- Posteriormente seleccionamos a los funcionarios que cumplirán los roles de Elaborador, Revisor, Aprobador y Suscriptor y después de seleccionar los funcionarios asignados a cada rol dar click en 10.- Una vez seleccionados todos los roles dar click en 11.- Nos aparecerá una pantalla de confirmación de los datos ingresados, si están correctos debemos seleccionar Si. 12.- Se abrirá una plantilla de Word con los datos ingresados en el formulario, este archivo debemos guardarlo en el computador para después subirlo al SIDOC. 13. El sistema generará automáticamente la numeración del documento y un número de trámite interno. 14.- Nos dirijimos al menu principal, escogemos Bandejas de Trabajo, buscamos el número de trámite asignado y le damos doble click. 15.- Nos dirigimos a la pestaña de adjuntar archivos y damos click en AÑADIR DOCUMENTO. 16.- En tipo de documento escogemos PRINCIPAL y damos click en siguiente 17.- Damos click en Examinar y seleccionamos el archivo de word del memorando, escogemos Finalizar y Aceptar 18.- Verificamos el historial, damos click en Completar y Aceptar 19.- Nos vamos a bandejas de trabajo, escogemos el rol de Revisor y seleccionamos el trámite 20.- Seleccionamos la pestaña de Comentarios, digitamos el texto y damos click en Añadir 21.-En la pestaña de Documentos Electrónicos damos click en Buscar, presionamos el botón derecho del mouse sobre el nombre del documento y escogemos Extraer. 22.- Para subir la versión modificada del Revisor nuevamente presionamos el botón derecho del mouse sobre el nombre del archivo y escogemos Registrar 23.- Para revisar las versiones de los documentos damos click en y en la parte izquierda se muestra un menú con la opción de Versiones, escogemos esta opción y se mostrarán las versiones del documento. 24.- Para continuar el flujo escogemos Revisado Para los roles de Aprobador y Suscriptor realizamos el mismo proceso con la excepción de que en la tarea del suscriptor debemos subir el documento escaneado. 25.- Una vez que el documento está en la bandeja del Destinatario, este puede reasignar los documentos escogiendo pestaña de Reasignaciones. “Si el destinatario tiene Asistente el tramite primero le llegará a su bandeja y tendrá que escoger la opción de Revisado para que le llegue al Destinatario.” El Asistente tiene la opción de Derivar a un asesor, el mismo deberá escoger un asesor para asignarlo. 26.- En Asignado seleccionamos al funcionario que queremos reasignar, escogemos la Acción a tomar y el plazo, ingresamos una sumilla y OFICIOS GENERADOS Para la generación de Oficios, el proceso es el mismo que la generación de memorandos con la excepción de que en la pantalla de registro se debe escoger la SGA Destino que será a la que le llegue una copia dell oficio. OFICIOS ENTRANTES 1.- Seleccionamos el Remitente Externo 2.- Ingresamos en Número de Oficio 3.- Ingresamos el Nombre del Remitente 4.- Ingresamos la fecha del Oficio, fecha de Recepción y si es Urgente. 5.- ingresamos el Cargo y el Asunto 6.- Seleccionamos el Destinatario Interno y damos click en 7.- Ingresamos el Número de Documento Relacionado y escogemos 8.- En la pestaña de Adjuntos ingresamos el detalle de los anexos del documento y damos click en 9.- Para terminar el registro escogemos Grabar Datos Oficio Entrante y el sistema nos generará un número de trámite interno. 10.- Vamos a la bandeja de Secretaría General y Archivo (SGA) y adjuntamos el documento digitalizado y escogemos completar y el trámite le llegará al destinatario interno para ser reasignado.