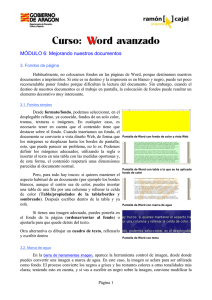Prácticas de Word - N-labs
Anuncio

Contenidos: 1. Introducción 2. Iniciando Word a. ¿Qué se supone que haga con esto? 3. Ordenarle para hacer lo que deseamos a. Comandos de movimiento básicos b. Comandos de selección Básicos c. Nuevo, Guardar y Guardar Como d. Copiar, Cortar y pegar texto 4. El primer texto a. La Fuente b. El párrafo c. Estilo d. Listas 5. Moviendo los límites: Márgenes a. Margen 6. Porque “Bello” no es igual a “Vello” a. Corrector de textos HK/MARR Prácticas de Word Introducción Microsoft Word es un software destinado al procesamiento de textos. Iniciando Word Desde el menú inicio, hace clic en “todos los programas” y en “Microsoft Office” Buscar “Microsoft Word 2007/2010” ¿Qué se supone que haga con esto? Al iniciar el programa, veras una pantalla o ventana como la de a continuación: Ventana de trabajo en Word 2010 En la parte superior observaras que hay una cinta de opciones, en las cuales están organizadas dependiendo de la función que realizan, aparecerán otras opciones conforme se seleccionen determinados elementos (imágenes o textos) o se vayan introduciendo en el documento (tablas, graficas). Veras que en la parte inferior hay una “hoja” en blanco. Allí es donde veras todas las actividades y modificaciones de tu documento. Además, veras que hay una barra parpadeando y que esta se encontrara cerca del principio de la hoja, se trata del cursor el cual indica en que parte del documento vas escribiendo y te indica donde se está realizando la edición. En la parte inferior veras algo así: Esta barra tiene elementos que te ayudaran a orientarte. PRIV@NET De izquierda a derecha, el número de página en el que se encuentra tu cursor y el total de páginas que hay en tu documento. Cuantas palabras existen; si en el documento hay faltas de ortografía o gramaticales y en qué idioma se está revisando el documento. También tiene las opciones de vista, tales como la vista de pantalla completa y el nivel del zoom. Ordenarle lo para hacer lo que deseamos Comandos de movimiento básicos Podemos desplazarnos por el texto de dos maneras diferentes: la manera fácil es el ratón del computador. Sin embargo, supongamos que repentinamente deja de funcionar y necesitamos seguir trabajando sobre el documento. Por medio del teclado, con las teclas direccionales (↑→↓←) podemos desplazarnos por el texto. Sin embargo, de esta manera se ira desplazando de carácter en carácter. La tecla control nos soluciona un poco el problema, pues al mantenerla presionada al mismo tiempo, se desplaza palabra por palabra. A la derecha del teclado hay unas teclas un poco peculiares con nombres raros, como Repág o Avpág. Con inicio y Fin el cursor se desplaza al inicio o al final de una línea respectivamente, si presionamos la combinación CTRL+Inicio/fin nos desplazaremos al fina o al inicio de documento. Las teclas AvPag y Repag, presentadas más arriba, al ser presionadas se comportan como la rueda del ratón pues desplazan la página arriba o abajo. La tecla insert realiza la función de intercalar entre insertar texto (desplazar texto existente mientras se escribe) y sobrescribir (literalmente). La tecla Supr realiza la función de borrado hacia adelante del cursor (a la inversa de retroceso) Prácticas de Word Comandos de selección básicos Antes de hacer alguna modificación o incluso de cambiar el aspecto de nuestro documento, debemos de indicarle al programa a que parte del documento, desde una letra hasta varias páginas, queremos hacer la modificación, por ello antes debemos de seleccionar, de las cuales existen también las dos mismas maneras: La manera fácil es desde el ratón, solo basta en colocar el cursor de ratón al principio del texto y hacer clic, sin soltar e ir arrastrando, con lo cual aparecerá el texto resaltado en otro color, para luego soltar y ya está, nuestro texto esta seleccionado. Para la selección desde el teclado, se utilizan las teclas direccionales, y a la vez, se mantiene pulsada la tecla shift para seleccionar carácter por carácter. Para seleccionar palabra por palabra se mantienen presionadas Ctrl + shift + direccional. Para seleccionar todo el texto se utiliza la combinación Control + E Nuevo, Guardar y Guardar Como Para crear un nuevo documento en blanco, nos podemos ir al botón de la parte superior izquierda de la ventana (Word 2007) o a la pestaña “Archivo”. Vamos a Nuevo y Elegimos crear un archivo nuevo en blanco. El comando guardar registra todos los cambios hechos al documento en el disco duro, sin embargo, si es la primera vez que se genera el documento, este nos pedirá una ubicación o carpeta en donde guardar nuestro documento recién creado. El comando Guardar Como cumple la misma función que el comando guardar, con la excepción de que aquí podemos asignarle un nuevo nombre y una nueva ubicación. Muy útil en casos en donde es necesario guardar una copia bajo un nombre diferente. PRIV@NET Copiar, Cortar y Pegar Texto En la edición de texto será necesario conocer algunos de los comando ampliamente utilizados hoy en día, sobre todo a la hora de citar, hacer una corrección, una investigación etc., Copiar Seleccionamos el texto, imagen o párrafo a copiar, y con el botón derecho del mouse hacemos clic, en donde nos aparecerá un menú, en el cual estará la opción copiar. Ahora tenemos esos datos en el portapapeles y los podemos utilizar cuantas veces deseemos. También podemos hacerlo mediante la combinación Control + c Cortar Seleccionamos el texto, imagen o párrafo a cortar, y con el botón derecho del mouse hacemos clic, en donde aparecerá el menú contextual y seleccionamos la opción cortar. Cabe destacar que el comando cortar además de ponerlo en el portapapeles hará que desaparezca de nuestro documento, por lo que es importante saber que una vez en el portapapeles, el contenido puede desaparecer definitivamente si volvemos a copiar o cortar. Pegar Una vez que hemos cortado o copiado nuestro texto, dirigiremos nuestro cursor al lugar que deseamos pegar el contenido del portapapeles. Actividad.- Crear un nuevo documento de Word y copiar el siguiente texto y guardarlo como actividad_1w Organización de las Naciones Unidas La Organización de las Naciones Unidas (ONU) o Naciones Unidas, es la mayor organización internacional del mundo. Esta organización internacional se define a sí misma como una asociación de gobiernos global que facilita la cooperación en asuntos como la legislación internacional, la seguridad internacional, el desarrollo económico, el progreso social y los derechos humanos. La ONU fue fundada oficialmente el 24 de octubre de 1945 en San Francisco, California por 51 países, al finalizar la Segunda Guerra Mundial, con la firma de la Carta de las Naciones Unidas por parte de 51 estados; de hecho, en la actual Organización se pone de manifiesto las circunstancias de su fundación, ya que cualquiera de los cinco miembros permanentes del Consejo de Seguridad tienen poder de veto en cualquier resolución de la ONU, y son las principales potencias victoriosas de la guerra, o sus estados sucesores: República Popular China (que reemplazó a la República de China), Francia, Rusia (que sucedió a la Unión Soviética), el Reino Unido, y los Estados Unidos. La ONU reemplazó a la Sociedad de Naciones (SDN), fundada en 1919, ya que esta organización había fallado en su propósito de evitar otra guerra mundial, habiéndose otorgado a sí misma la misión de resolver los conflictos, en general bélicos, de carácter internacional. Prácticas de Word Luego de haberlo guardado (con el texto incluido) le damos guardar como, y esta vez le damos como actividad1_practica_word1 El primer texto La fuente Los documentos necesitan una manera de representar lo que se quiere expresar, en el caso de las computadoras, no es muy recomendable utilizar bolígrafos con el monitor. En todo caso, para algo está el teclado. Cada pulsación es registrada del teclado al computador y este le asigna un número para luego volver a representarlo como una letra o carácter, sin embargo, las letras pueden cambiar de tamaño y forma según las necesidades del usuario. Si se observa detenidamente, cada tipo de fuente tiene un nombre, no es necesario recordarlos todos, sino que representan o están escritos con la fuente que les está asignado, luego le sigue el número del tamaño de la fuente, la cual puede hacer más chica o más grande la fuente. En las letras N, k, s, están asignados diferentes tipos de formato para representar, hacer énfasis etc. En la primera las palabras seleccionadas o si se activa desde el principio escribirá en negritas el cual se activa también con Control + n, la segunda dará el formato de cursiva (control + k), y en la ultima el texto se subrayara (Control + s). El botón “Borrar formato” hará que se eliminen cualquiera de las tres acciones en un texto previamente seleccionado El párrafo Word puede procesar diferentes partes de un documento, sin embargo hay atributos que pueden afectar a todo o solo una parte del documento, tales como páginas enteras o solo unos cuantos caracteres. PRIV@NET Las opciones que da el menú de párrafo son de alineación, niveles de esquema, sangrías, espaciado entre líneas y cuánto debe de será cada espacio. El interlineado y la alineación son dos partes que manejaras de manera frecuente. La interlineación puede ser modificada desde el menú párrafo. Un párrafo puede ser escrito de muchas maneras, por defecto la alineación es hacia la izquierda, sin embargo, algunas veces se necesita algún tipo de presentación que requiera mayor estilo o practicidad. La siguiente alineación es el Centrado, la cual hace que el texto seleccionado quede justo en medio de la página, lo que lo hace bastante útil si se trata de alguna presentación o algún membrete de una carta. Muchas veces las palabras hacen que quede el documento un poco disparejo del margen derecho, por lo que se hace uso de Justificación, la cual hace que las palabras se acomoden de tal manera que cubran todo el ancho de los márgenes. En la alineación a la derecha, las palabras empiezan a escribirse desde el margen derecho. Estilo Los estilos son formas predeterminadas para hacer encabezados, subtítulos y otros usos, tales como dar énfasis a un determinado concepto o darle presentación a un documento. Listas Una lista orden a diferentes objetivos, ideas, y puntos clave, como lo serían los índices o una lista de supermercado. Prácticas de Word Para empezar a realizar una lista, haz clic en donde aparece que son las opciones para realizar listas. La primera, cada punto en la lista será asignado como un punto sin secuencia. La segunda opción le dará una numeración y una cierta característica en cada subnivel Mientras que en la tercera, es una forma más avanzada de la última, pues maneja otro orden en los subniveles que lo hacen apto para crear listas de contenidos e índices más complejos. Actividad.-Realizar una lista con alguno de los siguientes temas: - Actividades que hacer hoy Cosas que te gusta hacer Libros que alguna vez has leído Y guárdala como actividad2_practica_word1. Despues y dependiendo del tema que elegiste, crea un subnivel por cada punto en el que se especifique que cosa necesitas para realizarlo, cuando puedes hacerlo o que genero trataba. Moviendo los límites: Márgenes Margen Los márgenes establecen que tanto de la hoja quieres escribir o que tanto puedes hacer que el texto que escribas se acomode en una sola línea. En la pestaña “Diseño de página” Esta la opción de “Márgenes”, la cual si se le hace clic despliega un menú que nos indica e ilustra el resultado de los márgenes predefinidos. Porque “Bello” no es igual a “Vello” Corrector de texto Solía ocurrir que cuando uno se encontraba redactando algún documento en máquina de escribir y se cometía un error, se tenía que volver a empezar todo el documento, o en su defecto, se utilizaba una clase especial de corrector que con la impresión de la letra sobre el papel, este automáticamente parecía que se había corregido, sin embargo, la presentación no era del todo aceptable. En el programa Word no se tiene que borrar todo desde el principio, sino simplemente basta con ir a la pestaña de revisar y luego en Ortografía y Gramática, con lo cual saldrá un cuadro de dialogo que nos ira indicando cada falta de ortografía y en su caso de gramatica. PRIV@NET Es importante remarcar que el idioma en el que este configurado el corrector es importante, pues podría pasar errores fácilmente perceptibles o incluso desconocer el documento entero. Sin embargo también hay palabras que desconoce el corrector. La palabra heptillones es desconocida por el corrector. Podemos agregarla con el botón “Agregar al diccionario” La corrección también está disponible de manera directa cuando vamos escribiendo, por ejemplo, si se escribe una palabra sin una tilde (Observacion) esta aparecerá con un subrayado rojo indicando que hay una falta de ortografía. Haciendo clic derecho sobre esta palabra se muestran las sugerencias de corrección para reemplazar dicha palabra. En el documento actividad2_practica_word1, copiaste un texto acerca de las naciones unidas. Sin embargo, necesita formato. Vuelve negritas las partes que hagan referencia al título y a los países que resultaron victoriosos de la segunda guerra mundial. En cursiva las organizaciones que le precedieron (que le fueron antes). El título en negritas, subrayado y con tamaño de fuente en 15 El texto con márgenes estrechos, con fuente de 12 con New Times Roman y con doble interlineado. Y cambiar las faltas de ortografía. Crear un nuevo documento el cual se guardara como actividad3_practica_word1 y realizar un instructivo de cómo cambiar una bombilla.