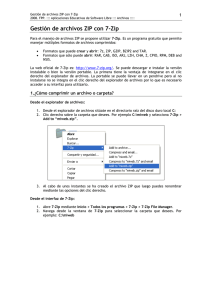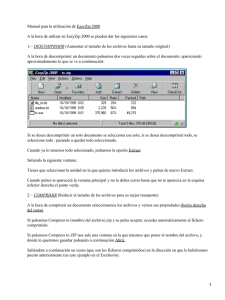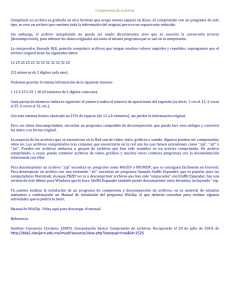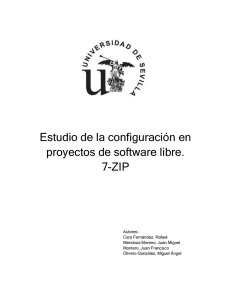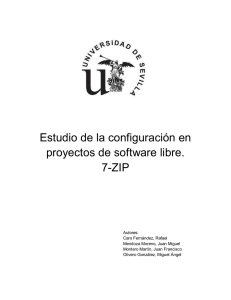Manual 7-zip - CFIE de Burgos
Anuncio
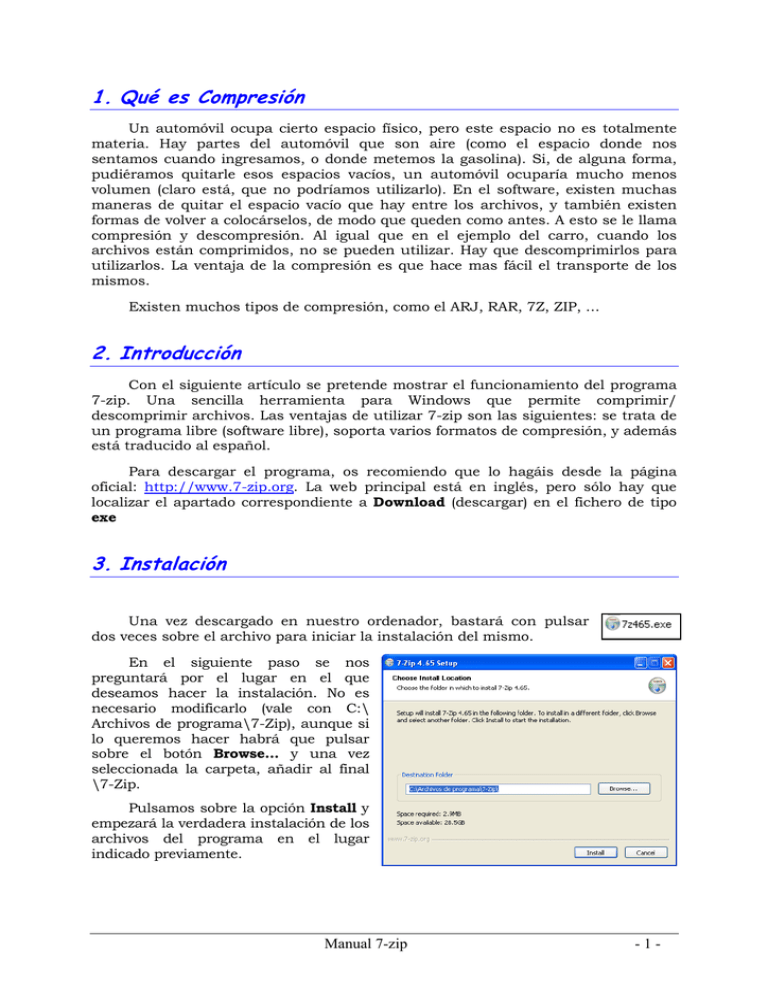
1. Qué es Compresión Un automóvil ocupa cierto espacio físico, pero este espacio no es totalmente materia. Hay partes del automóvil que son aire (como el espacio donde nos sentamos cuando ingresamos, o donde metemos la gasolina). Si, de alguna forma, pudiéramos quitarle esos espacios vacíos, un automóvil ocuparía mucho menos volumen (claro está, que no podríamos utilizarlo). En el software, existen muchas maneras de quitar el espacio vacío que hay entre los archivos, y también existen formas de volver a colocárselos, de modo que queden como antes. A esto se le llama compresión y descompresión. Al igual que en el ejemplo del carro, cuando los archivos están comprimidos, no se pueden utilizar. Hay que descomprimirlos para utilizarlos. La ventaja de la compresión es que hace mas fácil el transporte de los mismos. Existen muchos tipos de compresión, como el ARJ, RAR, 7Z, ZIP, … 2. Introducción Con el siguiente artículo se pretende mostrar el funcionamiento del programa 7-zip. Una sencilla herramienta para Windows que permite comprimir/ descomprimir archivos. Las ventajas de utilizar 7-zip son las siguientes: se trata de un programa libre (software libre), soporta varios formatos de compresión, y además está traducido al español. Para descargar el programa, os recomiendo que lo hagáis desde la página oficial: http://www.7-zip.org. La web principal está en inglés, pero sólo hay que localizar el apartado correspondiente a Download (descargar) en el fichero de tipo exe 3. Instalación Una vez descargado en nuestro ordenador, bastará con pulsar dos veces sobre el archivo para iniciar la instalación del mismo. En el siguiente paso se nos preguntará por el lugar en el que deseamos hacer la instalación. No es necesario modificarlo (vale con C:\ Archivos de programa\7-Zip), aunque si lo queremos hacer habrá que pulsar sobre el botón Browse... y una vez seleccionada la carpeta, añadir al final \7-Zip. Pulsamos sobre la opción Install y empezará la verdadera instalación de los archivos del programa en el lugar indicado previamente. Manual 7-zip -1- Tras un breve periodo de tiempo, se completará la instalación. Si ha ido todo bien, se indicará con una pequeña ventana que aceptaremos pulsando sobre la opción Finísh Para iniciar el programa podemos hacer lo siguiente desde el menú de Inicio: Inicio Programas 7-Zip 7-Zip File Manager. La ventana principal del programa se parece a la siguiente. Pulsando sobre Mi Pc podré acceder a todo el contenido de mi ordenador. Caso de tener algún otro ordenador conectado en red y compartiendo alguna unidad o carpeta, podré acceder a él mediante el Entorno de red. 4. Configuración Iniciado el programa, lo primero que habrá que configurar será el idioma que usará el programa. Si ya aparecen los menús en español, nada hay que modificar. Si no es así, seleccionaremos la pestaña de Herramientas Opciones. Seleccionamos la pestaña Idioma en la que podréis seleccionar el idioma. En nuestro caso seleccionaremos Spanish (Español), pulsando luego sobre Aceptar. El segundo paso será asociar los formatos de compresión al programa 7-zip, para que cuando pulsemos dos veces sobre un archivo de extensión .zip o cualquier otro formato que le asociemos, Windows lo utilice por defecto. Para realizar esta operación, deberéis de seleccionar de nuevo del Menú, la opción Herramientas Opciones. Manual 7-zip -2- La pestaña que nos interesa ahora es la que se nos presenta en primera instancia, la pestaña Sistema. En ella se nos muestra todos los formatos de compresión que soporta, y nos da a elegir cuales de ellos queremos que estén asociados a 7-zip. Recomendamos que los seleccionéis todos. Una vez marcados, pulsad sobre Aceptar 5. Comprimir archivos con 7-Zip Vamos a ver mediante un ejemplo la manera de comprimir uno o varios archivos, utilizando el explorador de Windows. Nuestro objetivo es comprimir el fichero Manual 7-zip.doc que están en ..\Escritorio\7-zip Seleccionamos el archivo (debe aparecer en azul, que es el indicativo de selección). Estando con el cursor sobre él, pulsamos el botón derecho del ratón. Aparecerá el menú contextual donde elegiremos la opción Añadir al archivo.... Se abrirá una nueva ventana. Le ponemos un nombre al archivo comprimido que vamos a crear: en nuestro ejemplo es Manual 7-zip. Si deseamos crear el archivo comprimido en una carpeta diferente de la original ..\Escritorio\7-zip (donde estén los archivos se creará el comprimido) pulsaremos sobre el botón . También podemos elegir el formato de compresión que deseemos entre los que soporta 7-zip (zip, 7z, tar, Gzip...) y el tipo de compresión, que por lo general podremos como normal. Manual 7-zip -3- Una vez hecho todo esto, pulsamos sobre Aceptar y se generará el archivo comprimido 6. Descomprimir archivos con 7-Zip La extracción de archivos comprimidos con 7-zip es realmente sencilla. Por ejemplo, desde el explorador de Windows, seleccionamos el archivo que deseamos descomprimir. Pulsamos el botón derecho del ratón con lo que aparecerá el menú contextual asociado. Si sólo deseamos extraer los archivos en el mismo lugar donde se encuentra el archivo comprimido, bastará con elegir la opción Extraer aquí. Si deseamos extraer los archivos contenidos en un lugar diferente al que se encuentra el archivo comprimido, hay que elegir la opción Extraer ficheros.... 7. Verificar un archivo comprimido Una opción que puede resultar útil cuando trabajamos con archivos comprimidos, es la verificación del correcto estado de los mismos. Seleccionamos el archivo comprimido que deseamos comprobar y pulsamos el botón derecho del ratón para que aparezca el menú contextual. De todas las opciones disponibles, elegimos Comprobar archivo. Manual 7-zip -4- Tras un periodo de tiempo, que variará con el tamaño del archivo implicado y la potencia de nuestro ordenador, se nos adertirá si hay algún error o no en nuestro archivo. Si hay errores sería conveniente intentar extraer los archivos contenidos y volver a comprimir en un nuevo archivo si fuera necesario. Manual 7-zip -5-