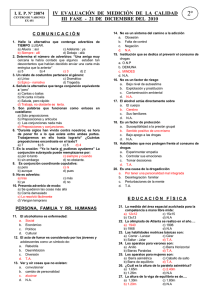Trucos de Word para traductores
Anuncio

TRUCOS DE WORD Para traductores Activar el corrector ortográfico mientras escribimos Una de las ventajas de trabajar con Word -que no encontramos en los demás entornos de traducción-, es que marca en rojo las palabras mal escritas y nos evita la pesada tarea de tener que pasar el corrector manualmente. El problema es que muchas veces nos llegan archivos con está función desactivada, por lo que Word no señalará las palabras incorrectas. Lo que se suele hacer para volver a activar esta útil función es seleccionar todo el documento (ctrl. + E), hacer doble clic en el idioma de la barra de estado (parte inferior de la pantalla) y activar la casilla “No revisar la ortografía ni la gramática”. Sin embargo, esta opción no funciona la mayoría de las veces. Un truco infalible es ir a Herramientas > Opciones > Ortografía y gramática y activar la casilla “Revisar ortografía mientras escribe”. Al hacerlo, se subrayarán todas las palabras incorrectas que haya en nuestro documento y podremos corregirlas mientras las escribimos. Por cierto, Word también nos ahorra la tarea de modificarlas: basta con que hagamos clic derecho en la palabra en cuestión para ver una lista de opciones de posibles palabras correctas. Actualizar los índices después de acabar la traducción Cuando nos llega un archivo con un índice, lo mejor es dejarlo para el final (¡nunca empezar por el índice!), traducir todo el documento y al final, cuando tengamos el trabajo terminado, hacer clic con el botón derecho en el índice y seleccionar “Activar campo” > “Toda la tabla”. Como por arte de magia, el índice quedará traducido automáticamente. Página 1 de 4 Cambiar mayúsculas por minúsculas y viceversa Muchas veces mientras trabajamos con Trados y Word, nos aparece la misma frase pero con distinta caja (es decir, el original puede estar en minúscula, pero lo necesitamos en mayúscula, o viceversa). Esto nos obligaría a volver a escribir la frase entera y desaprovechar la coincidencia de Trados si no fuera porque Word cuenta con un comando –aunque un poco escondido- que cambia la caja de las palabras directamente. Para encontrarlo, tenemos que pulsar con el botón derecho en la barra de menús, elegir “Opciones”> “Personalizar” > “Comandos”> “Formato” y en la sección “Comandos”, desplazarnos hacia abajo hasta encontrar “Cambiar mayúsculas y minúsculas”. Una vez localizado, lo arrastramos hacia alguna de las barras de herramientas y lo soltamos allí. Como el comando ocupa demasiado espacio, vamos a quitarle el texto y a ponerle un icono. Para ello, pulsamos con el botón derecho en el botón, elegimos “Estilo predeterminado” y, en “Cambiar icono”, seleccionamos el icono que más nos guste. Ya tenemos un nuevo comando muy útil en nuestra barra de herramientas. La barra “Revisión” Esta barra es ideal para hacer revisiones ya que marca con un color distintivo los cambios que hace el revisor en el texto original, permitiendo al cliente saber qué cambios se han producido en el documento. Antes que nada, vamos a sacarla de su escondite: pulsamos con el botón derecho en la barra de título; después, elegimos “Revisión” y aparecerá la barra del mismo nombre. Para activar el control de cambios, tenemos que pulsar “Control de cambios”. Ahora, todo lo que escribamos en el documento aparecerá resaltado con un color distinto. Para volver a escribir en modo normal, desactivar este botón. Página 2 de 4 Una cuenta de palabras más exacta Los traductores cobramos casi siempre en función de la cantidad de palabras que tiene el documento. Por eso es muy importante disponer de una herramienta que ofrezca la cuenta más exacta posible -y evitar así traducir un buen número de palabras de balde-. Por desgracia, la cuenta de palabras de Word no contabiliza ni los encabezados ni los pies de página ni tampoco los cuadros de texto... Y esto es algo que desconocen muchas agencias. Para solucionar este problema, existe en la web una macro que ha supuesto una bendición para los traductores que hemos tenido la fortuna de encontrarla. Puede descargarse gratuitamente en http://www.shaunakelly.com/word/CompleteWordCount/index.ht ml (las instrucciones están en la misma página). Esta macro se instala en Word como un plug-in llamado “CompleteWordCount” y nos ofrece una cuenta exacta de las palabras del documento con solo hacer clic. Pero ¡ojo!: no reconoce el texto no editable de los gráficos. NB: No estaría nada mal informar a las agencias de la existencia de esta macro para evitar discrepancias con los recuentos de palabras. Dominar los cuadros de texto Cuando trabajamos con gráficos no editables, no nos queda más remedio que insertar la traducción en cuadros de texto y colocarlos lo más cerca posible de la palabra o frase original para que el cliente sepa qué cuadro corresponde a qué frase. Para crearlos, vamos a “Insertar”> “Cuadro de texto” y dibujamos el cuadro al lado del gráfico. El problema es que, nada más crearlos, estos cuadros son indomables, se colocan donde quieren y pueden resultar bastante frustrante para quien no sepa cómo solucionarlo. El truco consiste en cambiar el formato del cuadro. Para ello, pulsamos sobre el cuadro de texto con el botón derecho del ratón y elegimos “Formato de cuadro de texto”> Ficha “Diseño”> “Delante del texto”. Una vez hecho esto, podremos situar el cuadro encima de la imagen –o donde queramos- con toda facilidad. Página 3 de 4 Encontrar sinónimos rápidamente No hace falta que vayamos a una página de sinónimos y antónimos o que perdamos tiempo buscando entre las páginas de nuestro viejo diccionario de papel. Word nos ofrece una lista de sinónimos para casi todas las palabras de nuestro documento. Sólo tenemos que hacer clic con el botón derecho en una palabra, elegir “Sinónimos” y aparecerá una lista de palabras listas para seleccionarlas. Autocorrección o cómo evitar escribir las mismas palabras una y otra vez Muchas veces trabajamos con documentos en los que se repite infinas veces una misma palabra. Por ejemplo, imaginemos que estamos traduciendo un texto para la empresa “Burold Express USA, Inc.”. Como es natural, no vamos a escribir este nombre cada vez que aparezca; podemos ahorrar tiempo y esfuerzo copiandola del texto origen y pegándola en el meta. Pero existe otro truco bastante más práctico. Podemos hacer que aparezca esta palabra con sólo escribir dos letras. Para ello, copiamos el nombre entero, vamos a “Herramientas” > “Autocorrección”, y en el campo “Reemplazar” escribimos por ejemplo “BE”; en el campo “Con”, copiamos el nombre de la empresa “Burold Express USA, Inc.” Aceptamos para validar los cambios. Ahora, cada vez que escribamos las letras “BE” y pulsemos la barra espaciadora, aparecerá como por arte de magia el interminable nombre de la empresa. Una joya oculta: el corrector gramatical Muchos traductores todavía no han descubierto una función excelente y valiosísima de Word: el corrector gramatical. Este corrector nos informa de cualquier fallo gramatical de nuestro documento. Por ejemplo, nos alerta si por descuido, escribimos incoherencias de género y número como “la niña está enfermo” o “los perro corren”, marcando el desliz con una raya verde. Pero ¡cuidado!, porque el corrector no es infalible y se equivoca en algunas cosas (está empeñado en que “asegurarse de que” es un dequeísmo cuando, en realidad, este verbo rige la preposición “de”). Pero por lo demás, es muy útil para otros errores indiscutibles como los mencionados. Para activar el corrector gramatical hay que ir a Herramientas > Opciones > Ortografía y gramática y activar la casilla “Revisar gramática mientras escribe”. Página 4 de 4