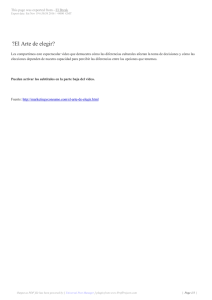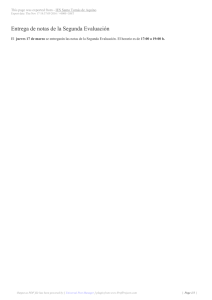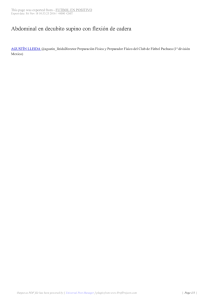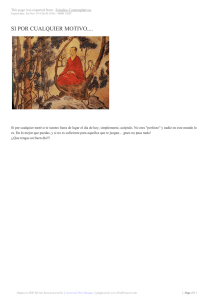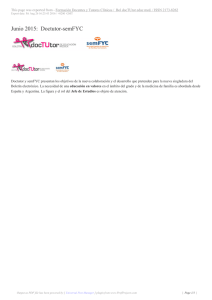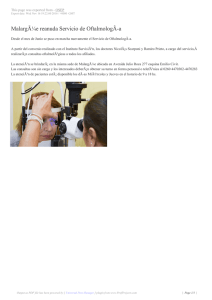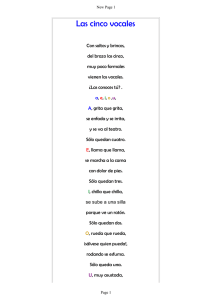Getting Started with Home Access Center (HAC)
Anuncio

EVANSTON TOWNSHIP HIGH SCHOOL Home Access Applications Usage Guide English Version First (Primero la version en inglés) _________________________________________________________________________________ Segundo la version en español (Spanish Version Second) Table of Contents EVANSTON TOWNSHIP HIGH SCHOOL Home Access Applications Usage Guide English Version First (Primero la version en inglés) .............................................................................................................1 Getting Started with Home Access Center (HAC) .................................................................................................................................4 Registration ..........................................................................................................................................................................................6 Home ....................................................................................................................................................................................................7 Attendance ...........................................................................................................................................................................................8 Classes ..................................................................................................................................................................................................9 Grades.................................................................................................................................................................................................11 Email Alerts .........................................................................................................................................................................................12 Getting Started with ETHS Home Applications (HAA) ........................................................................................................................13 Overview of HAA Navigation Links .....................................................................................................................................................14 Community Service .............................................................................................................................................................................15 Detention ............................................................................................................................................................................................16 Discipline ............................................................................................................................................................................................16 Progress Toward Honors Credit..........................................................................................................................................................17 Property Tracking ...............................................................................................................................................................................18 PE Locker ............................................................................................................................................................................................19 SOS ......................................................................................................................................................................................................20 Student Accounts ...............................................................................................................................................................................21 Assistance for Guardians and Students ..............................................................................................................................................22 Page | 2 Tabla de contenidos ESCUELA PREPARATORIA DEL MUNICIPIO DE EVANSTON Guía de Uso de Home Access Applications ..........................................23 Registro ...............................................................................................................................................................................................26 Hogar ..................................................................................................................................................................................................27 Asistencia ............................................................................................................................................................................................28 Clases ..................................................................................................................................................................................................29 Calificaciones ......................................................................................................................................................................................31 Alertas por Correo Electrónico ...........................................................................................................................................................32 Cómo empezar con ETHS Home Applications (HAA) ..........................................................................................................................33 Visión General de los Enlaces de Navegación de HAA .......................................................................................................................34 Servicio Comunitario ..........................................................................................................................................................................35 Detención ...........................................................................................................................................................................................36 Disciplina.............................................................................................................................................................................................36 Progreso Hacia los Créditos de Honores ............................................................................................................................................37 Seguimiento de la Propiedad .............................................................................................................................................................38 Casillero de Educación Física .............................................................................................................................................................39 SOS ......................................................................................................................................................................................................40 Student Accounts ...............................................................................................................................................................................41 Asistencia para Tutores Legales y Estudiantes ...................................................................................................................................42 Page | 3 Getting Started with Home Access Center (HAC) 1. Open your web browser and navigate to the ETHS web site located here: http://www.eths.k12.il.us 2. Click on the Home Access Applications button located on the left-hand side of the page. 3. Click on the Home Access Center icon. 4. Type in your user name and password. Students will log on to Home Access Center using ETHS network user name and password. Before logging on to HAC for the first time, they’ll need to log on to the ETHS network and change their initial password. Otherwise, they will get an invalid User Name or Password message. Students needing assistance, please stop by the Bacon Computer Center. Guardians will log on to Home Access Center with a user name and password provided by the school. If they have questions about their user name and password, they can send an email to [email protected]. Page | 4 5. Guardians Only: To change your password, move the cursor over your name located at the upper-right corner of the page, and then click on the My Account link. Enter your old password and then your new password into the appropriate fields. The new password must be at least eight characters long. Page | 5 Registration On the Registration screen, you can verify or change email address and phone numbers. 1. Once you log in, you will be at the Registration screen. Under the header labeled Contacts, click on the Edit button. 2. In the pop-up window, scroll down to the section labeled Guardian and enter your email address and any phone number changes. Make sure you have a Primary number that’s the one where you want to receive regular calls from the school’s automated contact system. Page | 6 Home Week View - Shows the assignments, activities, and other events occurring during the current week. Calendar - Shows the assignments, activates, and other events occurring during the current month. School Links - Links to other important ETHS web sites. Page | 7 Attendance You can view attendance by month. Attendance absences and tardies are color-coded. Anything in RED counts toward a mark of NC (and No Credit) for that course. 1. To see the details of a specific absence, use your mouse cursor to hover over a date. You will then see the period(s) and reason(s) for the absence(s). 2. Teachers take attendance daily and have up to 5 days to make corrections in their gradebook. After 5 days, changes are made through the attendance office. The Attendance Office updates attendance records daily. If you have a question about your student’s attendance, wait a day or two to see if the record has been updated. You can then email either the teacher or the attendance office at [email protected] with any questions. Page | 8 Classes Classwork - View a snapshot of the student’s assigned classwork. The current overall grade is posted at the top of each course. Assignment Name of the Assignment - Blue Link names the assignment and may include an attachment. Category Name of the category the assignment belongs in Score/Weight/Weighted Score Student’s score on the assignment Total Points/Weighted Total Points The number of points the assignment was worth Percentage Based on the student’s score and the points of the assignment Page | 9 The Categories section summarizes the total points earned for each category as well as how the teacher weighted each category to determine the final grade. Schedule - This screen shows your student’s class schedule for the year. Page | 10 Grades View your student’s Interim Progress Reports, Report Cards, and Transcript from these screens. Page | 11 Email Alerts To get your student’s IPRs and Report Cards delivered via email, check the Receive Alert and checkboxes on the My Alerts screen. Note: You will still receive a copy of your student’s IPRs and Report Card in the mail. Page | 12 Getting Started with ETHS Home Applications (HAA) 1. Open your web browser and navigate to the ETHS web site located here: http://www.eths.k12.il.us 2. Click on the Home Access Applications button located on the left-hand side of the page. 3. Click on the “ETHS Home Applications” icon. 4. Type in your user name and password (the same as your logon for the Home Access Center). Page | 13 Overview of HAA Navigation Links The Navigation Tabs for the ETHS Home Applications are located at the top of the page and take you to the different areas of the site. Community Service Displays student Community Service transcript. Detention Displays unserved detentions, if any. Discipline View your student’s discipline incidents, if any. PE Locker Register PE combination lock with school security. Progress Toward Honors Credit View Benchmark Assessment scores and other components of Honors Credit assignment for selected courses Property Tracking Register personal items with school security. SOS View enrollment and attendance in SOS programs. Student Accounts View all your student’s current school balances and add money to their SNAP account for meals Page | 14 Community Service The Community Service screen displays your student’s Community Service transcript. Page | 15 Detention The Detention screen displays your student’s unserved detentions. Discipline The Discipline screen displays your student’s Discipline Incidents, if any. Page | 16 Progress Toward Honors Credit The Progress Toward Honors Credit screen shows the criteria needed for earning honors credit and your student’s current progress is in relation to those requirements. Page | 17 Property Tracking The Property Tracking page allows your student to register up to five items with the school, including personal electronic devices and bicycles. In the event of loss or theft, this system can be used to help identify the item if it is recovered. 1. Click the “Add New” button to register a personal item. 2. Select an item from the Device Type list. Page | 18 3. Fill out the description and serial number of the item and then click the “OK” button. PE Locker The PE Locker screen allows your student to register the lock used on their physical education locker. Enter in the locker combination and serial number and click the “Save” button. Page | 19 SOS When you first log in to the ETHS Home Applications, you will be at the SOS (Systems of Support) screen. This screen shows your student’s enrollment and attendance in the SOS programs: AM Support, Homework Center, and Study Centers. Page | 20 Student Accounts The Student Accounts screen allows you to view all your student’s current school balances as well as add money to their SNAP account for meals. Note: Money added to a SNAP account is not immediately available at the time of purchase. Funds are deposited to the account daily at 6:30 a.m. and 10:00 a.m. Page | 21 Assistance for Guardians and Students Help Desk Phone Support: Peter Naughton 847-424-7121. Email Support: [email protected]. Face-to-Face Support: Additional assistance is available from any staff member in Bacon Computer Center, Central Library or Michael Resource Center. Page | 22 ESCUELA PREPARATORIA DEL MUNICIPIO DE EVANSTON Guía de Uso de Home Access Applications ____________________________________________________________________________________________________ Cómo empezar con Home Access Center (HAC) 1. Abra su buscador y diríjase a la página electrónica de ETHS ubicada aquí: http://www.eths.k12.il.us 2. Presione en el botón de Home Access Applications ubicado en el lado izquierdo de la página. 3. Presione el ícono de Home Access Center. 4. Escriba su nombre de usuario y contraseña. Los Estudiantes se conectarán en Home Access Center empleando el nombre de usuario y contraseña de la red de internet de ETHS (ETHS network). Antes de ingresar a HAC por primera vez, ellos necesitan ingresar a la red de internet de ETHS y cambiar su contraseña inicial. De lo contrario, ellos obtendrán un mensaje de Nombre de Usuario o Contraseña no válidos. Los estudiantes que necesiten ayuda, por favor pasen por el Centro de Computación Bacon. Los tutores legales ingresarán a Home Access Center con un nombre de usuario y una contraseña proporcionada por la escuela. Si tienen preguntas acerca de su nombre de usuario y contraseña, ellos pueden enviar un correo electrónico a [email protected]. Page | 24 5. Solamente para los Tutores Legales. Para cambiar la contraseña, mueva el cursor sobre su nombre localizado en la esquina superior derecha de la página, y luego presione en en el enlace de Mi Cuenta (“My Account”). Ingrese su antigua contraseña y luego su nueva contraseña en los campos apropiados. La nueva contraseña debe tener al menos ocho caracteres de longitud. Page | 25 Registro En la pantalla de Registro, usted puede verificar o cambiar su dirección de correo electrónico y números telefónicos. 1. Una vez que usted ingrese, estará en la pantalla de Registro. Bajo el encabezado que dice Contactos, presione en el botón de Editar. 2. En la ventana emergente, desplácese hacia abajo a la sección denominada Tutor (“Guardian”) e ingrese su dirección de correo electrónico y cualquier cambio en su número telefónico. Asegúrese de tener un número principal que sea en el que usted quiere recibir llamadas regulares de parte del sistema automatizado de contactos de la escuela. Page | 26 Hogar Vista Semanal – Muestra las asignaciones, actividades y otros eventos que ocurren durante la semana en curso. Calendario – Muestra las asignaciones, actividades y otros eventos que ocurren durante el mes en curso. Enlaces de la Escuela – Enlaces a otras importantes páginas electrónicas de ETHS. Page | 27 Asistencia Usted puede ver la asistencia por mes. Las ausencias y tardanzas están codificadas por color. Cualquier artículo en ROJO cuenta como una marca hacia NC (No Crédito)para ese curso. 1. Para ver los detalles de una ausencia específica, use so cursor del mouse para desplazarse sobre una fecha. Usted verá el o los períodos y la o las razones de la ausencia. 2. Los maestros toman asistencia diariamente y tienen hasta 5 días para hacer correcciones en su cuaderno de calificaciones. Después de los 5 días, los cambios se hacen a través de la oficina de asistencia. La Oficina de Asistencia actualiza los registros de asistencia diariamente. Si tiene alguna pregunta sobre la asistencia de su estudiante, espere un día o dos para ver si el registro ha sido actualizado. Usted, entonces, puede enviar un correo electrónico al maestro o a la oficina de asistencia al [email protected] con cualquier pregunta. Page | 28 Clases Trabajo en Clase - Vea una instantánea del trabajo en clase asignado al estudiante. Las actuales calificaciones generales se publican encima de cada curso. Asignación Nombre de la Asignación – El Enlace Azul nombra la asignación y Categoría puede incluir un documento adjunto. Nombra la categoría a la cual pertenece la asignación. Puntaje/ Peso/ Puntaje Ponderado Puntaje Total / Ponderado Total Porcentaje Puntaje del estudiante en la asignación. El número de puntos que vale la asignación. Basado en el puntaje del estudiante y los puntos por la asignación. Page | 29 La sección Categorías resume el total de puntos obtenidos por cada categoría y cómo el maestro ha valorado cada categoría para determiner la nota final. Horario - Esta pantalla muestra el horario de clases de su estudiante para todo el año. Page | 30 Calificaciones Vea los Reportes Provisionales de Progreso de su Estudiante, Boletas de Calificaciones y Certificados de Estudios desde estas pantallas. Page | 31 Alertas por Correo Electrónico Para obtener el IPR y la Boleta de Calificaciones de su estudiante mediante correo electrónico, marque Alerta de Recibo (“Receive Alert”) y las cajas para marcar en la pantalla Mis Alertas (“My Alerts”). Nota: Usted todavía recibirá una copia del IPR y la Boleta de Calificaciones de su estudiante mediante correo postal. Page | 32 Cómo empezar con ETHS Home Applications (HAA) 1. Abra su buscador e ingrese a la página electrónica de ubicada aquí: http://www.eths.k12.il.us. 2. Presione en el botón de Home Access Applications ubicado en el lado izquiuerdo de la página. 3. Presione en el ícono de “ETHS Home Applications” . 4. Escriba su nombre de usuario y contraseña (el mismo que usa para Home Access Center). Page | 33 Visión General de los Enlaces de Navegación de HAA Las Pestañas de Navegación para ETHS Home Applications están localizadas en la parte superior y lo llevan a las diferentes áreas de la página. Servicio Comunitario Muestra los registros de Servicio Comunitario del estudiante. Detención Muestra las detenciones no cumplidas, si las hubiera. Disciplina Casillero de Ed. Física Vea los incidentes de disciplina de su estudiante, si los hubiera. Registre la combinación de su candado con la seguridad de la escuela. Progreso Hacia los Créditos de Honores Vea las puntuaciones de evaluaciones de referencia y otros componentes de créditos de honores asignados a cursos seleccionados Registro de Propiedad Registre sus artículos personales con la seguridad de la escuela. SOS Vea la matrícula y asistencia en los programas SOS. Cuentas Estudiantiles Vea todos los actuales balances escolares de su estudiante y añada dinero a su cuenta SNAP para comidas. Page | 34 Servicio Comunitario La pantalla de Servicio Comunitario muestra el registro de Servicio Comunitario de su estudiante. Page | 35 Detención La pantalla de Detención muestra las detenciones incumplidas de su estudiante. Disciplina La pantalla de Disciplina muestra los incidentes de disciplina de su estudiante, si los hubiera. Page | 36 Progreso Hacia los Créditos de Honores La pantalla de Progreso Hacia los Créditos de Honores muestra el criterio que se necesita para obtener los créditos de honores y el progreso actual de su estudiante en relación a esos requisitos. Page | 37 Seguimiento de la Propiedad La página de Seguimiento de la Propiedad le permite a su estudiante registrar hasta cinco artículos con la escuela, incluyendo aparatos electrónicos personales y bicicletas. En el evento de pérdida o robo, el sistema puede ser utilizado para ayudar a identificar el artículo si éste es recuperado. 1. Presione el botón de “Añada nuevo” (“Add New”) para registrar un artículo personal. 2. Seleccione un artículo de la lista de Tipo de Aparato. Page | 38 3. Llene con la descripción y número de serie del artículo y luego presiones en el botón de “OK”. Casillero de Educación Física La pantalla de Casillero de Educación Física le permite a su estudiante registrar la combinación que usa en su casillero. Ingrese la combinación de su candado y el número de serie. Presione el botón de “Guardar” (“Save”). Page | 39 SOS Cuando ingresa por primera vez a ETHS Home Applications, usted va a estar en la pantalla de SOS (Systems of Support). Esta pantalla muestra la matrícula y asistencia de su estudiante en los programas SOS: AM Support, Centro de Tareas (“Homework Center”) y Centros de Estudio (“Study Centers”). Page | 40 Student Accounts La pantalla de Cuentas Estudiantiles le permite ver todos los actuales balances escolares de su estudiante, así como le permite añadir dinero a su cuenta de SNAP para comidas Nota: El dinero añadido a la cuenta SNAP no está inmediatamente disponible al momento de la compra. Los fondos se depositan a la cuenta diariamente entre las 6:30 am. y las 10:00 am. Page | 41 Asistencia para Tutores Legales y Estudiantes Ayuda por Teléfono: Peter Naughton 847-424-7121. Apoyo por correo electrónico: [email protected]. Apoyo en Persona: Asistencia adicional está disponible de parte de cualquier miembro del personal en el Centro de Computación Bacon, Biblioteca Central o Centro de Recursos Michael. Page | 42