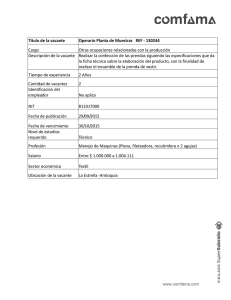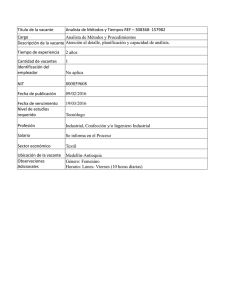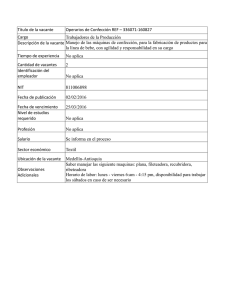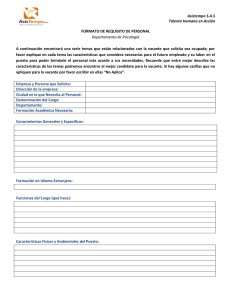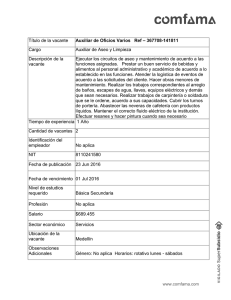CREACIÓN DE VACANTES Ingrese con su usuario del sistema
Anuncio

CREACIÓN DE VACANTES Ingrese con su usuario del sistema, haga clic en el menú Vacantes y seleccione la opción Publicar Nueva Vacante Diligencie la información correspondiente a la vacante que desea publicar. Debe indicar el número de las vacantes que tiene disponible para el cargo relacionado, el rango del sueldo, la descripción del cargo, los requisitos para aplicar a la vacante y si es necesario que los candidatos apliquen fuera del sistema, debe indicar la página en la que deben ingresar para poder realizar la aplicación a la vacante. Luego debe ingresar la información correspondiente a la Descripción de la Vacante, en la cual se especifican los requerimientos para la vacante que se está creando. Lea detenidamente las observaciones que se encuentran al principio de la sección. Cuando ingrese toda la información correspondiente haga clic en Guardar. La Universidad del Norte deberá revisar la vacante para poder aprobar su publicación. El contacto que realizó el registro de la vacante recibirá un correo cuando la vacante haya sido aprobada. CERRAR UNA VACANTE Para solicitar el cierre de una vacante que ya ha sido publicada, haga clic en el link cerrar vacante que aparece en las funciones de página. Seleccione la vacante que desea cerrar En las Funciones de página que aparecen al lado izquierdo del sistema, haga clic en la opción Cerrar Vacante. Aparecerá una ventana emergente confirmando el cierre de la vacante, haga clic en Aceptar. La vacante cambiará su estado a Pendiente por cerrar, ya que la Universidad debe conocer el motivo por el cual desea cerrar la vacante. COPIAR VACANTE Para solicitar el copiar una vacante que ya ha sido publicada, haga clic en el link copiar vacante que aparece en las funciones de página. Seleccione la vacante que desea copiar VER LAS APLICACIONES A LAS VACANTES PUBLICADAS Para ver las aplicaciones a las vacantes que ha publicado, haga clic en el menú Vacantes y seleccione la opción Mis Vacantes. A continuación se mostrarán las vacantes que ha publicado. Para saber si una vacante ha tenido aplicaciones, en la columna de actividad debe aparecer la letra A en negrilla. Si esta no aparece en negrilla, significa que no se ha generado ninguna actividad o aplicación en dicha vacante. Haga clic en la A que está en negrilla de la vacante que desea revisar. Se mostrará los estudiantes/egresados que han aplicado a la vacante seleccionada. En la columna Tipo de postulación, indica si la aplicación la hizo directamente el candidato o si fue realizada por la Universidad del Norte. En la columna Respuesta de la Empresa debe escoger una de las opciones para saber el estado de cada uno de los candidatos que aplicaron a la vacante. Una vez seleccione el estado de la aplicación en la columna Respuesta de la Empresa debe enviar un correo a los candidatos notificando la respuesta de la empresa. Para enviar el correo electrónico a los candidatos que No cumplen con el perfil en la pregunta “Respuesta de la Empresa” que aparece en la parte inferior de la página, debe seleccionar la opción “No cumple con el perfil” y haga clic en el botón Correo Electrónico Masivo. Cuando haga clic en Correo Electrónico Masivo, aparecerá el siguiente mensaje: Haga clic en Seguir si el número de registros coinciden con los que tienen el estado “No cumple con el perfil”. En este caso solo es una aplicación a la que se seleccionó como respuesta de la empresa la opción No cumple con el perfil. Diligencie el Tema y el Mensaje que desea enviar a los candidatos que No cumplen con el perfil. Cuando haya ingresado el mensaje, haga clic en el botón “Enviar Correo” para que el correo sea enviado a todos los candidatos que tienen como respuesta de la empresa “No cumple con el perfil”. Estos correos masivos también pueden ser enviados a los candidatos que tengan como respuesta de la empresa el estado “Revisado y en proceso”, “Revisado y no seleccionado” y notificar a los candidatos si la vacante ya ha sido cubierta con la opción “Vacante cubierta”. Si desea ver la Hoja de Vida de los Estudiantes/Egresados que han aplicado a la vacante, haga clic en Ver en la columna Acción que aparece al lado derecho de cada candidato. Podrá ver la información correspondiente a la aplicación del candidato, haga clic en el nombre del candidato que aparece en el campo Alumno para ver la Hoja de Vida del aplicante. También puede hacer clic en el icono de PDF que aparece en la columna “Documentos enviados” del candidato que desea ver la Hoja de Vida. A continuación se le mostrará el perfil del candidato. Haga clic en Ver Hoja de Vida para ver la hoja de vida del candidato en formato Word. En la pestaña informe de Aplicación, escoger la respuesta de la empresa a la aplicación y enviar un mensaje al candidato que ha seleccionado. Haga clic en Guardar cuando haya ingresado el mensaje al candidato y escogido la respuesta de la empresa a la aplicación. CREAR PAQUETES DE HOJAS DE VIDA Los paquetes de Hojas de Vida son de gran utilidad para revisar las aplicaciones que ha tenido alguna vacante. Esta herramienta le ayudará a tener en su correo o en otra ventana las Hojas de Vida de los candidatos que han aplicado a la vacante. Para crear paquetes con las hojas de vida debe ingresar a la actividad de la vacante. Seleccione la casilla de los candidatos que desea crear el paquete de Hoja de vida. Active la casilla “marque para recibir un correo con el paquete” si desea recibir el paquete de Hoja de Vida en su correo electrónico. Finalmente, haga clic en el botón Crear Paquete que aparece al final de la página. Cuando haga clic en el botón Crear Paquete le aparecerá una ventana emergente indicando que su paquete está siendo procesado y que recibirá un correo electrónico cuando el proceso haya terminado. Haga clic en OK y en pocos minutos recibirá en su correo el paquete de Hoja de Vida.