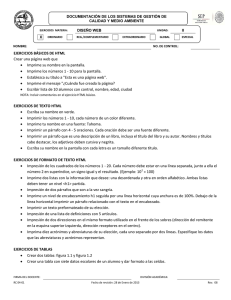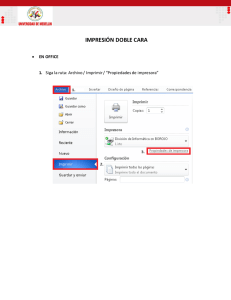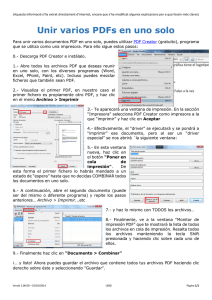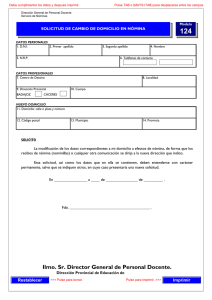Imprimir (I)
Anuncio

Imprimir (I) Cuando queremos imprimir una publicación debemos tener en cuenta varios aspectos, por ejemplo el tipo de papel que debemos utilizar, la calidad de la publicación, la optimización de las imágenes, los márgenes, orientación, y una serie de detalles más. Pero por ahora aprenderemos lo necesario. Configurar la impresión Antes de imprimir un documento, debemos configurar algunos detalles básicos pero esenciales para que nuestras publicaciones se impriman de la mejor manera. Debemos fijarnos mucho en el tipo de papel que vamos a utilizar, ya que es muy diferente el tipo de página que utilizas y el tipo de papel con el que vas a imprimir. Imagina que tu publicación está una página A4, pero tu papel es Carta, entonces podemos perder tiempo y dinero valioso si no nos damos cuenta antes de mandar a imprimir 100 páginas. 1° Abrir el archivo Diagramar.pub. 2° Pulse clic en el menú Archivo y luego clic en Configurar impresión. 3° En el cuadro de diálogo Configurar impresión, en Nombre de la impresora, seleccione su impresora que va a utilizar para la impresión, en nuestro caso vamos a utilizar la impresora virtual de Microsoft OneNote 2007. 4° En la sección Papel, en Tamaño, elige A4. Nota: Si deseas ahorrar tiempo y tienes la impresora adecuada, puedes elegir el tamaño de papel en A3, pues dos A4 tienen el tamaño aproximado de un A3. 5° Pulse clic en el botón Vista preliminar para ver como ha quedado su publicación antes de imprimir. 6° Cierre la Vista preliminar. 7° Clic en Aceptar. De esta manera has configurado la impresión antes de hacerla. Después de algunas simples configuraciones, ya estamos listos para imprimir sin preocupaciones como por ejemplo, que papel elegiré, o que impresora utilizaré. Aunque el cuadro Imprimir puede resolver esta duda, yo recomiendo que lo haga antes, pues el cuadro Imprimir es solo para relajarse y decidir cuantas copias quiere y de que página a que página va a imprimir. Cuando ingresa al cuadro de diálogo Imprimir encontrará la sección Intervalo de páginas y Copias. Dentro de Intervalo de páginas podemos encontrar las opciones: Todas las páginas: Imprime en su totalidad la publicación. Página actual: Imprime la página en donde se encuentra el punto de inserción. Páginas: Puedes elegir la página o páginas a imprimir. Por ejemplo: 5 = Imprime solo la página 5 1-5 = Imprime las páginas desde 1 hasta 5. 1, 3, 7 = Imprime las páginas 1, 3 y 7. 1-5, 10,14-16 = Imprime las páginas del 1 al 5, luego la página 10 y después la página 14 hasta 16. Dentro de Copias encontramos: Número de copias: Elegir cuantas copias deseas sacar de la publicación. Solo desde 1 hasta 214748647. Intercalar: Se activa cuando eliges 2 o más copias. Cuando está con un check indica que la impresión será por juego, es decir si existen 20 páginas en tu publicación y eliges 3 copias, entonces se imprime desde 1 hasta el 20, luego vuelve a repetir desde 1 hasta 20 hasta completar sus copias. Cuando está en blanco la casilla Intercalar, se imprime 3 veces la página 1, luego 3 veces la página 2 hasta llegar a las 20 págiinas. 1° Pulse clic en el menú Archivo y luego clic en Imprimir. 2° Pulse clic en el botón Imprimir. Esto es rápido pues ya hemos configurado nuestra impresión. 3° Ahora solo debemos esperar a que su publicación se imprima. Publicar como PDF Seguramente no le gustaría que todo su esfuerzo, sea pirateado por otras personas, por ello, una buena forma de proteger su publicación de los posibles cambios que se le puedan hacer, es guardarlo como PDF. Para poder ver su publicación necesita de un programa que pueda leer archivos PDF, como lo es Adobe Reader que lo puedes descargar gratuitamente desde la página de Adobe: www.adobe.com. 1º Pulse clic en el menú Archivo. 2º Luego pulse clic en la opción Publicar como PDF. Nota: Para que esta opción aparezca en el menú, debe descargar el complemento "SaveasPDF" ("guardar como PDF") desde el sitio web de Microsoft Office Online: www.micorsoft.com. 3° En el cuadro de diálogo Publicar como PDF, active la casilla de verificación Abrir archivo tras publicación. 4° Ahora pulse clic en el botón Cambiar. 5° En el cuadro de diálogo Opciones de publicación, seleccione Impresión de alta calidad y luego clic en Aceptar. En este cuadro podrás elegir diferentes optimizaciones de una publicación, por ejemplo, si desea compartir su publicación en PDF con algún compañero vía correo electrónico, puedes elegir la opción Tamaño mínimo. 6° Ahora pulse en el botón Publicar. Espere unos instantes hasta que aparezca su publicación, pero recuerde que debe tener un programa lector de PDF. Actualmente todos los equipos recientes lo traen instalado en caso contrario descargarlo de la red es totalmente gratuito. 7° Cierre su publicación en PDF.