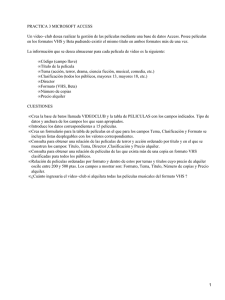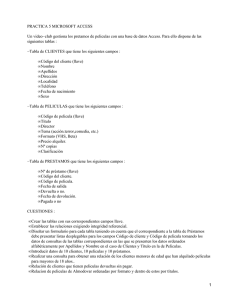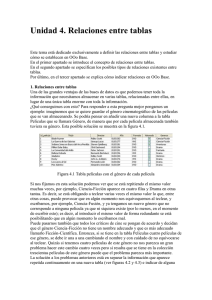Unidad 6. Consultas avanzadas y vistas
Anuncio

Unidad 6. Consultas avanzadas y vistas En esta unidad, en primer lugar vamos a ver el entorno de trabajo en vista Diseño para creación de consultas. A continuación, vamos a crear una consulta que incluye todas las tablas de nuestra base de datos. Después, veremos un ejemplo de cómo utilizar funciones dentro de una consulta. Por último, veremos qué son las vistas y para qué se utilizan. 1. Entorno de trabajo en vista Diseño En la unidad anterior ya trabajamos en modo Diseño (ver Figura 6.1), pero ahora vamos a ver en detalle todos los elementos de esta forma de realizar consultas. Primero, podemos observar que la vista Diseño está dividida horizontalemente en tres partes: la parte superior, con la barra de herramientas, la central, donde se muestran las tablas seleccionadas para la consulta, y la inferior, donde cada columna representa cada uno de los campos a mostrar junto con una serie de opciones relacionadas para el filtrado de los resultados. Figura 6.1. Ventana de creación de consultas en modo Diseño Los botones específicos para consultas de la barra de herramientas que tenemos disponibles son: Modo Diseño: activar/desactivar el modo Diseño. Ejecutar: muestra el resultado de la consulta sin necesidad de salir del modo de edición. Hay que tener en cuenta que no guarda la consulta. Borrar: borra la consulta y quita todas las tablas de la vista Diseño. Añadir tablas: permite agregar más tablas a la consulta. Funciones: activa/desactiva la posibilidad de asociar funciones a los campos. Tabla: activa/desactiva en la ventana inferior la fila donde se muestra el nombre de la tabla a la que pertenece el campo. Alias: activa/desactiva en la ventana inferior la fila donde se puede introducir el alias de un campo. Valores unívocos: si se activa, aquellas filas que aparecen repetidas varias veces en el resultado de una consulta sólo se mostrarían una vez. Por ejemplo, si hicieramos una consulta que devuelva los géneros de nuestras películas, la fila con el valor “Ciencia-Ficción” aparecería varias veces a menos que activaramos esta casilla y ya sólo aparecería una vez. En cuanto a los campos y sus distintas opciones tenemos: Campo: muestra los nombres de los campos que se desean visualizar. En el caso de querer mostrar todos los campos de una tabla, tenemos la posibilidad de poner “Nombre de tabla.*” en lugar de poner uno a uno cada uno de los campos. Alias: el valor que se escriba se mostrará en la cabecera de la columna de resultados en lugar del nombre del campo que tiene la tabla. Tabla: muestra la tabla a la que pertenece al campo. Orden: podemos elegir entre ordenar los resultados por los valores de ese campo de forma ascendente o descendente. Visible: si queremos que se muestre ese campo en el resultado estará marcada. Los campos con esta opción desmarcada se utilizan para fijar condiciones de filtrado de los resultados. Función: permiten realizar distintas operaciones sobre los resultados. Hay que tener en cuenta que, una vez que a un campo se le incluye alguna función, el resto de los campos también deben llevar asociada alguna de las funciones disponibles. Concretamente, OOo Base ofrece las siguientes funciones: Agrupar: permite agrupar los resultados a mostrar en función de uno o varios campos. Cantidad: devuelve el número total de filas devueltas que contengan algún valor para ese campo. Promedio: para campos de tipo númerico devuelve la media de los resultados para ese campo. Suma: para campos de tipo númerico devuelve la suma de los resultados para ese campo. Máximo: para campos de tipo númerico devuelve el valor máximo de los resultados para ese campo. Mínimo: para campos de tipo númerico devuelve el mínimo de los resultados para ese campo. Criterio: Especifica criterios de filtro (que un campo contenga un valor mayor, menor, igual, etc..) para el campo. Se pueden incluir varios criterios de filtrado para un campo utilizando las filas “o”. Debido al espacio limitado de cada unidad de este curso, se recomienda, a aquellos alumnos que quieran más información acerca de los criterios de filtrado, examinar el apartado de la Ayuda de OpenOffice.org llamada “Diseñar consulta” donde en el apartado “Formular condiciones de filtrado” aparecen explicadas al detalle. 2. Creación en vista Diseño de consulta sobre varias tablas Vamos a crear nuestra primera consulta completamente en vista Diseño. En particular, vamos a crear una consulta que nos muestre todos los actores que protagonizan películas junto con los datos de la película, incluido el nombre del género. Es decir, vamos a construir una consulta que utiliza las cuatro tablas de nuestra base de datos. Para empezar, nos vamos a la ventana principal de OOo Base, a la sección “Consultas” y seleccionamos la tarea “Crear consulta en vista Diseño…”. Nada más entrar en el modo Diseño, nos mostrará una ventana donde indicar las tablas que queremos incluir en la consulta que se va a crear. En nuestro caso, vamos a añadir las cuatro disponibles y veremos como OOo Base nos muestra las relaciones existentes automáticamente (ver Figura 6.2). Figura 6.2. Selección de tablas de la consulta Los primeros cuatro campos que vamos a incluir son los de la tabla Interpretes como se muestra en la Figura 6.3. Figura 6.3. Inclusión de campos de la tabla Interpretes A continuación vamos a especificar que queremos que los resultados de la consulta se muestren ordenados por los apellidos y el nombre de los intérpretes (ver Figura 6.4). Figura 6.4. Ordenación de resultados por apellidos y nombre Para incluir los campos de la tabla Peliculas vamos a seleccionar “Peliculas:*” y así no tenemos que incluir los campos uno a uno (ver Figura 6.5). Figura 6.5. Inclusión de todos los campos de la tabla Interpretes Para seleccionar los campos de la tabla Interpretes no hemos utilizado la posibilidad “Interpretes.*” porque es necesario seleccionar cada campo individualmente, ya que vamos a establecer algún criterio de ordenación en función de alguno de los campos de la tabla. Como en nuestro caso vamos a mostrar los resultados ordenados en función de los apellidos y el nombre de los intérpretes (ver Figura 6.4) necesitamos seleccionar uno a uno cada campo de Interpretes. Para terminar, vamos a seleccionar el campo Nombre de la tabla Generos y, en el alias, vamos a poner “NombreGenero”, para distinguirlo de los campos ya seleccionados, Nombre de la tabla Interpretes y Genero de la tabla Peliculas. (ver Figura 6.6.). Figura 6.6. Inclusión del campo Nombre de Generos Salvamos la consulta como “ConsultaTotal” y al ejecutarla el resultado es el de la Figura 6.7. Figura 6.7. Resultado de la consulta ConsultaTotal 3. Creación de consultas que incluyen funciones Vamos a crear una consulta que realiza operaciones sobre los resultados. Así, vamos a crear una consulta que muestre el nombre de cada género almacenado y el total de películas que tenemos de cada género. Es decir, el objetivo es realizar una consulta sobre Generos y Peliculas de manera que agrupemos las filas devueltas en función de cada género para así poder contarlas y poder saber el número de películas asociadas a cada uno de ellos. El resultado de nuestra consulta, con las filas que tenemos actualmente en Generos y Peliculas, debe ser como el de la Figura 6.8. Figura 6.8 Generos y total de películas de cada género Para empezar, elegimos las tablas sobre las que vamos a realizar la consulta, Generos y Peliculas (ver Figura 6.9). Figura 6.9. Tablas de la consulta Los campos que necesitamos son, por una lado Nombre de Generos, que es sobre el que agruparemos los resultados devueltos y, por otro, un campo de la tabla Peliculas que estemos seguros que siempre tendrá un valor (no estará vacío) para cada fila de Peliculas. Por ejemplo, podemos elegir el campo Id_pelicula que siempre va a tener valor para cada película. Los campos seleccionados se muestran en la figura 6.10. Figura 6.10. Campos seleccionados de ambas tablas A continuación, debemos asociar la función correspondiente a cada uno de los dos campos. En primer lugar, hemos dicho que queremos agrupar los resultados en función de cada género, para ello vamos a incluirle la función “Agrupar” asociada al campo Nombre de Generos. Y, en segundo lugar, lo que queremos es contar las películas relacionadas con cada género. Esto último lo conseguimos asociando la función “Cantidad” al campo Id_pelicula de Peliculas (ver Figura 6.11). Figura 6.11. Inclusión de funciones necesarias en cada campo Guardamos entonces la consulta como “Peliculas de cada Genero” y al lanzarla nos encontramos una pantalla como la de la Figura 6.12. Figura 6.12. Resultado de la consulta Peliculas de cada Genero Como vemos, la cabecera con el total de películas está mostrando la función que estamos utilizando junto con el nombre del campo. Si queremos que el resultado aparezca como el que mostrabamos en la Figura 6.8., es decir, con una cabecera significativa, debemos añadir el alias “Total de Peliculas” (ver Figura 6.13). Figura 6.13. Inclusión de alias para el total de películas 4. Vistas. Consultas sobre vistas Las vistas son un tipo especial de consultas almacenadas que, a nivel de bases de datos, se tratan como una tabla más. Es decir, hasta ahora hemos visto que sólo podemos realizar consultas sobre nuestras tablas de la base de datos pero ¿qué ocurre si necesitamos realizar una consulta no sobre una tabla sino sobre los resultados de otra consulta? La respuesta es que debemos convertir la consulta en una vista para que se pueda manejar como si de una tabla se tratara. Para ver las beneficios de usar vistas, vamos a realizar una consulta que nos devuelva el valor medio de las películas asociadas a cada género. Esta consulta no se puede realizar directamente sobre las tablas Generos y Peliculas sino sobre la consulta Peliculas de cada Genero una vez convertida en vista. Para convertir una consulta en una vista nos situamos en la ventana principal de OOo Base en la sección “Consultas” y seleccionamos la consulta que queramos convertir con el botón derecho del ratón. Del menú que se despliega seleccionamos la opción “Crear como vista” (ver Figura 6.14). Figura 6.14. Convertir una consulta en una vista Figura 6.15. Vista creada en la sección Tablas Se nos despliega entonces una ventana donde tenemos que poner un nombre a la vista, escribimos “PeliculasCadaGenero” y aceptamos. Ya hemos convertido la consulta en una vista y podemos ver que ya es así si nos situamos en la sección “Tablas” de la ventana principal (ver Figura 6.15). Podemos observar que se usa un icono distinto para representar vistas y distinguirlas de las tablas. Una vez que ya tenemos la vista, vamos a crear una consulta sobre ella. Para empezar, vemos que al entrar en vista Diseño para crear una nueva consulta ya nos aparece PeliculasCadaGenero como si de una tabla más se tratara y la elegimos como única tabla de la consulta (ver Figura 6.16). Figura 6.16. Inclusión de la vista PeliculasCadaGenero en la consulta a crear Como sólo queremos que nos devuelva el valor medio de las películas de cada género seleccionamos el campo Total de Peliculas y le asociamos la función “Promedio” junto con el alias “Media de cada género” (ver Figura 6.17). Figura 6.17. Inclusión del valor medio del campo Total de Peliculas Para ver que la consulta hace lo que esperamos en la propia vista Diseño (ver Figura 6.18), la lanzamos antes de guardarla utilizando el botón “Ejecutar” y, si devuelve el valor esperado, ya hemos terminado. Figura 6.18. Resultado del valor medio de películas por cada género 5. Ejercicios propuestos 1.Crear la consulta “ConsultaTotal” del apartado 2. 2.Crear la consulta “Peliculas de cada Genero” del apartado 3. 3.Crear la vista “PeliculasCadaGenero” del apartado 4. 4.Crear una consulta que devuelva la media del número de películas de cada género.