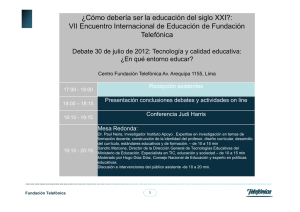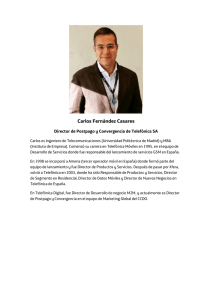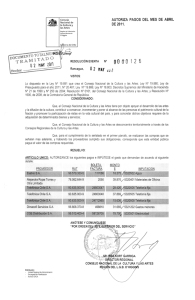manual - 3CX.es
Anuncio
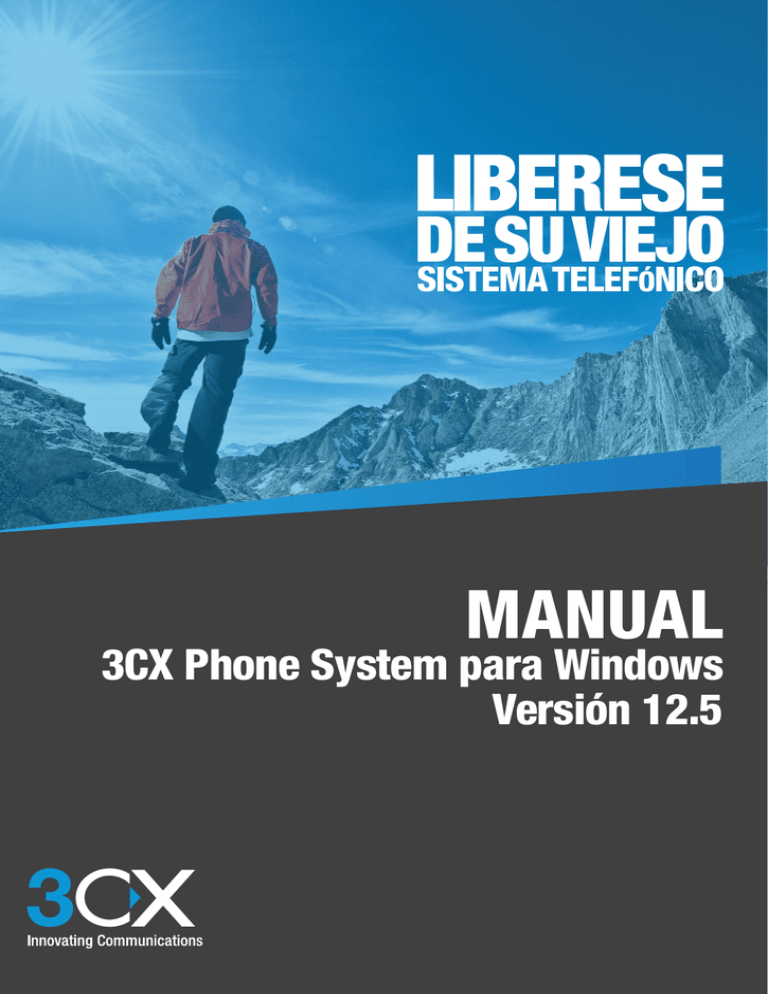
MANUAL 3CX Phone System para Windows Versión 12.5 Copyright 2006­2015, 3CX Ltd. http://www.3cx.com E­mail: [email protected] La información de este documento está sujeta a cambios sin previo aviso. Las empresas, nombres, y datos utilizados en los ejemplos son ficticios si no se hace mención de lo contrario. Ninguna parte del documento puede ser reproducida o transmitida bajo ninguna forma o medio, electrónico o mecánico, para ningún propósito, sin la expresa autorización escrita de 3CX Ltd. Central Telefónica 3CX para Windows es copyright de 3CX Ltd. 3CX es una marca registrada, Central telefónica 3CX para Windows y el logo de 3CX son marcas registradas de 3CX Ltd. en Europa, Estados Unidos y otros países. Versión 12.5 – Última actualización 07 Febrero 2015 Central Telefónica 3CX ­ Indice del Manual Sección 1 ­ Introducción & Instalación 01. Introducción, Licencias & Soporte 02. Instalando la Central Telefónica 3CX Sección 2 ­ Administración de Extensiones / Terminales 03. Configurando Clientes de la Central Telefónica 3CX ­ 3CXPhone 04. Configurando & Administrando Teléfonos IP & Terminales 05. Administración de Extensiones Sección 3 ­ Administración de Troncales 06. Configurando Proveedores VoIP / Troncales SIP 07. Configurando Gateways VoIP 08. Administración de Troncales Sección 4 ­ Servicios de la PBX 09. Configurando la Recepcionista Digital / Auto respuesta 10. Configurando Grupos de Timbre / Paginación / Intercomunicador 11. Configurando Colas de llamadas 12. Configurando Servidor de Fax 13. Configurando Conferencia de llamadas / web Sección 5 ­ Funciones Avanzadas 14. Delegando Acceso a la Consola de Administración de 3CX 15. Conectando Centrales Telefónicas 3CX (Puentes) 16. La libreta de teléfonos / Servicio de Directorio 17. Reportes de llamadas 18. Monitoreando su Central Telefónica Sección 6 ­ Firewall & Red 19. Configuración del Firewall & Router 20. El túnel 3CX / Session Border Controller Introducción, Licencias & Soporte ¿Qué es la Central Telefónica 3CX para Windows? La Central Telefónica 3CX es una central IP basada en software que reemplaza una central tradicional y les da a los empleados la habilidad de hacer, recibir o transferir llamadas. La PBX IP soporta todas las funciones de una PBX tradicional pero también incluye muchas nuevas funciones de movilidad y productividad. La central IP también es conocida como Sistema Telefónico VoIP, PABX IP o servidor SIP. Las llamadas son enviadas como paquetes de datos sobre la red de datos en vez de la red telefónica tradicional. Los teléfonos comparten la red con las computadoras, por lo cual el cableado telefónico puede ser eliminado. Con el uso de una pasarela VoIP/PSTN, se puede conectar las líneas telefónicas existentes a la central IP para hacer y recibir llamadas a través de las líneas PSTN normales. También puede utilizar un proveedor VoIP que evita la instalación de una pasarela. La Central Telefónica 3CX puede interoperar con softphones SIP estándar, teléfonos IP o teléfonos inteligentes, y provee transferencia interna de llamadas, así como también llamadas entrantes o salientes a través de la red de teléfonos estándar o a través de un servicio VoIP. Cómo funciona una central telefónica IP Un sistema telefónico VoIP, también conocido como central IP, generalmente consiste de un servidor de central IP, uno o más teléfonos basados en SIP y opcionalmente una pasarela VoIP/PSTN o un Proveedor de servicio VoIP. El servidor de central IP es similar a un servidor Proxy: clientes SIP (ya sean teléfonos basados en software o hardware), se registran con el servidor de central IP, y cuando desean hacer una llamada, le piden a la central IP que establezca la conexión. La central IP tiene un directorio de todos los teléfonos / usuarios y sus correspondientes direcciones SIP, y de esta manera es capaz de conectar una llamada interna o enrutar una llamada externa a través ya sea de la pasarela VoIP/PSTN o un proveedor de servicio VoIP. Figura ­ Vista general de un sistema telefónico VoIP La imagen ilustra como una central IP se integra en la red y como utiliza la red PSTN y/o Internet para conectar llamadas. Teléfonos SIP Un sistema telefónico VoIP requiere el uso de teléfonos SIP. Estos teléfonos están basados en el protocolo de inicio de sesión (Session Initiation Protocol ­ SIP), un estándar en la industria, al cual se adhieren todas las centrales IP modernas. El protocolo SIP define como las llamadas deberían ser establecidas y esta especificado en la norma RFC 3261. SIP permite mezclar y hacer trabajar juntos software de central IP, teléfonos y pasarelas. Esto protege su inversión en el hardware de teléfono. Teléfonos SIP están disponibles en diferentes versiones / tipos: Teléfonos SIP basados en software 3CXPhone para Windows (izquierda), 3CXPhone para Mac (derecha) Un teléfono SIP basado en software es un programa el cual hace uso del micrófono y parlantes de su computadora, o de unos audífonos conectados, para permitir el hacer o recibir llamadas. Ejemplos de teléfono SIP son el teléfono 3CXPhone o el X­Lite de Counterpath. Teléfonos SIP basados en Hardware Teléfonos IP basados en Hardware: snom 760 (izquierda), Yealink T46 con sidecar (derecha) Un teléfono SIP basado en hardware luce y se comporta como un teléfono normal. Es de hecho un mini computador que se conecta directamente a la red de computadores. Ya que ellos tienen un mini switch, pueden compartir un punto de conexión de red con una computadora, eliminando la necesidad de un punto adicional de red para el teléfono. Teléfonos inteligentes (iPhone y Android) Utilizando un teléfono Android con 3CX Los teléfonos iPhone y Android pueden ser utilizados como clientes de la central telefónica 3CX desde las aplicaciones gratuitas 3CXPhone para iPhone y 3CXPhone para Android que pueden descargarse desde la tienda de aplicaciones respectiva. Al utilizar 3CXPhone, su teléfono inteligente se convierte en una extensión inalámbrica en la oficina, y también puede utilizarse para realizar o recibir llamadas de la empresa mientras se encuentra fuera de la oficina a través de la conectividad WiFi o 3G (su proveedor de telefonía móvil debe soportar VoIP sobre 3G). Licenciamiento de la Central Telefónica 3CX El licenciamiento se basa en la cantidad de llamadas simultáneas que su empresa necesita cursar, incluyendo tanto llamadas internas como externas. Cada Central Telefónica 3CX le permite crear una cantidad ILIMITADA de extensiones. Para calcular la cantidad de llamadas simultáneas correctas para su instalación, normalmente se proyecta la cantidad de extensiones multiplicada por tres o cuatro. Ediciones de la Central Telefónica 3CX Central telefónica 3CX está disponible en 3 diferentes versiones. Una edición gratuita, una edición estándar, y una edición Pro. La edición Pro agrega las siguientes funciones: ● Estadísticas avanzadas en tiempo real – con el módulo de centro de llamadas, los supervisores pueden tener acceso a información avanzada en tiempo real, en la página de colas de 3CXPhone. Además de la supervisión del estado de las colas y los agentes que han iniciado sesión, se puede ver el número de llamadas en la cola, el número de llamadas atendidas / sin respuesta, el tiempo de espera promedio y el más largo, el tiempo en que un agente entró o salió de una cola y más. ● Estrategias de encolamiento adicionales, incluyendo “Volver a llamar”, "La espera más larga" y "Los menos utilizados". ● Susurro (Whisper) – funcionalidad de susurro en las llamadas provenientes de las colas. Escuche para monitorear las respuestas del agente, y si el agente responde erróneamente, ● ● ● ● ● ● se puede brindar información que escuche únicamente el agente, permitiendo que él / ella corrija sus respuestas. Escucha – permite a los supervisores escuchas las llamadas para monitorear las respuestas del agente. Tiempo entre llamadas – esta funcionalidad proporciona a los agentes una cantidad de tiempo configurable para introducir notas en el registro del cliente o el seguimiento de las tareas antes de tener que procesar otra llamada. El tiempo entre llamadas puede ser configurado por cola. Funcionalidad de tablero de pared – es posible visualizar una página web en pantalla grande con el número total de llamadas en espera, el número de llamadas contestadas y no contestadas y el tiempo promedio de espera. Alertas a archivo y por correo electrónico cuando una llamada se encuentra en una cola por más de una determinada cantidad de tiempo. Ahora puede cumplir los requisitos de SLA y recibir notificaciones cada vez que hay una llamada en una cola más allá de un cierto tiempo. Se puede recibir una notificación por correo electrónico, el 3CXPhone del agente puede configurarse para reproducir un sonido, y la alerta también es registrada. Habilidad de quitar a un agente de una cola. Muchos más reportes. Una comparación detallada entre las versiones está disponible en: http://www.3cx.com/phone­system/edition­comparison/ Soporte El Soporte Técnico de 3CX está disponible a través de nuestro Portal de Soporte para Socios 3CX (gratis) o mediante un paquete de Soporte de 3CX (cargo adicional). Revise nuestros procedimientos de soporte y precios en http://www.3cx.com/ordering/procedures. También tenemos un foro de la comunidad desde el cual puede obtener soporte de usuario a usuario para nuestros productos. Solicitud de soporte a través de nuestro sistema de soporte técnico Si Usted es un socio de 3CX o ha comprado un paquete de soporte de 3CX, se puede contactar al departamento de soporte técnico a través del sistema de soporte. Detalles de inicio de sesión le habrán sido provistos por medio de correo electrónico. Cuando se solicite soporte, incluya los datos de información de soporte ‘Support info’. La central telefónica 3CX puede generar automáticamente un archivo que incluye toda la información de soporte relevante. NO SERÁN INCLUIDAS CONTRASEÑAS DE TELEFONOS O DE PROVEEDORES VoIP. Los datos no serán enviados automáticamente. Se le pedirá que especifique una ubicación para guardar los datos, de modo que podrá chequear la información que será enviada antes de enviarla. Para generar el archivo de información de soporte: 1. Desde la Consola de Administración de 3CX, seleccione la opción Ayuda > Generar Información de Soporte. 2. Dependiendo del tamaño de sus archivos de log, crear el archivo de soporte podría tomar desde algunos minutos hasta media hora. 3. Se le preguntará por una ruta en donde guardar los datos. Ingrese el nombre de archivo ZIP de soporte a ser generado. Presione Guardar. 4. Inicie sesión en el sistema de soporte 3CX, y adjunte la información a la solicitud de soporte. 5. Incluya una descripción detallada del problema. Esta debe indicar claramente cuál es el problema y cuándo ocurre. Mencione que hardware o proveedor VoIP se está utilizando con la Central Telefónica 3CX. También indique las pruebas que ha realizado para aislar el problema. Obteniendo información adicional Página de Soporte / Guías de Configuración / Base de Conocimiento 3CX mantiene una base de conocimiento / página de ayuda en su blog. Asegúrese de seguir las guías de configuración para su marca y modelo de Pasarela VoIP, teléfono SIP o firewall. Las guías de configuración pueden ser encontradas en http://www.3cx.es/blog/support o http://www.3cx.com/support (en inglés). Blog de la Central Telefónica 3CX Le recomendamos especialmente que siga nuestro blog en español en http://www.3cx.es/blog. Allí publicamos noticias importantes de productos, actualizaciones y alertas de seguridad. Puede ser notificado por e­mail sobre nuevos artículos publicados suscribiendose aquí: http://feedburner.google.com/fb/a/mailverify?uri=3CXVoIPBlog Encuéntranos en Facebook También mantenemos una página en Facebook donde puede interactuar con el equipo de 3CX: www.facebook.com/3CX (en inglés) También posteamos noticias de productos en la página de fanáticos de Facebook. Solicitud de Nuevas Funciones Si desea solicitar una nueva funcionalidad, puede hacerlo a través de nuestra página de solicitud de nuevas funciones, la cual puede ser encontrada en http://www.3cx.com/ideas Tómese un tiempo para revisar las ideas sugeridas por otros usuarios y votar por las que le parecen buenas. Certifíquese en 3CX ­ Video de entrenamiento en línea gratuito El programa gratuito de Certificación 3CX está diseñado para incrementar la productividad y las ganancias de los Socios 3CX y los usuarios, dándole recursos y conocimientos que necesitan para vender, desplegar y soportar a la premiada Central Telefónica 3CX para Windows. 3CX tiene dos niveles de certificación – Ingeniero Certificado en 3CX y Certificación Avanzada en 3CX – como así también una serie completa de videos de entrenamiento en línea que le dan toda la información necesaria para prepararse para ambos niveles de certificación a los Socios 3CX. Tomando la Prueba de Certificación de 3CX Luego de haber visto los videos, cree una cuenta en la Academia 3CX o ingrese para tomar la prueba de certificación 3CX. Deberá tener el nivel Ingeniero Certificado en 3CX antes de tomar la prueba de la Certificación Avanzada en 3CX. Foros de Soporte de la Comunidad Si está evaluando 3CX o utilizando la edición gratuita, puede visitar los foros para hacer preguntas a otros usuarios de 3CX. Los foros se encuentran aquí: http://www.3cx.es/forum/general/ Por favor note que 3CX no provee soporte técnico a través de los foros. El Soporte Técnico Oficial de 3CX requiere que tenga contratado un paquete de soporte o ser un Socio 3CX. Instalando la Central Telefónica 3CX para Windows Requerimientos del Sistema Sistemas Operativos Soportados La Central Telefónica 3CX versión 12.5 puede ser instalada en los siguientes sistemas operativos: ● Windows 7 Professional (x64) ● Windows 7 Ultimate (x64) ● Windows 7 Enterprise (x64) ● Windows 8 Pro (x64) ● Windows 8 Enterprise (x64) ● Windows 8.1 Pro (x64) ● Windows 8.1 Enterprise (x64) ● Windows 2008 R2 Foundation (solo x64) ● Windows 2008 R2 Standard (solo x64) ● Windows 2008 R2 Enterprise (solo x64) ● Windows 2008 R2 Datacenter (solo x64) ● Windows 2012 Foundation (max. 15 conexiones de presencia en instalaciones con IIS) ● Windows 2012 Essentials (max. 25 conexiones de presencia en instalaciones con IIS) ● Windows 2012 Standard ● Windows 2012 Datacenter ● Windows 2012 R2 Essentials (max. 25 conexiones de presencia en instalaciones con IIS) ● Windows 2012 R2 Standard ● Windows 2012 R2 Datacenter No se soportan instalaciones en Microsoft Windows Server Core. No se recomiendan las instalaciones en Small Business Server 2008, aunque el uso de Abyss como servidor web es fuertemente aconsejado. Hardware y Plataformas de Virtualización soportadas La Central Telefónica 3CX ha sido probada extensivamente para ser ejecutada en máquinas virtuales, lo que elimina el costo de hardware adicional y agrega soluciones de alta disponibilidad basadas en la infraestructura hypervisor. Las plataformas hypervisor soportadas son: ● ● ● VMware ESX 5.X y superior Microsoft HyperV 2008 R2 y superior The HyperV VM corriendo la Central Telefónica 3CX requiere algunas modificaciones a la configuración por defecto de HyperV. Para más información: http://www.3cx.com/docs/installing­microsoft­hyper­v/ Evite el uso de la Central Telefónica 3CX en máquinas virtuales convertidas (P2V) ya que estas normalmente tienen problemas para mantener la hora en los valores correctos, lo que causa que la máquina virtual no pueda sincronizar la hora con el hypervisor. El rendimiento del sistema depende de cinco factores clave: ● Cuántas llamadas simultáneas manejará el sistema? ● ● ● ● Cuánta gente se conectará simultáneamente al servidor de presencia? Se utiliza la grabación de llamadas? Se utilizan Proveedores VoIP? Las llamadas son enrutadas mayormente a colas e IVRs? Dependiendo de estos factores el hardware puede variar desde un Intel Atom CPUs con 4Gb de RAM o hasta un sistema de múltiples núcleos. Lineamientos generales pueden ser encontrados en estos artículos: http://www.3cx.com/docs/recommended­hardware­specifications­for­3cx/ http://www.3cx.com/blog/news/3cx­phone­system­for­large­enterprises/ Consideraciones de Firewall & Red Por favor vea este artículo para una explicación más detallada sobre cómo configurar su firewall y qué puertos abrir: http://www.3cx.es/docs/configuracion­router­firewall­voip/ Otros requerimientos ● ● ● ● ● Última versión de Firefox o Google Chrome Microsoft .NET Framework version 4.5 o superior. Necesitará contar con un buen entendimiento básico de Redes en Windows. Una conexión a internet constante a erp.3cx.com en el puerto 443 Conexión bajo demanda a downloads.3cx.com/* en el puerto 80 para que las descargas de la consola de administración e información adicional. Preparando la máquina Windows para la instalación Para instalar la Central Telefónica 3CX DEBEN completarse antes algunas tareas básicas: ● Asigne una dirección IP interna estática al adaptador de red de la máquina. ● Instale todas las actualizaciones de Windows & service packs disponibles antes de instalar la Central Telefónica 3CX. Reiniciar la PC luego de instalar las actualizaciones de Windows podría revelar actualizaciones adicionales. Preste especial atención a instalar todas las actualizaciones de Microsoft .Net antes de ejecutar el instalador de la Central Telefónica 3CX. ● El Software Antivirus no debería escanear las siguientes carpetas para evitar complicaciones y demoras en las escrituras: ○ C:\Program Files\3CX PhoneSystem\* ○ C:\ProgramData\3CX\* ● En caso de que la máquina donde instalará la Central Telefónica 3CX tenga múltiples adaptadores de red: ○ Deshabilite las interfaces de red no utilizadas / adaptadores WiFi. ○ No más de una interfaz activa debería tener un gateway configurado. ○ Priorice la interfaz de red utilizada para SIP a la primer posición en el Panel de Control\Redes e Internet\Conexiones de Red\Avanzado\Configuración Avanzada\Adaptador y Enlaces\Conexiones. ● Asegúrese que todas las opciones de ahorro de energía para su sistema y Adaptadores de Red estén deshabilitadas (configure el sistema como Alto Rendimiento). ● No instale la Opción VPN de TeamViewer en la máquina de 3CX. ● No utilice la máquina de 3CX como un extremo de marcado entrante VPN (entrante o saliente). ● Deshabilite los adaptadores Bluetooth en caso de ser una PC cliente. ● La Central Telefónica 3CX no debería ser instalada en una máquina que funciona como ● DNS, MS SharePoint o Exchange services. La Central Telefónica 3CX requiere una lista de puertos locales que estén siempre disponibles (no utilizados por ningún otro servicio). La lista completa de los puertos puede ser encontrada acá: http://www.3cx.com/blog/docs/ports­used/ Descargue e instale la Central Telefónica 3CX 1. Descargue la última versión de la Central Telefónica 3CX desde http://downloads.3cx.com/downloads/3CXPhoneSystem125.exe. 2. Ejecute la instalación haciendo doble clic en el archivo de instalación. Lea los requerimientos del sistema y presione ‘Siguiente’. 3. Lea nuestras recomendaciones de configuración y presione ‘Siguiente’. 4. Se le solicitará que revise y luego acepte el acuerdo de licencia. 5. Seleccione una ruta para la instalación. La central telefónica 3CX necesitará un mínimo de 10Gb de espacio libre en el disco duro aproximadamente. Se necesitará reservar espacio adicional para almacenar archivos de correo de voz y archivos de avisos de sistema. Presione ‘Siguiente’. 6. Se le preguntará si desea usar IIS o el servidor web que viene incluido, Abyss. En los sistemas operativos Windows Server recomendamos IIS. 7. Elija cuidadosamente los puertos HTTP y HTTPS que desea utilizar. Si está actualizando desde una versión anterior de la Central Telefónica 3CX, o si ya corre un servidor web en su máquina, utilice los puertos 5000/5001. Alternativamente utilice los puertos predeterminados 80/443 y reenvíe los mensajes de correo electrónico de bienvenida para aprovisionar nuevamente los teléfonos. Asegúrese que los puertos que elija estén redireccionados a la máquina de la Central Telefónica 3CX. Lea nuestra guía de configuración de firewall en: http://www.3cx.es/docs/configuracion­router­firewall­voip/. Más información acerca de cómo elegir los puertos correctos para su sistema se encuentra disponible aquí: http://www.3cx.com/blog/docs/http­https­ports­3cx­phone­system/ 8. Luego se le pedirá que cree sus certificados SSL para HTTPS. Ingrese el nombre de su empresa, FQDNs internos y externos y una contraseña para el certificado. Nota Importante: en los campos Internal / External FQDN necesita especificar sus “Fully Qualified Domain Names”, por ejemplo: “pbx.interobit.local” y “pbx.interobit.com”. Esto es requerido para la creación de su certificado SSL. Los FQDNs deben resolver a las direcciones IP correctas. Su “Internal FQDN” debe resolver a la dirección IP local de su servidor PBX, y el “External FQDN” debe resolver a la dirección IP pública. Si no tiene FQDNs debe crearlos en su DNS local o utilizar un Servicio de Internet. Para más información, lea nuestras guías sobre “Cómo crear un Internal FQDN” (http://www.3cx.com/blog/docs/how­to­create­internal­fqdn/) y “Cómo crear un External FQDN” (http://www.3cx.com/blog/docs/how­to­create­external­fqdn/). Si no tiene un servidor DNS, puede ingresar sus direcciones IP interna y externa en los campos correspondientes. Nota Importante: Esto es solo con fines de prueba y NO es recomendado para ser utilizado en una PBX en producción. 9. Presione “Siguiente”. Si desea revisar la configuración de la instalación presione “Atrás”, caso contrario haga clic en “Instalar” para iniciar la instalación de la Central Telefónica 3CX. La instalación copiará todos los archivos e instalará los servicios Windows necesarios. Después de que la instalación ha completado el copiado de archivos e instalación de servicios, la instalación ejecutará el Asistente de configuración de Central Telefónica 3CX. Para completar la instalación, configure su sistema y haga clic en ‘Finalizar’. Asistente de configuración de Central Telefónica 3CX El asistente de configuración de la Central Telefónica 3CX lo guiará a través de un número de tareas esenciales necesarias para poder tener el sistema funcionando correctamente. Luego de iniciarse el asistente, se le preguntará qué idioma desea utilizar para la Central Telefónica 3CX. El asistente de configuración 3CX 1. El asistente le preguntará la dirección IP pública estática, y la dirección IP local que utilizará 3CX. Nota: Si no tiene una dirección IP pública estática, los Proveedores VoIP, extensiones remotas y Llamadas WebRTC NO funcionarán con 3CX. 2. Si está actualizando o moviendo su instalación de la Central Telefónica 3CX, el asistente le dará la opción de restaurar la configuración que se ha guardado previamente. 3. El asistente le preguntará cuántos dígitos desea para los números de las extensiones. Esta es una decisión muy importante ya que no puede ser modificada sin reinstalar y reconfigurar la PBX desde cero. 4. El asistente le preguntará por el nombre de su servidor de correo, la dirección de respuesta, los detalles de autenticación (usuario y contraseña) y si la conexión debe realizarse por un canal seguro (TLS). Estas opciones son usadas para enviar correos de notificaciones, correo de voz y faxes. 5. Luego le preguntará por el nombre de usuario y contraseña preferidos para ser usados para iniciar sesión en la consola de administración de la Central Telefónica 3CX y así administrar la central telefónica. Asegúrese de utilizar una contraseña fuerte para prevenir el acceso no autorizado a su PBX. El nombre de usuario y contraseña son sensibles a mayúsculas y minúsculas. 6. Confirme que los valores seleccionados para el país, código de Marcación Internacional (código de salida) y zona horaria sean correctos. El asistente completará estos valores automáticamente con la configuración regional de Windows. 7. El asistente le pedirá que cree una extensión que será utilizada como extensión de la operadora. Más adelante podrá crear más extensiones utilizando la Consola de Administración 3CX. 8. El asistente le pedirá que especifique los países y regiones a los que pueden realizarse llamadas. Las llamadas a los países que no sean seleccionados serán rechazadas. Esto es realizado como medida de seguridad para evitar el fraude. 9. Presione “Siguiente”. El asistente de configuración de la Central Telefónica 3CX iniciará los servicios y configurará la Central Telefónica 3CX. 10. El asistente de la Central Telefónica 3CX le preguntará si desea recibir una cotización para un sistema telefónico completo. Si acepta, complete con sus detalles y 3CX o un distribuidor de 3CX le enviará una cotización detallada. Se puede saltar este paso si no desea una cotización en este momento o si ya compró una licencia para el sistema. 11. Presione “Finalizar”. Su navegador abrirá una página web con la Consola de Administración 3CX. Iniciando Sesión en la Consola de Administración de la Central Telefónica 3CX Cuando haya completado la instalación, puede ingresar a la consola de administración de la Central Telefónica 3CX. Apunte su navegador web a la Consola de Administración Web ingresando el nombre de la máquina, por ejemplo: ● HTTP: http://pbx.interobit.com/management ● HTTPS: https://pbx.interobit.com/management Si no está utilizando los puertos predeterminados para HTTP y HTTPS, deberá incluir los puertos seleccionados en la URL. Por ejemplo, si eligió 5000 para HTTP y 5001 para HTTPS sus enlaces deberían ser de la siguiente manera: ● HTTP: http://pbx.interobit.com:5000/management ● HTTPS: https://pbx.interobit.com:5001/management En la página de inicio de sesión, ingrese el Usuario y Contraseña que especificó durante la instalación, seleccione el idioma que desea utilizar y luego presione el botón ‘Login’. Note que el usuario y la contraseña son ambos sensibles a mayúsculas y minúsculas. Activando la Central Telefónica 3CX Luego de la instalación, debe activar su licencia desde Opciones > Activar Licencia, en la consola de administración 3CX. Activando su licencia Ingrese su clave de licencia, empresa, nombre de contacto, email, teléfono, país y nombre de distribuidor (la empresa a la que le compró la licencia), y luego haga clic en “Activar”, para activar su licencia. Esta información será enviada a nuestro servidor de claves de licencia y su clave de licencia e instalación serán activados. Se requerirá el reinicio de los servicios en este punto por lo que por favor tenga esto en cuenta al activar su licencia. Tenga en cuenta que para tener derecho a su primer año de seguro de actualización gratuito sus datos deben introducirse correctamente. Estos son revisados en las oficinas centrales de 3CX y si no son correctos el seguro de actualización no se activará. Se necesitará hacer esto cada vez que se re­instale la Central Telefónica 3CX en una máquina nueva o cuando ocurra un cambio en la topología de red local (por ejemplo, la dirección IP local cambia). Nota: Los paquetes entre el servidor de la Central Telefónica 3CX y erp.3cx.com no deberán ser filtrados o inspeccionados. Si corre DPI (Deep Packet Inspection), las activaciones de clave de licencia serán rechazadas. Idioma de los Avisos de Sistema La Central Telefónica 3CX viene con un conjunto de mensajes en inglés americano por defecto. Los mensajes son archivos de voz que son reproducidos por el sistema a las personas que llaman y a los usuarios del sistema. Por ejemplo, cuando un usuario recoge su correo de voz, los mensajes del sistema le darán instrucciones al usuario de qué botones debe presionar. Para cambiar el conjunto de avisos de sistema a un idioma diferente: 1. Diríjase al nodo “Actualizaciones” > “Conjunto de avisos de sistema”, seleccione el conjunto de avisos que desea usar y presione “Descargar Seleccionado”. El conjunto de avisos será entonces descargado. Nota: Descargue solo el conjunto de avisos que necesite. 2. Ahora diríjase al nodo “Opciones” > “Avisos de Sistema” > “Administrar conjuntos de avisos”, ubicado en la parte superior de la pantalla. 3. Seleccione el conjunto de avisos que ha descargado y haga clic en “Configurar como conjunto de avisos actual”. El sistema ahora usará este nuevo conjunto de avisos. Actualizando desde una versión previa de Central Telefónica 3CX Si está corriendo una versión anterior de la Central Telefónica 3CX (versión 3.1, 5, 6.0, 6.1, 7.0, 7.1, 8, 9, 10) debe actualizar a la v11 SP 4a, y luego a las v12 SP 6.1 antes de continuar con el procedimiento de actualización de abajo. Si está corriendo la v12 SP 6.1, puede proceder con el procedimiento de actualización: 1. Haga una copia de seguridad de su configuración actual utilizando la herramienta 3CX Backup and restore. 2. Desinstale la versión actual desde el Panel de Control de Windows > Programas y Características. 3. Descargue e instale la Central Telefónica 3CX versión 12.5. 4. Proceda con la instalación y cuando se el asistente de configuración 3CX se lo pregunte, restaure su copia de seguridad. Copia de Respaldo y Restauración La Central Telefónica 3CX incluye una conveniente herramienta para realizar la copia de respaldo y posterior restauración, que le permite crear una copia de respaldo completa de la configuración de su central telefónica y de datos, y ponerlos en un archivo. Para hacer una copia de respaldo de los datos, ejecute la utilidad de copia de seguridad y restauración localizada en el grupo de programas de la Central Telefónica 3CX: 1. Seleccione “Backup 3CX Phone System”. Herramienta Backup & Restore 2. Elija los componentes que desea guardar. Para una copia de seguridad completa seleccione todas las casillas de verificación. 3. Seleccione la ruta y nombre de archivo donde desea guardar la copia de seguridad. Presione “Siguiente”. 4. La herramienta procederá a realizar la copia de seguridad de su PBX. Para restaurar los datos de la central telefónica, inicie el utilitario de copia de seguridad y restauración: 1. Seleccione “Restore 3CX Phone System backup”. 2. Localice la copia de respaldo de los datos de la central telefónica, seleccionela y presione “Siguiente”. Note que la configuración actual será SOBREESCRITA con los datos de la copia de respaldo, y cualquier cambio que se haya hecho desde la realización de la copia de respaldo, se perderá. Se debe también cerrar la consola de administración ANTES de hacer una restauración. Programando la realización de una copia de respaldo Utilizando el programador de tareas de Windows puede programar fácilmente una copia de respaldo diaria de la central telefónica. Para hacer esto: 1. Vaya al menú Inicio de Windows y busque “Programador de tareas”. 2. Ejecute el Programador de Tareas y presione “Crear Tarea Básica”. 3. Seleccione cuándo se ejecutará la tarea y presione “Siguiente”. 4. Seleccione “Iniciar un programa”, presione “Siguiente” y busque el programa de copia de seguridad de 3CX. La ubicación por defecto es C:\Program Files\3CX PhoneSystem\Bin\3cxbackup.exe 5. En el campo “Agregar argumentos”, incluya los parámetros de línea de comando que necesite: a. Hidden – ejecuta el proceso de manera oculta y se cerrará automáticamente después de que termine b. Backup – hará copia de respaldo de la configuración c. Restore – restaurará la configuración d. La Ruta al archivo es la localización donde está la configuración a restaurar o donde debe guardarse la copia de respaldo e. /callhist – incluirá los datos del historial de llamadas f. /voiceprompts – incluirá los mensajes de sistema g. /voicemails – incluirá los correos de voz h. /callrecordings – incluirá las grabaciones i. /exit – salir de la herramienta cuando la copia de respaldo haya finalizado j. /firmware ­ incluirá los firmwares guardados k. /ssl ­ guardar la configuración de HTTPS Ejemplo de los argumentos para una copia de respaldo completa, oculta al archivo “c:\backup.zip”: hidden backup c:\backup.zip /callrecordings /voicemails /voiceprompts /callhist /ssl /exit Configurando Clientes ­ 3CXPhone Introducción 3CXPhone es un cliente SIP que permite a los usuarios manejar fácilmente su extensión con unos pocos clics – en lugar de hacerlo a través de una interfaz telefónica críptica y limitada. 3CXPhone puede funcionar con un teléfono IP soportado pre­existente o puede utilizar el softphone incluido. 3CXPhone se encuentra disponible para múltiples plataformas incluyendo Windows, Android, iOS y Mac. 3CXPhone 3CXPhone ofrece las siguientes funciones: 1. Pop­up de Llamada ­ Al recibir una llamada, 3CXPhone le permitirá rechazar la llamada o transferirla a otra persona o a su correo de voz ­ con un simple clic o arrastrando la llamada en la interfaz gráfica. 2. Transferencia de Llamada Sencilla / Parqueo ­ Durante una llamada, puede transferir o parquear una llamada con un clic o arrastrando la llamada en la interfaz gráfica, no necesita recordar código de marcado o procedimientos de transferencia de llamada en el teléfono. 3. Presencia ­ Se muestra el estado de otras extensiones, permitiéndole evitar llamadas innecesarias o transferencias a colegas. 3CXPhone mostrará información diferente en función de si usted es un usuario normal, un supervisor y la personalización de sus permisos de grupo dentro de la configuración de la extensión. En la función de administrador, se pueden ver las llamadas de cualquier persona en su departamento. Estos derechos son fijados por el administrador de la Central Telefónica 3CX desde la consola de administración 3CX. Para obtener información adicional acerca de los permisos de grupo, consulte la sección de Grupos de extensión y Permisos de este manual. 4. Clic para Llamar ­ Haga llamadas con un clic – haga doble clic sobre una extensión para llamar a esa persona, o ingrese un nombre o número en el diálogo de llamada saliente. La llamada será disparada automáticamente sin necesidad de ingresar el número telefónico. Las llamadas también pueden ser disparadas directamente desde su software de administración de contactos con el 3CXPlugins. 5. Tecla de Atajo para Llamadas – Haga, atienda o controle llamadas fácilmente utilizando atajos de teclado configurables. 6. Monitoreo de Colas ­ Vea el estado de las colas en las que es miembro. Verá los llamantes esperando en la cola y podrá tomar una llamada de la cola. 7. Chat de Texto – Envíe mensajes a otros usuarios utilizando la función de chat incluida. 8. Grabación de Llamadas ­ puede disparar la grabación de una llamada presionando el botón de grabación. 9. Libreta de Teléfonos – 3CXPhone provee acceso simple a las libretas de teléfonos de la empresa y personal, y le permite a los usuarios disparar llamadas simplemente ingresando un nombre – esto resolverá el número automáticamente y disparará la llamada. Sistemas Operativos Soportados para los Clientes 3CXPhone para Windows 12.5 3CXPhone para Windows corre en máquinas x86 y x64 como una aplicación WOW64. ● Windows XP (No Soportado) ● Windows 7 (Probado y Soportado) ● Windows 8 (Probado y Soportado) ● Windows 8.1 (Probado y Soportado) Requerimientos adicionales: ● Microsoft .Net 4.0 or 4.5. ● Microsoft Visual C++ 2010 x86 (tanto en máquinas x86 como en x64). Microsoft Terminal Server ● 2008 / 2008 R2 Server con terminal services instalados ● 2012 / 2012 R2 Server con terminal services instalados 3CXPhone para Windows puede correr en modo SIP o CTI en Microsoft Terminal Servers y permitir múltiples instancias en tiempo de ejecución. En el modo CTI manejará el Teléfono IP de su escritorio. En el modo SIP las llamadas de audio serán enrutadas a través de la sesión de terminal (RDP) al extremo donde se utilizarán el micrófono y los parlantes predeterminados. Aunque para habilitar el modo SIP en un terminal server, la experiencia de escritorio debe ser instalada como un rol en el terminal server y mapeada en la sesión de escritorio remoto, para que sea enviada y grabada desde el sistema cliente. La latencia en las llamadas realizadas en este ambiente depende en gran medida de la carga del servidor, el poder de cómputo de los clientes, el protocolo rdp utilizado y el ancho de banda disponible en el servidor. Nota: En terminal server 3CXPhone también puede funcionar en conjunto con 3CXPlugins para trabajar con los plug­ins CRM como Outlook, aunque el driver de TAPI NO será instalado ya que TAPI no está diseñado como una aplicación que soporte múltiples usuarios. 3CXPhone para iOS 3CXPhone para iPhone está optimizado para iPhone 6. ● iOS 8 ● iPhone 4S, iPhone 5, iPhone 5s, iPhone 6 ● iPod touch (3ra generación), iPod touch (4ta generación), iPod touch (5ta generación) ● iPad & iPad Mini todos los modelos 3CXPhone para Android ● Android 2.3 o superior (se recomienda Android 4.X) 3CXPhone para MAC OS X ● Mac OS 10.10 Headsets Soportados Por favor visite http://www.3cx.es/support/ Antecedentes Técnicos 3CXPhone puede correr en dos modos diferentes: 1. Modo Softphone (Todas las plataformas) – Le permite hacer y recibir llamadas en su computadora o dispositivo móvil sin necesidad de utilizar un teléfono de escritorio. Utiliza un motor SIP embebido para hacer las llamadas y utiliza el micrófono y parlantes del dispositivo. En el modo softphone, 3CXPhone puede manejar hasta 5 llamadas simultáneas y soporta transferencia ciega y supervisada. 2. Modo CTI (solo 3CXPhone para Windows) – Le permite controlar su teléfono IP de escritorio desde Windows con unos pocos clics. Cuando está en modo CTI, 3CXPhone puede manejar sólo una llamada simultánea y soporta transferencia ciega y supervisada. CTI Cuando 3CXPhone está en modo CTI, los comandos HTTP son enviados directamente al teléfono IP que está registrado en la extensión, para controlar la funcionalidad del teléfono. En modo CTI verá el número que intenta marcar en la pantalla del teléfono IP y escuchará el tono de llamada estándar de su proveedor de telecomunicaciones. El modo CTI permite controlar extensivamente la funcionalidad del teléfono, como comenzar, terminar, transferir, silenciar, y poner en espera llamadas o iniciar una conferencia, que luego puede ser manejada utilizando el cliente 3CXPhone. Modo CTI completo de un vistazo: 1. 2. 3. 4. 5. 6. Control de llamadas de teléfonos Fanvil, Htek, Yealink y snom. Inicie llamadas con un clic – no necesita ingresar nuevamente el número telefónico. Transferencia de llamadas sencilla. Cree y administre llamadas en conferencia con unos pocos clics. Utiliza el API CTI del teléfono para hacer llamadas. Soporte de Clic­para­Llamar. Para usar el modo CTI, debe asegurarse que en la configuración de su Extensión > “Reglas de Desvío” > solapa “Disponible”, la opción “Quiero poder aceptar más de una llamada a la vez” no esté habilitada. Nota: el modo CTI no puede utilizarse en el perfil Fuera de la Oficina. MakeCall será utilizado para todos los modelos de teléfonos. MakeCall “MakeCall” es utilizado por los teléfonos IP que no soportan la funcionalidad CTI. La diferencia más notable entre CTI y “MakeCall” aparece al iniciar una llamada y por las entradas en el historial de llamadas. Al iniciar una llamada utilizando “MakeCall” el teléfono IP será llamado desde la Central Telefónica 3CX y en la pantalla del teléfono se verá “MakeCall” . Luego de atender la llamada, ésta se pondrá en espera y una nueva llamada al destino será realizada desde la Central Telefónica 3CX. Una vez que el destinatario atienda la llamada, la música en espera finalizará y se lo conectará con el destinatario. Instalando 3CXPhone 3CXPhone se instala desde ● Apple App Store para dispositivos iOS ● Google Play para dispositivos Android ● DMG bundle para Mac OS ● Archivo MSI para Windows dependiendo de la plataforma en la que lo necesita. Los enlaces a los instaladores son enviados en los correos electrónicos de bienvenida al usuario y el archivo de configuración es enviado adjunto a ese mensaje. Windows 3CXPhone para Windows está disponible como un archivo MSI. Puede descargar la última versión desde: http://downloads.3cx.com/downloads/3CXPhoneforWindows125.msi La primera instalación requiere permisos de administrador. Siempre y cuando haya elegido la ubicación de instalación por defecto, el aprovisionamiento del 3CXPhone y las futuras actualizaciones no requieren derechos de administrador. Se puede desplegar el instalador a través de Active Directory en forma automática ya que es un archivo MSI. También debe desplegar el paquete MSI de “Microsoft Visual C++ 2010 x86” tanto en clientes x86 como en x64 para que el despliegue del 3CXPhone para Windows sea exitoso. Una vez instalado y aprovisionado, 3CXPhone se actualiza automáticamente con los Service Packs de la Central Telefónica 3CX. Para más información vea la sección “Actualizando 3CXPhone” en este documento. Más información sobre el cliente para Windows puede encontrarse aquí: http://www.3cx.es/manual­usuario/instalacion­windows/ Android El cliente Android puede ser instalado a través de Google Play Store: https://play.google.com/store/apps/details?id=com.tcx.sipphone12 Asegúrese de configurar Google Push antes de enviar los e­mails de bienvenida a los usuarios de Android. Para más información vea http://www.3cx.com/docs/configuring­google­push/ Más información sobre el cliente Android puede ser encontrada en: http://www.3cx.es/manual­usuario/instalacion­android/ Apple iOS El cliente iOS puede ser descargado desde el Apple App store: https://itunes.apple.com/us/app/3cxphone­for­3cx­phone­system/id660230142?mt=8 La aplicación 3CXPhone requiere acceso de solo lectura al dispositivo local (teléfono) para crear una libreta de direcciones unificada de todos los contactos. También para poder recibir mensajes PUSH debe estar permitido enviar “Notificaciones” al dispositivo. Si no ha habilitado estos permisos de acceso durante la primera corrida del cliente 3CXPhone, puede cambiarlos desde su dispositivo iOS en “Settings ­> Privacy ­> Contacts” y “Settings ­> Notification Center” y habilitar la función para la aplicación 3CXPhone. Para más información acerca del Servicio de Mensajes Push vea: http://www.3cx.com/docs/configuring­apple­push/. Más información sobre el cliente iOS puede ser encontrada en: http://www.3cx.es/manual­usuario/instalacion­iphone/ Mac OS 3CXPhone para Mac está disponible como un archivo DMG. Puede descargar la última versión desde aquí: http://downloads.3cx.com/downloads/3CXPhoneforMac12.dmg Monte el archivo dmg a la máquina y arrastre la aplicación a la carpeta de aplicaciones. La aplicación está firmada con una cuenta de desarrollador de Apple y no requiere modificaciones del nivel de seguridad para instalar una aplicación no confiable. Aunque la instalación debe ser realizada por un usuario administrador. Una vez instalado y aprovisionado, 3CXPhone se actualiza automáticamente con los Service Packs (comenzando con la Central Telefónica 3CX versión 12 SP3) de la Central Telefónica 3CX. Para más información vea la sección “Actualizando 3CXPhone” en este documento. Desplegando la configuración de 3CXPhone Nota Importante: Si usted va a aprovechar la tecnología PUSH para los dispositivos Android, el servicio Google Push debe configurarse ANTES de enviar los mensajes de correo electrónico de configuración. Para obtener más información, consulte el capítulo "Configuración de Google Push" a continuación. Un dispositivo IOS puede activarse en una etapa posterior a la configuración del servicio Push sin necesidad de un nuevo correo electrónico de configuración ya que no es necesario enviar al dispositivo ningún nuevo dato de configuración. Todos los clientes 3CXPhone soportan dos métodos para configurarse automáticamente para funcionar con la Central Telefónica 3CX. Es altamente recomendado que NO se configuren los clientes en forma manual ya que errores de tipeo y de configuración impactarán en la experiencia del usuario. El soporte solo será provisto a teléfonos aprovisionados (auto configurados). Los dos métodos de aprovisionamiento son los siguientes: ● ● Aprovisionamiento a través del archivo adjunto al correo electrónico de bienvenida Aprovisionamiento mediante PnP ­ plug and play (limitado a dominios de red local) El aprovisionamiento utilizando el correo electrónico de bienvenida funcionará con todas las topologías de red y clientes, y por lo tanto es el método preferido para conectar un cliente 3CXPhone con la Central Telefónica 3CX. Nota: si está actualizando a la Central Telefónica 3CX v12.5 y ha cambiado sus puertos HTTP y HTTPS durante la instalación, los clientes 3CXPhone podrán hacer llamadas pero no utilizar funciones como presencia. Puede re­aprovisionar remotamente 3CXPhone para Windows y Android, desde la Consola de Administración de 3CX si el dispositivo está en la red local. Vaya a la solapa “Teléfonos”, seleccione el cliente 3CXPhone que quiere re­aprovisionar y presione “Re­ aprovisionar Teléfonos”. Para re­aprovisionar 3CXPhones fuera de la red local, envíeles nuevamente el mensaje de correo electrónico de bienvenida de 3CX. Enviando el Mensaje de Correo Electrónico de Bienvenida de 3CX Para poder auto­provisionar el cliente 3CXPhone a través del correo electrónico, primero debe enviar el mensaje de correo electrónico de bienvenida a los usuarios. Este es enviado automáticamente cuando la extensión es creada. Aunque si desea reenviarlo: 1. Ingrese a la Consola de Administración de la Central Telefónica 3CX y vaya al nodo ‘Extensiones’ 2. Seleccione la Extensión que desee y presione el botón ‘Enviar Mensaje de Bienvenida’ en la esquina superior derecha de la solapa. 3. Se enviará un mensaje de correo electrónico a la dirección de la extensión junto con un archivo adjunto para el auto­aprovisionamiento Nota: Para que el Mensaje de Correo Electrónico de Bienvenida de 3CX se enviado automáticamente necesita asegurarse que ha configurado los parámetros de su servidor de correo electrónico en “Opciones” > “General” > “Servidor de Correo”, y configurado una dirección de correo electrónico para la extensión recientemente creada. Una vez que el usuario ha instalado el cliente desde Google Play, el Apple Appstore, a través del archivo MSI o el archivo DMG, puede indicarle que abra el mensaje de correo electrónico de bienvenida y abra el archivo adjunto. El archivo adjunto iniciará 3CXPhone en el dispositivo del usuario y lo configurará automáticamente. El Servicio Push de 3CX 3CXPhone utiliza tecnología PUSH para despertar a los teléfonos inteligentes cuando se recibe una llamada. Esto no requiere que el usuario mantenga el teléfono activo y al cliente 3CXPhone activo para recibir llamadas ­ el teléfono puede ir a descansar y ahorrar batería. Configurando Google Push Para configurar Google Push, por favor siga las instrucciones en este enlace: http://www.3cx.com/docs/configuring­google­push/ Configurando Apple Push Para configurar Apple Push, por favor siga las instrucciones en este enlace: http://www.3cx.com/docs/configuring­apple­push/ Habilitando/Deshabilitando Push Luego de configurar sus parámetros Push necesitará seleccionar qué extensiones tienen la funcionalidad Push habilitada. Para hacer esto: 1. Ingrese a la consola de administración de 3CX 2. Vaya a Opciones > 3CXPhone 3. Desplácese hacia abajo a la sección ‘Selección de Usuarios 3CX’ 4. Presione la extensión para la que quiere habilitar push en la columna de la izquierda y presione ‘Agregar’ 5. La extensión será agregada a la columna de la derecha y Push será habilitado. 6. Si quiere deshabilitar Push para una extensión simplemente seleccione la extensión en la columna derecha y presione ‘Remover’. 7. La extensión será transferida a la columna de la izquierda y la funcionalidad Push será deshabilitada Actualizando 3CXPhone Las actualizaciones a 3CXPhone son desplegadas automáticamente a través del servidor de la Central Telefónica 3CX. Cuando una nueva actualización se encuentra disponible en el sitio web de 3CX, el servidor de la Central Telefónica 3CX descarga la actualización para 3CXPhone para Windows y Mac OS y notifica a los usuarios de 3CXPhone. Si un usuario tiene una versión de 3CXPhone desactualizada, al iniciar 3CXPhone, se le mostrará un mensaje informándole que hay una nueva versión de 3CXPhone disponible: 3CXPhone notificando sobre una nueva actualización Una vez que el usuario acepta la actualización, el descargador se iniciará y descargará el nuevo instalador de 3CXPhone: Pantalla – Actualizador de 3CXPhone descargando la nueva versión Después de que la descarga de archivos se complete el nuevo cliente se instalará automáticamente y 3CXPhone se reiniciará por sí solo para que se complete la actualización. El cliente Mac OS descarga el nuevo archivo dmg y lo monta para el usuario. El usuario ahora tiene que arrastrarlo a la carpeta de aplicaciones y seleccionar “reemplazar”. Cuando esto se haya completado puede iniciar la aplicación 3CXPhone normalmente. Los clientes Android e iOS se actualizan automáticamente a través de las tiendas Google Play y Appstore de Apple (dependiendo de si las actualizaciones automáticas están configuradas) cuando se detecta una nueva versión. Utilizando 3CXPhone para Android, iOS y Windows Existe un manual de usuario basado en web para las tres plataformas de 3CXPhone, los cuales pueden ser encontrados aquí: ● Windows, Adnroid, Iphone, Mac OS ­ http://www.3cx.es/manual­usuario/ Administrando el 3CXPhone El administrador puede revisar todos los usuarios que están utilizando 3CXPhone desde la Consola de Administración de 3CX > Clientes 3CXPhone. Esto muestra todos los usuarios que actualmente han iniciado sesión utilizando 3CXPhone, incluyendo su dirección IP y la versión y tipo de cliente que está corriendo. Si la extensión no está listada en la solapa de Clientes 3CXPhone, el cliente no tiene una conexión válida al servidor de presencia. Adicionalmente, el administrador puede controlar qué opciones de configuración están disponibles en 3CXPhone para una extensión desde las propiedades de la extensión > Opciones de 3CXPhone. Desde aquí, el administrador puede seleccionar: ● No permitir usar 3CXPhone Una vez que esto se habilita la extensión desconectará directamente del servidor después de que se realizó un registro exitoso. ● Ocultar Reglas de Desvío Esta opción eliminará la posibilidad de que el usuario pueda configurar sus propias reglas de desvío desde el cliente 3CXPhone. Estas opciones sólo estarán disponibles para ser configuradas desde la consola de administración de 3CX. ● Mostrar Grabaciones / Permitir Eliminación de Grabaciones Esta opción agregará la solapa de grabaciones en el cliente 3CXPhone cuando esté habilitada. ● Configure el teléfono a usar en 3CXPhone para Windows en forma predeterminada Si esto no está configurado, el teléfono recordará el último estado (SIP o CTI) y lo utilizará cuando vuelva a correr. Pero una vez configurado el teléfono se iniciará siempre en el modo definido. ● Pantalla de Inicio Predeterminada Configura la apariencia predeterminada del teléfono, ya sea con el teclado de marcación o la pantalla de presencia. ● Utilizar Túnel 3CX para conexiones remotas Configura 3CXPhone para utilizar el Túnel 3CX para las conexiones a la Central Telefónica 3CX “fuera de la oficina” en lugar de conectarse directamente utilizando STUN/puerto SIP de la PBX. Se recomienda ENCENDER esta opción para evitar problemas de conexión intermitentes (ausencia de audio) desde las ubicaciones remotas hacia la central telefónica. Nota: la Central Telefónica 3CX incluye una función de rebote automático en transferencias ciegas. Si realiza una transferencia ciega y el destinatario de la llamada está ocupado, entonces la llamada le será retornada automáticamente. De esta forma puede informar al llamante que la persona que están intentando contactar está ocupada y proceder a transferir a otro destinatario. Lea nuestra guía detallada sobre cómo habilitar la función de rebote de la llamada en este enlace: http://www.3cx.com/docs/blind­transfer­callback/. Configurando 3CXPhone como una Extensión Remota Los prerequisitos para tener extensiones remotas están explicados en detalle en la sección “Configurando Extensiones Remotas” en el capítulo “Configurando & Administrando Teléfonos IP”. 3CXPhone para Windows, Mac y Android 3CXPhone para Android, Windows y Mac son configurados automáticamente para ser utilizados como extensiones remotas utilizando el túnel 3CX o en modo directo STUN dependiendo de la configuración de la extensión. No se requiere ninguna configuración del lado del cliente. Tan pronto como el usuario cambia de red y 3CXPhone detecta este cambio, se reconfigurará automáticamente en el estado apropiado (dentro o fuera de la oficina) y restaurará la conexión con la Central Telefónica 3CX. La misma tecnología es usada cuando el cliente 3CXPhone es lanzado desde un estado “terminado”. Nota para usuarios de Android: si el usuario presiona el botón “home” la aplicación permanecerá corriendo en segundo plano. Esto consumirá una cantidad de batería importante debido a que la conexión a Wi­Fi o la red de datos móviles debe permanecer viva en todo momento. Para evitar esto cierre la aplicación completamente presionando el botón de “Menú” del teléfono y luego “Salir”. Luego la Central Telefónica 3CX despertará al 3CXPhone utilizando el Servicio 3CX Push. 3CXPhone para iPhone 3CXPhone para iPhone también es automáticamente configurado para ser usado como extensión remota. No se requiere ninguna configuración. Como en Android, tan pronto como el usuario cambia de red, y 3CXPhone detecta que no está en la misma red que la Central Telefónica 3CX, 3CXPhone para iPhone cambiará al modo Fuera de la Oficina y se configurará como extensión remota y volverá a registrarse. En la mayoría de los casos 3CXPhone para iPhone se conectará sin problemas. Aunque, si hay problemas, entonces debe: 1. Descargar 3CX VoIP Tunnel desde el Apple Appstore: https://itunes.apple.com/us/app/3cx­voip­tunnel/id519012990?mt=8 2. Activar la aplicación del Túnel 3CX. 3. En el campo ‘IP Túnel Remoto’ ingrese la dirección IP pública de la PBX 3CX. 4. Inserte el puerto del túnel (usualmente 5090) en el campo ‘Puerto Túnel Remoto’. 5. Ingrese la ‘Contraseña Túnel Remoto’ (tal como la configuró el administrador en la Central Telefónica 3CX). 6. Presione en ‘Iniciar’. 7. Vuelva al 3CXPhone para iOS y vaya a Opciones > Cuentas > Seleccione la cuenta apropiada > vaya hacia abajo y active la opción "Utilizar Túnel 3CX". 8. Haga su llamada. Nota: De acuerdo a los estándares de aplicaciones Apple iOS, cada vez que presione el botón de inicio y la aplicación quede en segundo plano, 3CXPhone para iPhone pasará a segundo plano y deberá desregistrarse. El túnel 3CX también pasará a segundo plano y permanecerá activo por 10 minutos. Luego de 10 minutos, el Túnel 3CX será terminado por iOS. Este es un procedimiento estándar de iOS para preservar la batería. Utilice la aplicación del Túnel 3CX solo para llamadas salientes. Inicie la aplicación del túnel 3CX: 1. Confirmar que está iniciada y conectada. Si el estado es "detenida" presione ‘Iniciar’ y espere hasta que el estado cambie por "Conectado". 2. Inicie 3CXPhone y luego de una registración exitosa puede proceder a hacer sus llamadas. Configurando & Administrando Teléfonos IP Introducción Después de haber instalado la Central Telefónica 3CX, deberá configurar sus teléfonos IP y asignarles extensiones a cada teléfono. 3CX puede configurar sus teléfonos IP automáticamente para ser utilizados con la Central Telefónica 3CX. Este proceso se denomina aprovisionamiento de teléfonos y asegura que los teléfonos IP estén correctamente configurados y sean manejables desde la Consola de Administración de 3CX. El aprovisionamiento hace que sea fácil cambiar las contraseñas de extensión, las luces BLF y demás, ya que puede hacerlo en forma centralizada para todos los teléfonos desde la Consola de Administración de 3CX y luego enviar los cambios hacia los teléfonos. También es posible configurar manualmente los teléfonos IP, que en raras ocasiones puede ser necesario. Para obtener información de cómo hacer esto, por favor visite nuestra página de soporte en http://www.3cx.com/support/ Parámetros de Aprovisionamiento Global Antes de aprovisionar cualquier teléfono IP, deberá confirmar que los parámetros predeterminados sean correctos en “Opciones” > “Aprovisionamiento de Teléfonos”. Aprovisionamiento de Teléfonos Aprovisionando la Configuración de Red Asegúrese que el FQDN interno resuelva a la dirección IP correcta. Para aprovisionar extensiones remotas, el FQDN externo debe ser especificado. Para configurar FQDNs para aprovisionamiento vaya a “Opciones” > “Red” > solapa “FQDN”. Zona Horaria 3CX configurará automáticamente la zona horaria de los teléfonos que serán aprovisionados. Aunque, cada teléfono puede ser configurado en una zona horaria diferente desde Editar Extensiones > “Aprovisionamiento de Teléfonos” > menú desplegable “Zona Horaria”. La Zona Horaria en la solapa “Extensión” > “Aprovisionamiento de Teléfonos” tendrá precedencia sobre las Opciones Horarias Globales en la sección “Opciones” > “Aprovisionamiento de Teléfonos”. Horario de verano Los teléfonos Fanvil, Htek, snom y Yealink aplicarán los cambios de DST (Daylight Saving Time ­ Horario de verano) basándose en la zona horaria / país seleccionado en el paso anterior automáticamente. Para los teléfonos IP Cisco y Polycom la fecha DST y el desplazamiento necesita ser configurado manualmente dependiendo del país. Esta configuración deberá ser revisada cada año. Libreta de Teléfonos de la Empresa Dependiendo de las preferencias de la empresa. la libreta de teléfonos que se instalará en los teléfonos IP debería estar ordenada alfabéticamente por apellido o nombre. Dependiendo del modelo de teléfono, la libreta de teléfonos solo es actualizada una vez en el arranque y requerirá que se reinicie el teléfono para recargarla. Parámetros de Aprovisionamiento Personales Además de los parámetros de aprovisionamiento globales, el teléfono también obtendrá información de configuración individual, tal como: ● Número de Extensión, Nombre y Contraseña ● Teclas BLF ● Contraseña de la Interfaz Web del Teléfono IP ● Idioma de la Pantalla ● Orden de Preferencia de los Codecs Configurando teléfonos Fanvil, Htek, snom y Yealink usando Plug and Play Los teléfonos Fanvil, Htek, snom y Yealink pueden ser configurados fácilmente con la Central Telefónica 3CX utilizando la función Plug and Play de 3CX. Aprovisionamiento de teléfonos automático Proceda de la siguiente manera para aprovisionar los teléfonos: 1. Conecte el teléfono IP a la red local. Asegúrese que el teléfono se encuentre en la misma red local que la Central Telefónica 3CX. 2. El teléfono se mostrará en el nodo “Teléfonos” como un nuevo teléfono. 3. Haga clic derecho en la nueva entrada, y asígnele una extensión existente, o cree una nueva para el teléfono. 4. Puede especificar las opciones de BLF que desee configurar en el teléfono en la solapa de Aprovisionamiento de la extensión. Más información sobre cómo configurar una extensión puede encontrarse en el capítulo de las Extensiones. 5. Se le enviará un enlace al teléfono hacia un archivo de configuración el cual será utilizado para configurar este teléfono específico con los parámetros de la Central Telefónica 3CX. El teléfono se reiniciará con las credenciales correctas de la extensión. Algunos teléfonos pueden solicitar una confirmación del usuario antes de reiniciarse. Cada vez que haga cambios a la configuración de un teléfono, deberá re­provisionar los teléfonos para hacer que éstos vuelvan a cargar la nueva configuración. Para hacer esto: 1. En el nodo Teléfonos de la consola de administración, seleccione los teléfonos a los que quiere actualizarles la configuración. 2. Ahora presione el botón “Re­provisionar Teléfonos”. 3. Los teléfonos se reiniciarán y aplicarán los cambios deseados. Configurando teléfonos Cisco, Polycom y otros Esta sección explica cómo provisionar los teléfonos que no soportan "plug and play". Los teléfonos Cisco y Polycom deben ser aprovisionados utilizando este método. Este aprovisionamiento es realizado en 2 pasos: Paso 1 – Configurando las extensiones para aprovisionamiento Aprovisionando un teléfono 1. Luego de crear la extensión en la Consola de Administración de 3CX, vaya a la solapa ‘Aprovisionamiento de teléfonos‘ de la extensión. 2. Ingrese la dirección MAC del teléfono (la cual puede ser encontrada en la parte de abajo del teléfono), en el campo de dirección MAC. 3. Seleccione el modelo de teléfono apropiado. 4. Contraseña de Página Web del Teléfono – Esto es generado automáticamente por la Central Telefónica 3CX y es aplicado a su teléfono durante el aprovisionamiento. Si quiere ingresar a la página de administración web de su teléfono IP utilice los valores en este 5. 6. 7. 8. 9. campo cuando se le solicite la contraseña en la pantalla de login de la interfaz web (el nombre de usuario no se modifica, permanece con su valor predeterminado incluso luego de aprovisionar al administrador). Puede dejar la Contraseña de Página Web como está o especificar la suya. Confirme la dirección IP a la que debe conectarse el teléfono (en caso de que el servidor de su Central Telefónica tenga múltiples interfaces de red). Los codecs y sus prioridades serán configurados automáticamente dependiendo del modelo de teléfono seleccionado. Si su teléfono tiene luces BLF, puede configurar automáticamente la información que las luces BLF deben mostrar. Configure un botón BLF con una extensión para que ese botón muestre el estado de esa extensión. El número de botones BLF disponibles varía según el teléfono. También puede asociar una posición de parqueo compartida a un botón BLF. Esto permite a los usuarios fácilmente parquear o volver a tomar llamadas parqueadas pulsando ese botón BLF. También se soporta marcación rápida y marcación rápida personalizada. Haga clic en OK para guardar. Los archivos de aprovisionamiento serán ahora creados en el directorio de aprovisionamiento. Cada vez que se haga un cambio a una extensión, estos archivos serán creados nuevamente. Paso 2 – Configure el teléfono para descargar el archivo de configuración Ahora se necesita instruir al teléfono para que descargue su configuración desde el directorio de aprovisionamiento en el servidor de la Central Telefónica 3CX. Esto puede ser hecho de dos maneras: ● ● A través de la interfaz web del teléfono ­ Configurando la URL de aprovisionamiento en el teléfono a través de la interfaz web. Esta es una operación que se realiza solo una vez, por lo que tiene sentido para redes pequeñas. Utilizando la opción 66 en su servidor DHCP ­ Con esta opción, el teléfono obtendrá la URL de aprovisionamiento cuando reciba su dirección IP desde el servidor DHCP. Este es el método recomendado para redes grandes ya que hace sencillo modificar la URL de aprovisionamiento más tarde. Para usar esta opción, se debe configurar su servidor DHCP para proveer esta información. En el siguiente enlace se encontrará una guía de cómo configurar DHCP opción ‘66’ para servidores DHCP Microsoft: http://www.3cx.es/blog/dhcp­ opcion­66/. Determinando la URL de Aprovisionamiento a especificar Independientemente de la opción elegida, la URL exacta dependerá del modelo del teléfono que esté utilizando. Siga estas guías para determinar la URL necesaria para su modelo particular de teléfono: http://www.3cx.es/support/ Administrando sus Teléfonos IP El nodo Teléfonos La Central Telefónica 3CX provee una forma fácil de monitorear y administrar sus teléfonos en toda la red. El nodo ‘Teléfonos’ en la Consola de Administración de 3CX le permite: ● Ver todos los teléfonos en la red. ● Rápidamente ver la dirección IP y dirección Mac de cada teléfono. ● Verificar la versión de firmware que está corriendo en cada teléfono. ● Reiniciar uno o todos los teléfonos en forma remota. ● Re­provisionar los teléfonos (luego de haber hecho un cambio puede reiniciar los teléfonos afectados para que los cambios tengan efecto). ● Lanzar la interfaz de administración del teléfono. ● Monitorear la seguridad de la contraseña y PIN de la extensión. Las contraseñas y PINs débiles son las causas más comunes de violaciones de seguridad. Re­Provisionando los Teléfonos Si necesita re­provisionar los teléfonos, por ejemplo luego de haber hecho cambios a la configuración, puede hacerlo fácilmente desde el nodo de Teléfonos: 1. Vaya a la Consola de la Central Telefónica 3CX > nodo “Teléfonos” 2. Seleccione los teléfonos que desea re­provisionar 3. Presione ‘Re­provisionar teléfonos’ 4. Seleccione los teléfonos nuevamente y seleccione ‘Reiniciar’ para activar la nueva información de aprovisionamiento en el teléfono. Actualizando el Firmware en sus Teléfonos Puede actualizar el firmware de sus teléfonos IP Cisco, Fanvil, Htek, snom, y Yealink en toda la red desde la Consola de Administración de 3CX. Cada firmware ha sido probado por 3CX y por lo tanto se recomienda que actualice el firmware utilizando este método y no descargando el firmware directamente desde el sitio web del fabricante. Para actualizar sus Teléfonos IP a la última versión de firmware probada por 3CX: 1. Desde el nodo Teléfonos, seleccione los Teléfonos IP a los que quiere actualizar el firmware y presione el botón “Actualizar Firmware”. 2. Seleccione el modelo y el firmware del teléfono de la lista y presione “Actualizar”. El firmware será enviado al teléfono, y éste será reiniciado. Note que esta funcionalidad requiere un acuerdo de mantenimiento válido! Otros Dispositivos Terminales IP 3CX soporta otros numerosos terminales como teléfonos DECT, abridores de puertas, teléfonos de conferencia y cámaras IP. Para conocer el rango completo de hardware soportado, visite http://www.3cx.es/support/ Configurando Extensiones Remotas A poderoso beneficio de la Central Telefónica 3CX es la habilidad de soportar extensiones remotas, es decir empleados utilizando su extensión desde su casa o en el camino. Esto brinda tremenda flexibilidad a los empleados y otorga verdadera movilidad, ya que los empleados trabajando desde su casa o alejados pueden ser integrados sin inconvenientes a la oficina principal. Pueden ser miembros de colas de espera y utilizar 3CXPhone para ver el estado de presencia de otros usuarios. Hay 2 formas de configurar una extensión remota: ● ● Directamente, utilizando UDP estándar Utilizando el Túnel 3CX a través del 3CX Session Border Controller Una extensión remota directa generalmente es utilizada cuando solo unos pocos teléfonos se encuentran en la ubicación remota. Si tiene más de 2 o 3 extensiones remotas, puede utilizar el 3CX SBC. Configurando Teléfonos IP como Extensiones Remotas Utilizando SIP Directo Para aprovisionar un Teléfono IP para ser utilizado como una extensión remota: Aprovisionamiento de una Extensión Remota 1. Asegúrese que el teléfono se encuentra en la misma red que la Central Telefónica 3CX para poder aprovisionarlo. 2. Vaya a Extensión > solapa de Aprovisionamiento de Teléfono 3. En ‘Seleccione Método de Aprovisionamiento’ elija ‘Extensión Remota (STUN)’ 4. Configure el desvío de puertos para los puertos 5060 UDP y el rango de puertos 9000 – 9099 UDP en su firewall. Para más información vea: http://www.3cx.es/docs/configuracion­router­firewall­voip/ Más información sobre aprovisionamiento de extensiones remotas puede ser encontrado acá: http://www.3cx.com/blog/docs/provisioning­a­remote­extension/. Configurando Extensiones Remotas Utilizando 3CX Session Border Controller Para obtener información sobre cómo configurar teléfonos IP como extensiones remotas utilizando el SIP SBC, por favor vea este artículo: http://www.3cx.es/docs/tunel­3cx­session­border­controller/ Configurando Múltiples Teléfonos IP en la misma Extensión Para más información sobre cómo configurar múltiples teléfonos IP en una misma extensión, visite este enlace: http://www.3cx.com/docs/configure­multiple­ip­phones/ Administración de Extensiones Introducción El presente capítulo explica cómo crear y configurar las extensiones en 3CX. Hay muchas formas de crear una extensión: ● Al aprovisionar un nuevo teléfono, puede elegir crear una nueva extensión. ● Las extensiones pueden ser creadas manualmente desde el nodo de Extensiones de la Consola de Administración de 3CX. ● Las extensiones pueden ser importadas desde Active Directory (o cualquier otro servidor LDAP) o desde un archivo CSV. Configuración de la Extensión Configuración de la Extensión Para configurar una extensión, diríjase al nodo de Extensiones en la Consola de Administración de 3CX. Presione Agregar Extensión para crear una nueva o seleccione una extensión existente y presione ‘Editar’. General En la sección de información del usuario puede ingresar el nombre y apellido, y la dirección de correo electrónico del usuario. Se enviará un mensaje de correo electrónico de bienvenida con información de la extensión creada, como así también las notificaciones de correo de voz (configurables) serán enviadas a la dirección de correo electrónico ingresada. En la sección de Autenticación, el ID y la contraseña de autenticación son auto generadas por 3CX, aunque pueden ser alteradas en caso de ser necesario. Si el teléfono es aprovisionado, los detalles de autenticación serán enviados al teléfono automáticamente. Si el teléfono es configurado en forma manual, los detalles de autenticación necesitarán ser ingresados manualmente en la configuración del teléfono. Correo de Voz Configuración de Extensiones ­ Solapa Voice Mail La solapa de Correo de Voz permite configurar las preferencias de correo de voz de la extensión, incluyendo el número de PIN para autenticación, habilitar / deshabilitar el PIN de autenticación, activar el ID de llamante y si desea que la Central Telefónica 3CX lea el ID de llamante, la fecha y hora del mensaje recibido. La sección de administración de mensajes de saludo permite configurar los mensajes de saludo del correo de voz. Las siguientes opciones están disponibles: ● Agregar Nuevo – Permite agregar un nuevo mensaje de saludo desde un archivo .wav. ● Reproducir en el Teléfono – Reproduce las grabaciones de los archivos especificados en la lista de mensajes de saludo sobre la izquierda, en el teléfono IP conectado a la extensión. ● Eliminar – Elimina el archivo de saludo seleccionado de la lista de saludos de la izquierda. ● Grabar desde el teléfono – Permite grabar un nuevo archivo de mensaje de saludo desde el telefono y lo agrega a la lista de mensajes de saludo sobre la izquierda. ● Refrescar archivos WAV ­ Refresca la lista de archivos WAV en la carpeta del usuario. ● Reproducir – Permite descargar los archivos de mensajes de saludo en su computadora. ● También puede elegir si reproduce el mismo archivo de mensaje de saludo para todos sus estados o configura un mensaje de saludo diferente para cada estado. Reglas de Desvío Cada extensión puede tener un conjunto de reglas de desvío de llamadas que define lo que la Central Telefónica 3CX debería hacer cuando un usuario de extensión no puede tomar una llamada entrante. Estas pueden ser configuradas basadas en el estado del usuario, la hora, el ID de llamante, o si es una llamada externa o interna. Cada estado requiere una regla de desvío de llamada. Por ejemplo, si el usuario no puede tomar una llamada cuando su estado es ‘Disponible’, se puede desviar la llamada al correo de voz, mientras que si el estado es ‘fuera de la oficina’, se podría desviar al número de móvil. El desvío de llamadas puede ser configurado por el administrador utilizando la consola de administración o por el usuario desde el cliente 3CXphone. Las instrucciones para configurar el desvío de llamadas para una extensión se encuentran disponibles en el siguiente sitio web http://www.3cx.es/manual­usuario/desvio/ Otros Información de Usuario La sección de información de usuario le permite configurar su estado, iniciar o cerrar sesión en las colas, encender o apagar el DND (no molestar), configurar el ID de llamante para la extensión y el SIP ID. Capacidades de la Extensión La sección de capacidades de la extensión le permite configurar opciones avanzadas para un teléfono IP particular registrado para esta extensión. Es mejor dejar estas opciones en sus valores predeterminados. Opciones La solapa de opciones le permite configurar opciones, restricciones y acceso para la extensión. solapa Opciones Opciones ● Grabar todas las llamadas – Grabar todas las llamadas para esta extensión. ● Encender Filtro de Llamadas – Utilizar SÓLO para la función de Rebote. Le pedirá al usuario que diga su nombre, y se lo reproducirá a la persona llamada, de modo que ésta pueda decidir si atiende o no la llamada. ● Enviar notificación de llamada perdida por correo electrónico – Envía un correo electrónico por cada llamada perdida. ● No mostrar la extensión en la Libreta de Teléfonos de la Empresa – Remueve a la extensión de la libreta de teléfonos. Restricciones ● Deshabilitar Extensión – Deshabilita la Extensión. ● Deshabilitar Llamadas Externas – No permite ninguna llamada externa desde la extensión. ● ● ● Protección por PIN – Puede configurar una extensión para permitir llamadas salientes solo después de que el usuario ingresa un PIN. Para desbloquear la extensión, el usuario marca 777 seguido por el número de PIN y un #. La PBX le informará al usuario que se ha permitido el acceso. El usuario entonces puede proceder a marcar al número externo deseado. No permitir el uso de la extensión fuera de la LAN – Bloquea cualquier registración desde fuera de la red. Este parámetro aplica a teléfonos IP. Bloquear conexiones de túnel remotas – Bloquea que la extensión se registre desde fuera de la red, incluso si utiliza la función de túnel (la cual es vista como una registración local). Acceso Esta sección le permite configurar el acceso a la Consola de Administración 3CX, 3CX Web Reports, 3CX Wallboard y el Módulo de Hoteles 3CX para un usuario/extensión: ● Para más información sobre delegar el acceso a la Consola de Administración 3CX, junto con casos de uso de ejemplo lea nuestro capítulo “Delegando el Acceso a la Consola de Administración 3CX”: http://www.3cx.es/docs/acceso­a­la­consola­de­administracion/ ● Información detallada sobre 3CX Web Reports se provee en el capítulo “Reportes de Llamadas”: http://www.3cx.es/docs/reportes­llamadas/. ● 3CX Wallboard es un utilitario HTML5 que puede mostrar estadísticas de centros de llamadas en tiempo real. Para aprender cómo usarlo y personalizarlo, vea nuestra guía en: http://www.3cx.com/blog/wallboard/. ● El Módulo de Hoteles 3CX agraga funciones a la Central Telefónica 3CX para permitir utilizarla en hoteles u otros ambientes hospitalarios. Para información adicional visite: http://www.3cx.es/hotel­pbx/hotel­phone­system/. Programación de Horas de Oficina La función de Programación de Horas de Oficina permite al usuario que su estado sea cambiado basándose en horas de oficina globales o específicas del usuario. Solapa de programación de horas de oficina Configuración de Horas En esta sección puede seleccionar si la extensión seguirá las horas de Oficina Globales de la PBX, o si utilizará sus propias Horas de Oficina Específicas. Para configurar Horas de Oficina Específicas, habilite la opción y presione “Configurar”. También puede configurar Pausas presionando “Configurar” al lado de la opción. Estas opciones pueden ser utilizadas en conjunto con las opciones disponibles abajo para cambiar automáticamente el estado de la extensión. Programación Automática de la Extensión Cuando tiene horas de oficina y pausas configuradas, puede habilitar las siguientes opciones para controlar cambios de estado automáticos y funcionalidad de la extensión basada en la hora del día: ● Cambiar perfil de la extensión automáticamente basándose en la hora del día – Fuera de las horas de oficina, el estado del usuario será cambiado automáticamente por ‘Fuera de la Oficina’. El estado del usuario también puede ser cambiado a “Alejado” en las pausas configuradas. ● Cerrar sesión en las colas al no estar disponible (Alejado / Fuera de la Oficina) – Esta opción automáticamente realizará el cierre de sesión del usuario en la cola cuando él cambie al estado ‘Fuera de Oficina’ o ‘Afuera’. ● Bloquear Llamadas Salientes Fuera del Horario de Oficina – Bloquea cualquier llamada saliente desde esta extensión fuera del horario de oficina. Permisos de la Extensión Permisos de la Extensión La solapa ‘Permisos’ le permite chequear rápidamente los permisos de un grupo de extensiones y configurarlos de acuerdo a sus preferencias. Todos los grupos disponibles aparecen en la lista ‘Pertenencia a Grupos’ a su izquierda. Todos los grupos a los que pertenece la extensión aparecen tildados y el rol de la extensión actual en el grupo aparece en la columna Rol. Los permisos del usuario para el grupo seleccionado se muestran en la parte derecha de la solapa. Puede modificar los permisos de la extensión para ese grupo tildando las opciones en la sección ‘Permisos actualmente asignados’ de la solapa, o incluso cambiar el rol de la extensión presionando en ‘Permisos de Usuario’ y seleccionando ‘Usuario’ o ‘Administrador’ desde el menú desplegable. Para agregar una extensión a un grupo simplemente tilde la casilla al lado del nombre del grupo del que quiere que la extensión sea parte, y seleccione los permisos del usuario en la parte ‘Permisos de Usuario’ de la solapa. Presione OK para aplicar sus cambios. Grupos de Extensión 3CXPhone puede limitar la información de llamada que se muestre al usuario basándose en los grupos de extensiones. Estos grupos de extensión se utilizan para determinar qué información se muestra a quién. Además ayudan a agrupar extensiones para usuarios y administradores. Tenga en cuenta que una extensión tiene que ser parte de al menos un grupo. Grupo Predeterminado El Grupo Predeterminado contiene todas las extensiones, donde los usuarios del grupo no tienen permisos, pero los administradores de este grupo pueden ver la información de todas las extensiones. Cualquier extensión que cree, inicialmente será asignada a este grupo automáticamente (hasta que la remueva o la asigne a otro grupo). Nota: El grupo de administradores de la versión 11 ha sido declarado obsoleto y es reemplazado por el grupo ‘Predeterminado’. Los permisos del Grupo de Administradores ahora son los permisos del Grupo Predeterminado. Si está restaurando una copia de seguridad de la versión 11 en una instalación de la versión 12.5, entonces todos los usuarios serán agregados como usuarios del grupo predeterminado, y los administradores en el grupo de administradores serán agregados como administradores en el grupo predeterminado. El Grupo Predeterminado es un grupo que siempre está presente en la Central Telefónica 3CX. Los administradores asignados a este grupo pueden: ● Ver los detalles de las llamadas de TODAS las extensiones y colas (dado que todas las extensiones son parte del grupo predeterminado a menos que las remueva del grupo). ● Realizar operaciones sobre CUALQUIER llamada en el sistema (tomar, transferir, derivar, rechazar, interrumpir y parquear). Para agregar una extensión al grupo Predeterminado: 1. Presione en el nodo ‘Predeterminado’ dentro del nodo Extensiones. 2. Seleccione una extensión y presione Agregar. Presione Aplicar/OK para guardar los cambios. 3. Ahora salga y vuelva a entrar en 3CXPhone para ver la información adicional. Lógica de Permisos de Grupo A los usuarios se les puede asignar derechos para ver los detalles de los demás miembros de su grupo, y a los administradores se les puede asignar derechos elevados a los usuarios en su grupo. Los derechos se asignan en función de la pertenencia a grupos. Esto significa que un administrador podrá ver detalles de llamadas de cualquier miembro de su grupo, independientemente del destino o el origen de la llamada. Administrando Grupos de Extensión Pertenencia a Grupo Agregando un Grupo de Extensión Para crear un grupo de extensión: 1. En la consola de administración, haga clic en el nodo Extensiones y luego clic en el icono ‘Agregar grupo de extensión’. 2. Ahora proceda a agregar extensiones seleccionandolas en la lista del lado izquierdo y luego presione en el botón Agregar. Note que las extensiones ahora pueden ser parte de múltiples grupos. Publicación de la información de Grupo a todos los usuarios de la compañía: Esta opción publíca su presencia en un Grupo a todos los usuarios de la Central Telefónica 3CX (todas las extensiones pueden ver su presencia en un grupo y las llamadas). Rol del usuario en el grupo Puede seleccionar qué usuario será el Administrador del grupo de la siguiente forma: 1. Presionando en la solapa ‘Permisos de Miembros’, y luego presionando en el nombre del usuario en la lista de Miembros ‘Extensiones en este Grupo’. 2. Luego puede seleccionar el ‘Rol del usuario en este grupo’ donde puede elegir entre ‘Administrador’ o ‘Usuario’, y al usuario se le darán los permisos de administrador o usuario según corresponda. Puede configurar uno o más ‘Administradores’ para cualquier grupo. Típicamente este sería un supervisor de departamento. Los Administradores de Grupo podrán ver los detalles de llamadas de cualquier persona dentro del grupo. Permisos del Grupo Predeterminado La solapa ‘Permisos de Grupo Predeterminado’ especifica los permisos por defecto que son asignados a cada rol de usuario. Estos permisos por defecto ‘Administrador’ y ‘Usuario’ aplican al grupo de extensiones actual. Puede configurar estos permisos separadamente para cada grupo de extensiones. Para configurar los permisos del grupo predeterminado: 1. Diríjase a la solapa de ‘Permisos de Grupo Predeterminado’. Estos parámetros se refieren a lo que los miembros del grupo y los usuarios de este grupo pueden ver y hacer en 3CXPhone. 2. Opcionalmente puede habilitar que las extensiones administradoras hagan operaciones sobre llamadas de los miembros del grupo. Tilde la opción “Realizar operaciones sobre llamadas de usuarios de este grupo” para habilitar esto. 3. Similarmente, también puede configurar qué permisos tendrán los miembros del grupo de tipo Usuario. 4. Presione OK para guardar el grupo y la información de permisos. Los usuarios necesitarán salir y volver a entrar en 3CXPhone para ver reflejados sus nuevos permisos. Personalizando Permisos para Usuarios Individuales Especificando Permisos de Grupo de Extensiones Si quiere que un usuario o administrador en particular tenga más (o menos) permisos que los predeterminados especificados en la solapa “Permisos de Grupo Predeterminado”, puede especificarlos así: 1. Diríjase a la solapa de ‘Permisos de los Miembros’ y seleccione el nombre del miembro en la lista de ‘Extensiones en este Grupo’. 2. En la sección “Permisos actualmente asignados”, tilde las opciones con lo permisos que le desea otorgar al miembro. 3. Las opciones disponibles para los usuarios son: a. Puede ver los miembros del grupo – Permite a los usuarios ver la presencia de un miembro del grupo. b. Puede ver las llamadas de un grupo – Permite que los usuarios vean las llamadas realizadas por los miembros del grupo. c. Mostrar presencia a los miembros de un grupo – Muestra la presencia del usuario a los miembros del grupo. d. Mostrar las llamadas a los miembros del grupo – Muestra las llamadas de los usuarios a los miembros del grupo e. Realizar operaciones (derivar, transferir, tomar) en cualquier llamada activa de los miembros del grupo f. Puede Interrumpir – Puede interrumpir las llamadas realizadas por miembros del grupo g. Puede Intercomunicar – Permite al usuario intercomunicar otras extensiones h. Permitir parqueo – Permite al usuario parquear las llamadas i. Permitir el control del IVR – Permite al usuario controlar el IVR j. Permitir la administración de la Libreta de Teléfonos de la Compañía – Permite al usuario Agregar / Editar / Eliminar los contactos de la libreta de teléfonos de la compañía a través del cliente 3CXPhone para Windows. 4. Seleccionar las opciones que mejor se adapten a sus necesidades y luego presione ‘Aplicar’ para aplicar los permisos seleccionados. Se necesita reiniciar el cliente 3CXPhone para que los cambios tengan efecto. Importación y Exportación de Extensiones Si necesita crear un gran número de extensiones, es más sencillo hacerlo a través de una importación masiva de extensiones. Existen dos maneras de realizarlo, usando Active Directory o un archivo CSV. Importando desde Active Directory Alternativamente puede importar directamente desde Active Directory o desde otro servidor LDAP. Cada vez que un cambio sea realizado a la configuración del usuario en Active Directory, se pueden re­sincronizados los usuarios, en dicho caso solo las actualizaciones serán importadas. Una descripción de como realizar esto la puede encontrar en http://www.3cx.com/blog/docs/import­ active­directory/ Exportación a / Importación desde un archivo CSV Crear una hoja de cálculo con las columnas correspondientes a cada campo que desee importar y guardarla como un archivo CSV. Puede encontrar una descripción detallada de los campos como asi tambien un enlace a un ejemplo de importación de un archivo en : http://www.3cx.com/blog/docs/bulk­extension­import/ Para importar Extensiones: 1. Iniciar sesión en la Consola de administración 3CX y luego ir al nodo ‘Extensiones’. 2. Presionar en el botón ‘Importar extensiones’. 3. Buscar su archivo CSV de extensiones, seleccionarlo y luego presionar ‘Abrir’ para importar sus extensiones a la Central Telefónica 3CX. Si necesita exportar sus extensiones a un formato de archivo CSV para guardarlos como copia de seguridad o bien realizar una gran cantidad de cambios a los usuarios seguir los pasos que se indican a continuación: 1. Iniciar sesión en la consola de Administración 3CX y luego ir al nodo ‘Extensiones’. 2. Seleccionar las extensiones que desea exportar y presionar el botón ‘Exportar Extensiones’. Mantenga Shift presionado en el teclado y haga clic sobre el primer y el último contacto para seleccionar un rango, o mantenga Ctrl presionado y haga clic para seleccionar múltiples contactos. 3. Escribir el nombre del archivo y guardarlo como archivo CSV. Agregando un proveedor VoIP / Troncal SIP Introducción Los proveedores VoIP pueden alojar sus líneas telefónicas y están reemplazando las líneas telefónicas tradicionales. Los proveedores VoIP pueden asignar números locales en una o más ciudades o países y enrutar estos a su central telefónica. Además, los proveedores VoIP normalmente pueden ofrecer mejores tarifas de llamadas ya que ellos tienen una red internacional o han negociado mejores tarifas.Por lo tanto utilizando proveedores VoIP se puede reducir los costos de las llamadas. Sin embargo, tenga en cuenta que cada llamada VoIP requiere ancho de banda. La voz sobre IP es enviada en tiempo real, entonces demanda más de su conexión de Internet. Como regla general, cada llamada consume aproximadamente 30k­120k por segundo, dependiendo del codec que se esté utilizando. Para obtener más información sobre el consumo de ancho de banda de codecs en particular, consulte este artículo: http://www.3cx.es/blog/ancho­de­banda­dsl­atm­isp/ 3CX recomiendo utilizar un proveedor VoIP soportado. Todos los proveedores VoIP soportados han sido probados para asegurar la interoperabilidad con la Central Telefónica 3CX, y son probados nuevamente con cada nueva versión liberada. Sus plantillas de configuración también son incluidas con la Central Telefónica 3CX para permitirle agregarlos fácil y rápidamente a su PBX. Para una lista actualizada de los proveedores VoIP soportados por 3CX siga este enlace: http://www.3cx.es/partners/troncal­sip/ La Central Telefónica 3CX soporta 2 tipos de proveedores VoIP: ● Basados en Registración – Estos Proveedores VoIP requieren que la PBX se registre en el proveedor utilizando un ID y contraseña de autenticación. La mayoría de los proveedores VoIP pre­definidos en la Central Telefónica 3CX son basados en registración. ● Basados en IP / Troncales SIP – Los Proveedores VoIP basados en IP (también conocidos como Troncales SIP) generalmente no requieren que la PBX se registre con el proveedor. La dirección IP de la PBX necesita ser configurada en el proveedor, de modo que éste sabe donde deben ser enrutadas las llamadas a sus números. Requerimientos para Utilizar un Proveedor VoIP / Troncal SIP Si se planea utilizar un proveedor VoIP, se tendrá que tener un dispositivo firewall/enrutador/NAT que soporte MAPEO DE PUERTOS ESTÁTICO. Normalmente los enrutadores realizan traducciones de direcciones y puertos, lo cual causaría problemas tales como audio en una sola vía, caída de llamadas entrantes y más. También es altamente recomendado que se tenga un FQDN externo (http://www.3cx.com/blog/docs/how­to­create­external­fqdn/) que resuelva a una dirección IP externa estática. Si su dirección IP externa cambia intermitentemente, las llamadas entrantes fallarán. Para más información respecto a cómo configurar su firewall, vea el siguiente artículo: http://www.3cx.es/docs/configuracion­router­firewall­voip/ Configurando un Proveedor VoIP / Troncal SIP Paso 1: Crear una Cuenta con el Proveedor VoIP En primer lugar se necesita tener una cuenta con un proveedor de servicios VoIP de calidad. La Central Telefónica 3CX soporta la mayoría de los más populares proveedores de servicios VoIP basados en SIP, y recomendamos utilizar uno que haya sido probado por 3CX. 3CX incluye plantillas pre­configuradas para estos proveedores VoIP. Simplemente haga clic en el menú “Agregar” > “Agregar Proveedor VoIP” para ver la lista de proveedores soportados. Si no existen proveedores VoIP en su país, puede utilizar Skype for SIP que tiene presencia global. Paso 2: Agregar la Cuenta del Proveedor VoIP en la Central Telefónica 3CX Después de haber creado la cuenta con un proveedor VoIP, se necesitará configurar esa cuenta en la Central Telefónica 3CX. Para hacer esto: 1. En el menú de la consola de administración de la Central Telefónica 3CX, presione “Agregar” > “Agregar Proveedor VoIP”. 2. La Central Telefónica 3CX le sugerirá que realice una prueba de firewall (http://www.3cx.com/blog/docs/firewall­checker/). Frecuentemente, el firewall conectado a internet que se encuentra entre la Central Telefónica 3CX y el Proveedor VoIP no está correctamente configurado o no puede enrutar correctamente el tráfico VoIP. Para verificar la configuración del firewall, es importante realizar una prueba de firewall utilizando la herramienta provista. Presione “Correr Prueba de Firewall”. Utilizará el servidor STUN configurado en “Opciones” > “Red” > “Servidor STUN” para asegurarse que su firewall permita y enrute correctamente las conexiones en el puerto 5060 (para SIP) y los puertos 9000 – 9099 (para audio RTP) hacia la PBX. Si la prueba de firewall falla, no podrá hacer ni recibir llamadas a través del Proveedor VoIP en forma confiable y deberá editar su configuración de firewall. Luego de completar la prueba exitosamente, regrese al asistente del proveedor VoIP. Nota: 3CX no ofrece soporte en la configuración de firewall. Agregar Cuenta de Proveedor VoIP 3. Agregue un nombre descriptivo para esta cuenta del proveedor VoIP. 4. Seleccione el país en el cual opera el proveedor VoIP. 5. Seleccione el proveedor VoIP de la lista desplegable de proveedores. Si el proveedor no está listado, seleccione ‘Proveedor VoIP Genérico’ o ‘Troncal SIP Genérico’. Si se utiliza un 6. 7. 8. 9. proveedor genérico, no podremos garantizar que 3CX funcione con ese proveedor VoIP. Luego haga clic en Siguiente. El nombre de máquina o dirección IP del servidor SIP puede ser pre­cargado. Compare estos valores con los detalles que se han recibido del proveedor VoIP y revise que estos son correctos. Dependiendo del proveedor VoIP que se esté utilizando, algunos campos estarán inhabilitados. Esto significa que no se necesita cambiar la información en esos campos. Haga clic en Siguiente para continuar. Ahora ingrese los detalles de la cuenta del proveedor VoIP. En el campo ‘Número Externo‘, ingrese el número de la línea telefónica que se le ha asignado. Luego ingrese el ID de autenticación / nombre de usuario y contraseña de su cuenta en el proveedor VoIP. Especifique el número de llamadas simultáneas que su proveedor le permite. Haga clic en Siguiente para continuar. Si se está usando un troncal SIP la contraseña de autenticación no estará disponible, ya que la autenticación es hecha a través de dirección IP. Ahora especifique cómo las llamadas desde este proveedor VoIP deberían ser enrutadas. Se puede especificar una ruta diferente cuando estamos fuera del horario de oficina. El enrutamiento configurado aquí tendrá efecto cuando ninguna regla de enrutamiento entrante sea elegida. En la siguiente ventana, puede configurar opcionalmente una regla de salida, la cual será utilizada para enrutar llamadas salientes a través del nuevo proveedor. Esto es normalmente hecho enrutando las llamadas que comienzan con un prefijo determinado. Ingrese el prefijo de marcación en la cuadro de texto “llamadas a números que empiezan con (prefijo)”. Para hacer llamadas a través de este proveedor, anteceda el número a ser marcado con este prefijo. DIDs e Identificación de Llamada Entrante Si su proveedor VoIP le ha provisto números DIDs necesitará especificarlos en la solapa DID. Para hacer esto: 1. En la consola de administración de 3CX seleccione el proveedor VoIP que quiere configurar. 2. Diríjase a la solapa DID. 3. Agregue los números DID, asociados a su cuenta. Una Regla de Entrada, que puede ser configurada en una etapa posterior, será creada para cada extensión especificada en esta lista. También puede ver la lista de reglas de entrada expandiendo el nodo “Reglas de Entrada”. Configurando Gateways VoIP Introducción Llamadas externas pueden hacerse sobre líneas telefónicas PSTN o a través de un proveedor VoIP. Una central tradicional requiere que se conecten las líneas PSTN a la caja física de la central. Sin embargo en el caso de Central Telefónica 3CX, se tienen más opciones: ● ● ● Conectar líneas PSTN (líneas telefónicas físicas), a un gateway VoIP situado en su red interna. Conectar líneas PSTN a una placa VoIP instalada en la máquina donde se encuentra corriendo la Central Telefónica 3CX, u otra máquina. Utilizar una línea telefónica que está alojada en un proveedor de servicio VoIP. En este caso el proveedor de servicio VoIP le permite hacer llamadas a través de su conexión a Internet. Para hacer y recibir llamadas telefónicas externas a través de líneas telefónicas regulares, se tendrá que comprar y configurar un gateway VoIP o placa VoIP. En este capítulo se explica cual es su función y cómo configurarlas. ¿Qué es un gateway VoIP o placa VoIP? Un gateway VoIP es un dispositivo que convierte el tráfico telefónico en datos, de manera tal que pueda ser transmitido sobre una red de computadores. De esta manera, las líneas telefónicas PSTN son “convertidas” en extensiones SIP, permitiéndole recibir y hacer llamadas a través de la red normal telefónica. Existen gateway VoIP para líneas analogicas, como así también para BRI, líneas PRI/E1 y líneas T1. Las placas VoIP hacen lo mismo, pero son instaladas en una computadora existente. ¿Qué es un puerto? Un puerto es una línea de salida en un gateway o placa VoIP. En el caso de una línea analógica, un puerto es utilizado para cada canal de voz. En el caso de ISDN BRI, un puerto permite 2 canales de voz, y en el caso de los puertos E1 o T1, cada puerto representa 30 o 23 canales respectivamente. Así como es necesario configurar un teléfono IP para registrarse en la central telefónica, es necesario configurar el gateway o la placa VoIP para que registre sus puertos con la central telefónica 3CX. Cada puerto obtiene un ID de usuario SIP, contraseña y número de extensión virtual. Para la PBX IP, la línea PSTN aparece como cualquier otra extensión SIP que puede ser utilizada para realizar llamadas externas. Gateway VoIP recomendados Es importante utilizar un gateway VoIP recomendado por 3CX. Los gateways soportados han sido probadas por 3CX y se configuran automáticamente con los parámetros correctos. Si utiliza la configuración por defecto, 3CX también proporcionará soporte de primera línea en su uso con la Central Telefónica 3CX. Para ver la lista actualizada de gateways soportados, por favor visite http://www.3cx.es/support Configurando gateways VoIP Para hacer uso de un gateway VoIP necesita seguir estos pasos: 1. En la Central Telefónica 3CX, configurar los parámetros que serán utilizados por el gateway VoIP para conectarse a la PBX. 2. Configurar el gateway VoIP utilizando los parámetros disponibles para la PBX. Veamos cómo hacer esto con más detalles. Paso 1: Configurar el gateway VoIP en la Central Telefónica 3CX El primer paso es crear el gateway VoIP en la Consola de Administración 3CX. Escogiendo una plantilla de gateway 1. En la consola de administración 3CX haga clic en el menú Agregar > PSTN Gateway. 2. En el campo de nombre, ingrese un nombre descriptivo para el gateway VoIP. Ahora escoja de la lista la marca y el modelo de gateway que se está utilizando. Luego haga clic en “Siguiente”. 3. Dependiendo del gateway seleccionado, se le preguntará por opciones adicionales, tales como en qué país el dispositivo estará conectado. Algunas preguntas son específicas de la línea, y por lo tanto podría tener que consultar a su proveedor de telefonía. Especificando los detalles del gateway VoIP 4. Ahora ingrese el nombre de la máquina o IP del gateway VoIP en el campo ‘Nombre de máquina o IP de gateway’, y especifique el puerto SIP en el cual el gateway está operando. Por defecto es el 5060. 5. Si ha seleccionado un dispositivo genérico, necesitará especificar el número y tipo de puertos que el gateway soporta, es decir, analogico, BRI, PRI o T1. Esto configurará una cuenta por cada puerto y habilitará el correspondiente número de llamadas/líneas para esa cuenta. Una línea análoga soporta 1 llamada; un puerto BRI soporta 2 llamadas, una E1 (PRI) 30, y una T1 (PRI) 23. Por ejemplo, si se especifica 1 puerto T1, se creará una cuenta SIP la cual puede manejar hasta 23 líneas. Si se desea tener cada línea direccionada individualmente, simplemente seleccione 23 líneas análogas. Haga clic en siguiente para ir a la siguiente ventana. Agregando líneas PSTN 6. Los puertos individuales serán ‘creados’ y mostrados en un formato de columnas. a. Número de extensión Virtual – En efecto el gateway VoIP “convierte” cada línea / puerto en una extensión, de tal manera que la central telefónica puede recibir y desviar llamadas a ella. El número de extensión virtual es un número asignado a él por la Central Telefónica 3CX, de manera que pueda direccionarse como una extensión. No hay necesidad de cambiar este campo. b. ID de Autenticación y Contraseña: estos valores son utilizados para autenticar los puertos con la Central Telefónica 3CX. c. Canales: el campo “Canales” le muestra cuantas llamadas simultáneas soporta este puerto. Una línea análoga soporta 1 llamada; un puerto BRI soporta 2 llamadas, uno E1 (PRI) 30, y uno T1 (PRI) 23. Si prefiere direccionar cada línea individualmente, se puede crear cuentas SIP adicionales y cambiar el número de canales soportado por cada cuenta a 1. Note que su gateway debe soportar esto, especialmente gateways VoIP de más alta densidad son más fáciles de configurar si se usa una cuenta para todas las líneas conectadas a un puerto. d. Identificación de Puerto – este campo muestra el número de identificación asignado al puerto. e. Ruta de Entrada: si el puerto recibirá llamadas entrantes, se puede especificar a cuál extensión, grupo de timbre o recepcionista digital, una llamada debe ser enrutada. 7. En la siguiente página puede crear una regla de salida para el gateway VoIP que está siendo configurado. Por ejemplo, puede tener llamadas donde el número llamado comienza con un prefijo enrutado a este gateway. Haga clic en ‘Finalizar‘ para crear el gateway VoIP. Paso 2: Configurar el Gateway VoIP Después de haber configurado los puertos PSTN, se muestra una página con el resumen. La configuración del gateway VoIP variará dependiendo de la marca del dispositivo. Gateways BeroNet Si tiene un gateway Beronet, necesitará: 1. Utilizar la herramienta bfdetect para encontrar el gateway en la red. 2. Configurar el gateway en 3CX como se describe en el paso anterior. 3. Presionar el botón "configurar placa Beronet" en la parte inferior de la página de resumen. 4. Ingresar a la consola de administración de la pasarela con usuario y contraseña admin/admin y seguir las instrucciones en pantalla para completar la configuración. 5. Más información puede ser encontrada en: http://www.3cx.es/sip­phones/beronet­berofix­ 400/ Gateways Patton Si está utilizando un gateway Patton necesitará: 1. Utilizar la herramienta "Patton SmartNode Discovery Tool" para encontrar el gateway en la red. 2. Configurar el gateway en 3CX como se describe en el paso anterior. 3. Descargar el archivo de configuración de Patton desde la página de resumen (o desde el nodo gateway VoIP/PSTN > botón Generar Archivo de Configuración). 4. Subir el archivo de configuración a el gateway Patton para aprovisionarla automáticamente. 5. Más información puede encontrarse en http://www.3cx.com/blog/voip­howto/patton­ smartnode­configuration/ Gateways Welltech En el siguiente enlace encontrará información de como configurar el gateway Welltech: http://www.3cx.com/voip­gateways/welltech­wellgate­2540/ Administración de Troncales Introducción Las reglas de entrada y salida determinan cómo la Central Telefónica 3CX enruta las llamadas basándose en diferentes criterios. Puede, por ejemplo, configurar reglas para controlar a través de qué gateway o proveedor VoIP será realizada una llamada, basándose en enrutamiento por menor costo. De modo que las llamadas locales vayan a través de sus líneas ISDN y las llamadas internacionales a través de su proveedor VoIP. También puede crear números DID (Direct Inward Dialing) que le permitirán direccionar llamadas directamente a la extensión de un usuario, saltándose la recepcionista o IVR. Creando una Regla de Llamada Saliente Una regla de salida define en cual gateway/proveedor VoIP se debería colocar una llamada saliente. Basada en quién está haciendo la llamada, el número que está siendo marcado o la longitud del número telefónico. Al configurar un gateway VoIP o un proveedor VoIP, se le preguntará si desea crear una regla de salida que será utilizada para enrutar llamadas al gateway o proveedor. Además puede editar estas reglas o crear otras nuevas desde el nodo de reglas de salida. Creando una nueva regla de salida Para crear una regla de salida: 1. En el menú de la consola de administración de 3CX, haga clic en Agregar > Regla de salida, e ingrese un nombre para la nueva regla. 2. Ahora especifique el criterio que debe aplicarse para que se dispare esta regla de salida. En la sección ‘Aplicar esta regla a estas llamadas’, especifique cualquiera de las siguientes opciones: a. Llamadas a números que empiezan con (prefijo) – aplica esta regla a todas las llamadas que empiezan con el número que se especificó. Por ejemplo, ingrese 9 para especificar que todas las llamadas que empiezan con un 9, son llamadas salientes y deberían disparar esta regla. Se marcaría entonces ‘9123456’ para llamar al número ‘123456’. b. Llamadas desde extensión(es) – seleccione esta opción para definir extensiones específicas o rango de extensiones para la cual aplica esta regla. Especifique una o más extensiones separadas por comas, o especifique un rango usando el símbolo “­ “. por ejemplo 100­120. c. Llamadas a números con una cantidad de dígitos – Seleccione esta opción para aplicar la regla a números telefónicos que tienen una cantidad específica de dígitos, por ejemplo 8 dígitos. De esta manera se pueden capturar llamadas a números telefónicos locales o nacionales, sin requerir un prefijo. d. Llamadas desde un grupo de extensiones – en lugar de especificar extensiones individuales, puede seleccionar un grupo de extensiones. 3. Ahora especifique cómo deberían ser tratadas las llamadas salientes que cumplen con esta regla. En la sección ‘Hacer llamadas salientes en’, seleccione hasta 3 rutas para la llamada. Cada gateway o proveedor definido será listado como una posible ruta. Si la primera ruta no está disponible o está ocupada, la Central Telefónica 3CX automáticamente intentará con la segunda ruta. 4. Se puede transformar el número que ha disparado la regla de salida, antes de que la llamada sea enrutada hacia el gateway o proveedor seleccionado, con el uso de los campos ‘remover dígitos’ y ‘preagregar’: a. Remover dígitos – le permite remover 1 o más dígitos del número marcado. Utilice esto para remover el prefijo antes de que sea discado en el gateway o proveedor en caso de que no sea requerido. En el ejemplo de arriba, se especificaría remover 1 dígito, para remover el prefijo ‘9’ antes de que sea discado. b. Preagregar – le permite agregar uno o más dígitos al comienzo del número si es requerido por el gateway o proveedor. 5. Se puede configurar estas opciones por regla de salida, ya que una regla que aplica a un gateway VoIP conectado a la red local PSTN normalmente requiere una lógica diferente comparada con una regla que aplica a un proveedor VoIP. Un ejemplo completo mostrando cómo crear una regla de salida en la Central Telefónica 3CX puede encontrarse en http://www.3cx.com/blog/voip­howto/outbound­rules­a­complete­example/. Agregando Números DID / Reglas de Entrada Muchas empresas proveen a ciertos usuarios y / o departamentos con números directos o DID, los cuales permiten que los contactos de estos usuarios los llamen directamente, evitando pasar por la recepcionista. Los números DID son conocidos como números DDI en Inglaterra y como números MSN en Alemania. Incluso si se hace uso de una recepcionista digital, una línea / número directo tiene normalmente prioridad ya que es más conveniente para la persona que llama. Configurando Números DID Los números directos pueden ser implementados fácilmente utilizando números DID. Los números DID son provistos por su proveedor VoIP o compañía telefónica, y son números virtuales asignados a líneas físicas. Usualmente se le asigna un rango de números, el cual está vinculado con un BRI/T1/E1 existente. Habrá un cargo extra por número o por rango, pero esto representa una fracción del costo respecto de agregar líneas físicas. Revise con su compañía telefónica o proveedor VoIP para mayor información sobre números DID. Agregando DIDs Seleccionando a donde enrutar llamadas a este DID Para agregar un DID: 1. En el menú de la consola de administración de 3CX, presione “Agregar” > “DID / Ruta entrante”. 2. Ingrese un nombre para el DID (por ejemplo ventas). Nota: El nombre de DID puede ser pre­agregado o agregado al ID del llamante para así identificar cuál fue el número que un llamante ha utilizado. Se puede habilitar esta funcionalidad desde la pagina de Opciones > General > Opciones Globales, en la sección “Nombre entrante al ID del llamante”. 3. Ahora ingrese el número DID en la forma en que aparecerá en el encabezado SIP “to”. La Central Telefónica 3CX hará corresponder el número insertado en este campo con el encabezado “to”, empezando desde la última parte de la cadena recibida, y de esta manera se evita cualquier diferencia en el formato del número. Por ejemplo, si su empresa está localizada en Inglaterra y su número DID es 0845­2304024, entonces usted puede ingresar el número 2304024. Esto corresponderá con cualquier número DID insertado en el campo “To” y que finaliza con esos números, incluyendo por ejemplo +448452304024, 08452304024, 00448452304024, y por supuesto, 2304024. 4. Ahora seleccione a cuales puertos de gateway o proveedores se desea agregar este DID. Si el número DID está asociado con múltiples puertos, entonces se debe seleccionar cada uno. Una regla de entrada será creada por cada puerto que se seleccione. 5. Ahora especifique a donde se desea dirigir las llamadas hechas a este DID: a. Finalizar llamada b. Conectar a extensión c. Conectar a cola/grupo de timbre d. Conectar a Recepcionista Digital e. Buzón de correo de voz de extensión f. Desviar a número externo g. Enviar fax a email de extensión 6. Se puede especificar que una llamada entrante sea enrutada de forma diferente si esta es recibida fuera del horario de oficina. Limpie la selección de la opción ‘lo mismo que durante horas de oficina’, para especificar una ruta diferente. 7. Haga clic en OK para crear el DID / regla de entrada. Configurando Diferentes Horarios de Oficina por DID Las empresas que trabajan globalmente en diferentes zonas horarias, querrán configurar diferentes horarios de oficina y feriados por DID. Por ejemplo el soporte mundial de 24 horas de una empresa. Para hacer esto: 1. Desde el menú de la Consola de Administración 3CX, presione “Agregar” > “DID / Ruta de Entrada”. 2. Dele un nombre descriptivo a la regla. Este será utilizado para identificar qué DID ha sido utilizado al diagnosticar fallas y puede ser visto en los logs. También será utilizado para identificar qué DID está siendo llamado en el Caller ID de los teléfonos de destino, si la opción se encuentra tildada en las Opciones Globales para agregar el nombre del DID. 3. Ingrese el número/máscara del DID . Esto puede ser un número completo, o un comodín, ambos formatos serán considerados para el procesamiento. Por ejemplo 1235551234 o *234. 4. Elija el puerto del proveedor/gateway. Esto es utilizado para identificar sobre qué línea vendrá la llamada. Un Proveedor VoIP solo tendrá disponible un puerto. Un Gateway VoIP (PSTN), tendrá un puerto por cada línea física, dependiendo de la marca y modelo. Los gateways Patton por ejemplo tendrán un puerto para cada línea. Los gateways Beronet solo tendrán un puerto por gateway. 5. Para habilitar horas de trabajo personalizadas por DID, deje sin tildar la opción “Aplicar la misma lógica de enrutamiento fuera de las horas de oficina”. 6. Seleccione donde desea enrutar las llamadas fuera del horario de oficina en la sección “Fuera del Horario de Oficina”. 7. Tilde la opción “Configurar Horas de Oficina Específicas”. Esta opción solo estará habilitada si deshabilita “Aplicar la misma lógica de enrutamiento fuera de las horas de oficina”. Presione “Configurar Horas de Oficina Específicas” para abrir el cuadro de diálogo. 8. Configure sus horas de oficina y presione “OK”. 9. Tilde la opción “Reproducir Mensaje de Feriado los Días Feriados” para reproducir el mensaje de feriado cuando sea un día feriado. 10. Presione “OK” para aceptar la configuración del enrutamiento de las llamadas y las horas de oficina del DID. 11. Vaya al nodo “Opciones” > “General”. 12. En la sección “Horas de Oficina” presione en “Configurar Feriados”. Esto abrirá un cuadro de diálogo especial, donde puede definir feriados y grabar o seleccionar archivos .wav pre grabados para reproducir por los feriados. 13. Dele un nombre al feriado, por ejemplo “Año Nuevo”. 14. Seleccione la fecha para el feriado, por ejemplo 1 de Enero. Dado que el Año Nuevo es recurrente todos los años, puede seleccionar “cada” en lugar de un año. Los feriados con una fecha fija cada año pueden ser definidos de esta forma, y los que no tengan una fecha fija cada año, por ejemplo un feriado bancario, puede definirlo para este año o el siguiente en una fecha distinta. 15. Elija el mensaje a reproducir para el feriado. Presione “Agregar”. 16. Elija un mensaje de la lista de archivos disponibles en el repositorio, y presione “OK”. 17. Presione “Agregar” para agregar el feriado y el mensaje a la PBX. 18. Presione “OK” para salir de la configuración de feriados. 19. Presione “OK” en las Opciones Generales para salvar la configuración. Detección de Fallas con Líneas DID Si ha creado líneas DID, pero las llamadas no están siendo redireccionadas como se espera, por favor haga lo siguiente: 1. Diríjase al nodo de registro de actividad del servidor en la consola de administración de 3CX. La ventana de estado de servidor lista la actividad actual del servidor y registra las llamadas que están siendo recibidas y en qué número ellas fueron recibidas. 2. Llame al número DID que se configuró, y monitoree el registro de estado del servidor. Verá una línea similar a: Incoming call from 1000 to <SIP:789456123@3CXPhone System> donde “1000” es el número interno de la línea configurada para recibir llamadas desde el gateway VoIP o proveedor VoIP, y <SIP:789456123@3CXPhone System> es el contenido del encabezado “To” del mensaje INVITE, es decir el destinatario deseado. 3. Ahora analice cuidadosamente el encabezado “To” y asegúrese de que el número DID que se ha marcado está presente en el encabezado “To”: <SIP:789456123@3CXPhone System>. 4. Si ve un texto ‘Review invite & adjust source identification‘, entonces necesita configurar la identificación de origen. Vea el capítulo ‘Agregando un Proveedor VoIP / Troncal SIP’ (http://www.3cx.es/docs/agregando­proveedor­voip­troncal­sip/) para más información. Exportando e Importando DIDs Exportando DIDs Si necesita exportar sus extensiones a un formato de archivo CSV para guardarlos como copia de seguridad o bien realizar cambios masivos, siga los pasos que se muestra a continuación: 1. Iniciar sesión en la Consola de Administración de 3CX 2. Posicionarse en el nodo ‘Reglas de Entrada’ y seleccionar los DIDs que desea exportar. 3. Presionar el botón ‘Exportar’ para iniciar la exportación de sus reglas DID. 4. Seleccionar la ubicación y el nombre del archivo en donde serán exportadas sus reglas DID y presionar ‘Guardar’. Sus reglas serán exportadas y guardadas en el archivo CSV. Importando DIDs Si necesita crear múltiples reglas did puede realizarlo mediante la creación de los campos necesarios en un archivo CSV con el formato correcto (http://www.3cx.com/blog/docs/importing­ dids/) y luego importarlos a la central 3CX a través del uso de la función importar. Para importar sus DIDs en 3CX desde un archivo CSV seguir los próximos pasos: 1. Iniciar sesión en la Consola de Administración de 3CX 2. Posicionarse en el nodo ‘Reglas de Entrada’ y presionar el botón ‘Importar’ 3. Buscar el archivo que desea importar con las reglas DID, seleccionarlo y presionar ‘Abrir’. 4. Las reglas serán importadas en la Central Telefónica 3CX. Configurando La Recepcionista Digital / Auto Respuesta Introducción La opción de recepcionista digital le permite responder llamadas telefónicas automáticamente utilizando la Central Telefónica 3CX y presentar a la persona que llama una lista de opciones. La persona que llama puede entonces escoger la opción apropiada utilizando las teclas de su teléfono. Al utilizar esta funcionalidad se puede implementar un menú, por ejemplo: “Para ventas presione 1, para soporte técnico marque 2, o espere en línea para ser transferido con la operadora”. Una recepcionista digital es también conocida como auto respuesta o IVR. Se puede configurar diferentes opciones de menú y texto para los menús, dependiendo de la línea por la que entra la llamada, como así también dependiendo de si la llamada es recibida dentro o fuera del horario de oficina. De esta manera se pueden tener diferentes respuestas cuando estamos fuera del horario de oficina y desactivar opciones de menú de manera acorde. Grabando un Menú de Avisos Antes de crear su recepcionista digital, se debe primero escribir las opciones de menú que se desea ofrecer a las personas que llaman, y luego grabar el mensaje. Un ejemplo sencillo sería “Bienvenido a la empresa XYZ, para ventas marque 1, para soporte técnico marque 2 o espere en línea para ser atendido por un operador”. Nota: Se recomienda generalmente colocar el número que el usuario debe marcar después de la opción. Por ejemplo “para ventas, marque 1”, en vez de “marque 1 para ventas”. Esto es porque el usuario esperará por la opción deseada y después registrará el número a marcar. Creando una recepcionista digital Configurando una recepcionista digital Se pueden crear múltiples recepcionistas digitales y vincularlas a una línea específica. Para crear una recepcionista digital: 1. En el menú de la consola de administración 3CX, seleccione “Agregar” > “Recepcionista Digital”. 2. Especifique un nombre y un número de extensión virtual para la recepcionista digital. 3. Ahora presione el botón “Grabar” e ingrese el número de su extensión. El sistema lo llamará de modo que pueda grabar el mensaje. El archivo será copiado al directorio C:\ProgramData\3CX\Data\Ivr\Prompts. Alternativamente puede hacer clic en el botón ‘Explorar‘, y especificar un archivo que haya grabado previamente. El archivo debe guardarse en formato WAV PCM, 8 kHz, 16 bit, Mono (en la Grabadora de Sonidos de Windows deberá utilizar la opción “Guardar Como” para utilizar este formato). No utilice formato MP3. 4. Especifique las opciones de menú. Seleccione la tecla respectiva, y luego seleccione de entre las acciones disponibles. A continuación, especifique el número de extensión o número de extensión virtual (número de extensión virtual en el caso de un grupo de timbre, cola de llamadas u otra recepcionista digital). 5. La última opción ‘tiempo de espera‘, le permite especificar por cuánto tiempo el sistema deberá esperar por alguna entrada de parte de la persona que llama. Si no se recibe ninguna entrada, entonces realizará automáticamente esta acción. Esto es útil para personas que llaman y que no entendieron el menú o que no tienen un teléfono con capacidades de DTMF. Cuando esté listo, presione en el botón ‘OK‘ para guardar la configuración de la recepcionista digital. Permitiendo que las Personas que Llaman Marquen Directamente una Extensión Conocida Mientras que una recepcionista digital está siendo reproducida, una persona que llama podría ingresar directamente el número de extensión para ser conectado a esa extensión inmediatamente. Esto permite conectar directamente con la extensión, a las personas que llaman y que conocen el número de extensión, evitando tener que molestar a la recepcionista. Esta opción se encuentra habilitada de manera predeterminada. Si se desea hacer uso de esta opción, simplemente explique esto en el menú de opciones a las personas que llaman. Por ejemplo: “Bienvenido a la empresa XYZ, para ventas marque 1, para soporte técnico marque 2. Si conoce el número de extensión, por favor márquelo ahora”. Llamada Basada en Nombre Utilizando una Recepcionista Digital, también puede direccionar a las personas que llaman hacia la función de llamada por nombre. Esto les permite encontrar a la persona con la que quieren hablar ingresando las primeras letras del apellido de la persona en el teclado del teléfono. La funcionalidad de llamada basada en nombre requiere: 1. Un mensaje de auto­identificación para el usuario. Los usuarios sin un mensaje de auto­ identificación no serán accesibles a través del mecanismo de llamada basada en nombre. 2. El usuario debe tener el apellido sin caracteres Unicode. 3. La funcionalidad de llamada basada en nombre debe disponerse desde una recepcionista digital como una de las opciones del menú. Mensaje de Auto­Identificación Para grabar un mensaje de auto­identificación: 1. Diríjase a su menú de correo de voz (por defecto 999). 2. 3. 4. 5. Ingrese el número de PIN de su correo de voz. Diríjase al menú de opciones (tecla ‘9’). Presione la tecla ‘5’ para grabar el mensaje de auto­identificación. Grabe solamente su nombre, por ejemplo, ‘Sarah Jones’. Cómo Funciona La funcionalidad de llamada basada en nombre utiliza el apellido del usuario y lo compara con los dígitos ingresados utilizando el teclado telefónico. Se utilizan las siguientes reglas: ● El apellido es convertido a mayúsculas. ● Todos los símbolos son ignorados excepto [2­9] y [A­Z]. ● Las siguientes traducciones por símbolos son usadas: ○ 'ABC2' => '2' ○ 'DEF3’ => '3' ○ 'GHI4' => '4' ○ 'JKL5' => '5' ○ 'MNO6' => '6' ○ 'PQRS7' => '7' ○ 'TUV8' => '8' ○ 'WXYZ9' => '9' La persona que llama debe ingresar como mínimo 3 dígitos (‘0’ – ‘9’), para llamar a un usuario utilizando la funcionalidad de llamada basada en nombre. Los dígitos ‘0’ y ‘1’ son ignorados, pero pueden ser utilizados para llamar a usuarios con apellidos cortos (por ejemplo, para acceder a alguien con apellido ‘Li’, se puede teclear ‘540’). Después de que la persona que llama ingresa los tres dígitos, el IVR realiza una búsqueda en la base de datos de usuarios que concuerden con los dígitos. Si no hay usuarios que concuerden con los dígitos entonces se reproduce el mensaje “extensión no encontrada”. Si hay solamente un usuario que concuerda, entonces el IVR reproduce el mensaje “Por favor espere mientras su llamada es transferida”, y luego redirecciona la llamada a ese usuario. Si hay más de un usuario que concuerda, entonces el IVR esperará durante 2 segundos por dígitos adicionales que sean ingresados por la persona que llama. En caso de que el IVR espere por dígitos adicionales (más de un usuario que concuerda), y la persona que llama presiona cualquier dígito, entonces el IVR agregará ese dígito a la actual entrada de búsqueda y revisa usuarios que concuerdan. Si no hay usuarios que concuerden, entonces se reproduce el mensaje “extensión no encontrada”. Si la persona que llama no ingresa más dígitos (ya sea porque pasaron 2 segundos o porque se presionó la tecla numeral), y más de un usuario concuerda, entonces el IVR reproducirá un mensaje como “Para llamar a Van Damme presione 0. Para llamar a Van Hallen presione 1. Para salir presione la tecla numeral”. En este ejemplo ‘Van Damme’ y ‘Van Hallen’ son los avisos de auto­identificación de los correspondientes usuarios. Integración con el IVR del Servidor Microsoft Exchange Esta función requiere la edición PRO! Exchange Server 2010 y 2013 incluye una función de correo de voz y de IVR que puede ser interesante utilizar para las empresas que implementan Microsoft Exchange Server. La función IVR de Exchange le permite aprovechar el reconocimiento de voz en el IVR de su empresa. La función de correo de voz le permite convertir los mensajes de voz a texto y enviárselos por correo electrónico. Por favor vea este artículo para conocer cómo configurar 3CX y Exchange para esta integración: http://www.3cx.com/blog/docs/exchange­server­2013­config/ Configurando Grupos de Timbre / Paging / Intercomunicador Introducción Las funciones de Grupos de Timbre / Paging e Intercomunicador agregan poderosas capacidades a su PBX. Los grupos de timbre lo ayudarán a no perder llamadas importantes de clientes, mientras que la función de Paging le permite hacer anuncios a grupos de personas. Nota: Funciones sólo disponibles en las ediciones Standard y Pro. Grupos de timbre Un grupo de timbre le permite dirigir llamadas hacia un grupo de extensiones. Por ejemplo, se podría definir un grupo de 3 personas de ventas, y tener el número general de ventas que timbree en las 3 extensiones al mismo tiempo o una después de la otra. Cuando se crean grupos de timbre, se les asigna un número de extensión virtual. Este será el número utilizado por la central telefónica para ‘dirigirse‘ al grupo de timbre. Agregando un grupo de timbre Para agregar un grupo de timbre: 1. En el menú de la consola de administración de 3CX, seleccione Agregar > Grupo de Timbre. 2. Ahora ingrese las opciones del grupo de timbre: a. Número de extensión virtual – este número identifica al grupo de timbre de otras extensiones. Mantenga el número de extensión generado automáticamente, o especifique uno nuevo si lo necesita. No especifique un número de extensión existente. b. Nombre – ingrese un nombre descriptivo para el grupo de timbre. c. Estrategia de timbrado – seleccione la estrategia apropiada de timbrado para este grupo de timbre: i. Búsqueda priorizada – este empezará timbrando en la primera extensión, luego en la segunda, etc. ii. Timbrar todas – todos los teléfonos timbrarán al mismo tiempo. iii. Envío de mensaje – esto transmitirá un mensaje a todas las extensiones que forman parte del grupo (vea la siguiente sección). d. Tiempo de timbrado – especifique por cuánto tiempo el teléfono debe timbrar. 3. En la sección ‘miembros del grupo de timbre’, especifique las extensiones que deben ser parte de este grupo de timbre. Simplemente haga clic en las extensiones sobre la izquierda y luego haga clic en el botón Agregar para agregarlas al grupo de timbre. Mueva las extensiones arriba o abajo para configurar la prioridad de una extensión. 4. En la sección ‘Destino si no hay respuesta’, se puede definir lo que debería suceder si la llamada no es respondida por el grupo de timbre. Paging (envío de mensaje) La funcionalidad de Paging (envío de mensaje), permite a un usuario timbrar un grupo de extensiones y hacer un anuncio a través del parlante del teléfono. La persona a quien se llama no necesitará levantar el auricular. La persona que envía el mensaje (paging) no escuchará retorno de audio desde el otro extremo ya que la comunicación es de una sola vía. Ambas opciones, envío de mensaje e intercomunicador, requieren un teléfono que soporte la función de intercomunicador y que esté configurado para permitirlo. Para agregar un grupo de paging (envío de mensaje ): 1. Presione la opción de menú Agregar > Grupo de timbre, para abrir la ventana de ‘Agregar Grupo de Timbre’. 2. Ahora ingrese las opciones del grupo de timbre: a. Número de extensión virtual – especifique un número de extensión el cual será usado para este grupo de paging. b. Nombre – ingrese un nombre descriptivo para el grupo de timbre. c. Estrategia de timbrado – seleccione la estrategia de timbrado de paging. d. Tiempo de timbrado – especifique por cuánto tiempo los teléfonos deben timbrar. 3. Si se tiene teléfonos que soportan multi cast, y si se tiene una red bastante grande con requisitos especializados, se puede habilitar la opción de multi cast. Para la mayoría de instalaciones esta opción no es requerida. 4. En la sección ‘miembros del grupo de timbre’, especifique las extensiones que deben ser parte de este grupo de paging. Simplemente haga clic en las extensiones y luego haga clic en Agregar para hacerlas miembros del grupo. Importante: Antes de utilizar las funciones de Paging (envio de mensaje) o Intercomunicador asegúrese de haber especificado el número de prefijo de Paging/intercomunicador yendo a la Consola de Administración de 3CX >> Opciones >> Avanzado >> solapa Códigos de Marcado y agregando el prefijo de Paging en el campo ‘Paging’ (por ejemplo *11). También asegúrese que el usuario que está intentando hacer Page sobre un grupo tenga los permisos para hacerlo. Para ver esto vaya a las propiedades de la extensión >> Permisos >> Verifique que en ‘Permisos asignados’ la opción ‘Puede Intercomunicador’ esta tildada. Nota: las opciones ‘Tiempo de timbrado’ y ‘Destino si no hay respuesta’, serán ignoradas, debido a que no son relevantes para la funcionalidad de Paging. Intercomunicador La funcionalidad de intercomunicador le permite hacer un anuncio a una única extensión. En este escenario el audio viaja en ambos sentidos, y la parte llamada puede contestar inmediatamente sin necesidad de levantar el auricular. Para llamar a un usuario a través de la función de intercomunicador: 1. Agregue el prefijo de Paging / Intercomunicador a la extensión que desea llamar (el prefijo es el indicado en Opciones >> Avanzado >> Códigos de Marcación >> Paging). Por ejemplo si especificó que el prefijo de Paging es *11, para hacer una llamada de intercomunicador a la extensión 100, se debería marcar: '*11100' 2. Puede anunciar su mensaje. Configurando Colas de llamadas Introducción Las colas de llamadas permiten que las llamadas sean encoladas, mientras los agentes (miembros de una cola de llamadas), responden las llamadas. Las llamadas no se dejan de responder porque permanecen en la cola hasta que un agente esté disponible para tomar la llamada. Por ejemplo, se puede definir un grupo de 3 personas de ventas, y tener el número general de ventas enrutado a la cola de llamadas de ventas. Si las 3 personas de ventas están ocupadas, las personas que llaman serán mantenidas en la cola hasta que la siguiente persona de ventas esté disponible. Cuando se crea una cola de llamadas, también se le asigna un número de extensión virtual. Este será el número utilizado por la central telefónica para ‘dirigirse‘ a esa cola de llamadas. Nota: estas funciones solo están disponibles en las ediciones Standard y Pro de la Central Telefónica 3CX. Creando una cola de llamadas Agregando una cola de llamadas Para agregar una cola de llamadas: 1. Haga clic en la opción de menú Agregar > Cola de llamadas, para abrir la ventana de ‘Agregar cola de llamadas’. 2. Ahora ingrese las opciones de cola de llamadas: a. Número de extensión virtual – Opcionalmente cambie el número de extensión virtual sugerido. Note que este número de extensión será creado automáticamente. No especifique un número de extensión existente. 3. 4. 5. 6. 7. b. Nombre – ingrese un nombre descriptivo de esta cola de llamadas. c. Estrategia de distribución – Esta opción le permite escoger cómo las llamadas deberían ser distribuidas a los agentes: i. Inicio de búsqueda aleatorio – 3CX aleatoriamente escogerá un agente para distribuirle la llamada. Esta estrategia distribuirá equitativamente las llamadas a cada uno de los agentes. ii. Timbrar todos – los teléfonos de todos los agentes timbrarán. iii. Búsqueda priorizada – 3CX distribuirá la llamada de acuerdo al orden especificado en la sección de miembros de la cola de llamadas. Todas las llamadas irán primero al primer agente, y solamente si este está ocupado, irá al siguiente agente. Esta estrategia puede ser usada para configurar enrutamiento basado en habilidades, al ordenar los agentes de acuerdo a sus habilidades. Tiempo de espera de timbrado – indique el tiempo de espera en segundos, es decir, por cuánto tiempo el teléfono debería timbrar antes de considerar la llamada como no respondida por ese agente. En la sección ‘Agentes de la cola de llamadas’, especifique las extensiones que deberían ser parte de esta cola de llamadas. Simplemente haga clic en las extensiones y luego haga clic en “Agregar” para hacerlas miembros. Mueva las extensiones arriba o abajo para configurar la prioridad de una extensión. Además de ser un miembro, una extensión / usuario debe también iniciar sesión para empezar a responder llamadas enrutadas a esta cola de llamadas. Los usuarios pueden iniciar sesión a una cola de llamadas utilizando el botón de inicio de sesión en 3CXPhone o en forma programada utilizando la programación de horas de oficina. En la sección ‘Destino si no hay respuesta’, se puede definir lo que debería suceder si la llamada no es respondida por un agente. Si ningún agente inició sesión en la cola, esta opción iniciará inmediatamente. Además, esta opción se iniciará si el llamante presiona el botón ‘*’ en su teléfono. Esto le da a las personas que llaman una opción para salir de la cola y dejar un mensaje. En la sección ‘Otras opciones’, se puede especificar un mensaje de introducción personalizado y un archivo de música en espera personalizado. A partir de la versión 12.5, ahora se puede elegir si desea reproducir el anuncio de introducción completo antes que el sistema comience a llamar a los agentes de la cola. Se puede también decidir si se desea anunciar la posición en la cola de la persona que llama y cuál debería ser el máximo tiempo de espera. Agregando un Agente Externo a la Cola Agregando un Agente Externo La Central Telefónica 3CX también le permite agregar números externos como agentes de una cola de llamada. Esto es particularmente útil en caso de que desee utilizar un número de un móvil, una extensión remota o incluso un número VoIP como agente de la cola de llamadas. Para agregar una agente externo a la cola de llamadas siga los próximos pasos: 1. Abrir la Consola de Administración 3CX y presionar sobre el nodo de Cola de Llamadas. 2. Seleccionar la cola de llamadas sobre la cual se desea agregar un agente externo y debajo de la lista de agentes de cola de llamadas presionar el boton Agregar que se encuentra en la línea Agregar Agente Externo como se muestra arriba. 3. Completar los detalles de agente externo (una extensión se creará también por el agente externo). 4. Presionar OK cuando finalice y el agente externo será agregado a la cola de llamadas. Funciones de Colas Avanzadas (Disponibles en la Edición PRO) La Central Telefónica 3CX Edición PRO agrega funcionalidad específica para centros de llamadas a la Central Telefónica 3CX. No es necesaria una instalación adicional – simplemente debe comprar la licencia y activarla para que las funcionalidades adicionales de cola de llamada pase a estar disponibles. Estrategias adicionales de encolamiento Con la edición Pro dispondrá de las siguientes estrategias de encolamiento adicionales: ● Espera más larga – enviará la llamada al agente que ha estado esperando por más tiempo una llamada. ● Menor tiempo hablado – enviará la llamada al agente que ha hablado la menor cantidad de tiempo. ● Menos atendidas – enviará la llamada al agente con la menor cantidad de tiempo de duración de llamada. ● Búsqueda de a 3 priorizados – enviará la llamada simultáneamente a los 3 agentes de mayor prioridad (según lo configurado en la sección de agentes de cola de llamada). ● Búsqueda de a 3 con inicio aleatorio – enviará la llamada a 3 agentes en forma simultánea, seleccionados en forma aleatoria. ● Circular – enviará las llamadas a los agentes en forma circular, es decir la primera llamada al agente 1, la segunda llamada al agente 2 y así sucesivamente. Opciones adicionales de Colas Opciones de Colas Avanzadas En la Edición Pro tiene opciones de configuración adicionales: ● Puede habilitar la opción de devolución de llamada – esto permite que la personas que llaman corten las llamadas y que automáticamente se realice una llamada de devolución cuando les llega el turno. Esta opción requiere que especifique una regla de salida sobre la que la llamada de devolución será realizada. La opción de devolución de llamada puede ser solicitada por el llamante (opción 2) o puede ser ofrecida en caso de alcanzarse el tiempo máximo de espera en la cola. ● Puede especificar el tiempo de espera entre llamadas (wrap up time), en minutos – esto les brinda a los agentes la posibilidad de ingresar notas en el registro de la llamada luego de haber tomado una llamada. ● Puede especificar la cantidad máxima de llamantes en la cola – cuando éste límite es alcanzado, el llamante será enrutado de acuerdo a la configuración en la sección "Destino si no contesta". ● Reiniciar las estadísticas de llamadas para esta cola – las estadísticas detalladas para la cola, como el tiempo promedio de llamada, el tiempo promedio de espera y demás estadísticas, son visibles a través de la función de Monitoreo de Colas de 3CXPhone. Puede reiniciar las estadísticas de llamadas del agente para la cola presionando el botón Reiniciar. ● Las estadísticas de llamadas también pueden ser reiniciadas automáticamente utilizando un horario pre­configurado. ● Cola Priorizada – el administrador puede configurar esta cola como una cola priorizada. Esto es útil cuando las mismas personas son parte de 2 colas, y las llamadas en una de las colas deberían recibir prioridad sobre las llamadas en la otra cola. Por ejemplo, un equipo de soporte podría tener una línea (y una cola) para llamadas de soporte normales, y otra línea (y otra cola) para clientes VIP. Ambas colas son servidas por la misma gente. La cola para clientes VIP tendrá habilitada la funcionalidad de cola priorizada. ● Dar al llamante la posibilidad de indicar que no quiere que su llamada sea grabada: Esto le da la opción al llamante de presionar el dígito DTMF 3 para evitar ser grabado durante una llamada. ● Notificaciones de Cola – varias notificaciones pueden ser habilitadas de modo que el administrador de la cola es notificado cuando ciertas condiciones son encontradas, por ejemplo cuando el tiempo del SLA ha sido superado, o una llamada en una cola ha sido perdida. Configurando el Servidor de Fax Introducción La central telefónica 3CX incluye un servidor de fax que le permite enviar y recibir faxes. El servidor de fax 3CX está basado en el estándar T38 y requiere un gateway VoIP o proveedor soportado y compatible con T38. Note que el gateway tiene que ser configurado de acuerdo a nuestras guías de configuración, de manera que la recepción de fax quede habilitada. También es importante usar un proveedor VoIP que soporte T38, sin embargo tenga en cuenta que la calidad de implementación de fax entre proveedores VoIP varía y por ende no puede ser garantizada. Nota: estas funciones solo están disponibles en las ediciones Standard y Pro de la Central Telefónica 3CX. Configuración de recepción de fax Para recibir faxes, se debe configurar una línea o un DID para que esté dedicada solo a fax, de manera que todas las llamadas a este número sean desviadas al servidor de fax 3CX. El servidor de fax 3CX entonces recibirá el fax, lo convertirá a PDF y luego lo enviará por correo electrónico a la dirección de email configurada. Configurando un puerto o DID para recibir un fax Para hacer esto: 1. En la consola de administración, seleccione la regla de entrada para el puerto o DID que será dedicado a la recepción de faxes. 2. En las opciones de ruteo en horario de oficina, seleccione ‘Enviar fax a email de extensión’. 3. Seleccione la extensión que debería recibir los faxes entrantes. Si se selecciona ’Dirección de Correo Electrónico por Defecto’, los faxes entrantes serán enviados a la dirección de correo electrónico configurada para el número de extensión virtual de fax. Puede configurar la dirección de correo electrónico de la extensión virtual de fax predeterminada desde el nodo de Máquinas de Fax > 888 ­ 3CX Fax Server. 4. Opcionalmente se pueden reenviar los faxes entrantes a la dirección de email configurada para la extensión de un usuario. Esto le permite crear múltiples reglas DID, para dar a los empleados un número de fax personal. Configurando Máquinas de Fax / Servidores de Fax El nodo de máquinas de fax en la consola de administración, lista todas las ‘extensiones de fax‘ conocidas, incluyendo la extensión usada por el servidor de fax 3CX. Estas ‘extensiones de fax’, son similares a una extensión normal y requieren un ID de autenticación y contraseña para iniciar sesión en el servidor SIP. La Central Telefónica 3CX incluye una extensión de fax pre­configurada (extensión 888). Esta extensión es utilizada por el Servidor de Fax de 3CX para llamadas de fax entrantes, las cuales son enrutadas a una dirección de correo electrónico. Además, la Central Telefónica 3CX puede ser configurada para ponerse en el camino de las llamadas de fax (tráfico T38) hacia una máquina de fax conectada a un ATA u otro servidor de fax basado en software T38, creando faxes adicionales. Opciones de extensión de fax Extensión de Fax Para crear una nueva extensión de fax: 1. En la consola de administración de 3CX, diríjase al nodo de máquinas de fax. Haga clic en Agregar Extensión de Fax. 2. En el campo ‘Número de extensión de servidor de fax’, especifique el número de extensión de fax. Cualquier llamada desviada a esta extensión será asumida que es un fax y recibirá un tono de fax. 3. Especificar el ID y contraseña de autenticación del servidor de fax. Estas credenciales serán usadas por el ATA / servidor de fax de terceros para iniciar sesión en la Central Telefónica 3CX. 4. Si esta extensión es usada por el servidor de fax 3CX, puede especificar la dirección de correo electrónico predeterminada a la cual todos los faxes deberían ser enviados. 5. Si esta extensión es usada para un ATA o software de fax T38 de terceros, la extensión será usada solamente para registrarse con el servidor SIP y recibir tráfico de fax T38. Nota: se debe reiniciar el servicio de fax para que los cambios surtan efecto. Conectando Máquinas de Fax Utilizando un ATA Una vez que haya configurado la extensión de fax debe conectar la máquina de fax a un dispositivo ATA soportado, y configurar el dispositivo ATA para conectarse a la extensión de fax. Vea este enlace para una guía paso a paso: http://www.3cx.com/docs/configure­fax­machine­with­3cx/ Configurando Web / Llamada en Conferencia Introducción Llamada en conferencia le permite configurar fácilmente hasta 8 llamadas en conferencia que permiten un total de 64 participantes (según lo permitido por su licencia). En otras palabras el límite de 64 participantes es para todas las conferencias y no por cada conferencia. Note que una conferencia con 64 participantes requerirá una máquina bastante poderosa. Aunque existen muchos servicios de llamada en conferencia, normalmente es más fácil y más barato el tener sus propias conferencias de audio. Las conferencias pueden ser configuradas inmediatamente, sin la necesidad de reservar una sala de conferencia. Esto se ha hecho para simplificar la realización de las llamadas en conferencia. 3CX WebMeeting Adicionalmente a la llamada en conferencia común, la Central Telefónica 3CX cuenta también con una funcionalidad avanzada de web / video conferencia llamada 3CXWebmeeting. Este es un servicio de licencia separado basado en el número de participantes concurrentes que desea alojar. Puede encontrar mayor información en el siguiente vínculo: http://www.3cx.es/videoconferencia­ web/ Llamada en Conferencia Configurando Conferencias 1. En la consola de administración de 3CX, abra el nodo Opciones > Avanzado, y haga clic en la solapa de conferencia. 2. Ahora especifique el número de extensión de conferencia. Este es el número que los usuarios deben marcar para organizar una conferencia. 3. Ahora especifique si se desea que se requiera de un PIN para crear una conferencia. Si se habilita esta opción, los usuarios que creen una conferencia deben ingresar este PIN de conferencia después del ID de conferencia al momento de crear una conferencia. El PIN será usado automáticamente si un usuario crea la conferencia desde 3CXPhone. Creando una Llamada en Conferencia Las llamadas en conferencia pueden ser creadas utilizando uno de los siguientes métodos: 1. Desde 3CXPhone, el usuario puede crear una conferencia. Para más información sobre cómo hacer esto, vea el manual de usuario en línea: a. 3CXPhone para Windows& Mac: http://www.3cx.es/manual­usuario/teleconferencia/ b. 3CXPhone para Android: http://www.3cx.es/manual­usuario/teleconferencia­android/ c. 3CXPhone para iOS: http://www.3cx.es/manual­usuario/teleconferencia­iphone/ 2. Desde la sección Conferencias en 3CXPhone, el usuario también puede programar llamadas en conferencia para que ocurran en el futuro. Los usuarios recibirán un correo electrónico con los detalles de la llamada en conferencia. Los usuarios externos necesitarán ser notificados por el creador. 3. Los usuarios pueden crear una llamada en conferencia utilizando su teléfono. Deberán llamar a la extensión de conferencias (por defecto 700), y seguir las instrucciones. Para más información de como crear un llamada en conferencia, ver las siguientes páginas del manual de usuario de extensiones: http://www.3cx.com/blog/voip­howto/create­conference­using­desk­phone/ Conferencia Web La central telefónica 3CX cuenta con una poderosa funcionalidad de videoconferencia llamada 3CX WebMeeting. De manera predeterminada se pueden organizar videoconferencias de hasta 10 participantes. Se pueden licenciar participantes adicionales si lo desea. Configurando 3CX WebMeeting Seguir estos pasos para configurar 3CX WebMeeting en su central telefónica: Paso 1 ­ Habilitar la funcionalidad de 3CX WebMeeting 3CX WebMeeting requiere de la Central Telefónica 3CX Versión 12 SP5 o posterior. De manera predeterminada se pueden organizar conferencias con hasta 10 participantes. Si necesita más, debe obtener la clave de la licencia. Mayor información y costos pueden ser encontrados en: http://www.3cx.es/ordering/pricing/ 1. Navegar a la sección Ajustes > WebMeeting 2. Seleccionar si usará 3CX WebMeeting de hasta 10 participantes (incluido con cada licencia de la Central Telefónica 3CX) o si comprara una licencia de 3CX WebMeeting para más participantes. En este último caso deberá ingresar la clave de licencia. 3. Ingresar los detalles de su compañía 4. Presionar Activar. Paso 2 ­ Crear su Cuenta de WebMeeting Un portal de WebMeeting en nuestro servidor de 3CX WebMeeting será requerido para poder empezar a crear conferencias. Para crear una cuenta: 1. Hacer Click sobre el vínculo “Crear una cuenta” (Luego de activar la licencia) 2. Seleccionar la Región que le corresponda. 3. Ingresar su URL. Normalmente el nombre de la compañía. Esta URL se le mostrará a los invitados de la reunión, es decir el vínculo sobre el cual el usuario debe hacer click. 4. Seleccionar la extensión del usuario que es administrador. 5. Ingresar la contraseña de administrador. 6. Presionar el botón Crear Cuenta. Un cuenta se creará y será dedicada a su organización. Paso 3 ­ Agregar usuarios a su cuenta de 3CX WebMeeting Ahora puede crear las cuentas de usuario en su portal para que luego ellos puedan crear conferencias web. 1. Hacer Click sobre la solapa Usuarios y Accesos. 2. La columna sobre la izquierda muestra todas las extensiones disponibles dentro de la Central Telefónica 3CX. Presionar el botón Agregar para incluir cuentas de usuarios. Cada extensión de usuario que se mueve a la derecha tiene la posibilidad de organizar conferencias web. 3. Presionar el botón guardar. Luego las cuentas se crearán para los usuarios seleccionados. Organizando conferencias web desde 3CXPhone Los usuarios que ahora tienen creada una cuenta de usuario de WebMeeting, tienen la posibilidad de organizar y programar las sesiones de conferencia web. Todo esto puede ser realizado desde el 3CXPhone para Windows. Iniciar 3CXPhone para windows y hacer click en la solapa de conferencias en la en la barra de herramientas de operaciones ubicada en la parte inferior. Dos nuevas opciones se verán en este punto: Crear Conferencia Web y Programar Conferencia Web. Para mayor información sobre cómo alojar y organizar conferencias, ir a Organizando una conferencia Web Delegando el Acceso a la Consola de Administración 3CX Introducción La Central Telefónica 3CX le permite delegar el acceso a la Consola de Administración de 3CX. Utilizando esta funcionalidad el administrador de la Central Telefónica 3CX puede compartir tareas de administración con jefes de departamento, o permitir que el administrador de IT de una empresa administre las extensiones de su empresa. El nivel de acceso puede ser ajustado dependiendo de las necesidades de cada usuario. De esta forma las tareas de administración pueden ser delegadas y divididas en un grupo de individuos ­en lugar de en un solo administrador­ y la Central Telefónica 3CX puede ser administrada más eficientemente. Configurando Permisos de Acceso de Extensión Para configurar el acceso de una extensión a la Consola de Administración, navegue al nodo “Extensiones” > Seleccione la extensión y presione “Editar extensión” > Vaya a la solapa de “Opciones”. Debe configurar una contraseña de acceso web de 3CX, y dársela al usuario de esa extensión. El usuario entonces podrá iniciar sesión en la Consola de Administración de 3CX utilizando su número de extensión como nombre de usuario, y la contraseña configurada por el administrador. A continuación vamos a recorrer algunos casos de uso, y mostrar cómo configurar la Central Telefónica 3CX para cada caso: Caso de Uso 1: Permitir a Usuarios Poderosos que Administren sus Extensiones A los usuarios poderosos se les puede permitir el acceso a la consola de administración para configurar los parámetros de sus extensiones, como editar su PIN del correo de voz y configurar sus notificaciones por correo electrónico. Para hacer esto: 1. Desde la solapa “Opciones”, tilde la opción “Permitir el Acceso a la Consola de Administración 3CX”. 2. Presione el botón “Configurar Permisos”. 3. En la ventana de diálogo elija “Administrar su propia Extensión” y presione “OK”. 4. Presione “Aplicar” para salvar los cambios. Permitiendo que un usuario administre su propia extensión, el usuario puede: ● Editar su dirección de correo electrónico y número de teléfono móvil. ● Configurar opciones de correo de voz como deshabilitar la autenticación con PIN para escuchar los mensajes, o editar el número de PIN. ● Configurar notificaciones por correo electrónico como si desea recibir los correos de voz como archivos adjuntos a un mensaje de correo electrónico y recibir notificaciones por correo electrónico por llamadas perdidas. ● Configurar saludos del correo de voz. Caso de Uso 2: Permitir a los Jefes de Departamento Administrar las Extensiones de sus Departamentos A los jefes de departamento se les puede permitir que administren a los usuarios en sus departamentos. Esto permite por ejemplo que el jefe de un centro de llamadas, controle qué extensiones están habilitadas para realizar llamadas externas, o habilitar/deshabilitar la grabación de llamadas. Para dar acceso a un jefe de departamento: 1. Desde la solapa “Opciones”, tilde la opción “Permitir el Acceso a la Consola de Administración 3CX”. 2. Presione el botón “Configurar Permisos”. 3. En la ventana de diálogo elija “Administrador de Grupo / Departamento” y presione “OK”. 4. Presione “Aplicar” para salvar los cambios. Permitiendo acceso al Administrador de Grupo / Departamento, el usuario puede: ● Crear, editar y administrar extensiones pertenecientes al mismo grupo de extensiones de ese usuario. ● Controlar qué extensiones pueden hacer llamadas externas. ● Habilitar/deshabilitar la grabación de llamadas. ● Iniciar o cerrar sesión de los agentes en las Colas. ● Configurar reglas de desvío para las extensiones. Caso de Uso 3: Permitir Acceso a un Administrador de IT a Administrar las Extensiones de la Empresa Al administrador de IT de una empresa se le puede dar acceso para crear y administrar las extensiones de su empresa. Esto es especialmente útil en un ambiente de servidor alojado donde el Administrador de Sistemas está a cargo de las actualizaciones y configuración del sistema, y la administración diaria de las extensiones es delegado al administrador de IT. Para hacer esto: 1. Desde la solapa “Opciones”, tilde la opción “Permitir el Acceso a la Consola de Administración 3CX”. 2. Presione el botón “Configurar Permisos”. 3. En la ventana de diálogo elija “Administrador Global de Extensiones” y presione “OK”. 4. Presione “Aplicar” para salvar los cambios. Permitiendo acceso de Administrador Global de Extensiones, el usuario puede: ● Crear, editar y administrar extensiones. Incluye todos los puntos de los casos de uso anteriores. ● Crear, editar y administrar grupos de extensiones. Caso de Uso 4: Acceso a VoIP/Troncales y Administrador del Sistema Además de administrar las extensiones de su empresa, al administrador de IT puede dársele acceso a agregar/editar VoIP/Troncales y acceso como Administrador del Sistema. El acceso a estas dos opciones puede ser brindado en forma independiente uno de otro. Los usuarios con acceso a “VoIP/Troncales” pueden configurar Gateways VoIP, Proveedores VoIP y Puentes entre Centrales Telefónicas 3CX. Los usuarios con acceso de “Administrador del Sistema” pueden modificar extensiones de sistema (Colas, Grupos de Timbre, Recepcionistas Digitales), y también tienen acceso a Opciones y Actualizaciones. Para habilitar el acceso a estas opciones: 1. Desde la solapa “Opciones”, tilde la opción “Permitir el Acceso a la Consola de Administración 3CX”. 2. Presione el botón “Configurar Permisos”. 3. En la ventana de diálogo elija “Administrador VoIP/Troncales” y/o “Administrador del Sistema”, y presione “OK”. 4. Presione “Aplicar” para salvar los cambios. Permitiendo acceso de VoIP/Troncales y Administrador del Sistema, el usuario puede: ● Configurar Gateways VoIP, Proveedores VoIP y Puentes entre Centrales Telefónicas 3CX (VoIP / Troncales). ● Modificar extensiones de sistema: Colas, Grupos de Timbre, Recepcionistas Digitales (Administrador del Sistema). ● ● Acceder al nodo de Sistema, donde reside la configuración de Red, Seguridad, General y Avanzada (Administrador del Sistema). Acceder y realizar actualizaciones de sistema (Administrador del Sistema). Conectando Centrales Telefónicas 3CX (Puentes) Introducción Se pueden conectar 2 Centrales Telefónicas 3CX, permitiéndole hacer llamadas entre sucursales usando su conexión de Internet, y por ende sin ningún costo extra. Al “puente” le será asignado un prefijo, el cual los usuarios deben marcar para acceder a la otra Central Telefónica 3CX o central telefónica SIP. Este prefijo debe ser seguido por el número de extensión del usuario al cual se quiere llamar en la otra Central Telefónica 3CX. Por ejemplo, si se asigna el prefijo “2” al puente con otra oficina, y dentro de esa oficina se quiere llamar a alguien que tiene el número de extensión 105 en esa central telefónica, entonces se tendría que marcar 2105 para llamar a esa persona directamente. Alternativamente, puede asignar las extensiones en una oficina para comenzar con un número (por ejemplo 1), y las extensiones en la segunda oficina para que comiencen con un número diferente (por ejemplo 2 y 3). De esta forma los usuarios no necesitarán marcar un prefijo, dado que la PBX enrutará la llamada basándose en el primer dígito del número llamado. En este caso, la regla de salida (con prefijo 1 y 2) no debería remover ningún dígito. Nota: estas funciones solo están disponibles en las ediciones Standard y Pro de la Central Telefónica 3CX. Creando un puente Cada puente debe tener una Central Telefónica ‘Maestra’ y una ‘Esclava’. La central esclava se registra en la central maestra. Para crear un puente primero debe configurar la central telefónica ‘Maestra’ y luego la ‘Esclava’. Paso 1: Crear un Puente en la Central Telefónica Maestra Creando un puente maestro 1. En la Consola de Administración de la Central Telefónica 3CX Maestra, haga clic en la opción de menú “Agregar” > “Puente”, para abrir la ventana de “Agregar puente”. 2. La Central Telefónica 3CX le sugerirá que ejecute una prueba de firewall (http://www.3cx.com/blog/docs/firewall­checker/). Presione “Ejecutar Prueba de Firewall”, y luego de completar exitosamente la prueba, retorne a la página “Agregar Puente”. 3. Ingrese un nombre para el puente y asígnele un número de extensión virtual. A un puente se le debe asignar un número de extensión virtual, de tal manera que pueda ser direccionado por la central telefónica. Acepte el valor por defecto o escoja otro número de extensión que esté libre. El número de extensión virtual también será utilizado como ID de autenticación, de modo que la extensión virtual elegida debería estar disponible en AMBAS centrales telefónicas. 4. Ahora seleccione el tipo de puente: a. Maestro (Directo ­ UDP) – En modo Directo (UDP), todo el tráfico será enviado vía UDP y usará múltiples puertos. b. Maestro (Túnel ­ TCP) – La opción de túnel permite que todo el tráfico SIP y RTP sea enviado a través de un solo puerto TCP. El túnel 3CX simplifica enormemente la configuración del firewall, aunque no puede proveer la misma calidad como el de una conexión directa. Además, la opción de túnel puede ser usada solamente con otra Central Telefónica 3CX. 5. Si se selecciona ‘Maestro (Directo ­ UDP)’, entonces todo lo que se necesita hacer es ingresar la contraseña de autenticación la cual junto con el número de extensión virtual debe ser usada por el esclavo para registrarse con esta Central Telefónica 3CX. El número de extensión virtual debe ser UNICO en esta central telefónica y estas mismas credenciales deben ser usadas por la Central Telefónica 3CX esclava. 6. Si se selecciona ‘Maestro (Túnel ­ TCP)’, entonces se debe ingresar: a. Contraseña de Autenticación – la contraseña que será utilizada para la autenticación. b. Lado Remoto del túnel – Ingrese la IP pública de la máquina de Central Telefónica 3CX REMOTA. c. Ingrese el puerto remoto del túnel 3CX (por defecto es 5090). d. Ingrese el puerto del lado Local del túnel. Para el primer puente la conexión es en 5081 (ya que 5080 es usado para extensiones externas). El puerto será incrementado en 1 por cada puente que se cree y que utilice un túnel. Deberá redireccionar los puertos 5090 TCP y UDP en el firewall detrás del cual reside la Central Telefónica 3CX ‘Maestra’. 7. Especifique un prefijo para ser usado por este puente. Por ejemplo, si especifica 7, entonces un usuario deberá marcar 7100 para alcanzar la extensión 100 en la otra Central Telefónica 3CX. 8. Seleccione si desea publicar y recibir información de presencia desde la otra Central Telefónica 3CX. La publicación de información está disponible en las ediciones Standard y Pro. La recepción de información está disponible solo en la licencia de la edición Pro. 9. Seleccione los usuarios que pueden ver esta conexión remota desde 3CXPhone para Windows. 10. Acepte todos los demás valores por defecto y presione ‘Siguiente’ para crear el puente. Paso 2: Crear un Puente en la Central Telefónica Esclava Configurando un puente esclavo Puente Esclavo usando Túnel 3CX 1. En la Consola de Administración de la Central Telefónica 3CX Esclava, haga clic en la opción de menú Agregar > Puente, para abrir la ventana de ‘Agregar puente’. 2. Ingrese un nombre para el puente y asígnele un número de extensión virtual. Este número de extensión virtual debe ser el MISMO que el utilizado en la Central Telefónica ‘Maestra’! 3. Si se selecciona crear un puente esclavo que usa UDP directo, entonces se debe ingresar: a. IP pública de la Central Telefónica 3CX 'Maestra'. b. Puerto SIP de la Central Telefónica 3CX 'Maestra' (por defecto 5060). c. Contraseña de Autenticación – La contraseña ingresada en la Central Telefónica 3CX 'Maestra'. 4. Si selecciona crear un Esclavo utilizando el Túnel ­ TCP, entonces se debe ingresar: a. IP Local y puerto de la máquina de la Central Telefónica 3CX Remota. b. Lado Remoto del túnel – Ingrese la dirección IP pública y el puerto de la Central Telefónica 3CX 'Maestra' (por defecto es 5090). 5. 6. 7. 8. c. Configure el puerto a ser utilizado por el extremo local del túnel (por defecto 5081). Si tiene múltiples tarjetas de red, seleccione la dirección IP de la placa por la que se está conectando a la Central Telefónica 3CX 'Maestra'. d. Contraseña de Autenticación – esta será utilizada para autenticar con el ‘Maestro’. Debe concordar con las credenciales ingresadas en el maestro. Deberá redireccionar los puertos 5090 TCP y UDP en el firewall detrás del cual reside la Central Telefónica 3CX ‘Esclava’. Especifique un prefijo para ser usado por este puente. Por ejemplo, si especifica 7, entonces un usuario deberá marcar 7100 para alcanzar la extensión 100 en la otra Central Telefónica 3CX. Seleccione si desea publicar y recibir información de presencia desde la otra Central Telefónica 3CX. La publicación de información está disponible en las ediciones Standard y Pro. La recepción de información está disponible solo en la licencia de la edición Pro. Seleccione los usuarios que pueden ver esta conexión remota desde 3CXPhone para Windows. Acepte todos los demás valores por defecto y presione ‘Siguiente’ para crear el puente. Llamando a una Ubicación en el Otro Extremo del Puente Para llamar a una ubicación en el otro extremo del puente, necesitará marcar primero el prefijo asignado, y luego el número de la persona a la que se desea llamar. Por ejemplo marque 8100 para alcanzar a la extensión 100 en la PBX remota. El número 8 sería el prefijo asignado al puente para alcanzar la PBX remota. La Libreta de Teléfonos / Servicio de Directorio Introducción La opción de libreta de teléfonos le permite fácilmente publicar una libreta de teléfonos en toda la empresa. Usada en forma paralela con la libreta de teléfonos personal, permite a los usuarios iniciar llamadas rápidamente sin desperdiciar tiempo encontrando el número de una persona y luego tecleándolo en el teléfono. Libreta de Teléfonos de la Compañía La Central Telefónica 3CX soporta una libreta de teléfonos de la empresa y una libreta de teléfonos personal. La libreta de teléfonos de la empresa está disponible para toda la empresa y es administrada desde la consola de administración. La libreta de teléfonos personal esta solamente disponible para una extensión específica y es administrada desde el 3CXPhone. Sincronizar la Libreta de Teléfonos en su Teléfono IP La libreta de teléfonos de la empresa está también publicada en un directorio en un formato que teléfonos Cisco, Yealink, SNOM, Grandstream, Aastra y Polycom pueden descargar. Estos teléfonos pueden entonces mostrar la misma libreta de teléfonos en sus pantallas. Resolución de ID de Llamante a Nombre Una de las funcionalidades más importantes de la libreta de teléfonos es que el ID del llamante en las llamadas entrantes es buscado en la libreta de teléfonos, y si el contacto se encuentra, se muestra el nombre del llamante en el Identificador de llamadas en lugar de solo el número. Para administrar la libreta de teléfonos de la compañía, dirigirse al nodo “Configuración” > “Lista de Teléfonos de la Compañía”. Presionar “Agregar”´para agregar un contacto. Importando y Exportando Registros de la Libreta de Teléfonos Se pueden importar los registros desde un archivo CSV. Cada registro debe estar en una nueva línea, y los campos separados por una coma como se muestra a continuación: “Nombre, Apellido, Numero de Telefono”. Para importar los registros de la libreta de teléfonos de la compañía en la Central Telefónica 3CX, seguir los próximos pasos: 1. Iniciar sesión en la Consola de Administración 3CX y hacer click sobre el nodo ‘Configuración’ 2. Hacer Click sobre ‘Libreta de Teléfonos de la Compañía’ y seleccionar ‘Importar’ 3. Buscar su archivo CSV, seleccionarlo y presionar ‘Abrir’ 4. Los registros de su Libreta de Teléfonos serán importados a la central 3CX Puede descargar un ejemplo de un archivo de importación de la Libreta de Teléfonos desde el siguiente vinculo: http://downloads.3cx.com/downloads/misc/ImportCompanyPhonebookSampleV125.csv Se pueden exportar los registros de su libreta de teléfonos desde la libreta de teléfonos de la compañía para guardarlos como backup o para modificarlos e importarlos nuevamente en una etapa posterior. Para exportar los registros de la Libreta de Teléfonos seguir los próximos pasos: 1. Iniciar sesión en la Consola de Administración de 3CX y hacer click sobre el nodo ‘Configuración’. 2. Hacer Click sobre la Libreta de Teléfonos de la Compañía y presionar el botón ‘Exportar’ 3. Luego indicar la ubicación destino y el nombre del archivo CSV. 4. Presionar ‘Guardar’ para exportar y guardar su Libreta de Teléfonos de la compañía Usando la Libreta de Teléfonos Para utilizar la libreta de teléfonos, los usuarios deben ingresar el nombre o parte del nombre en el cuadro de edición ‘Marcar’ en el 3CXPhone. El 3CXPhone automáticamente convertirá el nombre o parte del nombre a un registro de la libreta de teléfonos. Para iniciar la llamada, el usuario solo debe hacer doble clic sobre el nombre y presionar el botón ‘Llamar’. Conector con Microsoft Exchange El conector con Microsoft Exchange le permite conectar la libreta de teléfonos de 3CX con el Servidor Exchange versiones 2007, 2010 SP1, 2013 e importar los contactos de Exchange a la libreta de teléfonos personal o de la empresa. Las siguientes funciones de importación están disponibles: ● Importar la Lista de Direcciones Global en la Libreta de Teléfonos de la Empresa de 3CX ● Posibilidad de seleccionar una Carpeta Pública de Contactos para ser importada en la libreta de teléfonos de la empresa de 3CX ● Posibilidad de importar contactos personales de uno o más usuarios de Exchange a sus libretas de teléfonos personales en 3CX Esta Función Requiere la Edición Pro! Cómo Funciona El Conector con Exchange de 3CX se conectará con el Servidor Exchange a través de un “usuario anónimo” e importará todos los contactos. Luego, en un intervalo de tiempo configurable, el conector volverá a conectarse con el Servidor Exchange y verificará si hay nuevos contactos o si alguno de los contactos ha sido eliminado. Si hubo contactos eliminados, estos serán eliminados de la Libreta de Teléfonos de 3CX. Si se agregaron nuevos contactos, éstos serán importados. IMPORTANTE: El conector sincronizará Exchange con 3CX. Es decir, cualquier cambio hecho a un contacto en particular en la Libreta de Teléfonos de 3CX NO será actualizado en el Servidor Exchange! Configurando el Conector de Exchange (MS Exchange Sync) Con el fin de configurar su Central Telefónica 3CX para que sincronice con Microsoft Exchange usando el conector de 3CX para Exchange, en primera medida necesitará crear una cuenta de usuario anónima de Microsoft Exchange. Para realizarlo ver las siguientes instrucciones: http://www.3cx.com/blog/docs/how­to­create­impersonated­user. Luego de crear la cuenta anónima puede continuar con la configuración del conector 3CX para Exchange siguiendo los próximos pasos: 1. Iniciar sesión en la Consola de Administración de 3CX y hacer click sobre el nodo 'Configuración'. Luego seleccionar 'Avanzadas' y hacer click en la solapa 'Sinc Directorio de la Compañía’ 2. Completar los siguientes campos: a. FQDN Completo al OWA del servidor Microsoft Exchange. Los usuarios de Exchange 365 necesitarán utilizar su enlace OWA. b. Ingresar los datos de su cuenta anónima, que ya había sido creada siguiendo los pasos descriptos en: http://www.3cx.com/blog/docs/how­to­create­impersonated­ user, en los campos ‘Cuenta de Usuario Anónima’ y ‘Contraseña de la Cuenta de Usuario’. 3. Seleccionar la dirección de correo electrónico y las carpetas públicas que desee sincronizar y presione 'Aplicar'. 4. Para verificar si sus contactos de Exchange han sido sincronizados con la Libreta de Teléfonos de la Central Telefónica 3CX haga click sobre ‘Configuración' y luego seleccione la 'Libreta de Teléfonos de la Compañía'. 5. Debería ver la lista de los contactos en la Libreta de Teléfonos de la compañía importada desde la dirección de correo electrónico que seleccionó para sincronizar. Nota: No podrá eliminar ningún contacto sincronizado a través de MS Exchange desde su Libreta de Teléfonos de la Compañía. Los contacto que se necesitan eliminar, primero se deben eliminar desde Exchange y luego la Libreta de Teléfonos de la Compañía se actualizará automáticamente. Habilitando Cambio de Perfil por Calendario de Exchange Luego de haber configurado exitosamente MS Exchange Sync, puede tomar ventaja de la habilidad de cambiar automáticamente el estado de la extensión, basándose en su estado en el calendario de Outlook. Si ha programado citas donde el estado “Mostrar como” está configurado como “Trabajando en otro lugar” o “Fuera de la Oficina”, entonces su estado en la Central Telefónica 3CX será cambiado automáticamente por “Alejado” o “Fuera de la oficina” respectivamente. Para habilitar esta función, tilde la opción “Habilitar Cambio de Perfil por Calendario” en “Opciones” > “Avanzado” > “Sincronización de Directorio de la Empresa” > “MS Exchange Sync”. Para instrucciones detalladas sobre cómo utilizar la función de Cambio de Perfil por Calendario de Exchange lea nuestra guía detallada. Configurando la Búsqueda de Directorio LDAP Cuando se recibe una llamada entrante, la Central Telefónica 3CX puede acceder a LDAP y buscar por un contacto. Si se lo encuentra, el contacto será automáticamente agregado a la Libreta de Teléfonos de la Empresa y la información del contacto será mostrada cuando éste llame. Para Configurar LDAP (Lightweight Directory Access Protocol) con la Central Telefónica 3CX: 1. Iniciar sesión en la Consola de Administración 3CX y luego hacer click en el nodo ‘Configuración’. 2. Hacer Click en ‘Avanzadas’ y luego click en ‘Sinc Directorio de Compañía’. 3. Seleccionar la ‘Búsqueda de Directorio LDAP’ a. Completar los campo de dirección IP del servidor LDAP o FQDN como se muestra en el ejemplo de arriba. b. Insertar el número de puerto del servidor LDAP. c. Insertar el nombre de Usuario y Contraseña de LDAP. d. Luego de haber completado los campos anteriores deberá especificar su base de búsqueda de LDAP. En este ejemplo se usa “OU=3CX Contacts,DC=cyprus,DC=com” esto significa que la búsqueda LDAP se realizará en el contenedor de Contactos 3CX en el dominio cyprus.com. Tenga en cuenta que es necesario especificar su base de búsqueda de acuerdo a la configuración de LDAP. e. Agregar el número de días que el sistema esperará antes de eliminar los contactos. 4. Cuando se recibe una llamada, el servicio Administración de Directorio de la Compañía (que supervisa todas las llamadas) buscará una coincidencia en el directorio telefónico de la compañía. Si no se encuentra una coincidencia, entonces buscará el servidor LDAP y si encuentra una coincidencia para el contacto, el mismo será añadido a su libreta de teléfonos de la la compañía directamente, como se muestra arriba. 5. Para eliminar todos los registros LDAP de la Libreta de Teléfonos de la Compañía diríjase a Configuración >> Avanzada >> Sinc Directorio de la Compañía >> Búsqueda de Directorio LDAP >> Presionar el botón 'Eliminar todos los registros de LDAP'. Importante! A fin de que el Directorio de la Compañía y la búsqueda LDAP funcionen correctamente necesita asegurarse de que la correspondencia entre el identificador de llamadas y la Libreta de Teléfonos esté habilitada en la solapa Configuración >> General >> Opciones Globales, configuración en Activado para "Resolver Identificador de llamadas con un ingreso de la libreta de teléfonos" y "Longitud mínima" a 6 dígitos. Si esta opción no está habilitada la búsqueda LDAP NO funcionará. Configurando Sincronización del Directorio de la Empresa ­ Búsqueda ODBC La extensión ODBC para el administrador del directorio de la empresa permite que las empresas conecten a la Central Telefónica 3CX con cualquier fuente de datos que pueda ser accedida mediante un driver ODBC. De esta forma cualquier ERP o CRM con base de datos puede importar datos de contactos desde la base de datos compartida cuando se recibe una llamada entrante. Lea nuestra guía de configuración paso a paso sobre cómo configurar la Búsqueda ODBC en: http://www.3cx.com/docs/exchange­calendar­status­synchronization/. Reportes de llamadas Introducción Reportes de llamadas 3CX provee varios reportes a través de su módulo 3CX Web Reports: ● Reportes de Estadísticas de Llamadas ­ estos reportes proveen información de las llamadas realizadas y recibidas por la Central Telefónica 3CX, información estadística de las extensiones y grupos de timbre. ● Reportes de Estadísticas Básicas de Colas ­ reportes relacionados a estadísticas de las colas, llamadas abandonadas y reportes de agentes. ● Reportes de Estadísticas del Centro de Llamadas ­ reportes que proveen información más detallada de las estadísticas de las colas, distribución de llamadas, estadísticas de equipos, llamadas abandonadas, estadísticas de SLA, estadísticas de devolución de llamadas, y otros reportes relacionados con el Centro de Llamadas. Para acceder a estos reportes necesita la edición PRO. Nota: estas funciones solo están disponibles en las ediciones Standard y Pro de la Central Telefónica 3CX. Delegando el Acceso al Módulo de Reportes de Llamadas Para permitir que una extensión tenga acceso al módulo de reportes de llamadas, vaya a “Editar Extensión” > solapa “Opciones” > sección “Acceso”. Tilde la opción “Permitir Acceso a 3CX Web Reports”. A los usuarios también se les puede permitir el acceso a: ● Limpiar registros de llamadas y configurar tipos de llamadas, tildando la opción “Permitir Operaciones de Administrador”. ● Descargar cualquier grabación de llamada, tildando la opción “Puede descargar cualquier grabación”. Accediendo al Módulo de Reportes de Llamadas 1. Desde su navegador web, vaya a: http://YOURPBXFQDN:{puerto elegido}/reports/ Donde YOURPBXFQDN es la dirección FQDN de su servidor PBX y {puerto elegido} es el número de puerto HTTP que eligió durante la instalación. 2. Utilice las mismas credenciales para acceder al módulo de reportes de llamadas que las utilizadas para acceder a la Consola de Administración de 3CX. Un usuario al que se le ha permitido el acceso, puede iniciar sesión utilizando su número de extensión como nombre de usuario, y la contraseña que el administrador le ha configurado. 3. Seleccione el reporte deseado desde el árbol de nodos de la izquierda, y configure cualquier dato requerido o filtros de fecha y hora. Presione “Mostrar Reporte” para generar la salida. 4. Puede exportar reportes de llamadas a cualquier formato popular como pdf, excel, word, rtf y más. Monitoreando su Central Telefónica Introducción La Central Telefónica 3CX es fácil de monitorear por cualquier administrador Windows, ya que se comporta como cualquier otra aplicación de servidor. Se puede monitorear la Central Telefónica 3CX usando su solución de monitoreo de red favorita, como por ejemplo ActiveXperts o Microsoft Operations manager. Elementos a Monitorear Estado de las extensiones del sistema Monitoreando las extensiones del sistema La Central Telefónica 3CX usa extensiones del sistema para servicios tales como IVR, Colas, Fax, Parqueo, etc. Usando el nodo de extensiones del sistema en la consola de administración 3CX se puede monitorear rápidamente si todas estas extensiones del sistema están funcionando y si están registradas correctamente. Servicios 3CX Una primera buena revisión es monitorear que todos los servicios 3CX estén corriendo. Se pueden ver todos los servicios 3CX desde el nodo de servicios en la consola de administración 3CX. Cualquier paquete de monitoreo de red, puede monitorear servicios Windows remotamente. Eventos del servidor Configurando Alertas por Correo Electrónico El nodo de log de eventos del servidor lista eventos relacionados con la Central Telefónica 3CX. Puede configurar alertas por correo electrónico para que le sean enviadas al ocurrir eventos críticos desde “Opciones” > “General” > solapa de “Notificaciones por Email”. Estos eventos también son posteados al log de eventos de Windows como eventos de aplicación, por lo que también puede monitorear los eventos utilizando su paquete de monitoreo de red. Los siguientes eventos del servidor son posteados al log: Log de Eventos del Servidor ● ● ● ● ● ● ● ● ● ● ● Una persona marcando el número de emergencias (ID 4099). El estado de un troncal cambia (ID 4100). Ocurre un cambio de troncal por error, es decir que la regla de resguardo es activada (ID 12289). Un troncal o una cuenta de proveedor de VoIP responde con un código de error (ID 12294) ­ Esto puede ocurrir si su cuenta está inactiva o ha llegado al límite de crédito. La registración de una extensión cambia (ID 4101). El límite de la licencia ha sido alcanzado (ID 8193). Una dirección IP es bloqueada por la lista negra (ID 12290) – Esto puede ocurrir si una dirección IP ha alcanzado la cantidad máxima de intentos de autenticación fallidos. Una dirección IP es bloqueada por la lista negra debido a demasiados pedidos (ID 12292) – Esto ocurre si el módulo anti­piratería del servidor web bloquea la dirección IP debido a demasiados pedidos. Una llamada de devolución es disparada por el módulo de colas (ID 102). En caso de fallo en una resolución de DNS ­ (ID 12293) – Esto se produce cuando el proveedor VoIP remoto no pudo ser contactado. Esto podría ocurrir cuando la conexión a Internet está caída o la IP o el FQDN especificado para el proveedor de VoIP no es correcta o está caída. En caso de falla en la resolución de una dirección IP a través de STUN (ID 12295) – Esto ocurre cuando el servidor STUN está caído. Este evento podria ocurrir cuando la conexión a Internet está caída. Log de Actividad del Servidor Log de Actividad de la Central Telefónica 3CX Vea el log de estado del servidor para resolver problemas. Esta herramienta muestra la actividad del log del servidor, y registra las razones potenciales de las condiciones de error. El Log de Actividad del Servidor le permite fácilmente filtrar por Extensión, o por una llamada en particular. Además, puede filtrar los registros por fecha y hora. Habilitando el log verborrágico le mostrará registros avanzados adicionales incluyendo mensajes SIP para los registros filtrados. Configuración de Firewall & Router Introducción Sin duda, el mejor lugar para la Central Telefónica 3CX es en un servidor ubicado detrás de un firewall. Esta configuración es fácil y segura. Si sólo usa líneas PSTN y no planea tener ningún extensión remota, ni siquiera tiene que realizar ningún cambio en la configuración de su firewall. Sin embargo, si planea usar extensiones remotas o un proveedor de VoIP, entonces tendrá que hacer cambios a la configuración del firewall. A fin de que la Central Telefónica 3CX pueda comunicarse con éxito con los proveedores de VoIP y extensiones remotas, el dispositivo de firewall / router debe estar configurado correctamente para el funcionamiento SIP. Puede aprender más sobre VoIP y Firewalls en este artículo: http://www.3cx.com/blog/Voip­howto/Firewall­NAT­PAT­STUN/ SIP ALG Para maximizar sus posibilidades de éxito, asegúrese de elegir un dispositivo que no implementa un SIP Helper o SIP ALG (Application Layer Gateway), o seleccione un dispositivo en el que SIP ALG se pueda desactivar. En los siguientes vínculos encontrará ejemplos de cómo desactivar ALG en los routers más comunes: ● ● ● How to Disable SIP ALG on Fortinet / FortiGate How to Disable SIP ALG on Netgear Routers How to Disable SIP ALG on Thomson Routers Configuración de proveedor de VoIP o Troncal SIP Si tiene la intención de utilizar un proveedor VoIP o el 3CX WebRTC Gateway, tendrá que abrir los siguientes puertos para permitir que la Central Telefónica 3CX se comunique con el proveedor de VoIP: ● ● ● Puerto 5060 (UDP) para comunicaciones SIP (enviar & recibir) DEBE ESTAR MAPEADO DE MANERA ESTÁTICA. Vea una muestra de configuración de firewall en: http://www.3cx.es/blog/configuracion­router­linksys/ Puerto 5061 (TCP) para comunicaciones TLS, si se está usando SIP seguro. Puerto 9000­9199 (o superior) (UDP) (enviar & recibir) para comunicaciones RTP, las cuales contienen el audio de la llamada. Cada llamada requiere 2 puertos RTP, uno para control de la llamada y otro para los datos de la llamada. De esta manera, se deben abrir dos veces tantos puertos como llamadas simultáneas a través del servidor VoIP desee soportar. Por ejemplo, si se quiere permitir simultáneamente a 4 personas hacer llamadas a través del proveedor VoIP, entonces se deben abrir los puertos 9000 a 9007 Tenga en cuenta que los rangos de puertos mencionados arriba son los puertos por defecto en la Central Telefónica 3CX. Se pueden cambiar estos puertos desde la Consola de Administración, en el nodo Configuración > Conexiones de red. Desde este nodo, puede configurar los puertos a ser usados para las llamadas internas y las llamadas externas que se realizan a través de un proveedor de VoIP o llamadas hacia y desde extensiones remotas. Configuración de Extensiones Remotas Para las extensiones remotas, tiene la opción de usar SIP directo o el 3CX SBC (Túnel). El servicio 3CX SBC agrupa todo el tráfico de VoIP a través de un único puerto y simplifica enormemente la configuración del firewall y mejorará la confiabilidad. El 3CXPhone para Android, Windows y Mac tienen el túnel incorporado, mientras que el uso del servicio 3CX SBC en una red remota permite conectar teléfonos IP a través del túnel. Para más información lea el capítulo siguiente. Extensiones Remotas a través del Túnel 3CX Para conectar extensiones remotas a través del túnel 3CX, debe abrir los siguientes puertos: ● ● Puerto 5090 (UDP y TCP) Puerto 80 HTTP / 443 HTTPS para Presencia con 3CXPhone. Nota: los puertos HTTP y HTTPS pueden ser configurados durante la instalación. Si ha elegido puertos diferentes de 80/443 asegúrese de reenviar esos puertos. Extensiones Remotas a través de SIP Directo Si desea conectar la extensión remota a través de SIP directo, en el caso de 3CXPhone para iOS o para Teléfonos IP individuales, debe configurar los mismos puertos que se requieren para un proveedor de VoIP o para un Troncal SIP: ● ● ● ● Puerto 5060 Puerto 5061 si usa SIP seguro Puertos 9000­9199 para RTP Puerto 80 HTTP / 443 HTTPS para Presencia y Aprovisionamiento con 3CXPhone. Nota: los puertos HTTP y HTTPS pueden ser configurados durante la instalación. Si ha elegido puertos diferentes de 80/443 asegúrese de reenviar esos puertos. Prueba de Firewall Después de configurar el firewall, ejecute el verificador de firewall 3CX para asegurarse de que la configuración es correcta. Más información se puede encontrar aquí: http://www.3cx.com/blog/Docs/Firewall­checker/ Ejemplos de Configuraciones de Firewall Los siguientes vínculos son ejemplos de configuración de firewalls comunes: ● Configuración de un Firewall Sonicwall ● Configuración de un Router Draytek 2820 con QoS ● Configuración del RouterZyxel P­662H­D1 ● Configuración de un AVM FritzBox como Firewall ● Configuración de un Cisco Router Firewall ● Configuración de un Router Linksys ● Configuración de un FortiGate80C ● Configuración de un Firewall WatchGuard XTM ● Configuración de un Firewall pfSense ● Configuración de un Kerio Control Appliance ● Configuración de un TechniColor Router El túnel 3CX / 3CX Session Border Controller Introducción 3CX incluye un Túnel para permitir que la conexión sea más sencilla entre instalaciones remotas de Centrales Telefónicas 3CX y extensiones remotas. El Tunel combina todos los paquetes VoIP de una ubicación, tanto SIP (señalización) como RTP (audio), y los entrega en otra ubicación (típicamente el servidor de la PBX) utilizando un protocolo TCP personalizado. Este concepto simple permite a 3CX evitar problemas con los firewalls o proveedores de telecomunicaciones. El Túnel puede ser utilizado por las siguientes razones: ● ● ● ● ● Resolver problemas de atravesamiento de NAT tanto en el extremo remoto como en el de la PBX. Simplificar la configuración del Firewall tanto en el extremo remoto como en el de la PBX. Superar dificultades con ISPs que bloquean el tráfico VoIP basándose en los números de los puertos. Permitir VoIP­sobre­WiFi en algunas ubicaciones restringidas, como habitaciones de Hotel. “Solucionar Problemas” de Firewalls que no puedan manejar el tráfico VoIP correctamente o que son muy problemáticos para configurarlos correctamente, tales como: ○ Microsoft ISA Server Nota: La información de presencia hasta el momento no es transmitida través del Túnel a la red remota. Asegúrese de que los puertos HTTP y HTTPS elegidos durante la instalación estén abiertos del lado del servidor PBX. Cómo Funciona Túnel 3CX La figura de arriba muestra cómo funciona el Túnel 3CX. En este ejemplo, La Central Telefónica 3CX tiene IP 10.0.0.181, y escucha tráfico de túnel entrante en puerto TCP 5090 (por defecto). Se tiene que configurar una simple regla de redirección de puerto en el modem o en el dispositivo de NAT/Firewall, indicando que todo el tráfico TCP entrante recibido en puerto 5090 debe ser entregado a la dirección IP de la LAN 10.0.0.181. La configuración remota es mostrada al lado izquierdo de la nube. En este ejemplo, la dirección IP de la máquina que tiene instalado el 3CXPhone es 192.168.0.2. Se tendrá que indicarle al 3CXPhone la dirección IP pública del servidor de la central telefónica (que es este caso es 213.165.190.51), y también la dirección IP privada del servidor PBX (que en este caso es 10.0.0.181). Debido a que el 3CXPhone por defecto usará los números de puerto estándar utilizados por la Central Telefónica 3CX, típicamente no será necesaria ninguna configuración adicional! Configuración del túnel Ahora usaremos el ejemplo mencionado arriba en la sección ‘Cómo funciona’, para configurar una conexión de túnel. Paso 1 – Configure la PBX En la Consola de Administración de 3CX, diríjase a la solapa “Opciones” > “Red” > “Túnel 3CX”. 1. Configure la contraseña del túnel (por ejemplo “r6W4Qi”). 2. Configure la IP local a la dirección IP local de la placa de red (NIC) que estará recibiendo las conexiones de túnel. Si la central tiene solo una placa de red (NIC), entonces no será necesario completar este campo. En nuestro ejemplo esta es 192.168.9.213. 3. Configure en el puerto de escucha del túnel a el número de puerto que estará recibiendo las conexiones de túnel. El valor por defecto es 5090. 4. Haga clic en el botón “OK”. El servicio de túnel se reiniciará automáticamente. Paso 2 – Configuración del Firewall El protocolo de Túnel está diseñado para eliminar problemas de traspaso de NAT y reduce el trabajo de configuración de firewall al mínimo. Solo hay una configuración de firewall que necesita ser hecha. Se tiene que redireccionar el puerto de túnel TCP (por defecto es 5090) a la PBX. Configuración de una regla de desvío de puerto en pfSense La figura de arriba muestra la configuración para un pfSense firewall, pero la mayoría de los firewalls proveerán una funcionalidad similar. En su firewall: 1. Habilite redirección de puerto (Port Forwarding) 2. Especifique la dirección IP local de la PBX (la cual ya habíamos establecido previamente como 192.168.9.213) 3. Seleccione el tipo como “TCP” 4. Seleccione el rango de puertos para que sea desde 5090 a 5090 (solo un puerto) 5. Introduzca en el campo de comentarios “Túnel 3CX” 6. Haga clic en el botón ‘Agregar‘ y luego clic en el botón ‘Aplicar‘. Ahora la configuración de su firewall esta lista! Paso 3 – Configuración de los 3CXPhone Remotos, Puentes y 3CX SBC Luego de tener configurada la conexión de túnel local y el firewall, el túnel se encuentra "listo para usar". La tecnología de túnel de 3CX puede ser utilizada en los siguientes escenarios: Conexión de Usuarios 3CXPhone Remotos 3CXPhone para Windows y Android tienen el túnel incorporado que será utilizado automáticamente cuando 3CXPhone detecta que está fuera de la LAN. No es necesaria ninguna configuración en 3CXPhone. En el caso de 3CXPhone para iPhone, el túnel debe ser descargado como una aplicación separada desde el Apple App Store, ya que no está permitido integrar la funcionalidad directamente dentro de 3CXPhone para iPhone. En este caso el usuario debe activar la aplicación de Túnel 3CX cuando se experimentan problemas con la conexión de red. Para más información sobre opciones del Túnel 3CX en 3CXPhone, vea el capítulo ‘Configurando los clientes de la Central Telefónica 3CX – 3CXPhone’. Conexión de Centrales Telefónicas 3CX mediante un Puente Al crear un Puente con otra Central Telefónica 3CX, puede elegir utilizar el Túnel 3CX en lugar de una conexión directa. Para configurar un Puente utilizando el Túnel 3CX, vea el Capítulo ‘Conectando Centrales Telefónicas 3CX’. Instalación y configuración de 3CX Session Border Controller para Windows El 3CX SBC es desplegado en oficinas remotas donde hay más de 2 o 3 teléfonos IP, para direccionar su señalización y flujos de audio a través del túnel 3CX. Para instalar y configurar el 3CX SBC: 1. Descargar el 3CX SBC para Windows. 2. Se le preguntará si la Central Telefónica 3CX se instala directamente sobre Internet (con la interfaz local en una dirección IP pública) o detrás de un NAT (donde la interfaz local es un dirección IP local). Elija la opción apropiada: 3. Configurar 3CX SBC: ● Dirección IP pública o FQDN del servidor de la Central Telefónica 3CX. ● Dirección IP interna del servidor de la Central Telefónica 3CX. ● Puerto SIP de la Central Telefónica 3CX: Predeterminado 5060. ● Puerto del túnel 3CX: Predeterminado 5090. ● Introduzca un nombre para esta conexión. ● Introduzca la contraseña del Túnel 3CX. La contraseña se puede encontrar en la "Consola de Administración 3CX" > “Configuraciones” > "Red" > solapa "Túnel 3CX" > campo "Contraseña del Tunnel ". 4. Haga clic en "Siguiente". La instalación continuará y el servicio de 3CX SBC se iniciará. Instalación de 3CX Session Border Controller para Raspberry Pi Instalar 3CX SBC para Raspberry Pi viene con algunos beneficios significativos. Lea nuestras instrucciones detalladas paso a paso sobre cómo instalar y configurar 3CX SBC para Raspberry Pi aquí: http://www.3cx.com/blog/voip­howto/install­configure­3cx­sbc/