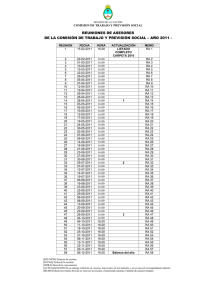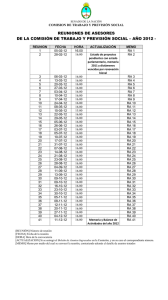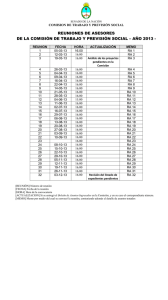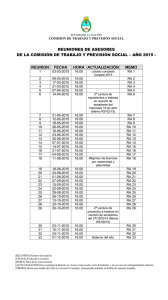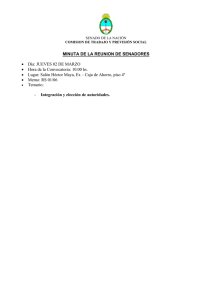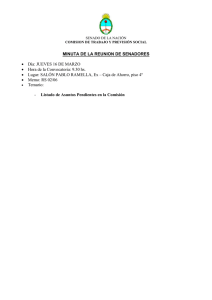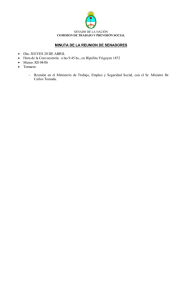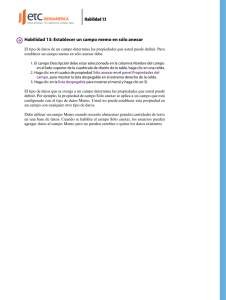Memo (Anotador)
Anuncio
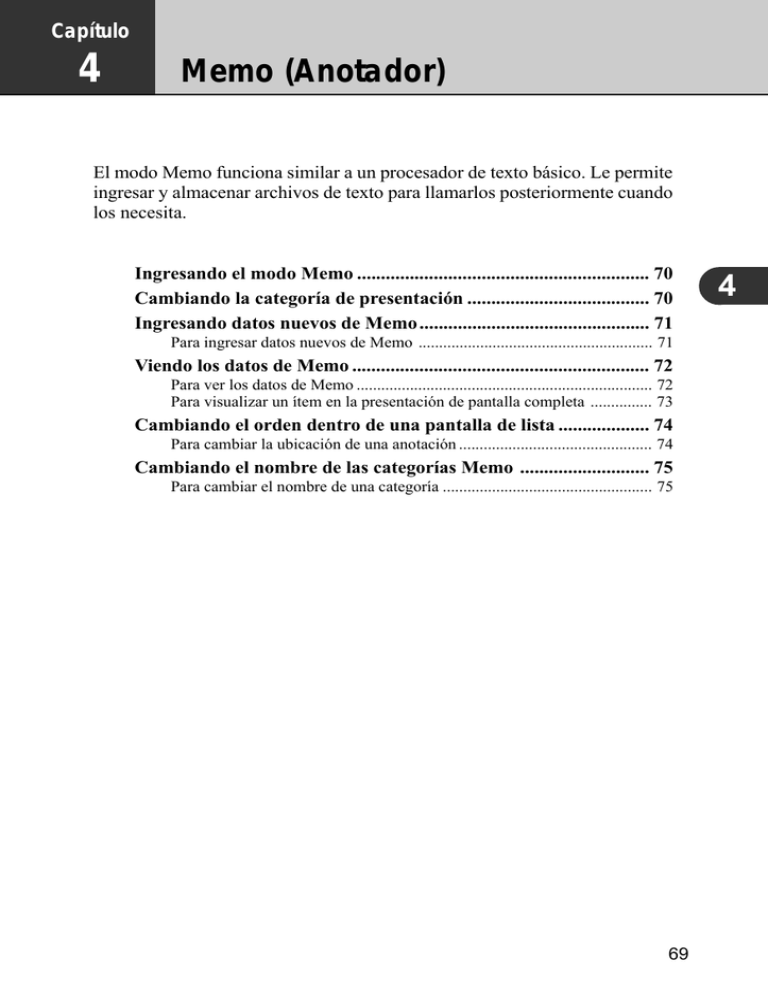
Capítulo 4 Memo (Anotador) El modo Memo funciona similar a un procesador de texto básico. Le permite ingresar y almacenar archivos de texto para llamarlos posteriormente cuando los necesita. Ingresando el modo Memo ............................................................. 70 Cambiando la categoría de presentación ...................................... 70 Ingresando datos nuevos de Memo ................................................ 71 Para ingresar datos nuevos de Memo ......................................................... 71 Viendo los datos de Memo .............................................................. 72 Para ver los datos de Memo ........................................................................ 72 Para visualizar un ítem en la presentación de pantalla completa ............... 73 Cambiando el orden dentro de una pantalla de lista ................... 74 Para cambiar la ubicación de una anotación ............................................... 74 Cambiando el nombre de las categorías Memo ........................... 75 Para cambiar el nombre de una categoría ................................................... 75 69 4 Ingresando el modo Memo Toque el icono Memo debajo de la pantalla de la unidad PV para ingresar el modo Memo. También puede ingresar el modo Memo tocando Menu para visualizar el menú de modos, y luego seleccionando Memo. 1 Cuadro de nombre de categoría 2 Títulos de anotador 3 Barra de desplazamiento 1 2 • • 3 Esta es la pantalla de lista de Memo, que aparece primero cuando ingresa el modo Memo. La categoría de presentación es la que estaba seleccionada cuando se encontraba visualizada al salir la última vez del modo Memo. Cambiando la categoría de presentación 1. Visualice la pantalla de lista de Memo. • Tenga en cuenta que puede cambiar la categoría de presentación solamente desde la pantalla de lista de Memo. 2. Toque la flecha L a la derecha del cuadro del nombre de categoría para abrir una lista de categorías, y toque la que desea seleccionar. • La lista de modo Memo cambia para mostrar todas las anotaciones almacenadas bajo la categoría que ha seleccionado. • Todas las categorías del modo Memo son inicialmente llamadas Untitled (1 al 5). Para los detalles en los cambios de nombres de la categoría del modo Memo, vea la parte titulada “Cambiando el nombre de las categorías Memo” en la página 75. 70 Capítulo 4 Memo (Anotador) Ingresando datos nuevos de Memo Los procedimientos de ingreso de datos son los mismos para todas las categorás. Para ingresar datos nuevos de Memo 1. Mientras una lista del modo Memo o pantalla de datos se encuentra sobre la presentación, toque el botón New. 2. Toque la categoría en donde desea ingresar los datos. • En este ejemplo, toque Business. 1 2 3 1 Indicador 2 Barra de herramientas de ingreso de datos 3 Nombre de categoría 4 Teclado de texto 4 3. Ingrese el texto del Memo. La primera línea aparece en la pantalla de lista Memo, de modo que es una buena idea ingresar un título descriptivo en la primera línea para tener como una posterior referencia. 71 4. Luego de finalizar el ingreso de todos los datos que desea, toque Save para almacenarlos. Viendo los datos de Memo Los procedimientos siguientes explican cómo recuperar un ítem Memo (registro) para ver, y cómo ampliar la presentación de datos para llenar la pantalla entera. Para ver los datos de Memo 1. Visualice la pantalla de lista Memo. • Tenga en cuenta que puede cambiar la categoría de presentación solamente desde la pantalla de lista de Memo. 2. Toque la flecha L a la derecha del cuadro de nombre de categoría para abrir una lista de categorías, y toque la lista que contiene los datos que desea ver. Títulos Memo 72 Capítulo 4 Memo (Anotador) 3. Gire el control Action hacia arriba o abajo para seleccionar la anotación que desea ver, y luego presione el control Action para visualizar sus contenidos. Para visualizar un ítem en la presentación de pantalla completa 1. Seleccione la anotación cuyos contenidos desea visualizar en la presentación de pantalla completa. • Puede seleccionar una anotación realzándola en brillante en la pantalla de lista o visualizando su pantalla de datos. 2. Toque el icono Menu Bar para visualizar la barra de menús, y luego toque Option – Full screen. • • Puede usar el control Action para ir visualizando los contenidos de la pantalla hacia arriba y abajo. Toque Esc para retornar a la visión normal. 73 Cambiando el orden dentro de una pantalla de lista Utilice el procedimiento siguiente cuando desee mover una anotación a una ubicación diferente dentro de la pantalla de lista de la misma categoría. • No puede cambiar la ubicación de una anotación de una categoría a otra. Para cambiar la ubicación de una anotación 1. Visualice la pantalla de lista que contiene la anotación que desea mover, y toque el título de la anotación para realzarla en brillante. 2. Toque el icono Menu Bar para visualizar la barra de menús, y luego toque Option – Move. 3. Toque la anotación anterior que desea mover a la anotación seleccionada en el paso 1. 4. Toque Exe para mover la anotación. 74 Capítulo 4 Memo (Anotador) Cambiando el nombre de las categorías Memo Para cambiar el nombre de una categoría Memo utilice el procedimiento siguiente. Para cambiar el nombre de una categoría 1. En el modo Memo, visualice la pantalla de lista para la categoría cuyo nombre desea cambiar. 2. Toque el icono Menu Bar para visualizar la barra de menús, y luego toque Option – Name edit. 3. Escriba el nombre que desea asignar a la categoría, y luego toque Save para almacenarlo. • Se pueden usar hasta 14 caracteres para un nombre de categoría. • Los nombres de categoría revierten a sus ajustes fijados por omisión siempre que la unidad PV se reposiciona. 75