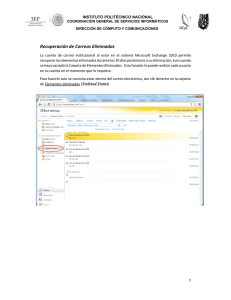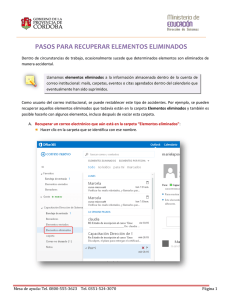Recuperación de elementos o mensajes de correo electrónico
Anuncio

COMPUCLOUD S.A.P.I. DE C.V. Soporte Técnico Recuperación de elementos o mensajes de correo electrónico eliminados en Outlook Web App A veces ocurren accidentes. Cuando elimina por error un mensaje de correo electrónico, un contacto, un elemento del calendario, una tarea o una carpeta entera de su Office 365 u otra cuenta de correo electrónico basado en Exchange de Microsoft, le alegrará saber que, a veces, puede recuperar dichos elementos. Por ejemplo, puede recuperar elementos eliminados si todavía están en la carpeta Elementos eliminados. También puede recuperar algunos elementos incluso después de vaciar la carpeta Elementos eliminados. La forma de recuperar los elementos grandes depende de la configuración que controla el administrador. En este artículo se ofrecen los pasos para realizar estas tareas con Outlook Web App. Outlook Web App es la versión del explorador web de Outlook que usa Office 365 u otros usuarios basados en Exchange. Para obtener más información sobre cómo recuperar elementos eliminados con una versión de escritorio de Outlook, consulte uno de los siguientes artículos: • Outlook 2013 Restaurar elementos eliminados en Outlook • Outlook 2010 Restaurar elementos eliminados en Outlook Si usa Outlook.com (anteriormente Hotmail.com), consulte Restaurar mensajes de correo electrónico eliminados en Outlook.com. Recuperar un elemento que aún está en la carpeta Elementos eliminados 1. Inicie sesión en su cuenta. Para obtener más información, consulte Inicio de sesión en Outlook Web App. 2. En la lista de carpetas de correo electrónico, seleccione Elementos eliminados. 3. Para restaurar un mensaje de correo electrónico, siga uno de estos pasos: o Para restaurar un mensaje a la Bandeja de entrada, haga clic con el botón derecho en el elemento y luego haga clic en Mover > Bandeja de entrada. o Para restaurar un mensaje a otra carpeta diferente, haga clic con el botón derecho en el elemento y haga clic en Mover > Más. Después, especifique una ubicación de carpeta y luego haga clic en Mover. 4. Para restaurar un elemento de calendario, haga clic con el botón derecho en ese elemento de calendario y, luego, haga clic en Mover al Calendario. 5. Para restaurar un contacto, haga clic con el botón derecho en ese contacto y, luego, haga clic en Mover a Contactos. 6. Para restaurar una tarea, haga clic con el botón derecho en esa tarea y, luego, haga clic en Mover a Tareas. Recuperar un elemento que ya no está en la carpeta Elementos eliminados 1. Inicie sesión en su cuenta. Para obtener más información, consulte Inicio de sesión en Outlook Web App. 2. En la lista de carpetas de correo electrónico, haga clic con el botón derecho en Elementos eliminados y luego haga clic en Recuperar elementos eliminados. 3. Seleccione el elemento que desee y haga clic en Recuperar. El elemento se moverá a la ubicación predeterminada. Los mensajes irán a la Bandeja de entrada, los elementos de calendario al Calendario, los contactos a la carpeta Contactos y las tareas a la carpeta Tareas. También puede purgar los elementos que aparecen en el cuadro Recuperar elementos eliminados. Seleccione el elemento y haga clic en Purgar. Si purga un elemento, no podrá usar Recuperar elementos eliminados para recuperarlos. Al purgar un mensaje, este no se elimina de ninguna copia de seguridad que haya hecho antes de purgarlo. Sobre la carpeta Elementos eliminados Cuando elimina un mensaje, este primero se mueve a la carpeta Elementos eliminados. Puede decidir que los mensajes se queden allí hasta que el usuario los quite, o bien puede establecer que Outlook Web App vacíe automáticamente la carpeta Elementos eliminados cada vez que cierre sesión. Puede que el administrador haya configurado una directiva para eliminar elementos de la carpeta Elementos eliminados después de que hayan pasado allí un número de días determinado. Puede que el administrador también haya especificado el tiempo durante el que se pueden recuperar los elementos que se hayan eliminado de la carpeta Elementos eliminados. Por ejemplo, puede que exista una directiva que elimine cualquier elemento que haya pasado 30 días en la carpeta Elementos eliminados, y otra directiva que le permita recuperar los elementos que se hayan eliminado de la carpeta durante 15 días más. Si está usando Office 365, puede recuperar elementos eliminados de la carpeta Elementos eliminados durante 14 días de forma predeterminada. Vaciar la carpeta Elementos eliminados Para vaciar la carpeta Elementos eliminados de forma manual, haga clic con el botón derecho en Elementos eliminados y luego haga clic en Vaciar. Para configurar Outlook Web App para que vacíe la carpeta Elementos eliminados cada vez que cierre la sesión, en la barra de navegación, haga clic en Configuración > Opciones > Configuración > Correo. En Opciones del mensaje, seleccione Vaciar la carpeta Elementos eliminados al cerrar sesión.