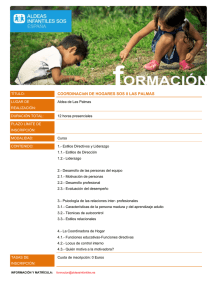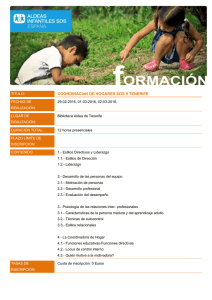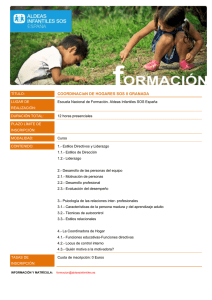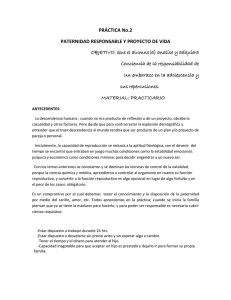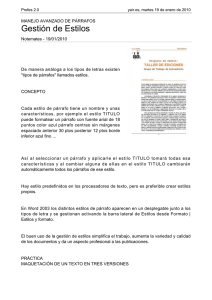ESTILOS
Anuncio

Word 2016 EDUTICPERU.COM Lección Nro. 07 ESTILOS 7.1. Introducción Los estilos sirven para indicar a cada elemento del texto cuál es su función en el mismo (o cuál es su naturaleza) y para darle formato. Por ejemplo, existe el estilo Título 1, y el estilo Título 2. Los números no son simples formas de diferenciar uno de otro, sino que denotan una jerarquía. El Título 1 será el título principal, y el Título 2será un título situado a un nivel inferior. Por lo tanto, no iríamos desencaminados si decimos que los estilos ayudan a definir la estructura del documento. Además, los estilos incluyen un formato que se aplicará al texto y que cambiará aspectos como su color, su tamaño o la distancia que mantendrá con los elementos colindantes. Podremos escoger entre los formatos predeterminados, o crear uno personalizado. Los encontraremos en la pestaña Inicio > grupo Estilos de la cinta. Utiliza los botones arriba y abajo del lateral derecho, y el desplegable disponibles y más opciones (Crear estilo, Borrar formato y Aplcar estilos) para ver todos los estilos También puedes realizar funciones parecidas desde el Panel de estilos que se abre haciendo clic en el botón del extremo derecho inferior del grupo Estilos o pulsando la combinación de teclasCTRL+ALT+MAYÚS+S. La principal diferencia con la pestaña Estilos, es que podemos elegir entre mostrar o no mostar una vista previa de su formato mediante la casilla inferior Mostrar vista previa. 7.2. Aplicar y quitar estilos Por defecto, al escribir, aplicamos el estilo Normal, pero basta con hacer clic sobre cualquier otro estilo para empezar a aplicarlo al texto que introduzcamos a continuación. También podemos aplicar un estilo determinado a un texto ya escrito. Para ello, deberás seleccionarlo y pulsar sobre el estilo que desees. Cuando observamos los estilos disponibles, vemos que hay uno para cada elemento del documento: Título, Subtítulo, Cita, Énfasis, Referencia, etc. Es importante que no los escojas por motivos estéticos, sino por ser la etiqueta más adecuada para el tipo de texto. El formato se puede modificar, así que no debemos preocuparnos por él. Sin embargo, a nivel estructural supone muchas ventajas escogerlos en función de la verdadera naturaleza del texto. Borrar formato Para cambiar un determinado texto a un estilo normal, podrías seleccionarlo y aplicar el primer estilo llamado Normal. Pero en ocasiones Word no te permitirá cambiarlo, por ejemplo puede presentarte problemas cuando hayas especificado estilos distintos en un mismo párrafo. En ese caso, hay que seleccionar el texto en cuestión, desplegar el menú que muestra todos los estilos y pulsar Borrar formato. 1 Word 2016 EDUTICPERU.COM También dispones de la opción Borrar todo en el panel de Estilos, que funciona exactamente igual. 7.3. Apariencia de los estilos Una vez tenemos todo el documento acabado podemos cambiar su aspecto global modificando los estilos que lo componen, uno a uno, o de forma mucho más rápida utilizando los temas y losconjuntos de estilos integrados. En ambos casos conviene revisar bien el documento para ver los cambios efectuados. Los estilos están relacionados con el tema aplicado. Si aplicamos un tema distinto al documento, se cambiará automáticamente el formato de los estilos. De esta forma, lograremos un cambio radical de la imagen del documento con tan sólo un clic. Si pulsamos los botones Colores y Fuentes podremos combinar distintas configuraciones de colores y fuentes que estarán definidos en los Temas de que dispongamos. Desde la pestaña Diseño puedes acceder a un Conjunto de estilos integrados. Al hacer clic en un conjunto de estilos cambian las propiedades de fuente y párrafo de todo el documento. No se puede aplicar sólo a una selección del texto. Una vez tenemos ya definidos los estilos de un documento podemos guardarlos todos juntos como un nuevo Conjunto de estilos. Para ello haz clic en el botón y pulsa en Guardar un nuevo conjunto de estilos. El nuevo conjunto de estilos aparecerá en el panel dentro de Personalizados, junto a los conjuntos de estilos Integrados. 7.4. Crear, modificar y borrar estilos Crear un estilo Si ninguno de los estilos disponibles por defecto es lo que buscamos, siempre tendremos la opción de crear algunos personalizados. Para ello, seguiremos dos sencillos pasos: 1. Lo primero será aplicar un estilo ya existente. Lo ideal es que partamos de un estilo que tenga el nivel jerárquico que nos interesa. Por ejemplo, si queremos crear un estilo de Título 1, lo aplicamos a un texto y desplegamos el panel de estilos para hacer clic en el botón Nuevo estilo. Aparecerá un cuadro de diálogo Crear nuevo estilo a partir del formato como el siguiente. 2 Word 2016 EDUTICPERU.COM Aquí podremos personalizar los distintos aspectos de formato: fuente, tamaño de fuente, negrita, cursiva, subrayado, color, alineación, interlineado, sangría, bordes... La vista previa y el cuadro de resumen de las características aplicadas te ayudarán a hacerte una idea del resultado final. Observa como en el campo Estilo basado en aparece Título 1. Como norma general un estilo sólo está disponible en el documento en que se crea. También es posible crear un nuevo estilo sin basarse en uno existente. Para ello basta dar el formato deseado al texto, seleccionarlo y desde la pestaña Estilos desplegarla con el botón botón Crear estilo. y pulsar el Se abriría el cuadro de diálogo Crear nuevo estilo a partir del formato. Basta dar un nombre y pulsar Aceptar para crear el estilo. El problema de este sistema es que este nuevo estilo no tendría definido su nivel jerárquico en el documento, sino que simplemente sería un conjunto de formatos que aplicar rápidamente. Debemos tener esto presente si decidimos hacerlo de esta forma. Modificar un estilo Como hemos visto al crear un estilo, para modificarlo lo único que debemos hacer es hacer clic con el botón derecho del ratón sobre él en la cinta y seleccionar la opción Modificar.... Pero también podemos modificarlos desde el panel. Para ello, situamos el cursor sobre el nombre del estilo sin hacer clic. Veremos que aparece un triángulo en el lateral derecho. Hacemos clic en él para desplegar el menú de opciones de estilo, entre las que se encuentra Modificar.... En ambos casos se abrirá la ventana que vimos anteriormente. Un truco interesante que puede resultar muy útil es aplicar una Lista multinivel al estilo Título 1. Con esta sencilla modificación, se aplicará el formato de numeración correcto a los sub apartados de forma automática, como Título 2, Título 3, Título 4, etc. Así, conseguiremos que los distintos apartados y sub apartados que se van creando se numeren automáticamente. 3 Word 2016 EDUTICPERU.COM Borrar un estilo Antes de nada, ten presente que, si eliminas un estilo, todo texto que estuviese utilizándolo quedará sin formato. Para borrar un estilo debemos ir al panel Estilos, y hacer clic en el triángulo de la derecha del estilo en cuestión. Se desplegará el menú con la opción Eliminar..., como puedes ver en la imagen. Ten en cuenta que sólo podrás borrar los estilos que hayas creado, no los que vienen por defecto con Word. También es importante que sepas que para borrarlos definitivamente debes hacerlo desde el panel como se ha explicado. Si eliges la opción Quitar de la galería de estilos rápidos desde el menú contextual de un estilo de la cinta no lo estarás eliminando realmente. Simplemente estarás quitando el acceso directo a él de la cinta y el texto que utilice el estilo en cuestión no perderá el formato. 7.5. Preferencias entre estilos Los estilos modifican el formato de un documento, pero también se puede modificar el formato de forma manual, sin aplicar estilos, como ya vimos en este curso. Entonces, ¿Qué ocurre si un párrafo de un documento tiene aplicado un estilo y queremos aplicarle además un formato manual? ¿Cómo interactúan los diferentes tipos de estilos entre sí? ¿Qué preferencias existen cuando se aplican varios tipos de estilos sobre un documento? Planteado el tema así parece un poco complejo, pero en realidad no lo es. Las prioridades se adivinan, la mayoría de veces, con un poco de sentido común. Las normas generales son estas tres: 1. El formato que se aplica en último lugar tiene preferencia sobre los anteriores. 2. Tiene preferencia el formato manual sobre los estilos. 3. Tiene preferencia el formato carácter sobre el formato párrafo. Pero, en ciertas ocasiones, pueden aparecer situaciones en las que se producen algunos conflictos que requieren un estudio más detallado. Por ejemplo, imagina que tenemos un texto con formato de tipo párrafo que pone la letra en cursiva (además de otras características), si ahora a cierta palabra del texto le aplicamos un formato carácter que tiene la letra en cursiva (además de otras características) ¿Cuál será el resultado? Pues esa cierta palabra del texto no quedará en tipo cursiva, sino en tipo normal. La razón es que Word interpreta que el estilo carácter pretende diferenciar una palabra del resto de texto, y como el resto del texto está en cursiva, para que se diferencie la pone en estilo normal. Lo cual es bastante lógico. 7.6. Ver los formatos aplicados del documento Inspector de estilo y Mostrar formato. El botón Inspector de estilo abre un cuadro de diálogo que permite observar el estilo aplicado haciendo clic sobre cualquier parte del texto. Lo interesante de esta herramienta es que separa en distintos apartados los estilos y formatos en función de su naturaleza. 4 Word 2016 EDUTICPERU.COM Por ejemplo, en la imagen vemos que se ha aplicado el estilo personalizado de aulaClic y además un formato de párrafo que consiste en un sangrado de1,25cm. Pero no sólo esto, sino que también se nos indica que, en el texto seleccionado, hay dos características de formato de nivel de texto que tampoco formaban parte del propio estilo: un tamaño de letra de 36pto y un subrayado. En cualquier momento, simplemente haciendo clic en el botón que tiene cada cuadro a su derecha , podremos borrar un formato o estilo de forma independiente al resto de formatos aplicados. O bien Borrar todo. Si lo que queremos es ver con mayor nivel de detalle qué formatos están aplicados, deberemos pulsar el botón Mostrar Formato , que encontraremos desde el propio inspector. De este modo se abrirá un nuevo panel que, no sólo indicará explícitamente los formatos aplicados de forma manual, sino también los que formen parte del propio estilo. El ejemplo que veíamos cambiará para mostrar lo siguiente: Ahora apreciamos una vista previa del texto seleccionado en cuestión, acompañada de un conjunto de especificaciones de Fuente, Párrafo e incluso Sección. Es decir, que situamos el elemento en un contexto y pasamos por alto cómo fue aplicado cada formato, dando más importancia a ver qué formato es exactamente el que hemos aplicado. Si nos interesa saber qué formatos forman parte del estilo y cuáles no, es decir, su origen, deberemos marcar la casilla inferior Distinguir origen de estilo. Una de las principales ventajas de utilizar el panel Mostrar formato es que podremos cambiar las características de una forma sencilla. Si hacemos clic sobre el enlace Fuente, Idioma, Efectos, Estilo de párrafo, Alineación, Márgenes o cualquiera de sus características, se abrirá directamente el cuadro de diálogo donde se edita, de forma que no será necesario conocer a fondo dónde se encuentra cada una de las herramientas de Word para poder modificar un formato ya aplicado, por ejemplo, por otra persona en el documento. Además, desde aquí podremos a acceder a una opción muy interesante: comparar el formato de dos textos. Para ello, activamos la casilla Comparar con otra selección. Los detalles se ocultarán y deberemos seleccionar otro texto. Será entonces cuando, en el listado de características, veremos que únicamente aparecen las diferencias entre uno y otro. 5