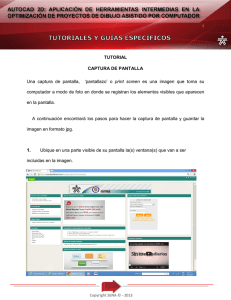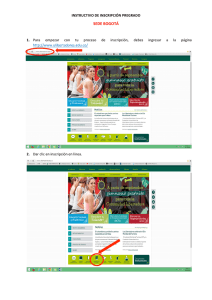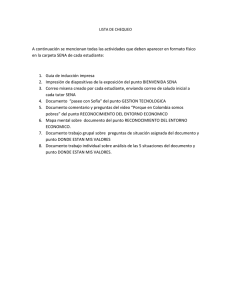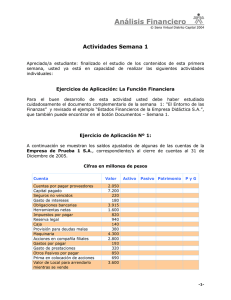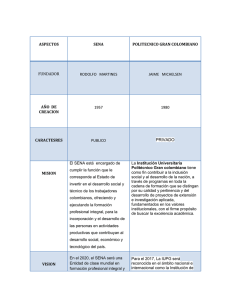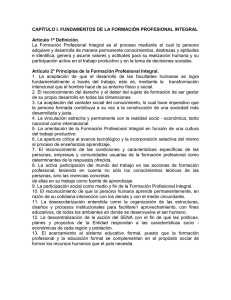AUTOCAD 2D: APLICACIÓN DE HERRAMIENTAS INTERMEDIAS
Anuncio

0 AUTOCAD 2D: APLICACIÓN DE HERRAMIENTAS INTERMEDIAS EN LA OPTIMIZACIÓN DE PROYECTOS DE DIBUJO ASISTIDO POR COMPUTADOR CAPÍTULO 1. HERRAMIENTAS DE EDICIÓN DE PROPIEDADES E INSERCIÓN DE ARCHIVOS DE DIBUJO EN PROYECTOS CAD Resultado de aprendizaje: Identificar la metodología de trabajo con sistemas de coordenadas y barras de propiedades. Índice Copyright SENA © - 2013 1 PRESENTACIÓN En esta semana de estudio se tratarán los temas relacionados con los sistemas de coordenadas personales, de cómo crear un sistema de este tipo e identificar su icono. Además, se estudiará la paleta de propiedades de objetos para saber cómo editar los parámetros de los elementos dibujados en AutoCAD; así como también se verán las referencias externas, cómo insertarlas y editarlas. La importancia en el uso y creación de los Sistemas de Coordenadas Personales (SCP) en el ámbito laboral es que permite dibujar los objetos con geometrías complejas, pero facilitando su elaboración. A su vez, con la ayuda de la paleta de propiedades se pueden realizar modificaciones a las características de los objetos como el tipo de línea, el grosor, color sin tener que eliminarlos y volver a crearlos. El trabajo con referencias externas también permite mayor eficacia en los dibujos complejos con varios sistemas o varias partes constitutivas, ya que esta herramienta permite insertar partes que hayan sido realizadas por otras personas u obtenidas de otras fuentes en un solo archivo, permitiendo completar un proyecto en menos tiempo con el fin de satisfacer la necesidad del cliente. Índice Copyright SENA © - 2013 2 TABLA DE CONTENIDO 1. EL SISTEMA DE COORDENADAS PERSONALES ........................................... 3 1.1. El Icono SCP ................................................................................................. 4 1.2. Creación de un SCP ..................................................................................... 4 2. LA PALETA DE PROPIEDADES .................................................................... 10 2.1. Edición de Propiedades .............................................................................. 11 3. REFERENCIAS EXTERNAS .......................................................................... 15 3.1. Inserción de Referencias ............................................................................ 15 3.2. Edición de Referencias Externas ................................................................ 22 3.3. Administración de Referencias Externas .................................................... 27 GLOSARIO............................................................................................................ 36 BIBLIOGRAFÍA ..................................................................................................... 37 CRÉDITOS ............................................................................................................ 39 Índice Copyright SENA © - 2013 3 1. EL SISTEMA DE COORDENADAS PERSONALES En primera medida, en AutoCAD se manejan dos sistemas de coordenadas. El primero de denomina Sistema de Coordenadas Universales (SCU), el cual es fijo y donde el eje X es el horizontal, el eje Y es el vertical y el eje Z es el perpendicular al plano XY. El origen de este sistema de coordenadas es el punto en el que se cruzan los ejes X y Y (0,0), en la esquina inferior izquierda del dibujo. El otro sistema es el de Sistema de Coordenadas Personales (SCP), que en cambio del anterior, este es móvil. Es decir que al desplazar el SCP, se define su nueva posición en cuanto al SCU. Por ende, al desplazar el SCP facilita el trabajo en determinadas secciones del dibujo, además de que es posible girar el plano XY y cambiar el punto de origen del sistema de coordenadas. Un ejemplo de la utilización del SCP al crear un círculo en 2d (en 3d sería un cilindro) sobre el plano XY, donde los ejes están en verde y rojo según la imagen, se puede definir hacia donde extender el círculo (eje azul) y a una distancia específica, para obtener así el cilindro, tal y como se puede observar en la siguiente imagen. Imagen 1. Ejemplo de cómo hacer un objeto con Sistema de coordenadas personales. Índice Copyright SENA © - 2013 4 1.1. El Icono SCP En la esquina inferior izquierda del área de dibujo se observará un icono en forma de L. Se trata del sistema de coordenadas personales, cuya función es mostrar la orientación de los ejes X, Y. Además que permite indicar la orientación del dibujo en un momento determinado. En la imagen, que se ve a continuación, la representación del eje Y está orientado verticalmente y el eje X está orientado horizontalmente. Esto nos permite definir de una manera precisa la creación de objetos (líneas, arcos, círculos, etc) en puntos específicos designados por coordenadas del tipo (X, Y). Dichos puntos pueden estar sobre otros objetos o ser el punto inicial para la creación de éstos. Imagen 2. Representación del icono en el software AutoCAD. 1.2. Creación de un SCP Para crear un Sistema de Coordenadas Personales usaremos el comando que tiene el menú contextual del propio icono SCP, haciendo clic derecho sobre el icono SCP. Índice Copyright SENA © - 2013 5 Entre las opciones que sirven para crear un SCP nuevo, la más utilizada es Origen, la cual pide las coordenadas para el nuevo origen, que se pueden ingresar por teclado o haciendo clic en pantalla, utilizando la referencia a objetos para colocar dicho sistema de coordenadas en un punto exacto. El sentido de X y Y no cambia. Índice Copyright SENA © - 2013 6 Otra manera de crear un SCP y cambiarlo de origen es haciendo clic sobre el icono SCP y arrastrarlo desde uno de los pequeños cuadros que allí aparecen y soltarlo en el nuevo punto. Una vez establecido el nuevo origen las coordenadas X, Y de todos los demás objetos se redefinen. Si el SCP nuevo se utilizará con frecuencia, podemos guardarlo en la opción SCP guardado. Índice Copyright SENA © - 2013 7 Índice Copyright SENA © - 2013 8 La opción 3 puntos, del menú para crear propiedades del SCP, permite indicar un nuevo punto de origen cambiando así la orientación del plano cartesiano, donde el eje X y el eje Y serán positivos. Índice Copyright SENA © - 2013 9 En la barra de comandos, que se observa en la parte inferior del espacio de trabajo, se puede digitar las coordenadas x, y, z. Para el ejemplo se digitó 1,1,0. Haciendo clic en pantalla se indica el lado donde se quiera que sea positivo el eje X y luego clic en el lado donde se quiera que sea positivo el eje Y. Cabe anotar, que las opciones del menú para crear Sistemas de Coordenadas Personales, como Cara o Eje Z y Objeto son para realizar un dibujo en 3D, pero que en esta oportunidad no aplican por estar manejando dibujos en 2D. Por otro lado, para regresar al Sistema de Coordenadas Universal (SCU), se puede hacer clic derecho sobre el SCP, y luego seleccionar la opción Universal. Índice Copyright SENA © - 2013 10 2. LA PALETA DE PROPIEDADES Cada objeto simple (línea, círculo, etc.) dentro de un proyecto está compuesto de un conjunto de parámetros que lo definen, como el color, el espesor de línea, la escala, entre otros. Esos parámetros se pueden visualizar en la Paleta de Propiedades. Además de las características inherentes a los objetos seleccionados previamente, éstas también se pueden modificar y se reflejarán de inmediato en pantalla. Por lo tanto, esto se convierte en un método alternativo para editar los objetos. Índice Copyright SENA © - 2013 11 Sin embargo, cuando se selecciona un grupo de objetos se pueden observar propiedades comunes, pero existe una lista desplegable para elegir algún objeto del grupo y mostrar sus características individuales. Con el fin de conocer cómo se maneja la Paleta de propiedades, a continuación se enunciarán cada uno de los pasos. 2.1. Edición de Propiedades Para activar la Paleta de Propiedades, se hace clic en la ficha Vista de la barra de menús. Luego se hace clic en la opción Paletas, y aparecerá en pantalla. Índice Copyright SENA © - 2013 12 Otra forma de hacer que aparezca la Paleta de Propiedades es seleccionar el objeto y hacer clic derecho en alguno de los puntos cuadrados. Con cualquiera de los métodos, esta paleta aparecerá en la pantalla, generalmente al lado izquierdo. Índice Copyright SENA © - 2013 13 Para modificar una de las características del objeto se debe hacer clic en la opción de Propiedades, y por ejemplo, cambiar el grosor de la línea, y seleccionar el requerido según el tipo de línea. En la figura, de ejemplo en este caso, se seleccionó como el grosor de la línea de 0,18 mm. Índice Copyright SENA © - 2013 14 Si se quiere cambiar el color del objeto se hace clic en la opción Color de la Paleta de Propiedades y se selecciona el que se requiera de la lista. Índice Copyright SENA © - 2013 15 3. REFERENCIAS EXTERNAS Una Referencia Externa es un método para insertar un dibujo en otro, llamado proyecto, que si se modifica el archivo insertado se verán dichas modificaciones en el proyecto. Esto se convierte en una ventaja cuando intervienen varias personas en el proyecto, pero cada persona es responsable de una parte de él, que luego podrá insertar una referencia externa. De esta manera se completará el proyecto de una manera eficaz, mostrando los avances alcanzados por el equipo. Por ejemplo en un proyecto de dibujo urbano, en su extensión de terreno, se pueden hacer referencias externas para los lotes, las redes eléctricas, la redes de acueducto, el alcantarillado y el alumbrado público, pero cada integrante se ocupará de la parte que le corresponde, y al insertar dichos archivos como referencias externas en el proyecto, éste se completará rápidamente. 3.1. Inserción de Referencias Para insertar una Referencia Externa se hace el siguiente procedimiento: 1. Abrir el archivo donde insertaremos las referencias que hemos definido como archivo proyecto. 2. Hacer clic en la ficha Inserción y luego en la sección Referencia se hace clic en el botón Enlazar. Índice Copyright SENA © - 2013 16 3. Luego se abrirá un cuadro de diálogo donde se debe hacer clic en el archivo para seleccionarlo. Índice Copyright SENA © - 2013 17 4. Para finalizar se debe hacer clic en Abrir. Luego de esto aparecerá otro cuadro de diálogo para definir los parámetros de la Referencia externa. Aunque también se puede optar por “precisar en pantalla” para definir en ésta la ubicación de la referencia con un clic en el dibujo, o utilizar Índice Copyright SENA © - 2013 18 valores estándar definidos por defecto en el cuadro de diálogo. Para terminar presione Aceptar. A continuación se describirán algunos de los elementos que se pueden observar en el cuadro de diálogo. Tipo de referencia: Debajo de esa sección están los parámetros de inserción. - Enlazar: Incluirá las referencias externas que este archivo contiene (ver 1). - Superponer: No incluirá ninguna de las referencias externas que ese archivo contenga. Escala: Permite determinar el valor de escala en cada eje, por lo general debe ser el mismo valor para los ejes x, y, z=0 (ver 2). Punto de inserción: Con esta opción activada se le pedirá que especifique un punto de inserción utilizando el cursor. Si no se selecciona, debe especificar el punto de inserción con las coordenadas en x, y , z. (ver 3). Rotación: La opción precisar en pantalla le permite definir gráficamente el ángulo de rotación de objeto (ver 4). Unidad de bloque: Allí aparece las unidades definidas para el dibujo a insertar y su factor (ver 5). Índice Copyright SENA © - 2013 19 Nota: Al insertar la referencia externa se crean automáticamente las capas del archivo insertado. Índice Copyright SENA © - 2013 20 Como ejemplo se abrió el archivo “actividad # 2.2 rev.dwg” con archivo en el que insertaremos la referencia externa. Para insertar la referencia se hizo clic en Enlazar. Luego en el cuadro de diálogo se seleccionó y se abrió el archivo “actividad # 2.2 rev.dwg”. Índice Copyright SENA © - 2013 21 En la sección Punto de inserción, se activó la casilla de Precisar en pantalla y luego se hizo clic en Aceptar. Índice Copyright SENA © - 2013 22 En pantalla, unido al cursor del mouse, se mostrará el archivo insertado como referencia externa. Luego haciendo clic en pantalla se determina su posición final con base a lo requerido. En este caso el punto de inserción es el origen del SCP. Para finalizar se guardó el archivo del proyecto con el nombre “actividad # 2.2 refx.dwg”. 3.2. Edición de Referencias Externas Continuando con el ejemplo anterior, para editar una referencia externa en un dibujo con el archivo de proyecto abierto, se realiza el siguiente procedimiento. 1. Se hace clic en la ficha Inserción. 2. Luego se hace clic en el nombre de la sección Referencia. Índice Copyright SENA © - 2013 23 Y aparecerá lo siguiente: 3. Después se hace clic en Editar referencia. En la línea de comandos aparecerá lo siguiente: Índice Copyright SENA © - 2013 24 4. Al hacer clic en pantalla sobre la referencia aparecerá el cuadro llamado Edición de referencias con dos fichas. La primera denominada Identificar referencia, la cual muestra el nombre de la referencia que se va a editar. Índice Copyright SENA © - 2013 25 5. Al hacer clic en Aceptar, aparece en la cinta de opciones una sección nueva Editar referencia con los botones para Guardar cambios, Descartar cambios, Añadir a conjunto de trabajo (es decir añadir objetos del proyecto a la referencia), Eliminar de conjunto de trabajo (elimina objetos de la referencia del proyecto). Índice Copyright SENA © - 2013 26 Con el ejemplo que se viene trabajando, se editará la referencia insertando un círculo, que se dibujó posteriormente al proceso de inserción. 6. Se hace clic sobre el círculo amarillo. 7. Luego se hace clic en Añadir a conjunto de trabajo. 8. Y hacer clic en Guardar cambios. Índice Copyright SENA © - 2013 27 Para que las cotas amarillas pertenezcan al dibujo original se deben eliminar de la referencia. Es entonces que se realiza lo siguiente: 9. Se hace clic en pantalla sobre las cotas a eliminar. 10. Luego se hace clic en Eliminar de conjunto de trabajo. 11. Y finalmente se hace clic en Guardar cambios para terminar. 3.3. Administración de Referencias Externas La intención principal de las referencias externas es de servir como una referencia temporal, es decir que no se requiere permanentemente en el proyecto. Por lo tanto éstas deben poder ser descargadas, recargadas o eliminadas del dibujo nuevamente. Para administrar las referencias externas se puede abrir la paleta referencias externas así: Índice Copyright SENA © - 2013 28 1. Se hace clic en la ficha Inserción y luego hacer clic en el disparador de cuadro de diálogo de la sección Referencias. Índice Copyright SENA © - 2013 29 Así abrirá la paleta de referencias externas para ver las referencias externas que se han insertado. Índice Copyright SENA © - 2013 30 2. Al hacer clic sobre una de las referencias insertadas, se muestra en la parte inferior de la paleta sus Detalles. Índice Copyright SENA © - 2013 31 3. Al hacer clic en Vista preliminar nos muestra la referencia seleccionada del listado de referencias. 4. Al hacer clic derecho sobre una de las referencias nos aparece un menú contextual con las opciones: Abrir, Enlazar, Descargar, Recargar, Desenlazar, Unir, etc. Este cuadro de diálogo se muestra a continuación. Índice Copyright SENA © - 2013 32 A continuación se describen algunas mencionadas: de las opciones anteriormente Abrir: Abre la referencia externa para ser editada. Enlazar: Vincula otro archivo como referencia externa. Descargar: Desliga la referencia externa que está seleccionada. Recargar: Actualiza la referencia externa seleccionada. Esta opción se usa si la referencia ha sido descargada. Desenlazar: Retira la referencia externa, pero mantiene su nombre para su posible uso en el futuro. Unir: Vincula permanentemente una referencia ya cargada, de modo que ésta forme parte del dibujo del proyecto definitivamente. Índice Copyright SENA © - 2013 33 A partir del ejemplo que se ha venido utilizando se va a editar la referencia externa, eliminando algunas partes. Para esto se hace lo siguiente: 5. Hacer clic en Abrir el cuadro de diálogo anterior y se abrirá la referencia externa en otra ventana. Allí se elimina la cota de rR6 con su respectivo arco, así como el objeto inferior amarillo. 6. Luego se cierra esa ventana y pedirá que guarde los cambios. Índice Copyright SENA © - 2013 34 7. Y después pedirá que cargue de nuevo los cambios. 8. Entonces se hace clic derecho sobre la referencia y se selecciona la opción Recargar. Índice Copyright SENA © - 2013 35 Los objetos se eliminarán de la referencia externa. 9. Para terminar, se debe guardar el archivo original para que surtan los cambios hechos. Índice Copyright SENA © - 2013 36 GLOSARIO AutoCAD: Es el programa conocido de CAD desarrollado por Autodesk. CAD: Es el diseño asistido por ordenador (Computer Aided Design). Capas: Todos los objetos son dibujados sobre alguna capa. Es decir que se pueden agrupar objetos (elementos eléctricos, por ejemplo) en una sola capa y así organizar su dibujo. Coordenadas absolutas: Son pares de coordenadas (X,Y) que se utiliza para desplazarse desde el origen (0,0) que AutoCAD tiene por defecto. Coordenadas relativas: Son pares de coordenadas (X,Y) que utilizan como origen para desplazarse desde el último punto digitado. Origen: Es el punto con coordenadas (0,0) de su sistema coordinado actual. Índice Copyright SENA © - 2013 37 BIBLIOGRAFÍA Fernández, J. y Tajadura J. (2008). AutoCAD avanzado 2009. México, México: McGraw-Hill Interamericana Editores S.A de C. V. Índice Copyright SENA © - 2013 38 IMÁGENES Imagen 1. Ejemplo de cómo hacer un objeto en AutoCad. Tomado del programa AutoCad 2014. Imagen 2. Representación del icono de Sistema de Coordenadas Personales en AutoCad. Tomado del programa de AutoCad 2014. Índice Copyright SENA © - 2013 39 CRÉDITOS Líderes de Proyecto Carlos Fernando Cometa Hortúa Juan Pablo Vale Echeverry Líder de Línea Julián Andrés Mora Gómez Expertos Temáticos José Alberto Betancur Muñoz Asesora Pedagógica Yiced Pulido Cabezas Editora Luisa Fernanda Boada Téllez Equipo de Diseño Lina Marcela García López Dalys Ortegón Caicedo Nazly María Victoria Díaz Vera Ángela Lucía Venegas Melo Vanessa Valderrama Giraldo Equipo de Programación Luis Fernando Amórtegui García Charles Richar Torres Moreno Carlos Andrés Orjuela Lasso Índice Copyright SENA © - 2013