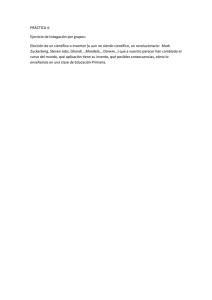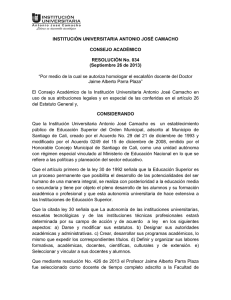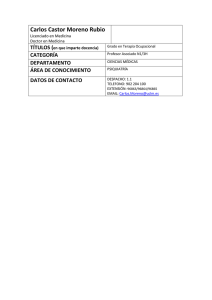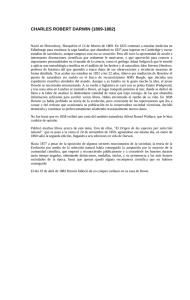Guía de inicio APP Inventor
Anuncio
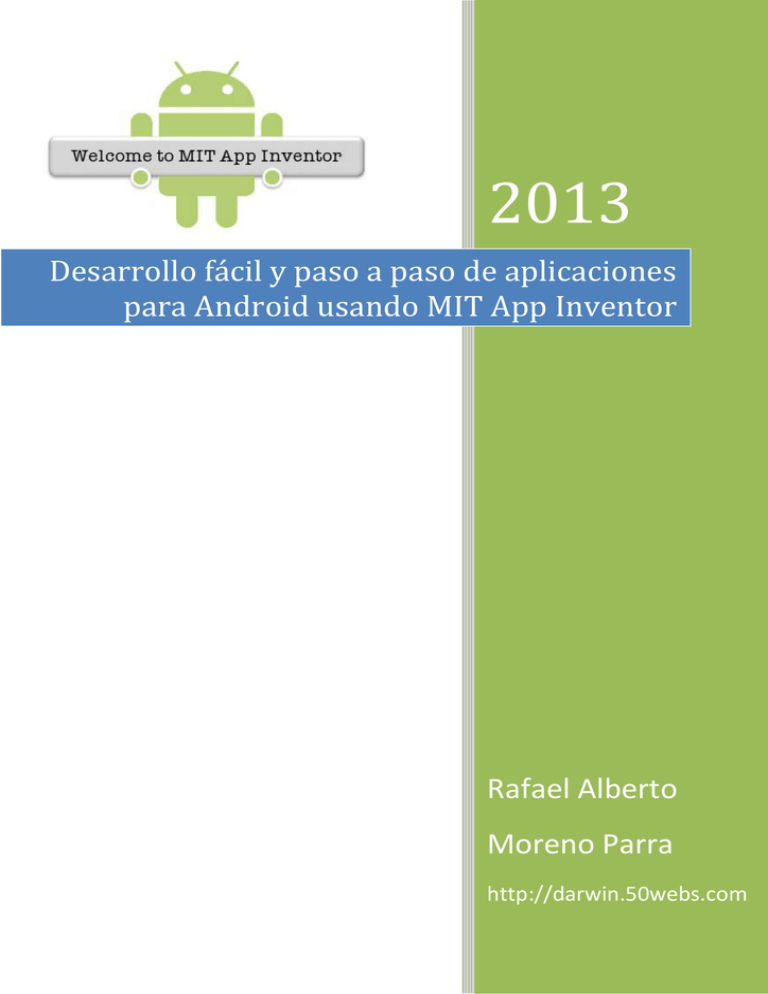
2013 Desarrollo fácil y paso a paso de aplicaciones para Android usando MIT App Inventor Rafael Alberto Moreno Parra http://darwin.50webs.com Contenido Dedicatoria ................................................................................................................................................................................ 4 Licencia de este libro .................................................................................................................................................................. 5 Licencia del software .................................................................................................................................................................. 5 Marcas registradas ..................................................................................................................................................................... 5 Introducción .............................................................................................................................................................................. 6 Paso 1. Tener una cuenta en Gmail .............................................................................................................................................. 7 Paso 2. Ir a la página de MIT App Inventor .................................................................................................................................... 7 Paso 3. Preparando el PC para hacer uso de MIT App Inventor ......................................................................................................... 8 Paso 3A. Descargando e instalando el JRE (Java Runtime Edition) ................................................................................................. 8 Paso 3B. Descargando e instalando el AppInventor Setup ........................................................................................................... 14 Paso 3C. Instalando en Linux .................................................................................................................................................. 16 Paso 4. Iniciando con MIT App Inventor ...................................................................................................................................... 19 Paso 5. Iniciando con el tradicional “Hola Mundo” ......................................................................................................................... 22 Paso 6. Leer un par de números y luego sumarlos ........................................................................................................................ 42 Paso 7. Haciendo operaciones matemáticas más complejas ........................................................................................................... 47 Paso 8. El SI condicional ........................................................................................................................................................... 50 Paso 9. Ciclos .......................................................................................................................................................................... 52 Paso 10. Operaciones con cadenas (Básico) ................................................................................................................................. 53 A. Longitud de cadenas...................................................................................................................................................... 53 B. Chequear si una cadena está vacía ...................................................................................................................................... 54 C. Concatenación de cadenas .................................................................................................................................................. 54 D. Comparación de cadenas.................................................................................................................................................... 55 E. Quitar espacios al inicio y al final ......................................................................................................................................... 56 F. Convertir a mayúsculas ...................................................................................................................................................... 56 G. Convertir a minúsculas ...................................................................................................................................................... 56 H. Señala en qué posición se encuentra una determinada subcadena en la cadena ........................................................................ 56 I. Retorna verdadero si encuentra la subcadena dentro de la cadena ........................................................................................... 57 J. Extraer una subcadena ....................................................................................................................................................... 58 K. Ejemplo: quitar los espacios de una cadena .......................................................................................................................... 58 L. Reemplazar una subcadena por otra .................................................................................................................................... 59 Paso 11. Operaciones con listas ................................................................................................................................................. 61 A. Longitud de una lista ..................................................................................................................................................... 62 B. Seleccionar un ítem de una lista ..................................................................................................................................... 62 C. Mostrar una lista en un “textbox multiline” ....................................................................................................................... 63 D. Remplazar un ítem de una lista ....................................................................................................................................... 64 E. Verifica si hay un ítem en una lista..................................................................................................................................... 64 F. Retorna en qué posición se encuentra un determinado ítem en la lista.................................................................................... 65 G. Retorna si la lista está llena o vacía ................................................................................................................................. 65 H. Inserta un ítem en determinada posición de la lista ........................................................................................................... 66 I. Quita un elemento de la lista ............................................................................................................................................. 66 J. Copia una lista en otra ..................................................................................................................................................... 67 K. Adiciona una lista a otra lista .......................................................................................................................................... 67 L. ¿Es determinado objeto una lista? ...................................................................................................................................... 68 Paso 12. Procedimientos y Funciones .......................................................................................................................................... 69 Paso 13. Gráficos ..................................................................................................................................................................... 70 A. Dibujar puntos, líneas y círculos...................................................................................................................................... 72 B. Dibujar textos............................................................................................................................................................... 72 C. Dibujar texto girado en un determinado ángulo ................................................................................................................ 72 D. Tamaño y color del texto ............................................................................................................................................... 73 E. Fondo del lienzo en un color determinado ........................................................................................................................... 73 F. Dibujando una línea con determinado ancho ....................................................................................................................... 73 G. Imagen de fondo .......................................................................................................................................................... 74 Autor: Rafael Alberto Moreno Parra. http://darwin.50webs.com Página 2 H. I. Dibujar círculos con clic de ratón (inicio de captura de eventos) .......................................................................................... 76 Hacer un sencillo programa de dibujo (captura de eventos) .................................................................................................. 76 Paso 14. Animación .................................................................................................................................................................. 77 A. Usando un componente de tiempo .................................................................................................................................. 77 B. Hacer que una pelota rebote en los bordes (sin requerir componente de tiempo) .................................................................. 79 Paso 15. Bases de datos ........................................................................................................................................................... 81 Paso 16. La capacidad inalámbrica de MIT App Inventor ............................................................................................................... 83 Paso 17. Tomando vídeos.......................................................................................................................................................... 87 Paso 18. Tomando fotos ............................................................................................................................................................ 88 Paso 19. Ver galería de imágenes ............................................................................................................................................... 89 Paso 20. Usando el acelerómetro ............................................................................................................................................... 90 Paso 21. Organización en pantalla .............................................................................................................................................. 92 Paso 22. Múltiples pantallas ....................................................................................................................................................... 93 Anexo 1. Trabajando fuera de línea ............................................................................................................................................ 97 Autor: Rafael Alberto Moreno Parra. http://darwin.50webs.com Página 3 Dedicatoria Dedicado a mi familia: José Alberto (mi padre), María del Rosario (mi madre), Diana Pilar (mi hermana) y mis gatas: Sally y Tammy. Los gatos son excelentes mascotas. http://www.mundogatos.com/ Autor: Rafael Alberto Moreno Parra. http://darwin.50webs.com Página 4 Licencia de este libro Licencia del software Todo el software desarrollado aquí tiene licencia LGPL “Lesser General Public License” Marcas registradas En este libro se hace uso de las siguientes tecnologías registradas: MIT® AppInventor® Enlace: http://www.appinventor.mit.edu/ Oracle ® Java ® Enlace: http://www.oracle.com/technetwork/java/index.html Microsoft ® Windows ® Enlace: http://windows.microsoft.com/en-US/windows/home Autor: Rafael Alberto Moreno Parra. http://darwin.50webs.com Página 5 Introducción Android es actualmente (Mayo de 2013) el sistema operativo para smartphones y tablets más famoso, con una enorme cuota de mercado. Desarrollar software para esta plataforma permite llegar a una gran cantidad de público. Sin embargo, abordar un desarrollo directo con el lenguaje de programación Java, XML, emulación virtual y ambiente de dispositivo móvil puede ser intimidante. Esa es la razón por la que Google ideó una forma sencilla de desarrollar aplicaciones para Android: haciendo uso de programación gráfica y atraer así a los desarrolladores. Google, sin embargo, dejó de lado este proyecto el cual fue retomado por el MIT y se ha mantenido así. El libro sigue el formato de llevar paso a paso al lector desde preparar el ambiente de desarrollo, pasando por el diseño de la pantalla en un Smartphone Android, los diferentes componentes visuales y no visuales, programación usando bloques como si fuese un rompecabezas, variables, uso del sí condicional, ciclos o bucles, hasta el uso de las capacidades propias de un Smartphone como la cámara, video o el acelerómetro. MIT App Inventor oficialmente es una herramienta para desarrollo en línea por lo que requiere conexión permanente a Internet. Sin embargo, en el Anexo 1 se muestra como trabajar fuera de línea o sin conexión a Internet. Autor: Rafael Alberto Moreno Parra. http://darwin.50webs.com Página 6 Paso 1. Tener una cuenta en Gmail En https://accounts.google.com/ puede crear una cuenta de correo, ¿ya la tiene? Entonces este paso es innecesario. Paso 2. Ir a la página de MIT App Inventor Diríjase a http://www.appinventor.mit.edu/ . Allí inicia todo, pero antes hay que preparar el PC para poder usar esta herramienta. Imagen 1: Página inicial de MIT App Inventor Autor: Rafael Alberto Moreno Parra. http://darwin.50webs.com Página 7 Paso 3. Preparando el PC para hacer uso de MIT App Inventor Tiene Windows 7 o Windows 8 (32 o 64 bits), ¿Qué se debe instalar? Dos software: 1. JRE (Java Runtime Environment) 2. AppInventor Setup Paso 3A. Descargando e instalando el JRE (Java Runtime Edition) Con el navegador Google Chrome en 32bits, es necesario ir a esta ubicación: http://java.com/es/download/index.jsp y dar clic en “Descarga gratuita de Java” Imagen 2: Descarga del JRE para Google Chrome de 32 bits Luego se debe dar clic en “Aceptar e iniciar descarga gratuita” Imagen 3: Advertencia cuando el sistema operativo del PC es Windows 8 Autor: Rafael Alberto Moreno Parra. http://darwin.50webs.com Página 8 Google Chrome descarga el instalador de Java (ver la parte inferior), luego se da clic en ese ejecutable Imagen 4: Descargando JRE para Google Chrome Imagen 5: Instalador de JRE en ejecución Imagen 6: Descargando el resto de JRE Autor: Rafael Alberto Moreno Parra. http://darwin.50webs.com Página 9 Imagen 7: JRE instalado Para probar que efectivamente el JRE quedó correctamente instalado, diríjase a http://www.java.com/en/download/testjava.jsp , debe aparecer la siguiente imagen: Imagen 8: Se da el permiso para ejecutar un applet Java dentro de Google Chrome Al dar clic en Google Chrome en “Ejecutar siempre en este sitio” debe aparecer: Autor: Rafael Alberto Moreno Parra. http://darwin.50webs.com Página 10 Imagen 9: Java correctamente instalado y ejecutando en el navegador Y para hacer la prueba que puede ejecutar App Inventor, diríjase a este enlace: http://beta.appinventor.mit.edu/learn/setup/misc/JWSTest/AppInvJWSTest.html , allí le debe dar clic al botón “Launch” que lanza un “Bloc de Notas” o “Notepad” funcional. Imagen 10: De clic en el botón "Launch" para probar que el JRE está listo para ejecutar App Inventor Autor: Rafael Alberto Moreno Parra. http://darwin.50webs.com Página 11 Imagen 11: Google Chrome pide permiso para descargar el programa notepad.jnlp Imagen 12: Una vez descargado notepad.jnlp se da clic para ejecutarlo Autor: Rafael Alberto Moreno Parra. http://darwin.50webs.com Página 12 Imagen 13: Permiso para ejecutar la aplicación Imagen 14: Un “bloc de notas” o "Notepad" lanzado. Autor: Rafael Alberto Moreno Parra. http://darwin.50webs.com Página 13 Paso 3B. Descargando e instalando el AppInventor Setup Descargue directamente de este enlace el AppInventor Setup http://beta.appinventor.mit.edu/learn/setup/setupwindows.html , y siga estos pasos: Imagen 15: Descargando el App Inventor Setup Imagen 16: Inicio de instalación Autor: Rafael Alberto Moreno Parra. http://darwin.50webs.com Página 14 Imagen 17: Acuerdo de licencia Imagen 18: En que carpeta será instalado Imagen 19: Que grupo de programas se crea en la instalación Autor: Rafael Alberto Moreno Parra. http://darwin.50webs.com Página 15 Imagen 20: AppInventor Setup instalado Paso 3C. Instalando en Linux En este libro se mostrará como instalar el ambiente para la distribución Linux Mint 14 Xfce (64 bits). Imagen 21: Ya tiene Google Chrome instalado Autor: Rafael Alberto Moreno Parra. http://darwin.50webs.com Página 16 Imagen 22: Las distribuciones por lo general ya tienen Java instalado. Una buena tarea es actualizar. Imagen 23: Se descarga el MIT App Inventor Setup Installer para Linux Autor: Rafael Alberto Moreno Parra. http://darwin.50webs.com Página 17 Imagen 24: Se instala el paquete Imagen 25: Empezar a programar Autor: Rafael Alberto Moreno Parra. http://darwin.50webs.com Página 18 Paso 4. Iniciando con MIT App Inventor Ya puede dirigirse a http://www.appinventor.mit.edu/ y dar clic en “Invent” Imagen 26: De clic en "Invent" Luego entre con su cuenta de Gmail Autor: Rafael Alberto Moreno Parra. http://darwin.50webs.com Página 19 Imagen 27: Entre con su cuenta de Gmail Imagen 28: Apruebe el uso de la cuenta en MIT AppInventor Esta es la pantalla con que inicia Autor: Rafael Alberto Moreno Parra. http://darwin.50webs.com Página 20 Imagen 29: Pantalla inicial que muestra los proyectos que ha hecho Como es la primera vez que inicia en esta herramienta, todavía no tiene proyectos. Autor: Rafael Alberto Moreno Parra. http://darwin.50webs.com Página 21 Paso 5. Iniciando con el tradicional “Hola Mundo” Presione el botón “New” para crear un nuevo proyecto Imagen 30: Presione el botón "New" para generar un nuevo proyecto Imagen 31: Se le pone un nombre al proyecto (espacios no están permitidos) Inmediatamente al crear un proyecto, se muestra la página de diseño de pantallas, la cual es muy parecida a otros IDE (Integrated Development Environment) Autor: Rafael Alberto Moreno Parra. http://darwin.50webs.com Página 22 Imagen 32: Pantalla de diseño de pantalla. Arrastre el control gráfico “TextBox” a la pantalla “Screen1” y observe lo que sucede Autor: Rafael Alberto Moreno Parra. http://darwin.50webs.com Página 23 Imagen 33: Arrastre el control gráfico "TextBox" a la pantalla "Screen1" Arrastre un “Button” a la pantalla “Screen1” Autor: Rafael Alberto Moreno Parra. http://darwin.50webs.com Página 24 Imagen 34: Arrastre un "Button" a la pantalla "Screen1" Una muy buena recomendación, es renombrar los objetos gráficos con un estándar. Se usará esta forma: Objeto que usará Botón (Button) Caja de texto (TextBox) Prefijo y forma de nombrar btn + Letra mayúscula + resto de nombre txt + Letra mayúscula + resto de nombre Ejemplos btnAceptar, btnPresionar, btnProcesar txtAviso, txtNombre, txtApellido Se presiona el botón “Rename” para cambiar cada objeto gráfico. Autor: Rafael Alberto Moreno Parra. http://darwin.50webs.com Página 25 Imagen 35: Renombra el objeto visual TextBox Autor: Rafael Alberto Moreno Parra. http://darwin.50webs.com Página 26 Imagen 36: Renombra el objeto visual "Button" El siguiente paso es cambiar las propiedades (que se encuentran a la derecha) de cada objeto visual utilizado hasta lograr el efecto deseado. Autor: Rafael Alberto Moreno Parra. http://darwin.50webs.com Página 27 Imagen 37: Cambia la propiedad "título" de la pantalla Autor: Rafael Alberto Moreno Parra. http://darwin.50webs.com Página 28 Imagen 38: Cambia el color de fondo de la pantalla Autor: Rafael Alberto Moreno Parra. http://darwin.50webs.com Página 29 Imagen 39: Cambia las propiedades del TextBox Autor: Rafael Alberto Moreno Parra. http://darwin.50webs.com Página 30 Imagen 40: Cambia las propiedades del botón Es momento de hacer el software: El objetivo es que al presionar el botón, aparezca el texto “Hola Mundo” en el TextBox. Luego se debe presionar el botón “Open the Blocks Editor” Autor: Rafael Alberto Moreno Parra. http://darwin.50webs.com Página 31 Imagen 41: Presione el botón "Open the Blocks Editor" para empezar a programar Dependiendo del navegador, hay un aviso de advertencia, en el caso de Google Chrome es sólo es presionar “Descargar” y darle clic al archivo para que ejecute. Saldrá este aviso: Imagen 42: Aviso de advertencia que se ejecutará una aplicación, de clic en "Ejecutar" Autor: Rafael Alberto Moreno Parra. http://darwin.50webs.com Página 32 Imagen 43: Pantalla donde se programa la aplicación. En “My Blocks” aparecen los objetos visuales definidos; allí radica la importancia de nombrarlos bien con estándares: Imagen 44: Objetos visuales aparecen en "My Blocks" El desarrollo es con piezas de rompecabezas que encajan. Se da clic en “btnPresionar” (un botón), y aparecen los eventos: Autor: Rafael Alberto Moreno Parra. http://darwin.50webs.com Página 33 Imagen 45: La primera pieza es un evento que se dispara cuando se da clic en el botón Arrastre esa pieza del rompecabezas que representa un evento a la pantalla: Imagen 46: Arrastrando la pieza que representa un evento a la pantalla Ahora es el turno del objeto TextBox, al dar clic en este, nos muestra todos los eventos, acciones y cambio de valor de propiedades que pueden hacerse: Autor: Rafael Alberto Moreno Parra. http://darwin.50webs.com Página 34 Imagen 47: Arrastre la pieza que dice: "set txtAviso.Text to" a la pantalla Y observe que la pieza se acopla perfectamente al evento del botón Imagen 48: Pieza se acopla al evento Autor: Rafael Alberto Moreno Parra. http://darwin.50webs.com Página 35 Ahora es darle un valor al “TextBox”, para ello en la sección de “Built-In” seleccione “Text” y de allí la pieza “text text”, arrástrela hasta que se acople a la pieza de cambio de valor de propiedad del “TextBox” Imagen 49: Seleccione de "Built-In", en "Text", la pieza "text text" Imagen 50: Pieza acoplada Autor: Rafael Alberto Moreno Parra. http://darwin.50webs.com Página 36 Escriba el texto “Hola Mundo” en la propiedad “text” como se ve en la imagen Imagen 51: Cambia el texto por el que se desea Ya ha terminado, es momento de probar la aplicación en una simulación de Smartphone, de clic en “New Emulator” como se ve en la imagen: Imagen 52: Activa la simulación de SmartPhone Autor: Rafael Alberto Moreno Parra. http://darwin.50webs.com Página 37 Imagen 53: Aviso que el emulador de SmartPhone inicia, toma de 2 a 3 minutos. Imagen 54: El emulador ha iniciado Una vez que el emulador ha iniciado, vuelva a la pantalla “Android Blocks Editor” y presione en “Connect to Device…” y seleccione “emulator-5554” Autor: Rafael Alberto Moreno Parra. http://darwin.50webs.com Página 38 Imagen 55: Seleccione "Connect to Device..." y de allí a "emulator-5554" Tomará tiempo, sea paciente Imagen 56: Toma un tiempo. Ya está ejecutando en el emulador, observe que el icono se puso en verde. Autor: Rafael Alberto Moreno Parra. http://darwin.50webs.com Página 39 Imagen 57: Icono en verde señala que el programa está corriendo en el emulador Desbloquee el SmartPhone deslizando la barra Imagen 58: Desbloqueando el SmartPhone Y la aplicación correrá Autor: Rafael Alberto Moreno Parra. http://darwin.50webs.com Página 40 Imagen 59: Aplicación ejecutándose en un SmartPhone (emulación) Imagen 60: Demostración que funciona la aplicación Autor: Rafael Alberto Moreno Parra. http://darwin.50webs.com Página 41 Paso 6. Leer un par de números y luego sumarlos Aquí aprenderá cómo es la captura de datos y una operación matemática. Esta es la pantalla, tiene los siguientes objetos gráficos: etiquetas (Label), cajas de texto (TextBox) y un botón (Button). Ya los objetos fueron nombrados con el estándar. Objeto que usará Botón (Button) Caja de texto (TextBox) Etiqueta (Label) Prefijo y forma de nombrar btn + Letra mayúscula + resto de nombre txt + Letra mayúscula + resto de nombre lbl + Letra mayúscula + resto de nombre Ejemplos btnAceptar, btnPresionar, btnProcesar txtAviso, txtNombre, txtApellido lblNumeroA, lblResultado Imagen 61: Diseño de página para sumar dos números y presentar el resultado En el “Blocks Editor”, se puede llamar a piezas de código dando clic con el botón izquierdo del mouse en el fondo, saldría este menú: Imagen 62: En "Blocks Editor" es dar clic en la zona libre y aparece ese menú Primero, debe definir las variables, luego es presionar el botón “Defin…” y del menú contextual seleccionar “variable” Autor: Rafael Alberto Moreno Parra. http://darwin.50webs.com Página 42 Imagen 63: Menú de "Definition" Aparece esto Imagen 64: Definiendo una variable Le da un nombre a la variable y decide qué tipo de variable es: numérica o texto, para eso vuelva a dar clic (con el botón izquierdo del ratón) en la pantalla, selecciona Math y luego “123” Imagen 65: Seleccionando en "Math" el valor numérico Y acopla la pieza, luego le puede cambiar el valor Imagen 66: La variable ha quedado definida como numérica Por último varía el nombre de la variable Imagen 67: Puede cambiarle el nombre a la variable La captura de datos y la suma posterior se programa en el evento del botón Imagen 68: Preparándose para la captura de datos Para capturar datos se hace el siguiente procedimiento: Da clic en “My Definitions”, allí aparece las variables que ha definido: Autor: Rafael Alberto Moreno Parra. http://darwin.50webs.com Página 43 Imagen 69: En "My Blocks" y luego en "My Definitions" aparecen las variables definidas Seleccione “set global Valor A to” y lo acopla Imagen 70: En el evento del botón, la variable cambiará su valor Y luego, lee el valor que el usuario ha digitado en “txtNumeroA”, observe que en App Inventor, no se requiere un “cast” para pasar de texto a número. Imagen 71: Captura el valor del TextBox, no es necesaria la conversión Llega el momento de sumar, se requiere una tercera variable donde se guarda el resultado y una pieza que nos permita sumar, esa pieza se encuentra en “Built-In” en “Math” Autor: Rafael Alberto Moreno Parra. http://darwin.50webs.com Página 44 Imagen 72: Preparándose para sumar, se requiere la pieza que suma, se encuentra en "Built-In" y allí "Math" Ahora es agregar las dos variables para que sumen Imagen 73: Operación suma realizada, en “My Definitions” encuentra las piezas “global ValorA” y “global ValorB” Y presentar el resultado Imagen 74: Mostrando el resultado en "txtResultado" y finalizando el algoritmo. Ejecute la aplicación en el emulador Autor: Rafael Alberto Moreno Parra. http://darwin.50webs.com Página 45 Imagen 75: El programa al iniciar el emulador Imagen 76: Ejecutando la sumatoria Autor: Rafael Alberto Moreno Parra. http://darwin.50webs.com Página 46 Paso 7. Haciendo operaciones matemáticas más complejas Tenemos una expresión algebraica como esta: −𝑏 + √𝑏2 − 4𝑎𝑐 𝑥= 2𝑎 ¿Cómo se puede implementar en App Inventor? Para iniciar, debemos cambiar para que se vean explícitamente las operaciones matemáticas 𝑥= −𝑏 + √b ∗ b − 4 ∗ 𝑎 ∗ 𝑐 2∗𝑎 Luego lo pasamos a formato horizontal y quitamos ese menos inicial agregando un cero, la expresión sigue siendo equivalente 𝑥 = (0 − 𝑏 + raiz(b ∗ b − 4 ∗ 𝑎 ∗ 𝑐 ))/(2 ∗ 𝑎) Tenemos la parte (2 ∗ 𝑎) Tenemos la parte 4∗𝑎∗𝑐 (se requieren dos piezas de multiplicación) Tenemos la parte de 𝑏∗𝑏−4∗𝑎∗𝑐 Tenemos la parte de raiz(b ∗ b − 4 ∗ 𝑎 ∗ 𝑐 ) Tenemos la parte de (0 − 𝑏 + raiz(b ∗ b − 4 ∗ 𝑎 ∗ 𝑐 )) Ahora todo junto en un proyecto, observe como se implementa Autor: Rafael Alberto Moreno Parra. http://darwin.50webs.com Página 47 Imagen 77: Diseño de la aplicación Esta es su ejecución Autor: Rafael Alberto Moreno Parra. http://darwin.50webs.com Página 48 Imagen 78: Ejecución de la aplicación en el emulador Y probado con Microsoft Excel Imagen 79: Prueba de la operación en Excel Es un poco complejo, ¿alguna forma de hacer más sencilla esa operación matemática? Si, una forma es crear variables e ir dividiendo la expresión en partes más pequeñas. Autor: Rafael Alberto Moreno Parra. http://darwin.50webs.com Página 49 Paso 8. El SI condicional Un algoritmo sencillo de si condicional Implementándolo en App Inventor: Si Edad >= 18 entonces Imprima “Es mayor de edad” De lo contrario Imprima “Es menor de edad” Imagen 80: Diseño de pantalla que pide una edad en la primera caja de texto y luego muestra si es menor o mayor de edad Este es el algoritmo en el formato de App Inventor Imagen 81: Algoritmo en App Inventor que implementa el si condicional La pieza “ifelse” se encuentra en “Built-In” y “Control” Autor: Rafael Alberto Moreno Parra. http://darwin.50webs.com Página 50 Imagen 82: La pieza del si condicional se encuentra en Built-In Las piezas para comparar se encuentran en “Built-In” y “Math” Imagen 83: La pieza para hacer comparativos dentro del si condicional se encuentra en Built-In y luego Math Autor: Rafael Alberto Moreno Parra. http://darwin.50webs.com Página 51 Paso 9. Ciclos Un algoritmo que calcula el factorial de un número es así: cont=1 factorial = 1 numero = 7 Mientras cont <= numero hacer factorial = factorial * cont cont = cont + 1 Fin Mientras Imprima factorial En App Inventor se implementa así: La pieza “while” se encuentra en “Built-In” y allí en “Control”: Autor: Rafael Alberto Moreno Parra. http://darwin.50webs.com Página 52 Paso 10. Operaciones con cadenas (Básico) A. Longitud de cadenas Determinar el tamaño de una cadena incluyendo los espacios Imagen 84: Diseño de la pantalla para mostrar la funcionalidad tamaño de texto Imagen 85: Se utiliza el bloque "call length text" Imagen 86: Uso de la pieza "call length text" Imagen 87: Ejecución del programa Autor: Rafael Alberto Moreno Parra. http://darwin.50webs.com Página 53 B. Chequear si una cadena está vacía Chequear si una cadena no tiene ni un solo caracter Imagen 88: Diseño de la pantalla para mostrar la funcionalidad chequear cadena vacía Imagen 89: Algoritmo para probar si la cadena es vacía Imagen 90: Observe que se retorna un valor booleano C. Concatenación de cadenas Suma varias cadenas y muestra el resultado Imagen 91: Diseño para probar la funcionalidad de concatenar cadenas Autor: Rafael Alberto Moreno Parra. http://darwin.50webs.com Página 54 Imagen 92: Algoritmo para conectar cadenas Imagen 93: Ejecución del algoritmo de conectar cadenas D. Comparación de cadenas Compara los caracteres de cada cadena y retorna verdadero(true) si son iguales, falso(false) en caso contrario Imagen 94: Diseño de pantalla para probar la funcionalidad de comparación de cadenas Imagen 95: Algoritmo de comparación de cadenas Autor: Rafael Alberto Moreno Parra. http://darwin.50webs.com Página 55 Imagen 96: Ejemplo de ejecución de comparación de cadenas. Resultado booleano. E. Quitar espacios al inicio y al final Imagen 97: El bloque "trim" quita los espacios al inicio y final F. Convertir a mayúsculas Imagen 98: El bloque "upcase" convierte a mayúsculas G. Convertir a minúsculas Imagen 99: El bloque "downcase" convierte a minúsculas H. Señala en qué posición se encuentra una determinada subcadena en la cadena Imagen 100: Diseño GUI de la pantalla para probar la búsqueda de subcadenas Autor: Rafael Alberto Moreno Parra. http://darwin.50webs.com Página 56 Imagen 101: El bloque "start at" busca una cadena dentro de otra y retorna la posición de encuentro. Imagen 102: Retorno de la posición de la subcadena en una cadena Imagen 103: Retorno de la posición de la subcadena en una cadena I. Retorna verdadero si encuentra la subcadena dentro de la cadena Imagen 104: El bloque "contains" retorna verdadero si encuentra una subcadena dentro de una cadena Autor: Rafael Alberto Moreno Parra. http://darwin.50webs.com Página 57 J. Extraer una subcadena Imagen 105: Extrae una subcadena de la cadena original desde la primera letra y toma cuatro(4) caracteres K. Ejemplo: quitar los espacios de una cadena ¡OJO! Tenga cuidado con el carácter espacio, es una pieza “text” pero tiene un espacio, el problema es que no se ve y puede confundirse con la pieza “text” vacía (ambas lucen igual). Autor: Rafael Alberto Moreno Parra. http://darwin.50webs.com Página 58 L. Reemplazar una subcadena por otra Imagen 106: Reemplaza el carácter & por el carácter # Autor: Rafael Alberto Moreno Parra. http://darwin.50webs.com Página 59 Autor: Rafael Alberto Moreno Parra. http://darwin.50webs.com Página 60 Paso 11. Operaciones con listas Una lista es una colección de ítems Imagen 107: Diseño de pantalla para el trabajo con listas Imagen 108: Primero se define una lista y cuando se oprima el botón se selecciona al azar un ítem de esa lista Imagen 109: Ejecución del programa. Se selecciona al azar un ítem de la lista. Imagen 110: Ejecución del programa. Se selecciona otro ítem de la lista. Autor: Rafael Alberto Moreno Parra. http://darwin.50webs.com Página 61 A. Longitud de una lista Muestra cuantos ítems tiene una lista Imagen 111: Tamaño de la lista Imagen 112: Ejecución tamaño de lista B. Seleccionar un ítem de una lista Autor: Rafael Alberto Moreno Parra. http://darwin.50webs.com Página 62 C. Mostrar una lista en un “textbox multiline” Imagen 113: Volcar una lista a un "textbox multiline" Imagen 114: Muestra el listado Autor: Rafael Alberto Moreno Parra. http://darwin.50webs.com Página 63 D. Remplazar un ítem de una lista Imagen 115: Remplaza el tercer ítem de la lista definida E. Verifica si hay un ítem en una lista Imagen 116: Chequea si el ítem "Tigre" está en la lista retornando "true" o "false". Se considera mayúscula y minúscula Autor: Rafael Alberto Moreno Parra. http://darwin.50webs.com Página 64 F. Retorna en qué posición se encuentra un determinado ítem en la lista Si el ítem no se encuentra en la lista retorna cero (0). Imagen 117: Retorna que "Tigre" está en la posición 5. G. Retorna si la lista está llena o vacía Imagen 118: Retorna "false" porque la lista tiene ítems. Imagen 119: Retorna "true" porque la lista está vacía. Autor: Rafael Alberto Moreno Parra. http://darwin.50webs.com Página 65 H. Inserta un ítem en determinada posición de la lista Imagen 120: En la posición 2 se inserta "Gato" corriendo a "Lince" a la tercera posición I. Quita un elemento de la lista Imagen 121: Quita el segundo elemento de la lista, luego el tercero ocupa su lugar En el ejemplo, si se presiona de nuevo el botón se borrará otro ítem y en una siguiente presión el programa colapsa por no poder mostrar el ítem señalado. Autor: Rafael Alberto Moreno Parra. http://darwin.50webs.com Página 66 J. Copia una lista en otra Imagen 122: Copia una lista en otra K. Adiciona una lista a otra lista Imagen 123: La lista "Mar" recibe los ítems de la lista "Felinos" Autor: Rafael Alberto Moreno Parra. http://darwin.50webs.com Página 67 L. ¿Es determinado objeto una lista? Imagen 124: ¿Es determinado objeto una lista? "true" si es una lista, "false" si no. Autor: Rafael Alberto Moreno Parra. http://darwin.50webs.com Página 68 Paso 12. Procedimientos y Funciones MIT App inventor permite hacer uso de procedimientos y funciones Imagen 125: En "Definition" encuentra el bloque de procedimientos Imagen 126: Uso de una función con argumentos de entrada y el valor de salida Imagen 127: Resultado de utilizar una función Autor: Rafael Alberto Moreno Parra. http://darwin.50webs.com Página 69 Paso 13. Gráficos Para hacer gráficos (líneas, puntos, círculos) se requiere un objeto llamado Canvas, el cual se arrastra a la ventana de diseño Imagen 128: Se requiere un objeto llamado "Canvas" Imagen 129: Objeto "Canvas" junto con dos botones Imagen 130: El objeto "Canvas" se le ha puesto el nombre de Lienzo Imagen 131: Se ajusta el ancho y alto de las propiedades del objeto "Canvas" Autor: Rafael Alberto Moreno Parra. http://darwin.50webs.com Página 70 Imagen 132: Cuando se presionan los botones, desde el objeto "Canvas" llamado Lienzo, se hace llamado a las funciones de dibujado Imagen 133: Así se dibuja en el objeto "Canvas" Autor: Rafael Alberto Moreno Parra. http://darwin.50webs.com Página 71 A. Dibujar puntos, líneas y círculos Imagen 134: La función "DrawPoint" permite dibujar puntos en determinada posición B. Dibujar textos Imagen 135: La función "DrawText" permite dibujar textos en determinada posición C. Dibujar texto girado en un determinado ángulo Imagen 136: Con la instrucción "clear" borra el lienzo, con la instrucción "DrawTextAtAngle" dibuja el texto en un ángulo Autor: Rafael Alberto Moreno Parra. http://darwin.50webs.com Página 72 D. Tamaño y color del texto Imagen 137: Con "FontSize" cambia el tamaño de la fuente y con "PaintColor" cambia el color de lo que se dibuja E. Fondo del lienzo en un color determinado Imagen 138: Con "BackgroundColor" se puede cambiar el color de fondo del lienzo F. Dibujando una línea con determinado ancho Imagen 139: Dibuja de color azul la línea con determinada anchura "LineWidth" Autor: Rafael Alberto Moreno Parra. http://darwin.50webs.com Página 73 G. Imagen de fondo Imagen 140: Puede poner una imagen de fondo al lienzo, de clic en BackgroundImage Imagen 141: De clic en "Upload new..." Imagen 142: De clic en "Seleccionar archivo" Imagen 143: Seleccione una imagen. Recomendado: De tamaño pequeño Autor: Rafael Alberto Moreno Parra. http://darwin.50webs.com Página 74 Imagen 144: Imagen cargada. De clic en "OK" Imagen 145: Ya hay una imagen de fondo Imagen 146: Ejecución con imagen de fondo Autor: Rafael Alberto Moreno Parra. http://darwin.50webs.com Página 75 H. Dibujar círculos con clic de ratón (inicio de captura de eventos) Imagen 147: Captura de eventos El evento “Touched” define las variables “x” y “y” que son las coordenadas del plano donde el usuario da clic. Luego la sentencia que se ejecuta al hacer “Touched”, que en el ejemplo es “DrawCircle” puede hacer uso de esas variables. El usuario al hacer clic en algún punto del canvas, va dibujando círculos rellenos. I. Hacer un sencillo programa de dibujo (captura de eventos) Imagen 148: Al mantener presionado el botón izquierdo del ratón, se dibuja lo que quiere. Autor: Rafael Alberto Moreno Parra. http://darwin.50webs.com Página 76 Paso 14. Animación Hay varias formas de hacer animación, se muestra usando un componente de tiempo y otro usando las propiedades de un objeto gráfico A. Usando un componente de tiempo Imagen 149: Objeto "Clock" para manejar la animación Imagen 150: Se utiliza el objeto "Ball" que será lo que se va a animar Imagen 151: El proyecto es un objeto "Canvas", un objeto reloj y un objeto "Ball" Autor: Rafael Alberto Moreno Parra. http://darwin.50webs.com Página 77 Imagen 152: Los respectivos nombres a cada objeto Imagen 153: El algoritmo de animación. Mover el objeto "Ball" horizontalmente. Imagen 154: Un "frame" de la animación Imagen 155: Otro "frame" de la animación Autor: Rafael Alberto Moreno Parra. http://darwin.50webs.com Página 78 B. Hacer que una pelota rebote en los bordes (sin requerir componente de tiempo) Imagen 156: Se pone un objeto Balln al interior del lienzo En el lienzo, ubique un componente Ball en su interior, renómbrelo a “Bola” y dele valores a los siguientes atributos: Enabled: Debe estar habilitado Heading: Es la dirección hacia donde se dirige en grados. 0 grados es hacia la derecha horizontal (ir al Oriente), 90 grados es hacia arriba vertical (ir al Norte), luego 45 grados sería como ir en dirección Nororiental, 180 grados es ir hacia la izquierda horizontal (ir al Occidente), 270 grados es ir hacia abajo vertical (ir al Sur). Se puede seleccionar entre 0 y 360 grados. En el ejemplo se escogió 45. Interval: Cada cuantos milisegundos cambia de posición la bola. Radius: Radio de la bola Speed: Cuantos pixeles salta por cada cambio de posición de la bola. Visible: Debe estar habilitado X: Posición inicial en x de la bola Y: Posición inicial en y de la bola Este es el código que debe programarse Imagen 157: Código para que la bola rebote en el borde del lienzo Autor: Rafael Alberto Moreno Parra. http://darwin.50webs.com Página 79 Imagen 158: Captura de la animación de rebote Autor: Rafael Alberto Moreno Parra. http://darwin.50webs.com Página 80 Paso 15. Bases de datos Si quiere hacer sencillos sistemas para almacenar y recuperar datos, se tiene acceso a un componente de base de datos llamado “TinyDB” Imagen 159: Se requiere el objeto TinyDB Imagen 160: Formulario para guardar y recuperar datos Autor: Rafael Alberto Moreno Parra. http://darwin.50webs.com Página 81 Imagen 161: La lista de componentes u objetos Para almacenar en la base de datos, se usa la función StoreValue la cual tiene dos argumentos: un tag que sería una llave primaria y un valueToStore que sería el valor a guardar Imagen 162: Guardando registros en la base de datos Para consultar, se usa la función GetValue que tiene como argumento la llave primaria y retorna el valor almacenado. Imagen 163: Restaura el valor almacenado consultando a través de la llave primaria Autor: Rafael Alberto Moreno Parra. http://darwin.50webs.com Página 82 Paso 16. La capacidad inalámbrica de MIT App Inventor ¿Quiere ejecutar las aplicaciones directamente en un Smartphone Android y de manera sencilla? Eso es posible con la nueva funcionalidad wifi de MIT App inventor. Sólo es seguir los siguientes pasos: a. b. c. d. e. Instalar la aplicación MIT AI Companion de la Play Store en el Smartphone Ejecutar ese programa en el Smartphone En MIT App Inventor decir que se conecta vía Wifi MIT App Inventor genera un código que se digita en el Smartphone Eso es todo, la aplicación corre directamente en el Smartphone A continuación imágenes de este proceso Imagen 164: Buscar en la "Play Store" a MIT AICompanion Autor: Rafael Alberto Moreno Parra. http://darwin.50webs.com Página 83 Imagen 165: Se instala la aplicación en el Smartphone Autor: Rafael Alberto Moreno Parra. http://darwin.50webs.com Página 84 Imagen 166: Se ejecuta la aplicación en el smartphone En el MIT App Inventor se selecciona Wifi Imagen 167: Se selecciona WiFi en el App Inventor Blocks Editor Sale un aviso en el que se digita un código o se escanea un código QR Autor: Rafael Alberto Moreno Parra. http://darwin.50webs.com Página 85 Imagen 168: En el smartphone se digita el código mostrado o se escanea el código QR Imagen 169: Se digita el código en el smartphone Autor: Rafael Alberto Moreno Parra. http://darwin.50webs.com Página 86 Paso 17. Tomando vídeos Aquí es necesario hacer uso de la capacidad Wifi de MIT App Inventor para probar la capacidad de grabación directa de un Smartphone Android. Imagen 170: Se pone un botón y un componente Media llamado "Camcorder" Imagen 171: Ese es el evento a programar Se prueba directamente en el SmartPhone Autor: Rafael Alberto Moreno Parra. http://darwin.50webs.com Página 87 Paso 18. Tomando fotos Aquí es necesario hacer uso de la capacidad Wifi de MIT App Inventor para probar la capacidad de tomar fotos de un Smartphone Android. Imagen 172: Se pone un botón y un componente Media llamado "Camera" Imagen 173: Ese es el evento a programar Autor: Rafael Alberto Moreno Parra. http://darwin.50webs.com Página 88 Paso 19. Ver galería de imágenes Aquí es necesario hacer uso de la capacidad Wifi de MIT App Inventor para probar la capacidad de mostrar imágenes de un Smartphone Android. Se toma el control “ImagePicker” que es similar a un botón, al dar clic sobre este, se accede a la galería de imágenes que tiene el Smartphone. Imagen 174: ImagePicker es el control a usar, en el ejemplo se llamará "imgGaleria" Imagen 175: Al presionar a "imgGaleria" se llama a imgGaleria.Open que muestra la galería de imágenes Autor: Rafael Alberto Moreno Parra. http://darwin.50webs.com Página 89 Paso 20. Usando el acelerómetro En el ejemplo, se va a mover una bolita según como mueva el Smartphone Se tiene un componente Canvas y en el interior un componente Ball (grupo Animation) que se llamará “Balon”, y se agrega el componente AccelerometerSensor que se llamara “acelera”. En el editor de bloques, entonces se hacen la siguiente programación Autor: Rafael Alberto Moreno Parra. http://darwin.50webs.com Página 90 Imagen 176: Usando el acelerómetro para mover una figura animada. Autor: Rafael Alberto Moreno Parra. http://darwin.50webs.com Página 91 Paso 21. Organización en pantalla Los componentes visuales pueden ordenarse en la pantalla de tres formas: Horizontal, en forma de tabla y vertical. Para eso se hace uso de los componentes HorizontalArrangement, TableArrangement, VerticalArrangement Imagen 177: Uso de las tres formas de ordenar en pantalla Especial mención en TableArrangement que se configura cuantas columnas y filas tendrá. Autor: Rafael Alberto Moreno Parra. http://darwin.50webs.com Página 92 Paso 22. Múltiples pantallas Este es una técnica sirve para tener varias pantallas dentro de nuestro Smartphone Android. En el ejemplo se utilizan dos componentes canvas y dos botones, en cada canvas hay una imagen de fondo. Imagen 178: Dos canvas, los dos con imágenes de fondo Autor: Rafael Alberto Moreno Parra. http://darwin.50webs.com Página 93 Imagen 179: Al deslizar abajo, se ve el segundo canvas y los dos botones Imagen 180: Se pone la propiedad Visible del primer canvas en "false" Autor: Rafael Alberto Moreno Parra. http://darwin.50webs.com Página 94 Imagen 181: El primer canvas ya no se observa, esta invisible Imagen 182: La programación de los botones es como se muestra Al ejecutar, se alterna entre un canvas y otro al presionar los botones Autor: Rafael Alberto Moreno Parra. http://darwin.50webs.com Página 95 Autor: Rafael Alberto Moreno Parra. http://darwin.50webs.com Página 96 Anexo 1. Trabajando fuera de línea ¿Qué hacer en caso que no haya conexión a Internet? Originalmente, MIT App Inventor sólo funciona conectado permanentemente a Internet pero puede llegar el caso que eso no sea posible. En la siguiente dirección, el autor provee una forma de trabajar sin necesidad de estar conectados a Internet. http://sourceforge.net/projects/ai4a-configs/ Imagen 183: Paquete requerido para trabajar fuera de línea con MIT App Inventor Se descarga el paquete y se descomprime Autor: Rafael Alberto Moreno Parra. http://darwin.50webs.com Página 97 Imagen 184: Paquete descargado Imagen 185: Paquete descomprimido en C:\ El siguiente paso es ejecutar C:\V1.4.7\AppEngine\startAI.cmd Autor: Rafael Alberto Moreno Parra. http://darwin.50webs.com Página 98 Imagen 186: Ejecutando startAI.cmd Imagen 187: El "Dev App Server" está ejecutando Y luego C:\V1.4.7\BuildServer\launch-buildserver.cmd (en una máquina de 64bits) y darle permiso en el FireWall Imagen 188: Ejecución del launch-buildserver.cmd Con esos dos paquetes corriendo, entonces se abre el navegador en http://localhost:8888 Autor: Rafael Alberto Moreno Parra. http://darwin.50webs.com Página 99 Imagen 189: Entra por el navehador a la dirección http://localhost:8888 Imagen 190: Acepta los términos del servicio Autor: Rafael Alberto Moreno Parra. http://darwin.50webs.com Página 100 Imagen 191: Bienvenida al MIT App Inventor local Imagen 192: Se crea un proyecto de prueba Autor: Rafael Alberto Moreno Parra. http://darwin.50webs.com Página 101 Imagen 193: Entorno gráfico de desarrollo local Autor: Rafael Alberto Moreno Parra. http://darwin.50webs.com Página 102 Imagen 194: Genera una pantalla Imagen 195: Ingresa el código por el "Blocks Editor" Autor: Rafael Alberto Moreno Parra. http://darwin.50webs.com Página 103 Imagen 196: Ejecuta la aplicación emulada en un smartphone android virtual Importante sobre la versión fuera de línea 1. Esta versión NO funciona si tiene instalado el JDK 7 update 21 (32 bits o 64 bits) en el computador. Se genera un mensaje de error que dice: “Cannot find cached resource for URL” cuando trate de activar el “Blocks Editor” 2. Esta versión funciona correctamente con JDK 6 update 45 3. Debe tener configuradas las variables de sistema JAVA_HOME y CLASSPATH Información de soporte sobre esta versión fuera de línea en: https://groups.google.com/forum/#!topic/ai4a/pqy4NsIPl0E https://groups.google.com/forum/#!forum/ai4a Autor: Rafael Alberto Moreno Parra. http://darwin.50webs.com Página 104