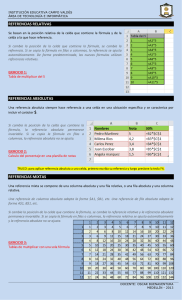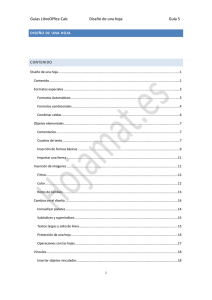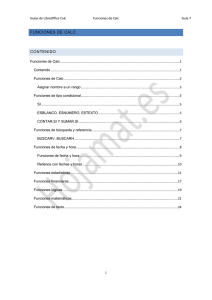Imprimir
Anuncio
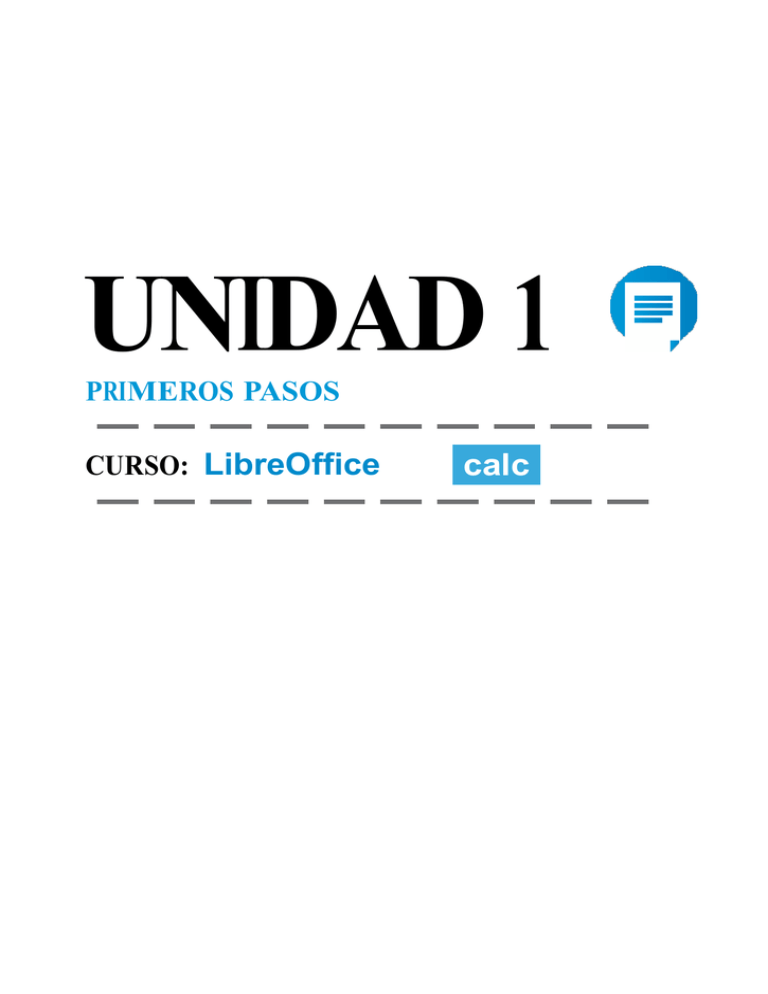
UNIDAD 1 PRIMEROS PASOS CURSO: LibreOffice calc Ud01 1 La Interfaz En primer lugar vamos a familiarizarnos con los componentes de la pantalla de Calc. En un primer vistazo el aspecto es muy similar al de Microsoft Excel u otros programas del tipo “hoja de cálculo”. Barra de título: Muestra el título del documento (O “Sin título” en caso de d o c u m e n t o s de nueva creación), seguido de “LibreOffice.org Calc”. También contiene los botones de “minimizar”, “Maximizar” y “Cerrar”. Menú principal: está formado por los menús de “Archivo”, “Editar”, “Ver”, “Insertar”… dónde se encuentran las funciones del programa (por ejemplo Insertar imágenes), con respecto a otros programas de LibreOffice aparece un nuevo menú “Datos”, que es uno de los más importantes de Calc, ya que, como hemos dicho, el propósito de Calc es hacer manipulaciones de datos. Barra de herramientas estándar: contiene las funciones que se usan con más frecuencia. Como el zoom, copiar y pegar. Barra de formato: tiene las herramientas más habituales de formato de texto, cambiar la fuente, el tamaño, o poner el texto en negrilla son algunos ejemplos. Barra de fórmulas, donde insertaremos datos o fórmulas. Zona de trabajo. Barra de estado: muestran algunos controles como la hoja en la que estamos, el zoom o y si existe o no una fórmula en la celda. LibreOffice PÁGINA 2 Ud01 Hay otras barras de herramientas que podemos hacer visibles. Las barras de herramienta adicional las podemos activar desde el menú “Ver” y “Barras de herramientas” 2 Conceptos de las hojas de cálculo Antes de seguir es conveniente que repasemos algunos conceptos de las hojas de cálculo. Un fichero de Calc se compone de al menos una hoja de cálculo, ahora bien ¿qué es una hoja de cálculo? Al abrir calc observamos que el área de trabajo es una cuadrícula de celdas, esa cuadrícula es la hoja de cálculo en la que insertaremos nuestros datos y los manipularemos. Un fichero de Calc puede tener varias hojas de datos. Cuando creamos un documento nuevo, en la parte inferior del área de trabajo podemos ver tres pestañas nombradas “Hoja 1”, “Hoja 2” y “Hoja 3”. Es decir en un fichero de Calc tenemos 3 espacios de trabajo diferentes. Crea un nuevo fichero de Calc. En la primera “hoja” escribe en la celda A1 “Índice”, ve a la “Hoja 2” y en la celda A1 escribe “Registro de entrada”, ahora ve a la “hoja 3” y en la celda A1 escribe “Registro de salida”. Desplázate por las diferentes hojas y comprueba que cada hoja es un espacio diferente a los otros. LibreOffice PÁGINA 3 Ud01 En la tabla podemos encontrar un resumen de la nomenclatura en Calc que es extensible a cualquier otro programa de “hojas de cálculo”. Concepto Excel Calc Celda individual (A1) Celda Celda Fichero Libro 1 o más hojas Una pestaña (hoja) Hoja de trabajo Hoja Información adicional Comentario Notas 3 Seleccionar filas y columnas Hemos visto que el espacio de trabajo se divide en filas, que aparecen numeradas y columnas, que aparecen con letras. La intersección de una fila con una columna es una celda y nombramos a las celdas con el nombre de la columna seguido del nombre de la fila. Esto es importante porque nos servirá para hacer referencias a datos, por ejemplo la celda Z23 corresponde a la “Columna Z” y “Fila 23”. Las selecciones de filas y/o columnas o conjuntos de celdas son importantes porque nos permiten replicar datos de forma muy rápida. Comprobemos como seleccionar toda una fila, pulsa sobre el número de la fila que quieras seleccionar con el botón izquierdo del ratón. Comprueba que la fila queda seleccionada. Ahora vamos a ver cómo seleccionar una columna, pulsa sobre la letra de la columna que quieras seleccionar con el botón izquierdo del ratón. Esto es extensible para muchas filas o muchas columnas, si mantenemos pulsado el botón izquierdo del ratón sobre filas o columnas contiguas la selección se amplia. Pero ¿qué sucede si los datos que queremos seleccionar no ocupan toda la fila o toda la columna? LibreOffice PÁGINA 4 Ud01 Ejercicio: Comprueba en tu calc: Selecciona las columnas B,C y D. Ahora selecciona las filas 23 y 25. Ahora selecciona la cuadrícula que va de B1 a C5. 4 Rellenar las celdas (arrastrar y soltar) “Arrastrar y soltar” es algo que muchos hacemos. Consiste en seleccionar texto (o un fichero del ordenador) y mientras mantenemos pulsado el botón izquierdo del ratón mover ese texto a otro documento o bien mover el archivo a otra ubicación. En las hojas de cálculo arrastrar y soltar permite replicar el contenido de una celda a las celdas adyacentes. Existen algunas diferencias sobre el comportamiento de arrastrar y soltar en Excel y Calc En Excel, después de seleccionar la celda o el rango a mover, es necesario posicionar el puntero con cierta precisión en el borde de la celda o rango para que la función de arrastrar y soltar esté disponible. En Calc, después de seleccionar una celda o rango, se puede posicionar el puntero en cualquier parte del rango. En Calc, para arrastrar y soltar una celda individual, hay que: Seleccionar la celda. Arrastrar hasta seleccionar al menos una celda más. Arrastrar de vuelta hasta que solo la celda deseada esté seleccionada. Entonces podrá ser arrastrada y soltada. LibreOffice PÁGINA 5 Crea un nuevo fichero de Calc. En la celda A1 de la primera hoja escribe “1” y arrastra la celda hacia abajo. ¿Se ha mantenido el 1? Ahora ve la a hoja 2 y en la celda A1 escribe “A” y arrastra hacia abajo ¿Ha sucedido lo mismo que con los números? El comportamiento arrastrando celdas con números es diferente, crea una “secuencia”. Para no crear una secuencia de números prueba a mantener pulsada la tecla “Control” mientras arrastras, repite el primer paso y comprueba que el comportamiento es el deseado (replicar) Guarda el fichero, lo usaremos más adelante. LibreOffice PÁGINA 6