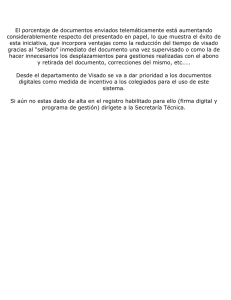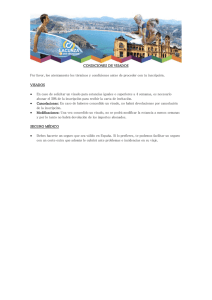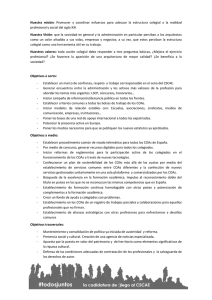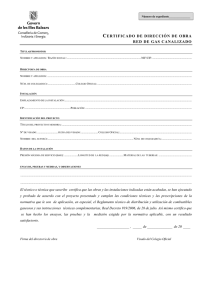Manual de instalación de COAS Visado Digital
Anuncio

Manual de instalación de la aplicación de COAS Visado Digital Página 1 Instalación de la aplicación de COAS Visado Digital A. Requerimientos del Sistema (requisitos del equipo sobre el que se va a realizar la instalación) B. Requerimientos Software (aplicaciones necesarias para una correcta ejecución del COAS Visado Digital) C. Instalación de las aplicaciones previas requeridas D. Menú de Instalación de COAS Visado Digital E. Guía de instalación de las aplicaciones adicionales F. Instalación de COAS de Visado Digital G. Activación de la instalación de COAS Visado Digital A. Requerimientos del Sistema Para instalar y ejecutar el COAS Visado Digital en su equipo necesitará: • • • • Procesador Pentium 4 ó AMD Athlon XP, preferiblemente a 2 GHz o superior Sistema operativo Windows 98, Windows 2000, Windows 2003 o Windows XP 128 Mb de memoria RAM (mínimo recomendado) 60 Mb de espacio libre en el disco duro (más 150 Mb para las aplicaciones previas requeridas) B. Requerimientos Software Antes de iniciar la instalación de la aplicación, es necesario tener instaladas varias aplicaciones en su equipo para una correcta ejecución de COAS Visado Digital. Si alguna de las aplicaciones ya estuviera instalada puede saltarse la guía de instalación correspondiente. Estas aplicaciones pueden encontrarse en el directorio “Software” del disco de instalación de la aplicación de COAS Visado Digital. Es decir, si su unidad de CD/DVD es, por ejemplo, “D:\”, entonces dichas aplicaciones pueden encontrarse en la ruta “D:\Software”, accediendo desde el explorador. Estas aplicaciones son: 1. Microsoft .NET Framework 1.1, Service Pack 1 y paquete de lenguaje en español 2. Adobe Acrobat Reader 6.0 ó superior 3. PDFCreator 0.9.3 ó superior 4. AFPL GhostScript 8.53 5. Microsoft Data Access Components 2.7 ó superior Si además desea poder grabar los proyectos generados en CD o DVD, será necesario tener instalada la aplicación Ahead Nero Burning Rom 6.6.0.0 ó superior. Documento desarrollado por Tecnosis S.A. © 2006 Manual de instalación de la aplicación de COAS Visado Digital Página 2 C. Instalación de las aplicaciones previas requeridas Para iniciar la instalación del paquete de aplicaciones que acompañan a la aplicación de COAS Visado Digital, inserte el disco en su unidad lectora de CD/DVD. Si no estuviera activada la opción de autoarranque o no se iniciara automáticamente su ejecución, acceda mediante el explorador a su unidad lectora y ejecute el archivo “COASvd_setup.exe” que se encuentra en el directorio raíz del disco. Para la ejecución del Menú de Instalación de COAS Visado Digital es necesario tener instalado previamente el Microsoft .NET Framework 1.1. Mediante el instalador este proceso se automatiza, detectando la existencia y versión del Framework o su ausencia en el sistema. Además del Framework 1.1 se instalarán también el Service Pack 1 y el paquete de lenguaje en español. Figura 1 Si el Framework 1.1 no estuviera instalado, nos aparecerá la ventana de la Figura 2, indicándonos tal circunstancia y preguntándonos si queremos proceder a su instalación. Si decidimos que No queremos instalarlo nos aparecerá el mensaje de la Figura 3, indicándonos que no instalarlo supone no completar la instalación y nos ofrece abandonarla o proseguir con ella. Al pulsar en “Cancelar” nos volverá a aparecer la ventana de la Figura 2 para iniciar de nuevo la instalación del Framework 1.1. Documento desarrollado por Tecnosis S.A. © 2006 Manual de instalación de la aplicación de COAS Visado Digital Página 3 Figura 2 Figura 3 Documento desarrollado por Tecnosis S.A. © 2006 Manual de instalación de la aplicación de COAS Visado Digital Página 4 1. Microsoft .NET Framework 1.1 1.1 Al pulsar sobre el botón “Sí” de la Figura 2 comienza la extracción de los archivos necesarios para la instalación del Framework 1.1 (Figura 4). Figura 4 1.2 Finalizada la extracción de archivos para la instalación aparece una ventana con información relativa al Contrato de licencia del producto. Aceptaremos el contrato para poder iniciar la instalación. Pulsamos sobre el botón “Instalar”. Figura 5 1.3 A continuación el instalador comenzará instalando componentes, para ello recopilará información de nuestro sistema, instalará dichos componentes, los registrará y eliminará las copias de seguridad (Figura 6 y Figura 7). Documento desarrollado por Tecnosis S.A. © 2006 Manual de instalación de la aplicación de COAS Visado Digital Página 5 Figura 6 Figura 7 Documento desarrollado por Tecnosis S.A. © 2006 Manual de instalación de la aplicación de COAS Visado Digital Página 6 1.4 Tras finalizar el paso anterior, la instalación de Microsoft .NET Framework 1.1 ha terminado. Figura 8 2. Service Pack 1 para Microsoft .NET Framework 1.1 2.1. A continuación se inicia automáticamente la instalación del Service Pack 1 para Microsoft .NET Framework 1.1. Figura 9 Tras la instalación se iniciará automáticamente la instalación del paquete de lenguaje en español para Microsoft .NET Framework 1.1. Documento desarrollado por Tecnosis S.A. © 2006 Manual de instalación de la aplicación de COAS Visado Digital Página 7 3. Paquete de lenguaje en español para Microsoft .NET Framework 1.1 3.1. Lo primero que veremos es la extracción del los archivos que componen el paquete de idioma para español de .NET Framework 1.1. Figura 10 3.2. Tras la extracción de los archivos pulsamos “Aceptar” en la ventana de la Figura 11 para iniciar la instalación del paquete de idioma. Figura 11 3.3. A continuación se nos mostrará el progreso de la instalación de los componentes (Figura 12). Documento desarrollado por Tecnosis S.A. © 2006 Manual de instalación de la aplicación de COAS Visado Digital Página 8 Figura 12 3.4. Para finalizar pinchamos en “Aceptar” para dar por concluida la instalación del paquete de lenguaje español para Framework 1.1. Figura 13 Documento desarrollado por Tecnosis S.A. © 2006 Manual de instalación de la aplicación de COAS Visado Digital Página 9 D. Menú de Instalación de COAS Visado Digital En la pantalla inicial se nos muestran marcadas las aplicaciones que van a ser instaladas. Figura 14 Sólo podremos modificar la selección de la aplicación de Adobe Reader, siempre y cuando se haya detectado por parte del instalador que hay una aplicación asociada a los documentos PDF. En este caso, el instalador nos informará de ello mediante un mensaje (ver Figura 15). Figura 15 Documento desarrollado por Tecnosis S.A. © 2006 Manual de instalación de la aplicación de COAS Visado Digital Página 10 En caso de no tener instalada aplicación alguna para el manejo de documentos PDF, la instalación de Adobe Reader será obligatoria y sin posibilidad de modificar dicha selección. Figura 16 Para comenzar con la instalación pulsaremos en “Iniciar Instalación” y se irán ejecutando los instaladores de las distintas aplicaciones (leer apartado E para ver los detalles de instalación de cada una de las aplicaciones). Si alguna de las aplicaciones no se hubiera instalado, se nos mostrarán mensajes que nos advertirán de tal hecho, y dependiendo de su importancia para la ejecución de COAS Visado Digital se intentará continuar con la instalación del resto de aplicaciones pendientes o se abortará el proceso de instalación (Figura 17 y Figura 18). Figura 17 Figura 18 Una vez instaladas todas las aplicaciones, el instalador nos mostrará el estado en que ha quedado el proceso de instalación. Si alguna de las aplicaciones no se hubiera instalado, dicha circunstancia nos aparecerá reflejada en el mensaje de estado final (Figura 19 y Figura 20). Documento desarrollado por Tecnosis S.A. © 2006 Manual de instalación de la aplicación de COAS Visado Digital Página 11 Figura 19 Figura 20 Documento desarrollado por Tecnosis S.A. © 2006 Manual de instalación de la aplicación de COAS Visado Digital Página 12 E. Guía de instalación de las aplicaciones adicionales 1. Adobe Acrobat Reader 6.0 1.1. Iniciamos el instalador. Comienza la recomposición de los datos del programa de instalación de la aplicación. Figura 21 1.2. Pulsamos “Siguiente” en la ventana que nos aparece a continuación. Figura 22 1.3. A continuación, se nos muestra la ventana de bienvenida al Asistente para la instalación de Adobe Reader (versión 6.0 ó superior). Documento desarrollado por Tecnosis S.A. © 2006 Manual de instalación de la aplicación de COAS Visado Digital Página 13 Figura 23 1.4. La siguiente ventana nos permite cambiar el nombre de la carpeta de destino de la aplicación pulsando sobre el botón “Cambiar carpeta de destino…”. Una vez establecida dicha carpeta, pulsaremos sobre “Siguiente” para continuar con la instalación. Figura 24 Documento desarrollado por Tecnosis S.A. © 2006 Manual de instalación de la aplicación de COAS Visado Digital Página 14 1.5. En este punto el asistente está listo para iniciar la instalación. Pulsaremos sobre “Instalar” para iniciarla, sobre “Cancelar” para abortarla o sobre “Atrás” para revisar o modificar la carpeta de instalación de la aplicación. Figura 25 Figura 26 Documento desarrollado por Tecnosis S.A. © 2006 Manual de instalación de la aplicación de COAS Visado Digital Página 15 1.6. La instalación de Adobe Reader ha finalizado. Pulsaremos “Finalizar” para cerrar la ventana. Figura 27 Documento desarrollado por Tecnosis S.A. © 2006 Manual de instalación de la aplicación de COAS Visado Digital Página 16 2. PDFCreator 0.9.3 2.1. Iniciamos el instalador. Seleccionamos el idioma que usaremos durante el proceso de instalación (supondremos que se ha seleccionado Español). Figura 28 2.2. A continuación, el asistente nos muestra la ventana de bienvenida. Pulsamos sobre “Siguiente” para continuar. Figura 29 2.3. La siguiente ventana contiene información relativa al Contrato de licencia del producto (Figura 30). Aceptamos el contrato para poder continuar. Pulsamos sobre el botón “Siguiente”. Documento desarrollado por Tecnosis S.A. © 2006 Manual de instalación de la aplicación de COAS Visado Digital Página 17 Figura 30 2.4. En la ventana siguiente se nos pide seleccionar el tipo de instalación. Elegiremos la “Instalación estándar” (opción por defecto) y pulsaremos sobre “Siguiente” para continuar. Figura 31 Documento desarrollado por Tecnosis S.A. © 2006 Manual de instalación de la aplicación de COAS Visado Digital Página 18 2.5. Ahora se pide un nombre para la impresora. Dejamos el que aparece por defecto (¡no cambiarlo!). Figura 32 2.6. En la siguiente ventana podemos cambiar el directorio destino de instalación de la aplicación. Una vez establecido, pulsaremos sobre “Siguiente” para continuar. Figura 33 Documento desarrollado por Tecnosis S.A. © 2006 Manual de instalación de la aplicación de COAS Visado Digital Página 19 2.7. A continuación, se nos muestra una ventana informándonos acerca de la Barra de herramientas de PDFCreator (Figura 34) y de cómo proceder si no queremos instalarla. Su instalación o no se deja a criterio del usuario. Figura 34 2.8. La siguiente ventana permite seleccionar los componentes a instalar. Pulsamos “Siguiente” para continuar. Figura 35 Documento desarrollado por Tecnosis S.A. © 2006 Manual de instalación de la aplicación de COAS Visado Digital Página 20 2.9. A continuación se nos permite seleccionar si crear o no una entrada en el Menú de Inicio de Windows, además del nombre y ubicación de la carpeta que contendrá los accesos directos de la aplicación. Figura 36 2.10. La siguiente ventana nos muestra las tareas adicionales que se pueden ejecutar mientras se instala PDFCreator. La selección se deja al criterio del usuario. Pulsamos “Siguiente” para continuar. Figura 37 Documento desarrollado por Tecnosis S.A. © 2006 Manual de instalación de la aplicación de COAS Visado Digital Página 21 2.11. En este punto el asistente muestra un resumen de todo lo seleccionado. Pulsamos “Instalar” para continuar. Figura 38 2.12. A continuación se van mostrando ventanas con el progreso de la instalación. Una vez finalizado satisfactoriamente el proceso de instalación, se mostrará la ventana de la Figura 39. Figura 39 Documento desarrollado por Tecnosis S.A. © 2006 Manual de instalación de la aplicación de COAS Visado Digital Página 22 3. AFPL GhostScript 8.53 3.1. Iniciamos el instalador. Pulsamos “Setup” para descomprimir los archivos del asistente de la instalación del AFPL Ghostscript. Figura 40 Figura 41 3.2. La siguiente ventana que nos aparece (Figura 42) nos permite configurar diversos parámetros de la instalación (se recomienda instalar las fuentes para una correcta visualización de documentos PDF). Para continuar con la instalación pulsaremos “Install”. Figura 42 Documento desarrollado por Tecnosis S.A. © 2006 Manual de instalación de la aplicación de COAS Visado Digital Página 23 3.3. A continuación, se nos abre una ventana que muestra un registro del progreso de la instalación. Figura 43 3.4. Tras finalizar correctamente la instalación, el asistente se cierra automáticamente y se nos abre la carpeta del Menú de Inicio donde se han colocado los accesos directos a la aplicación. Cerramos dicha ventana y la instalación habrá terminado. Figura 44 Documento desarrollado por Tecnosis S.A. © 2006 Manual de instalación de la aplicación de COAS Visado Digital Página 24 4. Microsoft Data Access Components Iniciamos el instalador. Si no hiciera falta su instalación porque el sistema ya lo llevara incorporado y fuera incompatible, se nos mostrará una ventana similar a la de la Figura 45. Figura 45 4.1. En la ventana que nos muestra el Contrato de licencia del producto, aceptaremos dicho contrato para continuar la instalación. Pulsaremos “Siguiente”. Figura 46 Documento desarrollado por Tecnosis S.A. © 2006 Manual de instalación de la aplicación de COAS Visado Digital Página 25 4.2. A continuación, se inicia un proceso de recopilación de datos por parte del asistente para verificar la posibilidad de iniciar la instalación. Figura 47 Figura 48 Documento desarrollado por Tecnosis S.A. © 2006 Manual de instalación de la aplicación de COAS Visado Digital Página 26 4.3. En este punto, el asistente está listo para instalar Microsoft Data Access Components en su equipo. Pulse “Finalizar” para continuar. Figura 49 Una vez instalados todos los componentes nos aparecerá la ventana de la Figura 50. Pulsaremos “Cerrar” y habremos finalizado la instalación. Figura 50 Documento desarrollado por Tecnosis S.A. © 2006 Manual de instalación de la aplicación de COAS Visado Digital Página 27 F. Instalación del COAS Visado Digital La instalación de la aplicación se inicia automáticamente desde el Menú de Instalación de COAS Visado Digital. NOTA: En caso de tener que (o querer) realizar la instalación de forma desasistida, es decir, desde fuera del Menú de Instalación de COAS Visado Digital, puede realizarlo accediendo a su unidad lectora de CD/DVD y ejecutando el archivo “setup.exe”. Si hubiera instalada una versión anterior, el asistente mostrará una ventana como la de la Figura 51. A través de ella podremos reparar o quitar la versión anterior. Para instalar una nueva versión es necesario eliminar cualquier versión previa. Figura 51 A continuación se inicia el Asistente para la instalación del COAS Visado Digital. Pulsaremos en “Siguiente” para continuar con la instalación o “Cancelar” para abortarla (Figura 52). A continuación nos aparece la ventana de selección de la carpeta de instalación. Dependiendo de los privilegios del usuario que esté realizando la instalación se nos mostrará la ventana de la Figura 53 (para usuarios normales sin privilegios), o la Figura 54 (para usuarios administradores). Documento desarrollado por Tecnosis S.A. © 2006 Manual de instalación de la aplicación de COAS Visado Digital Página 28 Figura 52 Figura 53 Documento desarrollado por Tecnosis S.A. © 2006 Manual de instalación de la aplicación de COAS Visado Digital Página 29 Figura 54 Pulsando en “Siguiente” instalaremos la aplicación en el directorio recomendado. En caso de querer que la instalación se haga en un directorio distinto seleccionaremos uno mediante el botón “Examinar…” La siguiente ventana (Figura 55) nos indica que el instalador ha recopilado toda la información necesaria y está listo para iniciar la instalación de la aplicación. Pulsaremos “Siguiente” para iniciar el proceso. Figura 55 Documento desarrollado por Tecnosis S.A. © 2006 Manual de instalación de la aplicación de COAS Visado Digital Página 30 A continuación veremos la ventana con el progreso de la instalación. Para cancelarla en cualquier momento pulsaremos el botón “Cancelar”. La última ventana (Figura 56) nos indica que la instalación del COAS Visado Digital se ha llevado a cabo satisfactoriamente. Pulsaremos el botón “Cerrar” para terminar con el proceso de instalación. Figura 56 Documento desarrollado por Tecnosis S.A. © 2006 Manual de instalación de la aplicación de COAS Visado Digital Página 31 G. Activación de la instalación del COAS Visado Digital G.1. Una vez realizada la instalación completa del “COAS Visado Digital, la primera vez que se ejecute, el programa, presentará la pantalla de activación de una instalación (Figura 57). Figura 57 G.2. En este momento deberemos de rellenar los campos solicitados. El número de instalación, así como la clave de instalación, vienen impresos en el contrato recibido del COAS. G.3. Una vez rellenado los datos y pulsado en el botón de almacenar, nos aparecerán las ventanas de la Figura 59 y Figura 60. G.4. En este momento ya tenemos activada la instalación, pero aún no hemos generado los certificados de los colegiados intervinientes , paso que ahora se nos propone con la siguiente ventana: Figura 58 Documento desarrollado por Tecnosis S.A. © 2006 Manual de instalación de la aplicación de COAS Visado Digital Página 32 Figura 59 Figura 60 Documento desarrollado por Tecnosis S.A. © 2006 Manual de instalación de la aplicación de COAS Visado Digital Página 33 G.5. Si respondemos que no, el programa funcionará con normalidad, pero no podremos firmar / enviar ningún documento que hayamos generado. En este caso, siempre tendremos la oportunidad de obtenerlo accediendo por la opción de “BASES DE DATOS – COLEGIADOS” del programa. En caso de que se responda sí, el programa abrirá directamente la pantalla de colegiados (Figura 61). Figura 61 G.6. Llegados a este punto, seleccionaremos el colegiado (con la flecha del campo nº colegiado), y pulsaremos el botón “Obtener certificado” . En el caso de que queramos agregar algún otro colegiado, habrá que rellenar manualmente los campos Nº Colegiado, NIF, Apellidos y Nombre previamente. Al pulsar el mencionado botón, nos aparecerá la siguiente ventana (Figura 62): Figura 62 Documento desarrollado por Tecnosis S.A. © 2006 Manual de instalación de la aplicación de COAS Visado Digital Página 34 G.7. En esta ventana tenemos la posibilidad de obtener el certificado mediante dos formas: a. A través del la clave de activación proporcionada por el COAS. b. Importando el certificado directamente desde fichero (para poder utilizar esta opción previamente se ha tenido que exportar desde otra instalación). En el caso de utilizar este método, nos aparecerá directamente la Figura 66 al pulsar en el botón “Siguiente”, y tendremos ya lista la aplicación para poder firmar. En el caso de elegir la opción “a”, al pulsar en el botón siguiente la Figura 63. nos aparecerá la ventana de Figura 63 G.8. Esta ventana es la que nos sirve para definir nuestra contraseña que protegerá el certificado, y que nos será solicitada cada vez que tengamos que firmar o recibir documentos. Cuando pulsemos sobre el botón Aceptar nos irán apareciendo sucesivamente las ventanas de las Figura 64, Figura 65 y Figura 66. Documento desarrollado por Tecnosis S.A. © 2006 Manual de instalación de la aplicación de COAS Visado Digital Página 35 Figura 64 Figura 65 Documento desarrollado por Tecnosis S.A. © 2006 Manual de instalación de la aplicación de COAS Visado Digital Página 36 Figura 66 G.9. Una vez llegados a esta pantalla (Figura 66), la obtención del certificado ha finalizado. Documento desarrollado por Tecnosis S.A. © 2006