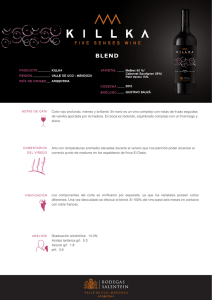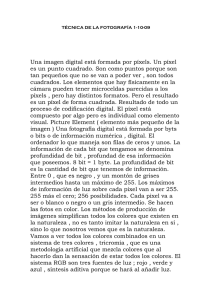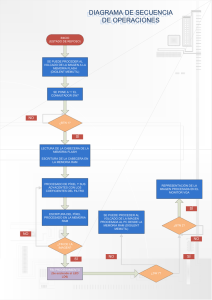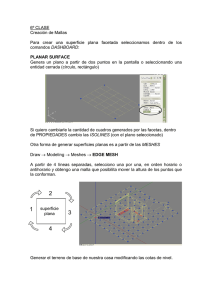6 Cómo cargar modelos 3D desde un archivo X y FBX
Anuncio
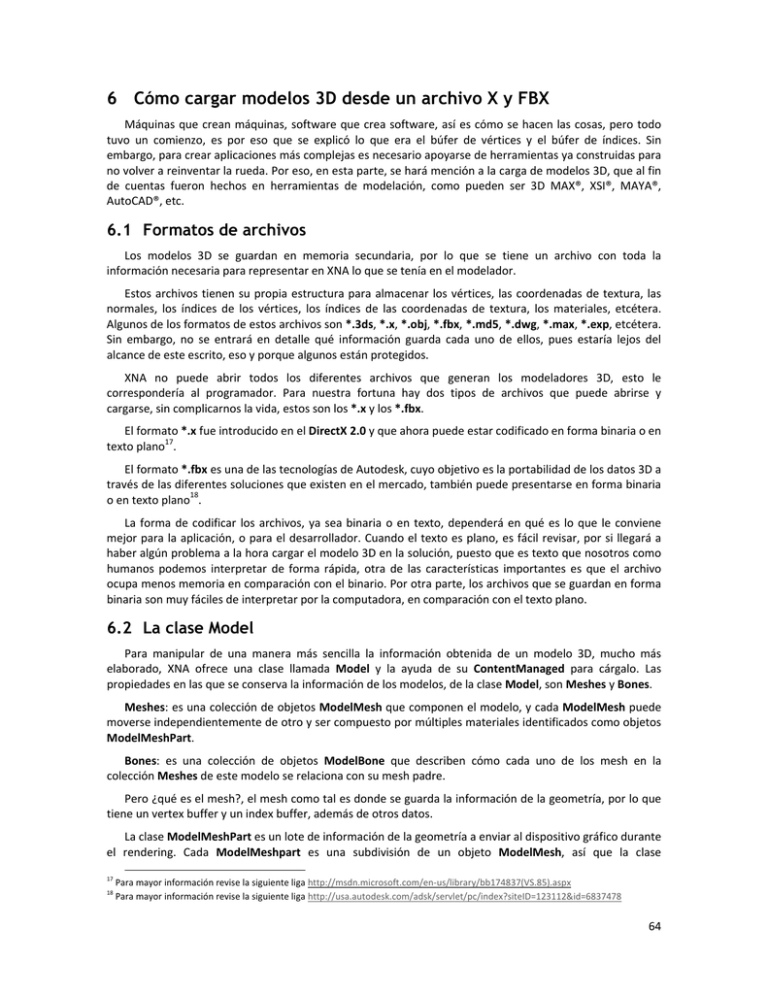
6 Cómo cargar modelos 3D desde un archivo X y FBX
Máquinas que crean máquinas, software que crea software, así es cómo se hacen las cosas, pero todo tuvo un comienzo, es por eso que se explicó lo que era el búfer de vértices y el búfer de índices. Sin embargo, para crear aplicaciones más complejas es necesario apoyarse de herramientas ya construidas para no volver a reinventar la rueda. Por eso, en esta parte, se hará mención a la carga de modelos 3D, que al fin de cuentas fueron hechos en herramientas de modelación, como pueden ser 3D MAX®, XSI®, MAYA®, AutoCAD®, etc. 6.1 Formatos de archivos
Los modelos 3D se guardan en memoria secundaria, por lo que se tiene un archivo con toda la información necesaria para representar en XNA lo que se tenía en el modelador. Estos archivos tienen su propia estructura para almacenar los vértices, las coordenadas de textura, las normales, los índices de los vértices, los índices de las coordenadas de textura, los materiales, etcétera. Algunos de los formatos de estos archivos son *.3ds, *.x, *.obj, *.fbx, *.md5, *.dwg, *.max, *.exp, etcétera. Sin embargo, no se entrará en detalle qué información guarda cada uno de ellos, pues estaría lejos del alcance de este escrito, eso y porque algunos están protegidos. XNA no puede abrir todos los diferentes archivos que generan los modeladores 3D, esto le correspondería al programador. Para nuestra fortuna hay dos tipos de archivos que puede abrirse y cargarse, sin complicarnos la vida, estos son los *.x y los *.fbx. El formato *.x fue introducido en el DirectX 2.0 y que ahora puede estar codificado en forma binaria o en texto plano17. El formato *.fbx es una de las tecnologías de Autodesk, cuyo objetivo es la portabilidad de los datos 3D a través de las diferentes soluciones que existen en el mercado, también puede presentarse en forma binaria o en texto plano18. La forma de codificar los archivos, ya sea binaria o en texto, dependerá en qué es lo que le conviene mejor para la aplicación, o para el desarrollador. Cuando el texto es plano, es fácil revisar, por si llegará a haber algún problema a la hora cargar el modelo 3D en la solución, puesto que es texto que nosotros como humanos podemos interpretar de forma rápida, otra de las características importantes es que el archivo ocupa menos memoria en comparación con el binario. Por otra parte, los archivos que se guardan en forma binaria son muy fáciles de interpretar por la computadora, en comparación con el texto plano. 6.2 La clase Model
Para manipular de una manera más sencilla la información obtenida de un modelo 3D, mucho más elaborado, XNA ofrece una clase llamada Model y la ayuda de su ContentManaged para cárgalo. Las propiedades en las que se conserva la información de los modelos, de la clase Model, son Meshes y Bones. Meshes: es una colección de objetos ModelMesh que componen el modelo, y cada ModelMesh puede moverse independientemente de otro y ser compuesto por múltiples materiales identificados como objetos ModelMeshPart. Bones: es una colección de objetos ModelBone que describen cómo cada uno de los mesh en la colección Meshes de este modelo se relaciona con su mesh padre. Pero ¿qué es el mesh?, el mesh como tal es donde se guarda la información de la geometría, por lo que tiene un vertex buffer y un index buffer, además de otros datos. La clase ModelMeshPart es un lote de información de la geometría a enviar al dispositivo gráfico durante el rendering. Cada ModelMeshpart es una subdivisión de un objeto ModelMesh, así que la clase 17
Para mayor información revise la siguiente liga http://msdn.microsoft.com/en‐us/library/bb174837(VS.85).aspx Para mayor información revise la siguiente liga http://usa.autodesk.com/adsk/servlet/pc/index?siteID=123112&id=6837478 18
64 ModelM
Mesh está form
mada por vario
os objetos Mod
delMeshpart, yy que típicameente se basan een la información del material. Por eje
emplo, si en una u escena se
e tiene una essfera y un cub
bo, y cada un
no de ellos tieene presentaran co
omo objetos M
ModelMeshpart y la escenaa se representará diferentes materialess, éstos se rep
un ModelMesh
h. En la Ilustracción 6‐1, se muestra un ModeelMesh que co
ontiene tres ModelMeshpartt. como u
Ilustración 6‐1 Tres ModelMeshhpart diferentess En ffin, creo que ha sido momento de tener el ejemplo de cóómo cargar un modelo 3D en
n una solución de XNA. El primer ejemp
plo será muy simple para com
mprender un p oco más el cóm
mo aprovechar las propiedad
des c
Model. (Cómo leer el búfer de vértices de un ModelMeshPaart para crear nuestra pro
opia de la clase envolve
ente de colisió
ón)19 Así que no
o se desespere
en si quieren uuna solución rrápida para suss necesidades,, es mejor ir por las piedriitas. 19
Esto de
ebido a la preguntaa que surgía en loss foros, ¿cómo leo
o el vertex buffer dde un mesh? 65 6.3 Ejemplo 01
El siguiente ejemplo muestra cómo cargar un modelo 3D, un elefante, así que si quieren probar éste ejemplo con un archivo que contenga más de un modelo 3D, solo se verá uno. Tampoco será la mejor manera de hacerlo, pero creo menester para explicarlo. Pero no se preocupen, en los siguientes ejemplos de este capítulo se hará mejor la codificación. Abra Visual Studio para crear una nueva solución de XNA, llegado hasta este punto no creo que sea necesario explicar cómo crear una nueva solución, así que enseguida añada un nuevo archivo *.x o *.fbx. XNA tiene predefinido tomar estos dos tipos de archivos para procesarlos. Para este ejemplo se utilizó la figura de un elefante, Elefante.fbx, que pueden descargar del mismo sitio en donde descargaron este texto. Es de esperarse que el ContentManaged sea el encargado de tomar estos tipos de archivos, así que en el momento de agregar el archivo, no hay que olvidar que es en el Content en donde hay que agregar el archivo, a menos que cambie la carpeta raíz del Content. En el archivo Game1.cs escriba las siguientes líneas de código fuera del constructor pero dentro de la clase Game1: Model modelo;
BasicEffect basicEffect;
La primera línea es un objeto de la clase Model, que no creo sea necesario explicar para qué sirve, el segundo objeto es el efecto básico que nos ofrece XNA, para mandar a dibujarlo. En el método LoadContent de la clase Game1 hay que leer el contenido del archivo Elefante, y se hará con ayuda del método genérico Load del Content. protected override void LoadContent()
{
spriteBatch = new SpriteBatch(GraphicsDevice);
modelo = Content.Load<Model>("Elefante");
}
Hay que recordar que el nombre que se le pasa como parámetro al método debe ser el que está en el Asset name. Hasta el momento todo esto ha sido conocido, eso espero, así que hay que pasar al método Draw. Y es en esta parte que a muchos les parecerá mal, pero esa no es la intención, es nada más para que pueda explicarse mejor el ejemplo, así que la optimización se deja como ejercicio para el lector. Código 6‐1 1.
2.
3.
4.
5.
6.
7.
8.
9.
10.
11.
12.
13.
14.
15.
16.
17.
18.
19.
protected override void Draw(GameTime gameTime)
{
GraphicsDevice.Clear(Color.Black);
Matrix[] transformaciones = new Matrix[modelo.Bones.Count];
modelo.CopyAbsoluteBoneTransformsTo(transformaciones);
// preparando el efecto
basicEffect = (BasicEffect)modelo.Meshes[0].Effects[0];
basicEffect.World = transformaciones[modelo.Meshes[0].ParentBone.Index];
basicEffect.Projection = Matrix.CreatePerspectiveFieldOfView(1.0F,
GraphicsDevice.Viewport.AspectRatio,
1.0F, 1000.0F);
basicEffect.View = Matrix.CreateLookAt(new Vector3(150.0F, 25.0F, 250.0F),
new Vector3(-50.0F, 0.0F, 0.0F), Vector3.Up);
basicEffect.EnableDefaultLighting();
ModelMesh modelMesh = modelo.Meshes[0];
ModelMeshPart meshPart = modelMesh.MeshParts[0];
66 20.
21.
22.
23.
24.
25.
26.
27.
28.
29.
30.
31.
32.
33.
34.
35.
// prep
parando el di
ispositivo
Graphic
csDevice.Vert
tices[0].SetS
Source(
mod
delMesh.Verte
exBuffer, mes
shPart.Stream
mOffset, mesh
hPart.VertexS
Stride);
Graphic
csDevice.Vert
texDeclaratio
on = meshPart
t.VertexDecla
aration;
Graphic
csDevice.Indi
ices = modelM
Mesh.IndexBuf
ffer;
basicEf
ffect.Begin(S
SaveStateMode
e.None);
basicEf
ffect.Current
tTechnique.Pa
asses[0].Begi
in();
Graphic
csDevice.Draw
wIndexedPrimi
itives(Primit
tiveType.Tria
angleList,
mes
shPart.BaseVe
ertex, 0, mes
shPart.NumVer
rtices, meshP
Part.StartInd
dex,
mes
shPart.Primit
tiveCount);
basicEf
ffect.Current
tTechnique.Pa
asses[0].End(
();
basicEf
ffect.End();
base.Dr
raw(gameTime);
}// fin del
l método Draw
w
En la l línea 5, Cód
digo 6‐1, se crea un arreglo
o de matrices con dimensió
ón igual al número de objetos ModelB
Bone que conttenga el modelo. Esto serviráá para dejar ell modelo 3D, q
que teníamos en el modelad
dor, en la m
misma posición
n en la que esttaba. En la líne
ea 6 se utiliza el método Co
opyAbsoluteBo
oneTransformssTo para co
opiar las transfo
ormaciones de
e cada uno de los huesos en lla matriz que ssea acaba de crrear. Aho
ora hay que inicializar el efeccto y sus propie
edades para ppoder visualizarr el modelo 3D
D; en la línea 8
8 se hace un
na conversión explicita del tiipo de dato, essto es para ini cializar el efeccto básico que nos proporcio
ona XNA. Siin embargo, no inicializa tod
das las propied
dades que qui siéramos, com
mo son las lucees y las matricces. Véase q
que de antemaano tomamos el primer Mod
delMesh y su primer ModellEffect de éstee; esto es porq
que sabemo
os que el archiivo contiene un sólo modelo
o, así que sólo tiene un ModelMesh y un ssólo ModelEffeect. No es n
necesario que ssepamos cuántos meshes co
ontiene el archhivo; porque al fin de cuentas es un arreglo
o, y si cono
ocen el uso de
e arreglos en C#, verán que
e el propio arrreglo conoce ccuántos elemeentos tiene, y es porque es un objeto. da le damos valores a las matrices Wo
orld, Projectio
on y View, lín
neas 9, 10 y 13 Así que enseguid
orld le asignam
mos la matriz de transformaaciones, pero utilizando como respecttivamente. En la matriz Wo
indíce e
el del ParentBo
one. El ParentB
Bone es una prropiedad del M
ModelMesh qu
ue obtiene el M
ModelBone pad
dre de ese mesh. El Mo
odelBone de un u mesh conttiene una mattriz de transfo
ormación que indica cómo es do con referen
ncia al mesh padre p
del modelo. Trate de ccolocar el valo
or de cero y vverá que no ess lo colocad
igual, a menos que el modelo estuvviera en el centro de referenncia del sistemaa coordenado y orientado a los ejes. Ilustración 6‐2 P
Posición Correctta e incorrecta
estra el resulttado de habeer respetado el índice pro
oporcionado p
por En la Ilustración 6‐2 se mue
Bone, y cuando
o no se toma e
en cuenta. ParentB
Paraa poder ver lass característicaas de los materiales del mod elo, se habilitaa la luz que po
or default tienee el efecto, véase línea 15
5. e conoce el número n
de meshes m
que coontiene el arcchivo, así quee se declara un De antemano se
Mesh, línea 17
7. Y también se
e conoce cuánttos MeshPart ttiene el ModellMesh, por lo q
que se declara en ModelM
67 la líneaa 18. Esto en sí, s es malo haccerlo en esta parte p
del códi go, pero se hiizo para poder explicarlo dee la mejor m
manera. Aho
ora hay que pre
eparar el dispo
ositivo gráfico ccon los datos aa dibujar, el priimero es el con
ntenido del bú
úfer de vérttices, con el método m
SetSo
ource, líneas 21 2 – 22. Lo innteresante aquí es de dónd
de se obtienee la informaación, del ModelMesh y de
el ModelMeshPart; ambos ppertenecen a la clase Modeel. Si recuerdaa el primer parámetro de
el método SetSSource, es el mismo m
búfer dde vértices, el cual es parte del ModelMeesh. és necesita el byte a partirr del cual serán copiados llos datos, lo cual es propo
orcionado porr el Despué
ModelM
MeshPart. Y por último esté
é necesita el taamaño en bytees de los elem
mentos del búffer de vértices, el cual tam
mbién es propo
orcionado por el ModelMesh
hPart. Después de lo antterior, ahora se
e necesita declarar el tipo dee vértices que o
ocupará el disp
positivo, para eeso exDeclaration y la propiedadd con el mismo
o nombre del ModelMeshPaart, regresaamos a usar el método Verte
línea 23
3. Ya ccomo último preparativo del dispositivo, se
e asigna el búffer de indices del ModelMessh al Indexbufffer de Grap
phicsDevice, lín
nea 24. En e
este ejemplo se conoce el nú
úmero técnicass de rendereo,, así que el índ
dice en los arreeglos Passes seerá cero, lín
neas 27 y 31. Otraa vez, se recurre al método
o DrawIndexPrrimitives del ddispositivo grááfico para man
ndar a dibujarr la geomettría, y obten
nemos los datos de las propiedades BaseVertex, NumVertices, StartIndexx y PrimitivveCount de la ModelMeshP
Part. No hace falta f
decir parra qué son esttas propiedadees, así que si h
hay alguna duda revísese el capítulo 001
1. hay algún erro
or de compilación Eso es todo para poder ver el elefante en el vviewport, Ilust ración 6‐3; si h
corrija yy vuelva a intentarlo otra vezz. Ilustrración 6‐3 Un m
mesh Com
mo un agregado
o cambie la línea de la propie
edad World deel efecto por ell siguiente enlistado. tiempo = (Single)ga
ameTime.TotalGameTime.TotalSeconds;
basicEf
ffect.World = transformaciones[modelo.Meshes[0]. ParentBone.I
Index] *
Matrix.
.CreateRotati
ionX(tiempo) * Matrix.Cr
reateRotation
nY(tiempo) *
Matrix.
.CreateRotati
ionZ(tiempo);
En d
donde tiempo es una variablle de instanciaa de la clase Gaame1 de tipo float, y que see inicializa den
ntro del méttodo Draw de la clase Game
e1, y antes de la asignación de datos a la propiedad Wo
orld. A éste see le 68 asigna el valor total en segundos, del tiempo transcurrido desde el inicio de la aplicación. Y como se encuentra dentro del método Draw se actualizará cada vez que se mande a rasterizar. En la asignación de valores a la propiedad World del efecto, se obtienen primero las matrices de rotación alrededor de los ejes coordenados x, y y z. Estas matrices se obtienen con ayuda de los métodos estáticos CreateRotationX, CreateRotationY y CreateRotationZ de la clase Matrix. La variable tiempo, de tipo float, representa el ángulo expresado en radianes. Inicie una vez más la aplicación y verá rotar el modelo extraído de un archivo *.fbx o *.x. 6.4 Ejemplo 02
En un archivo se pueden encontrar varios y diferentes modelos, cada uno con sus respectivos materiales, texturas y/o efectos. Así que este ejemplo muestra cómo dibujar dichos modelos contenidos en un archivo. Cree un nuevo proyecto para XNA Game Studio 3.1 y seleccione la plantilla Windows Game (3.1). En Content, en Explorador de soluciones, agregue dos nuevas carpetas con los nombres Modelos y Texturas respectivamente. Uno de los problemas al cargar archivos que contenían texturas, ya sea en formato *.x o *.fbx, es el nombre relativo del archivo de la textura. Este nombre relativo se crea cuando se exporta el archivo desde el modelador 3D. Este nombre contiene la ruta de donde se leía la textura o simplemente el nombre de la textura. Así que en el momento en que se trata de generar la solución, oprimiendo F6, aparece el error de Missing asset, esto es porque de forma automática XNA hace referencia al nombre del archivo de la textura que viene dentro de las propiedades del archivo *.x o *.fbx, y al no encontrar dicho archivo no permite continuar con la ejecución, aún si no se hace mención en los archivos *.cs de la solución de XNA. Una solución es dejar el archivo *.x o *.fbx en el mismo lugar en donde se encuentran las texturas, pero esto dejaría todo revuelto, así que otra de las soluciones es modificar el nombre del archivo de textura que se hace mención en el arhivo *.x o *.fbx. En los achivos *.x lo encuentran con el metadato TextureFilename y en *.fbx como RelativeFilename. Pero esto también sería algo mal hecho, así que otra de las soluciones es crear carpetas que contengan por separado a las texturas, los shaders, los modelos, etcétera, en la solución que se está creando. Y a partir de ellas es toman los recursos necesarios para modelar y no estar modificando “a mano” dichos nombres de archivos de textura. Los nombres de las carpetas son necesarios para este ejemplo, pues el archivo que contiene la geometría, hace referencia a los archivos de textura: "..\..\Content\Texturas\Piso.bmp" "..\..\Content\Texturas\Tablero.bmp" "..\..\Content\Texturas\Checker.bmp" Ahora agregue el archivo, en este caso se utilizó el archivo con nombre TeterasF03.FBX, en la carpeta Modelos, y los archivos de textura, en este caso fueron: Piso.bmp, Tablero.bmp y Checker.bmp, en la carpeta Texturas, y verá algo similar a la Ilustración 6‐4. 69 Ilu
ustración 6‐4 Aggregando texturras en el Conten
nt os los haremoss rotar alreded
dor de los ejes locales de cad
da uno de ello
os, por medio del Todos los modelo
o. Así que com
menzaremos por agregar lass variables de instancia en el archivo Game1.cs que crreó teclado
Visual SStudio. Model modelo;
m
Single rotacionX, rotacionY,
r
rotacionZ;
const Single
S
angulo
o = 2.0F * (Single)Math.PI / 180.0F;
Single escala = 1.0
0F;
Matrix[
[] transforma
aciones;
Las variables rota
acionX, rotacio
onY y rotacion
nZ son los ánggulos a rotar alrededor de los ejes x, y y z s deben pasaar en radianes, la constante angulo seráá el respecttivamente. Reccordando que los ángulos se ángulo de dos grados por el que se incrementará las variables ro
otacionX, rotaacionY y rotacio
onZ cada vez q
que uientes teclas. oprima una de las sigu
Tablla 6‐1 Tecla Acción Left Incrementa la variable rotaacionY. Right Decrementa la variable rottacionY. Up Incrementa la variable rotaacionX. Down Decrementa la variable rottacionX. PageDown Incrementa la variable rotaacionZ. PageUp Decrementa la variable rottacionZ. Z Incrementa la variable esscala. C Decrementta la varibale eescala. 70 La variable escala es el valor en punto flotante que se usará para aumentar o disminuir el tamaño de todas las figuras geométricas. El arreglo Matrix guardará todos los BoneTransforms del modelo. En el constructor de la clase Game1 se cambian las ya dichosas propiedades siguientes: public Game1()
{
graphics = new GraphicsDeviceManager(this);
Content.RootDirectory = "Content";
this.Window.Title = "TutorialX08c";
this.Window.AllowUserResizing = true;
this.IsMouseVisible = true;
}
En el método LoadContent de la clase Game1 se comienza por cargar el contenido del archivo del modelo tridimensional, al objeto modelo. Inmediatamente se copian las matrices de transformación de cada figura geométrica del objeto modelo protected override void LoadContent()
{
spriteBatch = new SpriteBatch(GraphicsDevice);
modelo = Content.Load<Model>(Content.RootDirectory + @"\Modelos\TeterasF03");
transformaciones = new Matrix[modelo.Bones.Count];
modelo.CopyAbsoluteBoneTransformsTo(transformaciones);
}
Hasta este punto no cambia nada al ejemplo anterior, pero nótese que hasta el momento no existe ninguna instancia de la clase BasicEffect. En el método Update, de la clase Game1, hay que agregar todas las acciones descritas en la tabla 6‐1. protected override void Update(GameTime gameTime)
{
if (GamePad.GetState(PlayerIndex.One).Buttons.Back == ButtonState.Pressed)
this.Exit();
if (Keyboard.GetState().IsKeyDown(Keys.Left))
rotacionY += angulo;
if (Keyboard.GetState().IsKeyDown(Keys.Right))
rotacionY -= angulo;
if (Keyboard.GetState().IsKeyDown(Keys.Up))
rotacionX += angulo;
if (Keyboard.GetState().IsKeyDown(Keys.Down))
rotacionX -= angulo;
if(Keyboard.GetState().IsKeyDown(Keys.PageDown))
rotacionZ +=angulo;
if(Keyboard.GetState().IsKeyDown(Keys.PageUp))
rotacionZ -=angulo;
if (Keyboard.GetState().IsKeyDown(Keys.Z))
escala += 0.1F;
if (Keyboard.GetState().IsKeyDown(Keys.C))
{
if((escala-=0.1F)<1.0F)
escala = 1.0F;
}
base.Update(gameTime);
}
71 Cada variable se incrementa o decrementa con un valor constante, cada vez que se registra una tecla oprimida. En el caso de la variable escala, hay que verificar que no tenga un menor a uno. En realidad puede tener un valor menor a uno, lo que haría es encoger los modelos geométricos; sin embargo, debe ser mayor. Para el método Draw se crean dos instrucciones foreach, una de ellas está anidada; la primera de ellas va a mapear los ModelMesh que contiene el arreglo Meshes del objeto modelo. El segundo bucle va a mapear los efectos de cada mesh que contiene el arreglo Effects del ModelMesh obtenido del foreach anterior. protected override void Draw(GameTime gameTime)
{
GraphicsDevice.Clear(Color.Black);
foreach (ModelMesh mesh in modelo.Meshes)
{
foreach (BasicEffect efecto in mesh.Effects)
{
efecto.World = Matrix.CreateRotationX(rotacionX) *
Matrix.CreateRotationY(rotacionY)
* Matrix.CreateRotationZ(rotacionZ) * Matrix.CreateScale(escala)
* transformaciones[mesh.ParentBone.Index];
efecto.View = Matrix.CreateLookAt(new Vector3(-50.0F, 70.0F, 75.0F),
new Vector3(0.0F, 0.0F, 0.0F), Vector3.Up);
efecto.Projection = Matrix.CreatePerspectiveFieldOfView(1,
GraphicsDevice.Viewport.AspectRatio, 1.0F, 10000.0F);
efecto.EnableDefaultLighting();
efecto.PreferPerPixelLighting = true;
}// fin de foreach
mesh.Draw();
}// fin de foreach
base.Draw(gameTime);
}
Véase que en el foreach anidado se utiliza la clase BasicEffect para cargar en el GraphicsDevice todas las propiedades, como es el material, la iluminación, texturas, etcétera. En el cuerpo del foreach anidado se le pasan los valores a las matrices World, View y Projection. Aquí lo importante es la matriz World de BasicEffect, pues es la que hará que las figuras roten o escalen. Tomé en cuenta el orden en que están dispuestas las operaciones, recuerde que es una multiplicación de matrices, y por ende su propiedad no es conmutativa. Así que como tarea vea que lo que pasa al alterar el orden de las matrices de transformación. La propiedad PreferPerPixelLighting de BasicEffect, indica que se habilita la iluminación por píxel, siempre y cuando su Unidad de Procesamiento Gráfico o GPU (Graphics Processing Unit) soporte Pixel Shader Model 2.0. Si no es así, comente la línea o ponga el valor a false. Terminando el foreach anidado, se manda a llamar al método Draw de la clase ModelMesh, ésta manda a dibujar todos los ModelMeshPart del mesh, usando el efecto actual. Corra el ejemplo con F5, y vera algo similar a la Ilustración 6‐5. 72 Ilustració
ón 6‐5 Multipless meshes mencionadas een la Tabla 6‐1, y verá cómo se mueven tod
das Oprrima las teclas indicadas paraa las acciones m
la teterras al unísono. Note que todas las teteras tienen diferenntes propiedad
des de materiales, textura y sus combin
naciones. Sin em
mbargo, algunas de ellas son
n trasparentes, como lo muesstra la Ilustraciión 6‐6. Ilustración 6‐6 Rende
er tomado desdee un modeladorr 3D. 6.4.1
Blending
En rrealidad el efeccto de las teteras menos opaacas o más tra nsparentes es una unión de píxeles que daa la sensación de material translúcido. EEste proceso se
e le llama blennd y la fórmulaa que se utiliza en el ejemplo
o se blend. le llamaa ecuación de b
Pixe
elSalida: es valo
or de píxel, ressultado de la su
uma de las mu ltiplicaciones d
de fuente y destino. Pixe
elFuente: es el color del píxel que se preten
nde sea el transslúcido. FacttorBlendFuente: es un factorr por el que se multiplica a Pi xelFuente. Pixe
elDestino: es ell color del píxe
el que se deseaa ver a través ddel PixelFuentee. 73 FactorBlendDestino: factor por el que se multiplica a PixelDestino. Los factores indican cuánto y cómo contribuye cada píxel al cálculo final del color. Los factores blend se componen por Red, Green, Blue y Alpha (r, g, b, a). Y cada uno de ellos se multiplica por su contraparte en el píxel destino y/o fuente. La siguiente tabla muestra los factores de la numeración Blend que proporciona XNA.20 Tabla 6‐2 Nombre del miembro Descripción Zero Cada componente del píxel es multiplicado por (0, 0, 0, 0), por lo que elimina. One Cada componente del píxel es multiplicado por (1, 1, 1, 1), por lo que no se ve afectado. SourceColor Cada componente del píxel es multiplicado por el color en el píxel fuente. Éste . puede ser representado como , , ,
InverseSourceColor Cada componente del píxel es multiplicado por la resta de 1 menos el valor del componente del píxel fuente. Éste puede ser representado como 1
,1
. ,1
,1
SourceAlpha Cada componente del píxel es multiplicado por el valor alfa del píxel fuente. . Éste puede ser representado como , , ,
InverseSourceAlpha Cada componente del píxel es multiplicado por el valor obtenido de la resta de 1 menos el valor que contiene el píxel fuente en el campo del canal alfa. Éste ,1
,1
,1
puede ser representado como 1
DestinationAlpha Cada componente del píxel es multiplicado por el valor alfa del píxel destino. . , , ,
Éste puede ser representado como InverseDestinationAlpha Cada componente del píxel es multiplicado por el valor obtenido de la resta de 1 menos el valor que contiene el píxel destino en el campo del canal alfa. Éste . ,1
,1
,1
puede ser representado como 1
SourceAlphaSaturation Cada componente del píxel fuente o destino se multiplica por el valor más pequeño entre alfa del fuente o uno menos alfa del destino. El componente alfa no sufre cambios. Éste puede ser representado como , , , 1 , donde . ,1
BothInverseSourceAlpha Aplica sólo a la plataforma Win32. Cada componente del píxel fuente es multiplicado por el resultado de la resta 1 menos el valor que contiene el píxel fuente en el campo del canal alfa, y cada componente del píxel destino es multiplicado por el valor alfa del píxel fuente. Éstos pueden ser representados , y para el blend destino ,1
,1
,1
como 1
; el blend destino se inválida. De este modo sólo es soportado , , ,
por el SourceBlend de RenderState. 20
Para mayor información visite la siguiente página: http://msdn.microsoft.com/en‐us/library/microsoft.xna.framework.graphics.blend.aspx 74 BlendFactor Cada componente del píxel es multiplicado por la propiedad RenderState.BlendFactor21. InverseBlendFactor Cada componente del píxel es multiplicado por el valor obtenido de la resta de 1 menos la propiedad BlendFactor. Éste método es soportado solo sí SupportsBlendFactor es verdadero en las propiedades SourceBlendCapablities o DestinationBlendCapabilities. Estos factores se pueden ocupar tanto para el blend fuente como en el destino, a menos que se diga lo contrario. En este caso el canal alfa se involucra en las operaciones, y es quien nos indica la opacidad, por lo que un valor grande es un material más opaco. Los valores que puede tomar el canal alfa es entre 0 y 1. Este valor de alfa puede provenir del material de la figura geométrica o de la textura, pero esto ya lo tiene registrado los elementos del arreglo Effects del mesh, por lo que no hay necesidad de agregarlo directamente en el código. Para habilitar el efecto de transparencia, se le debe indicar al dispositivo gráfico el estado de procesamiento, en éste caso es el blending. Tomando el ejemplo anterior, escriba las siguientes líneas de código, entre la llave de apertura del foreach anidado y la asignación de la matriz de mundo de efecto. Código 6‐2 1.
2.
3.
4.
5.
6.
7.
8.
9.
if (efecto.Alpha != 1.0F)
{
efecto.GraphicsDevice.RenderState.AlphaBlendEnable = true;
efecto.GraphicsDevice.RenderState.SourceBlend = Blend.One;
efecto.GraphicsDevice.RenderState.DestinationBlend = Blend.One;
efecto.GraphicsDevice.RenderState.BlendFunction = BlendFunction.Add;
}
else
efecto.GraphicsDevice.RenderState.AlphaBlendEnable = false;
No todos los mesh del archivo contienen el mismo efecto de transparencia, así que hay que tener cuidado de habilitar y deshabilitar el blending, pues si no se hace, el efecto afectaría a todos los demás meshes siguientes del primero que lo activo. Como se había indicado anteriormente, el canal alfa es la clave del blending, pues nos indica que tan opaco es el material o la textura. En la línea 1 del enlistado anterior, verá que se verifica que la propiedad Alpha del objeto efecto sea diferente de 1.0F para activar el efecto de blending. Para activar el blend se establece en verdadero a la propiedad AlphaBlendEnable del RenderState. Para las líneas 4 y 5 se establece el factor de blend en One de la enumeración Blend, a SourceBlend y DestinationBlend. En la línea 6 se aplica la combinación de colores por medio de la ecuación de blend, que nos ofrece la enumeración BlendFunction, como Add. En el cuerpo de else se deshabilita el efecto con sólo poner en falso la propiedad AlphaBlendEnable del RenderState. Corra el ejemplo y verá algo similar a la Ilustración 6‐7. Cada tetera tiene asignado diferentes materiales y texturas, además se habilito el blend que contiene contiene cada una de ellas. 21
BlendFactor es una propiedad que obtiene o establece el color usado por un factor constante‐blend durante el blending. El valor por default es Color.White. Para mayor información visite la página siguiente: http://msdn.microsoft.com/en‐us/library/microsoft.xna.framework.graphics.renderstate.blendfactor.aspx 75 Ilustrración 6‐7 Blendding eva con las teclas vistas en la tabla 6.‐1 las teteras, pa ra que vea el resultado finaal y esperado del Mue
archivo
o. Jueggue con los valores de los facctores de blend y los diferenntes valores dee la propiedad BlendFunction
n22, para qu
ue corrobore lo
os distintos efe
ectos que lograa con sus combbinaciones. 22
Para mayor información visite la siguiente página: http://mssdn.microsoft.com
m/en‐us/library/microsoft.xna.frame
ework.graphics.bleendfunction.aspx
76