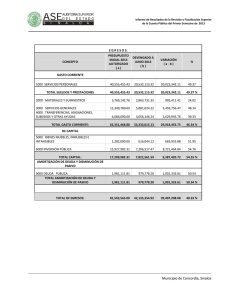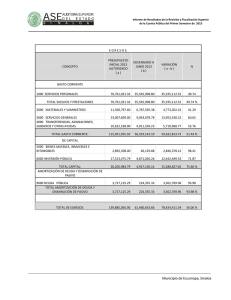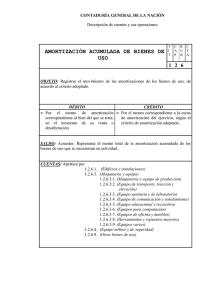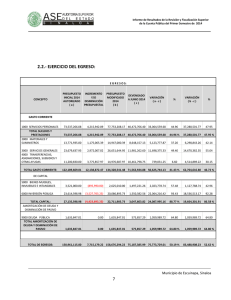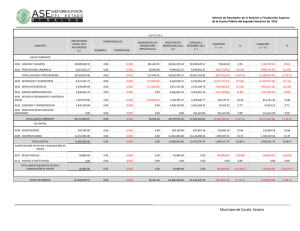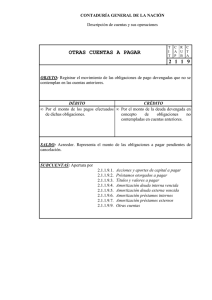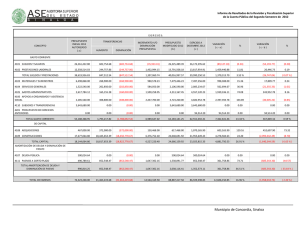SAP Help Portal
Anuncio

Finanzas PDF download from SAP Help Portal: http://help.sap.com Created on January 28, 2016 The documentation may have changed since you downloaded the PDF. You can always find the latest information on SAP Help Portal. Note This PDF document contains the selected topic and its subtopics (max. 150) in the selected structure. Subtopics from other structures are not included. The selected structure has more than 150 subtopics. This download contains only the first 150 subtopics. You can manually download the missing subtopics. © 2016 SAP SE or an SAP affiliate company. All rights reserved. No part of this publication may be reproduced or transmitted in any form or for any purpose without the express permission of SAP SE. The information contained herein may be changed without prior notice. Some software products marketed by SAP SE and its distributors contain proprietary software components of other software vendors. National product specifications may vary. These materials are provided by SAP SE and its affiliated companies ("SAP Group") for informational purposes only, without representation or warranty of any kind, and SAP Group shall not be liable for errors or omissions with respect to the materials. The only warranties for SAP Group products and services are those that are set forth in the express warranty statements accompanying such products and services, if any. Nothing herein should be construed as constituting an additional warranty. SAP and other SAP products and services mentioned herein as well as their respective logos are trademarks or registered trademarks of SAP SE in Germany and other countries. Please see www.sap.com/corporate-en/legal/copyright/index.epx#trademark for additional trademark information and notices. Table of content PUBLIC © 2014 SAP SE or an SAP affiliate company. All rights reserved. Page 1 of 122 Table of content 1 Finanzas 1.1 Plan de cuentas 1.1.1 Cómo trabajar con cuentas de mayor y definirlas 1.1.1.1 Cómo crear cuentas de mayor 1.1.1.2 Modificación, desplazamiento y eliminación de cuentas de mayor 1.1.1.3 Cómo verificar saldos de cuentas de mayor 1.1.1.4 Ventanas Plan de cuentas 1.1.1.4.1 Ventana Plan de cuentas 1.1.1.4.2 Ventana Info detallada de cuenta de mayor 1.1.1.4.2.1 Ventana Categorías de balance - Definición 1.1.1.4.2.2 Ventana Categorías de pérdidas y ganancias - Definición 1.1.1.4.2.3 Ventana Otras categorías - Definición 1.1.1.4.3 Ventana Tratar plan de cuentas - Criterios de selección 1.1.1.4.4 Ventana Tratar plan de cuentas 1.1.1.4.5 Ventana Generador código cuenta 1.1.1.4.6 Ventana Códigos de segmento: Criterios de selección 1.1.1.4.7 Ventana Lst.códigos cta. 1.2 Asiento 1.2.1 Creación manual de asientos 1.2.2 Creación de asientos basados en modelos de contabilización 1.2.3 Modificación de la cuenta asociada de socio de negocios en los a 1.2.4 Cancelación de un asiento 1.2.4.1 Ventana Asiento 1.2.4.1.1 Parametrizaciones de formulario: Ventana Asiento, Ficha Document 1.2.4.2 Abreviaturas de las clases de operaciones 1.3 Documentos preliminares 1.3.1 Cómo añadir nuevos documentos preliminares 1.3.2 Cómo añadir entradas a documentos preliminares existentes 1.3.3 Contabilización de documentos preliminares 1.3.4 Eliminación de entradas de los documentos preliminares 1.3.5 Eliminación de documentos preliminares 1.3.5.1 Ventana Documentos preliminares 1.3.5.2 Entrada documentos diarios 1.4 Plantillas de contabilización 1.4.1 Creación de modelos de contabilización 1.4.2 Creación de asientos basados en modelos de contabilización 1.4.3 Eliminación de modelos de contabilización 1.4.3.1 Ventana Modelos de contabilización 1.5 Contabilización periódica 1.5.1 Parametrización de modelos para contabilizaciones periódicas 1.5.2 Ejecución de instancias de contabilizaciones periódicas 1.5.3 Eliminación de contabilizaciones periódicas 1.5.3.1 Ventana Contabilizaciones periódicas 1.5.3.2 Confirmación de una contabilización periódica 1.6 Anular transacciones 1.6.1 Contabilización de las anulaciones de transacciones 1.6.1.1 Ventana Anular transacciones 1.7 Diferencias de tipo de cambio 1.7.1 Generación del informe de diferencias del tipo de cambio 1.7.2 Contabilización de operaciones de diferencias de tipo de cambio 1.7.2.1 Diferencias tipo de cambio: Criterios de selección 1.7.2.1.1 Propiedades 1.7.2.2 Ventana Diferencias del tipo de cambio 1.7.2.3 Diferencias de tipo de cambio - Detalles de fila 1.8 Diferencias de conversión 1.8.1 Contabilización de operaciones de diferencias de conversión 1.8.1.1 Diferencias de conversión: Criterios de selección 1.8.1.2 Ventana Diferencias de conversión 1.8.1.3 Diferencias de conversión: Info detallada de fila 1.9 Diferencias del importe: Rusia PUBLIC © 2014 SAP SE or an SAP affiliate company. All rights reserved. Page 2 of 122 1.9.1 Diferencias de importe: Criterios de selección 1.9.2 Diferencias de importe: Detalles de línea: RU 1.9.3 Diferencias de importe - Procedimiento: RU 1.10 Traslado de cuentas asociadas: República Checa, Hungría, Polonia 1.10.1 Traslado de cuentas asociadas: Criterios de selección 1.10.2 Traslado de cuentas asociadas: Ejecución: República Checa, Hungr 1.11 1099 Tratamiento: EE.UU. 1.11.1 1099 Tratamiento: Criterios de selección 1.11.2 Ventana 1099 Tratamiento 1.12 Modelos informe financiero 1.12.1 Creación de modelos de informes financieros basados en modelos e 1.12.2 Creación de modelos de informe financiero 1.12.2.1 Ventana Modelos informe financiero 1.12.2.1.1 Ventana Modelos informe financiero: Ampliación 1.12.2.1.1.1 Ventana Categoría de cuenta - Info detallada 1.12.2.1.1.2 Ventana Seleccionar modelo p.copiar 1.12.2.1.1.3 Modelo financiero - Visualización completa 1.13 Informe de documento preliminar: China, Corea, Japón 1.13.1 Ventana Informe de documento preliminar: China, Corea, Japón 1.14 Cómo trabajar con activos fijos 1.14.1 Upgrade de add-on activos fijos 1.14.2 Activación de activos fijos 1.14.3 Definición y asignación de clases de activos 1.14.3.1 Clases de activos 1.14.3.1.1 Definición y asignación de cuentas de mayor 1.14.3.1.1.1 Determinación de cuentas 1.14.3.1.1.1.1 Ventana de definición de determinación de cuentas 1.14.3.1.2 Definición y asignación de métodos de amortización 1.14.3.1.2.1 Clases de amortización 1.14.3.1.2.1.1 Ventana de definición de clases de amortización 1.14.3.1.2.1.1.1 Ventana de definición de clases de amortización: Ficha General 1.14.3.1.2.1.1.2 Ventana de definición de clases de amortización: Ficha Cálculo 1.14.3.1.2.1.1.2.1 Método lineal 1.14.3.1.2.1.1.2.2 Método de control de períodos lineales 1.14.3.1.2.1.1.2.3 Método degresivo de cálculo de amortización 1.14.3.1.2.1.1.2.4 Método de cálculo de amortización por niveles 1.14.3.1.2.1.1.2.5 Método de amortización inmediata 1.14.3.1.2.1.1.2.6 Método de amortización especial 1.14.3.1.2.1.1.2.7 Método de amortización manual 1.14.3.1.2.1.1.2.8 Método acelerado: República Checa y Eslovaquia 1.14.3.1.3 Definición y asignación de áreas de amortización 1.14.3.1.3.1 Áreas de amortización 1.14.3.1.3.1.1 Ventana de definición de áreas de amortización 1.14.3.1.4 Definición y asignación de atributos de activos 1.14.3.1.4.1 Ventana Definición de grupos de atributos 1.14.3.2 Ventana de definición de clases de activos 1.14.4 Creación de activos fijos 1.14.4.1 Datos maestros del activo 1.14.4.1.1 Ventana Datos maestros del activo: Ficha Activos fijos 1.14.4.1.1.1 Ventana Datos maestros del activo: Ficha Activos fijos: Subficha 1.14.4.1.1.1.1 Ventana Control de período de amortización 1.14.4.1.1.2 Ventana Datos maestros del activo: Ficha Activos fijos: Subficha 1.14.4.1.1.3 Ventana Datos maestros del activo: Ficha Activos fijos: Subficha 1.14.4.1.1.4 Ventana Datos maestros del activo: Ficha Activos fijos: Subficha 1.14.4.1.1.4.1 Consolidación de líneas de asientos por proyectos y normas de re 1.14.4.1.1.5 Ventana Datos maestros del activo: Ficha Activos fijos: Subficha 1.14.5 Transacciones de activos 1.14.5.1 Capitalización 1.14.5.1.1 Ventana Capitalización 1.14.5.2 Abono de capitalización 1.14.5.2.1 Ventana Abono de capitalización 1.14.5.3 Baja PUBLIC © 2014 SAP SE or an SAP affiliate company. All rights reserved. Page 3 of 122 1.14.5.3.1 Ventana Baja 1.14.5.4 Traslado 1.14.5.4.1 Ventana Traslado 1.14.5.5 Amortización manual 1.14.5.5.1 Ventana Amortización manual 1.14.5.6 Ejecución de amortización 1.14.5.6.1 Ventana Ejecución de la amortización 1.14.5.6.2 Ventana Previsualización/resultados de ejecución de la amortizac 1.14.5.7 Revaloración de activos 1.14.5.7.1 Ventana Revaloración del activo 1.14.5.8 Ejecución de un cambio de ejercicio 1.14.5.8.1 Ventana Cambio de ejercicio 1.14.6 Informe de previsión de amortización del activo 1.14.6.1 Informe de previsión de amortización del activo: Criterios de se 1.14.6.2 Ventana Informe de previsión de amortización del activo 1.14.7 Cuadro activos fijos 1.14.7.1 Cuadro de activos fijos: Criterios de selección 1.14.7.2 Ventana Cuadro de activos fijos 1.14.8 Informe de estado de activos 1.14.8.1 Informe de estado de activo: Criterios de selección 1.14.8.2 Ventana Informe de estado de activos 1.14.9 Informe de transacción de activo 1.14.9.1 Informe de transacción del activo: Criterios de selección 1.14.9.2 Ventana de Informe de transacción de activo 1.14.10 Importar datos maestros del activo fijo de Microsoft Excel 1.14.10.1 Ventana Importar datos maestros del activo fijo de Microsoft Exc 1.14.11 Importar datos desde el Add-On de activos fijos 1.14.11.1 Asistente de migración de datos de activos fijos, paso 1: Opcion PUBLIC © 2014 SAP SE or an SAP affiliate company. All rights reserved. Page 4 of 122 1 Finanzas Este módulo: Incluye todas las funciones e informes necesarios para las operaciones contables y financieras de la empresa. Incluye todos los informes relacionados con impuestos de acuerdo con las normas de cada país. Permite documentar todas las transacciones relacionadas con la contabilidad y las finanzas. 1.1 Plan de cuentas La definición de contabilidad financiera se produce cuando SAP Business One se implementa por primera vez. Durante la implementación, su socio, su asesor fiscal y el contable siguen los Principios contables generalmente aceptados y las regulaciones nacionales y estatales para definir la contabilidad financiera. Una vez determinados los períodos financieros o contables y los segmentos de cuentas, si corresponde, puede crear el plan de cuentas. Un plan de cuentas enumera todas las cuentas de mayor de la empresa y es la base para todas las actividades de gestión de informes y contabilización. Cajones, títulos y cuentas activas Las cuentas se organizan en forma jerárquica según los cajones, los títulos y las cuentas activas. La organización del plan de cuentas sigue los Principios contables generalmente aceptados donde hay un “cajón” separado para las cuentas que representan activos, pasivos, capital, ingresos, costos de ventas, gastos, financiación y otros gastos e ingresos (consulte el nivel 1 de la figura). Dentro de cada cajón, debe organizar las cuentas por nivel de forma lógica según sus procesos de contabilidad financiera. Los cajones son la unidad organizativa en el nivel superior. No es posible modificar los cajones predefinidos proporcionados por SAP Business One. Cada cuenta de mayor se define como cuenta del tipo título o cuenta activa. Una cuenta del tipo título agrupa todas la cuentas activas debajo de ella (consulte niveles 2, 3 y 4 en la figura). En los informes financieros, el título resume todos los saldos de cada cuenta activa inferior. Las cuentas activas contienen contabilizaciones de transacciones (consulte niveles 4 y 5 de la figura). Puede diferenciar los títulos de las cuentas activas por el color del texto: los títulos aparecen en azul y las cuentas activas, en verde o negro. Las cuentas en verde son cuentas asociadas que se han definido como cuentas de mayor por defecto para la contabilización de transacciones en SAP Business One. Las cuentas en negro son aquellas cuentas que no se han seleccionado en la determinación de cuentas de mayor. Para obtener más información, véase Determinación de cuentas de mayor. La cantidad de niveles de su plan de cuentas puede depender de su ubicación y sus prácticas comerciales comunes. Algunos países tienen la cantidad de niveles indicada por ley. SAP Business One proporciona planes de cuentas predefinidos para países individuales según los requisitos locales. Decida con su socio qué plan de cuentas utilizar y qué suplementos y ajustes son necesarios para la empresa. Ejemplo de una estructura del plan de cuentas Más info Cómo trabajar con cuentas de mayor y definirlas 1.1.1 Cómo trabajar con cuentas de mayor y definirlas PUBLIC © 2014 SAP SE or an SAP affiliate company. All rights reserved. Page 5 of 122 Procedimiento 1. Crear cuentas La mayoría de las cuentas se crean durante la inicialización y la definición, generalmente como agregados a un plan de cuentas predefinido. Sin embargo, es posible que quiera agregar una cuenta nueva de vez en cuando. Por ejemplo, si su empresa incurre en un nuevo tipo de gasto operativo debido a la introducción de una tecnología nueva, deberá agregar una nueva cuenta de gastos. O si su empresa abre un nuevo tipo de cuenta bancaria, deberá reflejar esto en su plan de cuentas. Para obtener más información, consulte Cómo crear cuentas de mayor. 2. Tratar detalles de cuentas o desplazar cuentas dentro del plan de cuentas, según sea necesario. Para obtener más información, consulte Modificación, desplazamiento y eliminación de cuentas de mayor. 3. Borrar las cuentas innecesarias. Para obtener más información, consulte Modificación, desplazamiento y eliminación de cuentas de mayor. 4. Verificar saldos de cuentas de mayor. Si es necesario, verifique los saldos de los socios de negocios. Para obtener más información, consulte Cómo verificar cuentas de mayor. Más info Plan de cuentas 1.1.1.1 Cómo crear cuentas de mayor Puede crear cuentas de mayor de forma manual o, si utiliza segmentos de cuentas, las puede generar automáticamente. Utilice la generación automática para lo siguiente: Para crear cuentas activas con una combinación de segmentos diferentes. Las cuentas activas son cuentas del plan de cuentas en las que se contabilizan los asientos. Los segmentos representan las unidades empresariales específicas a las que desea hacer un seguimiento, como empresa, sector, región, departamento, grupo, o categorías del tipo gastos de viaje, ingresos de taquilla, línea de productos, etc. Las cuentas generadas automáticamente se basan en una combinación de segmentos diferentes. Para crear una cuenta de mayor en varios grupos de cuentas diferentes simultáneamente, por ejemplo, departamentos. Procedimiento Cómo crear manualmente una cuenta cabecera o una cuenta activa 1. En el menú principal de SAP Business One, seleccione Finanzas Plan de cuentas . Aparecerá la ventana Plan de cuentas . 2. Seleccione el cajón en el que desea agregar la cuenta. 3. En la lista de cuentas, haga clic en el nivel donde quiera agregar la cuenta. 4. En la barra de menú, cambie al modo Agregar seleccionando Datos Agregar . 5. En el campo Cuenta de mayor , introduzca un código único y, a continuación, el resto de los detalles relevantes. 6. Seleccione Agregar . La cuenta nueva se agrega en el nivel especificado del cajón seleccionado como la última cuenta de ese nivel. Si no especificó un estándar, se crea como cuenta activa en el segundo nivel. Nota Se pueden modificar todos los detalles/parámetros en la ventana Tratar plan de cuentas , siempre que no se haya contabilizado ninguna transacción. También puede crear una cuenta en la ventana Tratar plan de cuentas . Más información Plan de cuentas Ventana Plan de cuentas Ventana Tratar plan de cuentas Cómo generar automáticamente una cuenta de mayor Condiciones previas ‑ Se permite la segmentación de cuenta para su país o estado. ‑ Se selecciona la opción Utilizar cuentas segmentación en Gestión Inicialización sistema Detalles empresa en la ficha Inicialización básica . Nota Una vez contabilizado un asiento, ya no puede modificar la selección de esta opción. Procedimiento 1. 2. 3. 4. En el menú principal de SAP Business One, seleccione Finanzas Generador código cuenta . En la ventana Generador código cuenta , especifique la información necesaria. En la ventana Códigos segmento: Criterios de selección , especifique los criterios de códigos de segmento. En la ventana Lst.códigos cta. realice las parametrizaciones necesarias y seleccione Agregar . Más información Ventana Generador código cuenta PUBLIC © 2014 SAP SE or an SAP affiliate company. All rights reserved. Page 6 of 122 Ventana Códigos de segmento: Criterios de selección Ventana Lst.códigos cta. 1.1.1.2 Modificación, desplazamiento y eliminación de cuentas de mayor En el transcurso normal de las actividades comerciales, es normal tener que hacer ajustes al plan de cuentas de vez en cuando. En SAP Business One, puede hacer modificaciones al plan de cuentas y modificar, reagrupar, o borrar cuentas existentes. Ejemplos Uno de sus bancos cambia de nombre, entonces actualiza el nombre en la cuenta de mayor correspondiente. Originalmente, creó una cuenta que nunca más se utilizó, entonces decide borrarla. Necesita reorganizar sus cuentas auxiliares basado en instrucciones nuevas de la empresa matriz. Procedimiento Cómo modificar una cuenta de mayor 1. 2. 3. 4. En el menú principal de SAP Business One, seleccione Finanzas Tratar plan de cuentas . En la ventana Plan de cuentas , seleccione la cuenta y realice las modificaciones necesarias. Para guardar las modificaciones, seleccione Actualizar . Si es necesario, seleccione Info detallada de cuenta , realice modificaciones en la ventana Info detallada de cuenta de mayor y seleccione Actualizar . Más información Ventana Plan de cuentas Ventana Info detallada de cuenta de mayor Cómo desplazar una cuenta de mayor Nota Si se desplaza una cuenta de nivel superior también se desplazan las cuentas de nivel inferior correspondientes. 1. En el menú principal de SAP Business One, seleccione Finanzas Tratar plan de cuentas . 2. Realice una de las siguientes acciones y seleccione OK . Para modificar la ubicación de cuentas dentro de un cajón, seleccione el cajón correspondiente. Para desplazar cuentas entre cajones, seleccione los cajones correspondientes. Aparece la ventana Tratar plan de cuentas , en la que se enumeran las cuentas incluidas en los cajones seleccionados. 3. Seleccione la cuenta que desea desplazar. Nota Para encontrar una cuenta, pulse CTRL + F , introduzca el código y/o nombre en la ventana Buscar cuenta y seleccione OK . En la sección Ubicación cuenta de mayor se visualiza la ubicación actual de los parámetros. 4. En los campos Cajón , Artículo superior y Posición en el cajón , especifique la ubicación destino de la cuenta. Nota Las opciones de los campos Ubicación cuenta de mayor dependen de las selecciones realizadas en la ventana Tratar plan de cuentas: Criterios de selección . La cuenta se mueve a la ubicación especificada. 5. Para guardar las modificaciones, elija Actualizar . Más información Ventana Tratar plan de cuentas - Criterios de selección Ventana Tratar plan de cuentas Eliminación de cuentas de mayor Condiciones previas ‑ No se ha contabilizado ninguna operación transacción en la cuenta, incluido el saldo inicial. ‑ No se ha contabilizado el saldo inicial en la cuenta. ‑ No se ha definido la cuenta como una cuenta asociada. ‑ La cuenta no se ha incluido en determinación de cuentas de mayor. Procedimiento 1. 2. 3. 4. En el menú principal de SAP Business One, seleccione Finanzas Tratar plan de cuentas . Seleccione los niveles principales necesarios en la ventana Tratar plan de cuentas - Criterios de selección y seleccione OK . Seleccione la cuenta que desea borrar. En la barra de menús, seleccione Datos Avanzado Borrar cuenta . 1.1.1.3 Cómo verificar saldos de cuentas de mayor PUBLIC © 2014 SAP SE or an SAP affiliate company. All rights reserved. Page 7 of 122 1.1.1.3 Cómo verificar saldos de cuentas de mayor Procedimiento 1. En el menú principal de SAP Business One, seleccione Finanzas 2. Seleccione una cuenta y haga clic en la flecha ubicada junto a Saldo . Aparecerá la ventana Saldo de cuenta – <título de cuenta> . Plan de cuentas 3. Para visualizar los códigos del socio de negocios en el saldo de la cuenta, seleccione la opción Visible para la columna SN/Código de cuenta . . ( Parametrizaciones de formulario ) y, a continuación, marque Nota También puede verificar el saldo de cuenta de un socio de negocios en particular desde la ventana Datos maestros socio de negocios . Más info Ventana Plan de cuentas 1.1.1.4 Ventanas Plan de cuentas Utilice las siguientes ventanas para definir y trabajar con el plan de cuentas: Ventana Plan de cuentas Ventana Info detallada de cuenta de mayor Ventana Tratar plan de cuentas - Criterios de selección Ventana Tratar plan de cuentas Ventana Generador código cuenta Ventana Códigos de segmento: Criterios de selección Ventana Lst.códigos cta. 1.1.1.4.1 Ventana Plan de cuentas Esta ventana se utiliza para definir un plan de cuentas para su empresa u organización. Para abrir la ventana, seleccione Finanzas Plan de cuentas . Ventana Plan de cuentas Título, Cuenta activa Puede clasificar cada cuenta de mayor como Título o Cuenta activa después de definir el código de cuenta de mayor. Una cuenta activa tiene contabilizaciones de transacciones. Una cuenta título agrupa todas las cuentas activas que se encuentran debajo de ella. Para que una cuenta activa esté resumida en un nivel de título en el informe financiero, se debe asignar de esa manera en la jerarquía del plan de cuentas. Puede diferenciar los títulos de las cuentas activas por el color del texto: los títulos aparecen en azul y las cuentas activas, en verde o negro. Las cuentas en verde son cuentas asociadas o cuentas que se han definido como cuentas de mayor por defecto para la contabilización de operaciones en SAP Business One. Las cuentas en negro son aquellas cuentas activas que no se han seleccionado en la determinación de cuentas de mayor o cuentas asociadas. Cuenta de mayor Introduzca un código alfanumérico de hasta quince caracteres (letras, números o una combinación de ambos) para la cuenta. Nombre Especifique un nombre de cuenta de hasta 100 caracteres. Código externo Defina un código adicional para su utilización en clasificación. El código adicional es sólo informativo y permite refinar las consultas (informes configurados). Moneda La moneda de la cuenta es la moneda en la cual se registran todos los asientos relativos a esa cuenta. De forma predeterminada, la moneda se define como Monedas (todas) . En una cuenta que utiliza todas las monedas, se pueden ejecutar operaciones en moneda extranjera sin que el saldo en moneda extranjera de la cuenta tenga importancia alguna. Por lo tanto, estas cuentas pueden aceptar asientos en diferentes monedas. Ejemplo Se puede utilizar una cuenta de ventas al extranjero para todas las ventas al extranjero, aunque se realicen en monedas diferentes. Las cuentas se liquidan posteriormente con estos clientes en la moneda de su cuenta (un cliente de EE. UU. compra en dólares estadounidenses). Sin embargo, la cuenta de ingresos acumula ingresos de todas las diferentes monedas. Como esta cuenta no es una cuenta de débito/crédito, el saldo actualizado en moneda extranjera no es relevante, y el usuario se remite únicamente al saldo en moneda local (ML). Si trabaja con varios países pero sólo utiliza una cuenta de ingresos, defina esta cuenta como Monedas (todas) . Si la moneda de la cuenta se define como moneda extranjera, todas las contabilizaciones en esta cuenta se registran en la moneda local (según lo exija la ley) y en la moneda extranjera definida. Si define una cuenta en moneda extranjera y registra operaciones para ella, no podrá modificar posteriormente la moneda de la cuenta ni realizar operaciones en una moneda distinta de la moneda definida de la cuenta. PUBLIC © 2014 SAP SE or an SAP affiliate company. All rights reserved. Page 8 of 122 Las cuentas definidas como cuentas en moneda extranjera son normalmente cuentas bancarias extranjeras, etc. Las cuentas en moneda extranjera tienen dos saldos: un saldo en moneda local y el saldo en la moneda de la cuenta. Confidencial Define determinadas cuentas como confidenciales, lo cual evita que usuarios no autorizados (según las autorizaciones definidas) las usen o vean sus operaciones en el sistema. Nivel Define el nivel de la cuenta. Nivel 1 corresponde a los cajones, de modo que no puede definirse una cuenta ni un título como Nivel 1. Los niveles 2 a 4 corresponden a títulos o cuentas. Sólo puede definirse una cuenta activa en el Nivel 5 . La cantidad de niveles de su plan de cuentas puede depender de su ubicación y sus prácticas comerciales comunes. Algunos países tienen la cantidad de niveles indicada por ley. Saldo Saldo de la cuenta visualizado en la moneda definida para la cuenta, después de que se registraron diversos asientos. Nota Si la cuenta está definida en una moneda extranjera, seleccione ML de la lista desplegable del campo para visualizar el saldo en moneda local. Clase de cuenta Puede definir la cuenta como una cuenta de ingresos o de gastos o de un tipo diferente (“Otros”). Este campo es únicamente de carácter informativo. Cuenta asociada Define esta cuenta como cuenta asociada. Las cuentas asociadas están relacionadas con los socios de negocios y reflejan sus actividades en los informes financieros. Sólo se pueden definir como cuentas asociadas aquellas cuentas definidas en los cajones de Activos fijos y Pasivos . Las cuentas asociadas aparecen en el plan de cuentas en color verde. Nota Una vez que la cuenta tiene una operación contabilizada, no puede modificar el estado al seleccionar o desmarcar la casilla de selección. Cuenta monetaria Esta casilla de selección aparece en los tres primeros cajones que incluyen las cuentas de balance, y define una cuenta como monetaria. Los estados de flujo de caja se refieren únicamente a cuentas monetarias. SAP Business One define las siguientes como cuentas monetarias: fondos en efectivo y cuentas bancarias (depósitos actuales y a corto plazo). Nota Una cuenta no se puede definir como indexada y monetaria al mismo tiempo. Por lo tanto, al seleccionar la opción Cuenta indexada , la opción Cuenta monetaria se desactiva automáticamente y viceversa. Indexado Define una cuenta como indexada. SAP Business One revaloriza sólo las cuentas indexadas, al realizar valoraciones de balances contables para un índice. Lo índices se definen en de cambio e índices Gestión Tipos . Cuenta (moneda) Seleccione esta casilla para empresas cuya moneda definida es distinta de la moneda local. Seleccionar esta casilla permite: Generar un informe de diferencias de conversión para la cuenta. Generar una reconciliación automática de diferencias para ajustar el saldo de la cuenta en la moneda del sistema al saldo en la moneda de la cuenta. Flujo de caja relevante Indique las cuentas de mayor con flujo caja relevante. El objetivo del proceso de asignación es generar el informe de flujo de caja. Nota Este campo sólo es visible para cuentas activas en el nivel de activos. Nota Para localizaciones que no sean China, Corea y Japón, se selecciona el valor predeterminado de la casilla que indica una cuenta monetaria (es decir, se selecciona la casilla Cuenta monetaria de la cuenta de mayor). Proyecto Si es necesario, seleccione la casilla para establecer la cuenta de mayor como relevante para el proyecto. Si es necesario, puede seleccionar, además, ( Seleccionar de lista ), y en la ventana Lista de proyectos , seleccione un proyecto por defecto. Puede modificar el estado de la casilla y el campo proyecto por defecto en cualquier momento. Nota En las cuentas de mayor relevantes para un proyecto, SAP Business One realiza acciones definidas en la ficha Contabilidad de costos de la ventana Parametrizaciones generales en Gestión mayor no tienen asignación de proyecto. Inicialización del sistema Parametrizaciones generales , para contabilizaciones en las que tales cuentas de Norma de reparto Si no selecciona la casilla Utilizar dimensiones múltiples en la ficha Contabilidad de costos de la ventana Parametrizaciones generales en Inicialización del sistema Parametrizaciones generales Gestión , la sección muestra una casilla y un campo de norma de reparto por defecto. PUBLIC © 2014 SAP SE or an SAP affiliate company. All rights reserved. Page 9 of 122 Si selecciona la casilla Utilizar dimensiones múltiples la sección muestra casillas y sus campos de norma de reparto por defecto para las dimensiones activas. Sólo se visualizan las dimensiones activas. Puede establecer los estados activos de las dimensiones en a ventana Dimensiones en Contabilidad de costos Dimensiones . Finanzas Si es necesario, seleccione una o más casillas para establecer la cuenta de mayor como relevante para las normas de reparto de las dimensiones correspondientes. Si es necesario, puede seleccionar, además, dimensión correspondiente. ( Seleccionar de lista ), y en la ventana Lista de normas de reparto , seleccione una norma de reparto por defecto para la Puede modificar el estado de la casilla y el campo norma de distribución por defecto en cualquier momento. Nota Los campos de la norma de reparto se visualizan sólo en las cuentas de mayor del tipo Ventas o Salidas . Nota En las cuentas de mayor relevantes para las normas de distribución, SAP Business One realiza acciones definidas en la ficha Contabilidad de costos de la ventana Parametrizaciones generales , para contabilizaciones en las que tales cuentas de mayor no tienen una norma de reparto asignada a las dimensiones seleccionadas. Info detallada de cuenta Abre la ventana Info detallada de cuenta de mayor en la cual se puede definir y añadir más información acerca de la cuenta. Campos específicos de país: Interfaz GB de China Nivel de estructura de cuenta Indique el nivel de estructura de las cuentas que se van a exportar a la interfaz GB. Opción 1 : se visualizan los títulos de nivel más alto de las cuentas. Opción 10 : se visualiza el nivel más detallado de las cuentas con este título. Nota La interfaz GB exporta sólo las cuentas a las que se asignó un Nivel de estructura de cuenta . Unidad de medida Especifique la unidad de medida. Dirección del balance Especifique el status del saldo: crédito o débito. Campos específicos de país: México y Chile Reval.según índice La cuenta de mayor está sujeta a la revaloración de cuentas de mayor. Contabilizar diferencias reval.libro mayor en cuenta Este campo aparece sólo después de que se selecciona la opción Reval.según índice . Especifique la cuenta de mayor en la que se registrará la transacción de diferencias de revalorización. Campos específicos de país: Israel Exento de impuestos El informe de impuesto considera que las transacciones correspondientes a esta cuenta están exentas de impuestos. Pago adelantado Incluye las transacciones relacionadas con esta cuenta en el informe de pagos adelantados de impuestos de sociedades sobre el volumen de negocios. Incluir en PCN874 Nota La casilla será visible solamente si no selecciona la casilla Sujeto a impuesto en la ficha Datos de contabilidad en la ventana Detalles de la empresa . La selección de la casilla indica que la cuenta de mayor es relevante para el informe PCN874. Las transacciones que involucran las cuentas de mayor se incluyen, por consiguiente, en el informe PCN874. Por defecto, la casilla está seleccionada para todas las cuentas activas existentes o nuevas de las clases Ventas y Gastos . Más info Plan de cuentas Cómo trabajar con cuentas de mayor y definirlas Ventana Info detallada de cuenta de mayor 1.1.1.4.2 Ventana Info detallada de cuenta de mayor Esta ventana se utiliza para visualizar o modificar los datos de una cuenta específica. Para abrir la ventana, seleccione Finanzas Plan de cuentas . A continuación, seleccione la cuenta requerida e Info detallada de cuenta . PUBLIC © 2014 SAP SE or an SAP affiliate company. All rights reserved. Page 10 of 122 Nota Los campos Cuenta DATEV , Cuenta automática DATEV y Primera entrada de datos están relacionados solamente al sistema contable DATEV alemán. Para obtener más información, consulte Interfaz DATEV FI para SAP Business One. Info detallada de cuenta de mayor Cuenta de mayor, Nombre de cuenta Código y nombre de la cuenta, a los que sólo se accede en modo lectura, tal como están definidos en la ventana Plan de cuentas . Nombre extranjero Nombre que aparece en diversos informes (en pantalla e informes impresos) cuando se selecciona Visualizar nombres extranjeros en la ventana de selección de criterios del informe. Código para exportación Código adicional para la cuenta, utilizado sólo al exportar transacciones de SAP Business One a otro software. Proyecto Especifique si desea relacionar la cuenta con uno de los proyectos definidos en SAP Business One. Info.detallada Especifique detalles adicionales de la cuenta. Cuenta contab.fiscal p.defecto Seleccione la cuenta por defecto para la contabilización fiscal. Las opciones son: Cuenta de impuesto sobre las ventas Cuenta de impuesto sobre las compras Número de identificación fiscal por defecto Especifique el indicador de impuestos que se utilizará por defecto cuando se crea un asiento manual (incluido cualquier asiento que se base en un modelo de contabilización o en una contabilización periódica). Si no ha completado el campo Cuenta contabilización fiscal por defecto , este campo está desactivado. Categoría Los campos Categoría están disponibles solamente para cuentas activas. Si es necesario, especifique la categoría de la cuenta. 1. En el primer campo, seleccione la categoría de la cuenta de una lista desplegable que se detalla a continuación: Balance : especifique la cuenta como cuenta de balance. Pérdidas y ganancias : especifique la cuenta como cuenta de pérdidas y ganancias. Otra : especifique la categoría de cuenta como Otra si no es ni cuenta de balance ni cuenta de pérdidas y ganancias. Si el campo queda vacío, la cuenta no pertenece a ninguna categoría y no puede asignarle ninguna subcategoría. 2. En el segundo campo, seleccione, de la lista desplegable, la subcategoría de la cuenta. Siga los pasos que aparecen a continuación: Si no hay ninguna subcategoría relacionada en la lista desplegable, defina una nueva para asignarle la cuenta. Si hay subcategorías relacionadas en la lista desplegable, especifique una para la cuenta. Si el campo queda vacío, la cuenta no pertenece a ninguna subcategoría. Excepto en las localizaciones EE.UU. y Canadá, no hay subcategorías predefinidas en este campo. Nota En las localizaciones EE.UU. y Canadá, la categoría se puede usar en la creación del informe Flujo de caja . En el primer campo, puede seleccionar sólo entre las siguientes dos categorías: Balance : las cuentas de los cajones Activos fijos , Pasivo y Capital propio se asignan por defecto a la categoría. Pérdidas y ganancias : las cuentas de todos los cajones menos Activos fijos , Pasivo y Capital propio se asignan por defecto a esta categoría. En el segundo campo, puede definir subcategorías nuevas o seleccionar subcategorías predefinidas (29 de Balance y 15 de Pérdidas y ganancias). No se pueden eliminar o modificar subcategorías predefinidas proporcionadas por SAP Business One. Nivel de planificación Si es necesario, especifique el nivel de planificación que se debe utilizar en el escenario de integración B1iSN Previsión de liquidez . El nivel de planificación es una fuente de datos de planificación que se utiliza para procesar el informe de previsión de liquidez SAP ERP. Sucursal Seleccione una sucursal para asignarle la cuenta. Nota Este campo solo está disponible si habilitó varias sucursales. Activo Permite determinar un intervalo de fechas activas para la cuenta: Desde...Hasta... : Especifique el intervalo de fechas. Comentarios : Especifique un comentario relevante. Nota Si un usuario intenta añadir un asiento, por ejemplo, en una fecha que excede el intervalo definido, el comentario aparece en un mensaje de error. Bloqueado Permite desactivar una cuenta por un período de tiempo determinado. PUBLIC © 2014 SAP SE or an SAP affiliate company. All rights reserved. Page 11 of 122 Desde...Hasta... : Especifique el intervalo de fechas durante el que no se puede utilizar la cuenta. Comentarios : Especifique un comentario relevante. Nota Si se intenta añadir un asiento en una fecha dentro del intervalo definido, el comentario aparece en un mensaje de error. Permitir enlace múltiple a modelos financieros Le permite enlazar esta cuenta más de una vez dentro del mismo modelo financiero. Es útil, por ejemplo, si necesita incluir el debe y el haber de una cuenta en vez del saldo completo, un lado en la sección activos y el otro en pasivos del balance. Si no selecciona esta casilla, la aplicación muestra un mensaje de advertencia pero no le impide incluir la cuenta más de una vez. Relevante para el presupuesto Permite definir presupuestos para la cuenta. Nota Sólo está disponible si se ha seleccionado Inicialización de presupuesto en Gestión Inicialización sistema Parametrizaciones generales Presupuesto . Diferencias de tipo de cambio Incluye la cuenta en la creación automática de operaciones de diferencias de tipo de cambio. Conversión de tipo de cambio Incluye la cuenta en la creación automática de operaciones de conversión de tipo de cambio. Campos específicos de país: Europa Grupo IVA por defecto Especifique un grupo de IVA predeterminado para la cuenta. El grupo de IVA seleccionado se aplica automáticamente y aparece cuando se crea un asiento manual o un documento de servicio para la cuenta seleccionada. Permitir otro grupo de IVA Permite cambiar el grupo de IVA de propuesta definido para la cuenta, cuando se crean asientos manuales o documentos de servicio. Campos específicos de país: Francia Código de transacción Enlace un código de transacción predeterminado con una cuenta de mayor. El código de transacción que ha especificado se enlaza automáticamente con cada transacción contabilizada en la cuenta - tanto los asientos manuales como las operaciones creadas como resultado de los pagos recibidos y otros documentos. Ejemplo Si define un código de transacción para una cuenta que representa una de sus cuentas bancarias, más adelante puede generar un informe en el que se proporcione una lista de todas las transacciones contabilizadas en la cuenta. Más info Plan de cuentas Cómo trabajar con cuentas de mayor y definirlas Ventana Plan de cuentas 1.1.1.4.2.1 Ventana Categorías de balance - Definición Utilice esta ventana para definir subcategorías nuevas que se pueden enlazar a las cuentas de Balance. Para abrir la ventana, seleccione Finanzas Balance y, en el segundo, Definir nuevo . Plan de cuentas Info detallada de cuenta . En el campo Categoría , en el primer campo, seleccione Para EE. UU. y Canadá, SAP Business One ofrece categorías predefinidas, que no se pueden modificar o borrar. Más info Info detallada de cuenta de mayor 1.1.1.4.2.2 Ventana Categorías de pérdidas y ganancias Definición Utilice esta ventana para definir subcategorías nuevas que se pueden enlazar a las cuentas Pérdidas y ganancias. Para abrir la ventana, seleccione Finanzas Plan de cuentas Pérdidas y ganancias y, en el segundo, Definir nuevo . Info detallada de cuenta . En el campo Categoría , en el primer campo, seleccione Para EE. UU. y Canadá, SAP Business One ofrece categorías predefinidas, que no se pueden modificar o borrar. PUBLIC © 2014 SAP SE or an SAP affiliate company. All rights reserved. Page 12 of 122 Más info Info detallada de cuenta de mayor 1.1.1.4.2.3 Ventana Otras categorías - Definición Esta ventana no es relevante para EE.UU. y Canadá. Utilice esta ventana para definir subcategorías nuevas que se pueden enlazar a las cuentas que no pertenecen a Balance o Pérdidas y ganancias. Para abrir la ventana, seleccione Finanzas Otros y, en el segundo, Definir nuevo . Plan de cuentas Info detallada de cuenta . En el campo Categoría , en el primer campo, seleccione Más info Info detallada de cuenta de mayor 1.1.1.4.3 Ventana Tratar plan de cuentas - Criterios de selección Utilice esta ventana para especificar los criterios de selección para las cuentas que desea agregar o tratar. Para abrir la ventana, seleccione Finanzas Tratar plan de cuentas . Una vez seleccionado los cajones donde están ubicadas las cuentas (o donde se ubicarán), actualícelas en la Ventana Tratar plan de cuentas. 1.1.1.4.4 Ventana Tratar plan de cuentas Utilice esta ventana para actualizar una cuenta o las cuentas que haya filtrado en la ventana Tratar plan de cuentas: Criterios de selección Ventana Tratar plan de cuentas Info detallada de cuenta de mayor El tipo de cuenta ( título o activa ), código, nombre y nivel de la cuenta seleccionada. Ubicación cuenta de mayor Ubicación en el plan de cuentas, de acuerdo con lo siguiente: Cajón : nombre del o de los cajones en los que reside la cuenta Artículo superior : muestra el primer nivel bajo el cual se encuentra la cuenta. Se pueden ver todos los artículos de ese nivel que se encuentran en ese cajón. Posición en el cajón : primera, última o después de otra cuenta del cajón. Añadir cuenta subordinada Añade una cuenta de nivel inferior bajo la cuenta marcada. Ejemplo Seleccione una cuenta de nivel 3 y, a continuación, Añadir cuenta subordinada , para crear una nueva cuenta de nivel 4 ó 5 . La cuenta seleccionada será el elemento de nivel superior de la nueva cuenta. Nota Este botón aparece sólo si la opción Utilizar segmentación de cuentas no está seleccionada en la ficha Inicialización básica en Detalles sociedad . Gestión Inicialización sistema Añadir cuenta del mismo nivel Añade una cuenta en el mismo nivel que una cuenta seleccionada, bajo el mismo artículo de nivel superior. Nota Este botón aparece sólo si la opción Utilizar segmentación de cuentas no está seleccionada en la ficha Inicialización básica en sistema Detalles sociedad . Gestión Inicialización Más info Plan de cuentas Cómo trabajar con cuentas de mayor y definirlas Ventana Tratar plan de cuentas - Criterios de selección 1.1.1.4.5 Ventana Generador código cuenta PUBLIC © 2014 SAP SE or an SAP affiliate company. All rights reserved. Page 13 of 122 Utilice esta ventana para que se generen automáticamente las cuentas de una combinación de segmentos diferentes. Estos segmentos representan unidades empresariales específicas o actividades a las que desea realizarles un seguimiento. Se deben cumplir los siguientes requisitos previos: Se permite la segmentación de cuenta para su país o estado. Se selecciona la opción Utilizar cuentas segmentación en Gestión Para abrir la ventana, seleccione Finanzas Generador código cuenta Inicialización sistema Detalles empresa en la ficha Inicialización básica . . Ventana Generador código cuenta Info detallada de cuenta de mayor Para que se creen todas las cuentas de mayor, defina lo siguiente: Cuenta natural : El número de caracteres se ve limitado por el valor del campo Dimensión en la ventana de definición de segmentación de cuentas para el primer segmento: Cuenta natural Nombre de cuenta : String que se introduce aquí, más un sufijo del nombre corto de cada segmento Moneda : Especifique la moneda adecuada Nivel : Especifique el nivel en el plan de cuentas Ubicación cuenta de mayor Cajón : Especifique el cajón del plan de cuentas en el que desea añadir las cuentas de mayor. Artículo superior : Si crea cuentas de mayor en los niveles del 3 al 5, puede establecer el título adecuado en el cajón al cual se vayan a añadir las cuentas. En el cuadro desplegable, se visualizan los títulos a partir del nivel inferior al valor establecido en el campo Nivel de Info detallada de cuenta de mayor . Ejemplo Al seleccionar el valor 3 en el campo Nivel , el campo Artículo superior muestra los títulos desde el nivel 2 del cajón seleccionado. Propiedades de cuenta de mayor Aparecen los campos de la ventana Plan de cuentas , según el cajón seleccionado. Sector, Región, Departamento Seleccione el botón de cada segmento para abrir la ventana Código de segmento: Criterios de selección , en la que se seleccionan los códigos requeridos de cada segmento para su inclusión. Nota Deben utilizarse todos los segmentos definidos en SAP Business One cuando se crean nuevas cuentas de mayor. Más info Cómo crear cuentas de mayor Ventana Códigos de segmento: Criterios de selección Ventana Lst.códigos cta. 1.1.1.4.6 Ventana Códigos de segmento: Criterios de selección Utilice esta ventana para especificar criterios de selección para códigos de segmento a partir de los cuales desea generar cuentas activas. Los códigos de segmentos son números que representan unidades empresariales específicas o actividades a las que desea realizarles un seguimiento. Se deben cumplir los siguientes requisitos previos: Se permite la segmentación de cuenta para su país o estado. Se selecciona la opción Utilizar cuentas segmentación en Gestión Para abrir la ventana, seleccione Finanzas Sector , Región o Departamento . Generador código cuenta Inicialización sistema Detalles empresa y, a continuación, seleccione el botón en la ficha Inicialización básica . ( Explorar ) junto a las opciones Criterios de selección Seleccionar Incluye las cuentas definidas en este segmento en sus criterios de selección. Código Estas columnas muestran detalles del identificador correspondientes a los segmentos definidos en SAP Business One. Más info Cómo crear cuentas de mayor Ventana Generador código cuenta Ventana Lst.códigos cta. 1.1.1.4.7 Ventana Lst.códigos cta. PUBLIC © 2014 SAP SE or an SAP affiliate company. All rights reserved. Page 14 of 122 En esta ventana se visualizan las cuentas que puede crear en el plan de cuentas, según los parámetros definidos en la Ventana Generador código cuenta. Nota Para utilizar esta ventana es necesario que esté permitida la segmentación de cuenta para su país o estado y que la opción Utilizar cuentas segmentación esté seleccionada en Gestión Inicialización sistema Detalles empresa en la ficha Inicialización básica . Si no se cumplen estas dos condiciones, no puede utilizar esta ventana. Ventana Lst.códigos cta. Añadir Seleccione las cuentas que desea crear. Cuenta de mayor Código que se asignará a cada nueva cuenta. Nombre Combinación del nombre de cuenta especificado y la denominación breve de los códigos de segmento seleccionados. Modifique el nombre en caso necesario. Moneda Código de moneda Se puede modificar la moneda en caso de ser necesario. Artículo superior Cajón en el plan de cuentas. Todas las cuentas se crearán de acuerdo con el conjunto de niveles de la ventana Generador de código de cuenta , bajo el título seleccionado. Añadir Añade las cuentas seleccionadas al plan de cuentas. Más info Cómo crear cuentas de mayor Ventana Generador código cuenta Ventana Códigos de segmento: Criterios de selección 1.2 Asiento Esta función se utiliza para crear manualmente asientos para cuentas y socios de negocios. Nota Las entradas manuales se registran directamente en la base de datos y no se pueden borrar. Para cancelar un asiento, cree un asiento de corrección (anulación). Se pueden ver y tratar asientos en modo de tratamiento desplegado o reducido. Más info Ventana Asiento 1.2.1 Creación manual de asientos Atención No se puede borrar un asiento después de que se lo añadió a la base de datos manualmente. Procedimiento 1. En el menú principal de SAP Business One, seleccione Finanzas Asiento . Aparece la ventana Asiento en el modo Añadir . 2. En los campos de cabecera, introduzca la información relevante de la transacción, como el número de referencia, las fechas, etc. 3. En el área de la tabla, introduzca la información contable, con importes y detalles adicionales, utilizando una línea aparte por cuenta de mayor o socio de negocios. 4. Después de insertar todas las líneas, asegúrese de que los importes totales de débito y de crédito estén compensados, en moneda local, moneda PUBLIC © 2014 SAP SE or an SAP affiliate company. All rights reserved. Page 15 of 122 extranjera y moneda del sistema. Nota Para habilitar la creación de transacciones no compensadas en moneda extranjera, seleccione General y seleccione Autorizar trans.no compensada en ME . Parametrizaciones de formulario Documento 5. Seleccione regar . Resultado La transacción se registra en la base de datos y afecta los informes financieros y contables. Más info Asiento 1.4.2 Creación de asientos basados en modelos de contabilización Se pueden crear asientos manualmente utilizando modelos de contabilización definidos previamente. Procedimiento 1. En el menú principal de SAP Business One, seleccione Finanzas Asiento . Aparece la ventana Asiento . 2. En el campo Tipo de plantilla , seleccione la categoría que corresponda: Porcentaje : para usar un modelo definido en Finanzas Plantillas de contabilización . Contabilización periódica : para utilizar un modelo definido en Finanzas Contabilizaciones periódicas 3. En el campo Modelo , pulse TAB para abrir una lista de modelos disponibles del tipo de modelo seleccionado. . Nota Al seleccionar el tipo de modelo Contabilización periódica se visualiza una lista de instancias de los modelos de contabilización periódica. 4. Seleccione la instancia o el modelo de contabilización que corresponda: Si se selecciona Modelo de contabilización , se visualizan en el área de tabla los códigos de socios de negocios y/o cuentas de mayor, junto con los porcentajes respectivos que representan los importes de débito y crédito. Si se selecciona una instancia Contabilización periódica , se visualiza el asiento completo en la ventana, con todas las cuentas de mayor y/o socios de negocios e importes. Los importes se pueden modificar según sea necesario. 5. Si se ha seleccionado Modelo de contabilización , se debe introducir el importe correspondiente en una de las líneas y, a continuación, pulsar TAB . Los importes del resto de las líneas se actualizan como corresponde. 6. Introduzca cualquier otro detalle que pueda ser necesario, como números de referencia, y verifique las fechas. 7. Seleccione Añadir . Más info Asiento Modelos de contabilización 1.2.3 Modificación de la cuenta asociada de socio de negocios en los asientos Siempre que se contabiliza un asiento en un socio de negocios, éste también se contabiliza automáticamente en una cuenta asociada definida para el socio de negocios. Esto permite que SAP Business One refleje en el sistema contable y en los informes financieros todas las actividades de negocios que se realizan con los socios de negocios. La cuenta asociada en la que se le contabiliza el asiento está predeterminada, pero puede modificarse. Para lograr informes más detallados, es posible cambiar la cuenta asociada. Este procedimiento: Explica cómo modificar la cuenta asociada para un socio de negocios cuando se crean asientos manuales También es relevante para los asientos que se registraron primero como documentos preliminares Prerequisitos Se han definido todas las cuentas que se desean utilizar como cuentas asociadas para un socio de negocios específico (véase Socio de negocios Datos maestros socio de negocios Finanzas General Cuentas asociadas Cuentas asociadas: Cuentas de deudor/acreedor ). PUBLIC © 2014 SAP SE or an SAP affiliate company. All rights reserved. Page 16 of 122 Procedimiento 1. En el menú principal de SAP Business One, seleccione Finanzas Asiento . Aparece la ventana Asiento . 2. Abra la ventana Asiento: Parametrizaciones de formulario . 3. En la ficha Formato de tabla , seleccione las opciones Visible y Válido para la columna Cuenta asociada y, a continuación, OK . La columna Cuenta asociada aparece en el área de tabla de la ventana Asiento . 4. Cree el asiento. Observe que una vez que se selecciona un código de socio de negocios o de cuenta de mayor, la cuenta asociada por defecto se registra en la columna Cuenta asociada . Vaya a la columna Cuenta asociada en la línea del socio de negocios y borre la cuenta asociada que desea reemplazar. 5. Para visualizar las cuentas asociadas disponibles, pulse TAB y seleccione la cuenta requerida. Nota No es posible cambiar la cuenta asociada en la línea de la cuenta de mayor. 6. Seleccione Añadir . Resultado El sistema contabiliza el asiento en la cuenta asociada seleccionada. Más info Asiento 1.2.4 Cancelación de un asiento No se pueden borrar asientos desde la base de datos, pero se puede crear un asiento de anulación que invalide la transacción original. Este procedimiento se utiliza para cancelar asientos manuales. Nota Se pueden anular asientos creados por documentos mediante la creación de documentos opuestos o un asiento manual que refleje la anulación. Prerequisitos La transacción consiste en un asiento manual del tipo AS (que se visualiza en el campo Origen de la ventana Asiento ). Procedimiento 1. En el menú principal de SAP Business One, seleccione Finanzas Asiento. 2. Visualice el asiento que desea cancelar. 3. Desde la barra de menús, seleccione Datos Cancelar . Aparece el siguiente mensaje: ¿Debe anularse esta transacción? 4. Para continuar, seleccione Sí . Nota Si el asiento seleccionado está reconciliado, aparece una notificación y se puede decidir si se desea continuar o no. En la ventana Asiento se visualiza la transacción anulada. Las fechas de la nueva transacción son las mismas que las de la transacción original. Las fechas pueden modificarse, si es necesario. Nota El formato de la transacción anulada está determinado por la selección realizada en Detalles sociedad. Si se selecciona Utilizar importe negativo para anular operación , los importes de la transacción anulada aparecen en las mismas columnas que en la transacción original, pero con un signo menos. Si no se selecciona esta opción, los mismos importes aparecen en columnas opuestas. 5. Seleccione Añadir . Resultado La transacción anulada se añade a la base de datos. SAP Business One añade automáticamente el texto (Anulación): Nº trans.original a los detalles de la transacción para su utilización en informes. 1.2.4.1 Ventana Asiento Esta ventana se utiliza para visualizar asientos. Los campos de la sección Área general son relevantes para la totalidad del asiento, mientras que los PUBLIC © 2014 SAP SE or an SAP affiliate company. All rights reserved. Page 17 of 122 campos de la sección Modo de tratamiento desplegado reflejan los datos relevantes para la fila seleccionada en el asiento. Para abrir la ventana, seleccione Finanzas Asiento . Nota Este tema documenta los campos y otros elementos de esta ventana que no son fáciles de entender o requieren información adicional. Área general Serie Se visualiza la serie de numeración de propuesta de los asientos. Seleccione otra serie si es necesario. Número Número de entrada asignado por el sistema de acuerdo con la serie de numeración seleccionada. Fecha de vencimiento, Fecha de contabilización, Fecha de documento De forma predeterminada, la fecha de contabilización es la fecha actual. Modifíquela si es necesario. La fecha de vencimiento es la fecha en que se realiza la entrada. La fecha de documento es la fecha del asiento que se utiliza en informes fiscales. Referencia 1, Referencia 2 Especifique referencias relevantes para el asiento, o deje estos campos en blanco. Código trans. Seleccione un código de clasificación de operaciones de una lista de códigos definida previamente para encontrar una operación particular. Al seleccionar un código, la descripción del código se inserta automáticamente como parametrización predeterminada en el campo Info.detallada . Comentarios Introduzca cualquier información relevante acerca del asiento. Nota Si la transacción es un pago recibido que fue generado por el asistente de pago, la visualización por defecto es Pagos recibidos: <código de socio de negocios> — <nombre de ejecución de pago>. Si la transacción es un pago efectuado que fue generado por el asistente de pago, la visualización por defecto es Pagos efectuados: <código de socio de negocios> — <nombre de ejecución de pago>. Se copia el nombre de ejecución de pago de la ventana Asistente de pago , Parámetros generales . Origen, Número de origen, Nº de transacción En el campo Origen se visualiza el nombre abreviado del libro original. Si el asiento se creó cuando se añadió una factura de deudor, se visualiza la abreviatura IN. En el campo Número de origen se visualiza el número del documento generado por la operación. Seleccione para visualizar el documento que generó la operación. En el campo Nº de transacción se visualiza el número del asiento asignado automáticamente. Tipo de modelo, Modelo Se pueden registrar operaciones de acuerdo con uno de los modelos de contabilización definidos. Seleccione Tipo de modelo (porcentaje o periódico), y en el campo Código de modelo , seleccione el código de modelo adecuado. Indicador Seleccione el código del indicador relevante de una lista de códigos predefinidos, lo que lo ayudará a buscar una operación en especial. Proyecto Se puede enlazar una transacción con un proyecto definido anteriormente para utilizar el proyecto como criterio de selección en los informes. Utilice el icono para enlazar la transacción con un proyecto de la lista de proyectos definidos para la empresa. Tipo de cambio de informes de revaloración Para crear un asiento con un importe en moneda extranjera que tenga un tipo de cambio diferente al definido en la tabla Tipos de cambio e índices , seleccione esta casilla y especifique la moneda y el tipo de cambio para este asiento. Este tipo de cambio también se puede utilizar para informes de revalorización. Para esto, seleccione la casilla Referir a tipo cambio en el registro del diario cuando establece los criterios de revalorización en el informe. Los valores de moneda extranjera en el informe se revalorizan de acuerdo a los tipos de cambio definidos en los asientos. Atención Si se crea el asiento con un tipo de cambio diferente y no se selecciona esta opción, los resultados de la revalorización para esta clase de asientos pueden ser imprecisos, ya que SAP Business One considera el tipo de cambio definido en la tabla Tipo de cambio e índices y no el tipo de cambio real utilizado en el asiento. Anular Permite crear una operación de anulación para el asiento actual y definir la fecha en que debe crearse la operación de anulación. Ajustes trans.(período 13) Permite marcar las contabilizaciones de cierre. Si es necesario, se pueden excluir las entradas de cierre al generar un informe. Sucursal Seleccione la sucursal para la que se desea crear el asiento. Nota PUBLIC © 2014 SAP SE or an SAP affiliate company. All rights reserved. Page 18 of 122 Este campo solo está disponible si habilitó varias sucursales. Impuesto automático Si se selecciona esta opción, una vez que se crea una línea en el asiento para una cuenta de mayor para la que se definió un grupo de impuestos de forma predeterminada, SAP Business One crea automáticamente una línea para la operación de impuestos. La casilla de selección no se podrá modificar una vez que se haya añadido el asiento. Esta opción está seleccionada de forma predeterminada si se selecciona la opción Utilizar impuesto automático en Gestión Inicialización sistema Parametrizaciones de documento ficha Por documento Asiento . Gestionar retención impuestos Esta casilla de selección se activa sólo si se selecciona la casilla Impuesto automático . Si se marca esta casilla de selección: Se visualiza el campo Impte.retención y la columna Sujeto a retención impto. Sólo se puede introducir un socio de negocios en el asiento. Visualizar en ME, Visualizar M.sistema De forma predeterminada, los importes de los asientos se muestran en moneda local. Seleccione estas opciones para visualizar los importes en moneda extranjera o en la moneda del sistema. Borrar modelo Desvincula del modelo correspondiente un asiento basado en un determinado modelo de contabilización. Aparece un mensaje para confirmar si desea borrar las entradas de la tabla. Si desea que se borren todas las líneas del asiento, seleccione Sí . Si desea conservar las líneas del asiento y borrar las entradas de los campos Tipo de modelo y Modelo , elija No . Campos específicos de país: área General: India Componente CENVAT Muestra las clases de impuesto según la categoría fiscal CENVAT. Tipo de material Muestra el tipo de material, si el impuesto entra en la categoría fiscal CENVAT. Ubicación Ubicación en el área de encabezado: Seleccione la ubicación según la cual se mostrarán los asientos relevantes. Se debe especificar la ubicación. Localidad en el área de la tabla: Se debe especificar la ubicación. Ubicación , Componente CENVAT y Tipo de material se copian desde la primera línea, o desde la línea anterior, y son de sólo lectura. Generar número reg.impuestos interiores Seleccione esta casilla de selección y elija una opción del cuadro combinado. Opción Materia prima o Bienes de equipo . Nota En el modo de exploración de asientos manuales, el campo se denominará Número reg.impuestos interiores . Nota Este campo no se visualizará para contabilizaciones de asientos existentes ni para contabilizaciones de asientos automáticas. Campos específicos de país, área General: Austria, Costa Rica, Francia, Guatemala, Italia, México, Sudáfrica, España Administrar impuestos diferidos Marque esta casilla de selección para aplicar la función de impuesto diferido asociada con el grupo o el código de impuestos seleccionados. Esta casilla de selección se activa solo si se selecciona la casilla Impuesto automático o IVA automático . Si marca esta casilla de selección, debe introducir solo una fila de socio de negocios en el asiento. En la aplicación localizada al español de España, si esta casilla de selección está marcada, no se puede agregar un socio de negocios asociado con un impuesto compensatorio y no se puede seleccionar un grupo de impuestos para el cual se haya definido una cuenta de impuesto compensatorio. Esta casilla de selección no se puede marcar en las siguientes situaciones: Se ha agregado más de una fila de socio de negocios. No se ha definido ninguna cuenta de impuesto diferido en los códigos o grupos de impuestos. Se ha agregado un socio de negocios asociado con un impuesto compensatorio (localización al español de España). Se ha seleccionado un grupo de impuestos para que tiene definida una cuenta de impuesto compensatorio (localización al español de España). Campos específicos de país: área General: China, Japón, Corea Autor Persona que creó el asiento; sólo lectura. El valor que aparece en este campo depende de lo siguiente: Asiento creado manualmente: muestra el nombre de la persona que creó el asiento con el formato definido en los datos maestros del empleado. Asiento creado automáticamente a partir de la contabilización de un documento de marketing o de un documento preliminar del documento de marketing: muestra Contabilización automática. Asiento creado automáticamente a partir de la contabilización de un documento preliminar: muestra el nombre de la persona que creó el documento preliminar con el formato definido en los datos maestros del empleado. PUBLIC © 2014 SAP SE or an SAP affiliate company. All rights reserved. Page 19 of 122 Autorizador Persona que aprobó el asiento; sólo lectura. El valor que aparece en este campo depende de lo siguiente: Asiento creado manualmente: muestra el nombre de la persona que aprobó el asiento con el formato definido en los datos maestros del empleado. Asiento creado automáticamente a partir de la contabilización de un documento de marketing o de un documento preliminar del documento de marketing: muestra Contabilización automática. Asiento creado automáticamente a partir de la contabilización de un documento preliminar: muestra el nombre de la persona que aprobó el documento preliminar con el formato definido en los datos maestros del empleado. Nota El autor y el autorizador utilizan el nombre del empleado que coincide con el usuario en el momento de crear el asiento. Ejemplo El 01/01/2007, el usuario l001 coincidió con el nombre de empleado Wang Tom mientras que el 01/05/2007, el usuario l001 coincidió con el nombre de empleado Wang Bob. En el asiento creado por el usuario l001 el 01/01/2007, aparece Wang Tom como autor. Si no hay datos maestros del empleado que coincidan con el usuario, en el asiento aparecerá el nombre de usuario como el nombre de autor y de autorizador. Una vez que se contabiliza un asiento o un documento preliminar, los nombres del autor y de autorizador no se modifican. Campos específicos del país en el área General para la interfaz GB de China Clase de documento Especifique la clase de documento. La clase de documento por defecto es contable. Modo de tratamiento desplegado Cuenta de mayor/Código SN, Cuenta de mayor/Nombre SN Si se selecciona Cuenta de mayor/Código SN en la tabla, el nombre de cuenta de mayor o el socio de negocios se inserta automáticamente. Ref.1 Muestra el número de documento de todas las líneas del asiento, si el asiento surgió de un documento como una factura de deudores, un pago recibido, etc. Si el asiento se creó manualmente, muestra (para todas las líneas) todos los datos especificados por el usuario en el campo Ref.1 del encabezado. Referencia 2 Se visualiza información diferente, según el documento a través del cual se generó al asiento. Se visualiza el número de referencia del cliente o proveedor asignado al documento, si el asiento es resultado de una factura de deudores, un cobro, etc. Se visualiza el número del documento base, si el asiento se originó en un documento de anulación (nota de crédito de deudor basada en una factura de deudor). Se visualizan los datos especificados en el campo Referencia 2 de la cabecera del documento, si el asiento se originó en un documento de operación de inventario, como entrada de mercancías. Se visualizan los datos especificados en el campo Referencia 2 de la ventana Saldo inicial o Período : Cerrar saldo final , si el asiento se creó por medio de una de esas ventanas Se visualizan datos especificados por el usuario, si el asiento se creó manualmente. Referencia 3 La información que aparece en este campo depende del documento a través del cual se creó el asiento: factura de deudores y proveedores , abono de deudores y de compras , factura de anticipo de proveedores y clientes , factura de reserva de acreedores y clientes : Línea del socio de negocios: número secuencial de plazo. Línea de retención de impuestos: número secuencial del último plazo. Pagos recibidos y efectuados : Línea del socio de negocios: número de documento Pago por cheque: número de cheque. Pago con tarjeta de crédito: número de documento de tarjeta. Pago por transferencia bancaria: número de referencia especificado por el usuario. En caso de un pago en efectivo, queda un espacio en blanco. Cuando se cancela un pago recibido o un pago efectuado, se visualiza el número de documento del documento cancelado. Cuando se crea un pago recibido o un pago efectuado a cuenta (no basado en transacciones seleccionadas) se visualiza el número del documento en el campo Ref.3 de la línea de impuestos. Cuando se crea un pago recibido o un pago efectuado en cuenta, se visualiza el número del documento en el campo Ref.3 de las líneas de la cuenta. Depósitos : Presentación de cheques al cobro: número de cheque. Depósito por documento de tarjeta: número de documento de tarjeta. Depósito en efectivo: número de depósito. Cuenta contabilización fiscal por defecto , Cuenta contabilización fiscal por defecto y cómo cerrar una orden de producción: número de orden de producción El número de orden de producción se copia a Ref. 3 sólo cuando el valor del campo Referencia 3 - línea SN en la ventana Enlaces de campos de referencia: Configuración se establece como No definido. Para acceder a la ventana Enlaces de campos de referencia: Configuración desde el Menú principal de SAP Business One, seleccione Gestión Definiciones General Enlaces de campos de referencia . Cuenta de contrapartida Especifica automáticamente la cuenta de contrapartida de la contabilización. Se puede especificar cualquier cuenta de las que se contabilizaron en el documento. La cuenta de contrapartida se visualiza luego en los informes de contabilidad. PUBLIC © 2014 SAP SE or an SAP affiliate company. All rights reserved. Page 20 of 122 Débito (ME), Crédito (ME), Débito, Crédito, Débito (MS), Crédito (MS) En estos campos se visualiza el importe en el Debe o en el Haber de cada línea, expresado en la moneda de la operación, la moneda extranjera y la moneda del sistema. Fecha de vencimiento, Fecha de contabilización, Fecha de documento De forma predeterminada, la fecha de contabilización es la fecha actual. Modifíquela si es necesario. La fecha de vencimiento es la fecha en que se realiza la entrada. La fecha de documento es la fecha del asiento que se utiliza en informes fiscales. Proyecto Si es necesario, especifique el proyecto al cual está asignada la cuenta de mayor o el socio de negocios. Grupo impositivo Grupo impositivo conectado a la cuenta de mayor o socio de negocios que aparece en la línea seleccionada. Norma de reparto Si es necesario, especifique una norma de reparto para la fila seleccionada. Si no seleccionó la casilla Utilizar dimensiones múltiples en la ficha Contabilidad de costos de la ventana Parametrizaciones generales en Inicialización del sistema Parametrizaciones generales , seleccione una norma de reparto de la lista desplegable. Si seleccionó la casilla Utilizar dimensiones múltiples , haga clic en normas de reparto para las dimensiones. Gestión ( Seleccionar de lista ), y, en la ventana Seleccionar norma de reparto , seleccione En la ventana Lista de normas de reparto , puede seleccionar el botón Definir norma de reparto manual para definir una norma de reparto para una línea específica. Nota En la ventana Seleccionar norma de reparto sólo aparecen dimensiones activas. Comentarios Especifique los detalles para la fila. La entrada de propuesta está compuesta por detalles para toda la operación. Nota Si la transacción es un pago recibido que fue generado por el asistente de pago, la visualización por defecto es Pagos recibidos: <código de socio de negocios> — <nombre de ejecución de pago>. Si la transacción es un pago efectuado que fue generado por el asistente de pago, la visualización por defecto es Pagos efectuados: <código de socio de negocios> — <nombre de ejecución de pago>. Se copia el nombre de ejecución de pago de la ventana Asistente de pago , Parámetros generales . Campos específicos de país en el Modo de tratamiento desplegado: China, Corea y Japón Artículo de formulario primario Especifique la partida individual de formulario primario asignada a la cuenta de libro mayor de flujo de caja desde la ventana Asignación de flujo de caja . Nota Primero debe definir las partidas individuales de flujo de caja en la ventana Definición de partidas individuales de flujo de caja . Campos de tabla Cuenta de mayor/Código SN, Cuenta de mayor/Nombre SN Socios de negocios y/o cuentas incluidas en la transacción. Al crear un asiento manualmente, elija una cuenta de mayor de la lista, pulse la tecla TAB ; para seleccionar un socio de negocios de la lista, pulse las teclas CTRL + TAB . Número de identificación fiscal Muestra el número de identificación fiscal en las filas de cuentas de socios de negocios de la siguiente manera: Si el asiento se genera automáticamente a través de un documento de compras o de ventas, el valor del campo se copia del documento y se actualiza en consecuencia en caso de que se produzcan modificaciones en el documento. En este caso, el valor no se puede tratar. Si el asiento se genera automáticamente a través de otras clases de documentos, el valor del campo se copia del documento solo si el valor en el documento se puede tratar. De lo contrario, el valor queda en blanco. Si crea el asiento manualmente, se cumplen las siguientes condiciones: Si el socio de negocios que seleccionó es un cliente, el valor por defecto en el campo se copia del campo Número de identificación fiscal en la tabla Dirección de entrega en los datos maestros de socio de negocios. Si el valor en Dirección de entrega está vacío, el valor por defecto se copia del campo Número de identificación fiscal en la cabecera de datos maestros de socio de negocios. Si el socio de negocios que seleccionó es un proveedor, el valor por defecto en el campo se copia del campo Número de identificación fiscal en la cabecera de datos maestros de socio de negocios. Puede actualizar el campo en cualquier momento, incluso después de haber agregado el asiento. Nota Esta columna no está disponible en la localización de Israel. Importe del impuesto Valor bruto PUBLIC © 2014 SAP SE or an SAP affiliate company. All rights reserved. Page 21 of 122 Bloqueo de pago En los asientos manuales, puede especificar si se debe hacer un bloqueo de pago en una línea de un socio de negocios seleccionando S o N . Motivo del bloqueo Si se debe hacer un bloqueo de pago en una línea (o sea, seleccionó S en la lista desplegable Bloqueo de pago ), puede seleccionar una razón de la lista desplegable. Ejec. de orden de pago Si la casilla se encuentra seleccionada, esta fila de asiento manual se incluye en una ejecución de orden de pago. La casilla se deja sin seleccionar en las siguientes situaciones: La fila de orden de pago que incluye este asiento manual se elimina de la ejecución de orden de pago. Para eliminar una fila de orden de pago, en el Asistente de pago: Paso 6: Informe de recomendación, haga clic con el botón derecho en la fila de orden de pago y elija Eliminar . La casilla de selección para esta fila de orden de pago se deja sin marcar en la columna de selección. La fila de orden de pago que incluye este asiento manual se cierra en la ejecución de orden de pago. Para cerrar las filas de orden de pago en las cuales se pagan todos los documentos en su totalidad, en el Asistente de pago: Paso 6: Informe de recomendación, elija el botón Cerrar filas de órdenes de pago . La columna Estado de orden de pago muestra C para las filas de orden de pago cerradas. La ejecución de orden de pago que incluye este asiento manual se ejecuta en una orden de pago. Para iniciar una ejecución de pago, en el Asistente de pago: Paso 6: Informe de recomendación, elija el botón Siguiente . En el Asistente de pago: Paso 7: Grabar opciones, elija el botón Siguiente y Sí en el mensaje del sistema. Nota Cuando se selecciona esta casilla, no puede cambiar el valor en el campo Fecha de vencimiento en el área de edición expandida. Nota Los campos mencionados anteriormente aparecen en la sección de tabla por defecto. La ventana Parametrizaciones de formulario se utiliza para añadir más columnas a la tabla. Cuenta asociada Puede especificar la cuenta asociada para este asiento después de seleccionar un socios de negocios. Nota Si no es posible encontrar este campo en la tabla, en la ventana Parametrizaciones de formulario , establezca el campo Cuenta asociada en Válido y Visible . Fecha de vencimiento Fecha de vencimiento de cada línea de la operación. Saldo de cuenta previsto (ML, MS, ME) Visualiza el saldo previsto de la cuenta en moneda local, del sistema y extranjera. Antes de agregar el asiento, los valores en los campos se actualizan correspondientemente si hace lo siguiente: Introduce o modifica el importe en el campo Debe o Haber Crea o actualiza documentos que disparan cambios en el saldo de cuenta, por ejemplo, facturas de proveedores Nota Estos campos están disponibles solamente cuando la ventana Asiento está en el modo Agregar . Campo específico de país en los campos de tabla: China, Corea y Japón Artículo de formulario primario Especifique la partida individual de formulario primario asignada a la cuenta de libro mayor de flujo de caja desde la ventana Asignación de flujo de caja . Nota Primero debe definir las partidas individuales de flujo de caja en la ventana Definición de partidas individuales de flujo de caja . Campos específicos de país: Europa Informe UE Incluye el asiento en la declaración de la renta UE. Atención Una vez que el asiento se incluye en el informe y el informe queda aprobado, no se puede modificar el status de esta casilla de selección. Nota Un asiento que incluye más de un socio de negocios o ninguno no puede especificarse como relevante para la declaración de la renta UE. Grupo impositivo Campo específico de país: Portugal Derechos de timbre Permite crear un asiento manual que incluya los derechos de timbre. Así, cuando se selecciona un indicador de impuestos para el asiento: Sólo se visualiza en la lista desplegable el grupo de impuestos de timbre Los grupos IVA no pueden seleccionarse PUBLIC © 2014 SAP SE or an SAP affiliate company. All rights reserved. Page 22 of 122 Campo específico de país: Israel Reembolso de impuestos Indica si los impuestos correspondientes al asiento se reembolsaron o no. Una vez que se genera el informe Impuesto , el valor de este campo cambia automáticamente de No a Sí en todas las operaciones del informe. Se puede cambiar el valor de este campo en cualquier momento. Campos específicos de país: España Informe 349/EU Incluye el asiento en el informe 349 y/o la declaración de la renta UE. Atención Una vez que el asiento se incluye en el informe y el informe queda aprobado, no se puede modificar el status de esta casilla de selección. Nota Un asiento que incluye más de un socio de negocios o ninguno no puede especificarse como relevante para la declaración de la renta UE y/o el informe 349. Informe 347 Incluye este asiento en el informe 347. Atención Una vez que el asiento se incluye en el informe y el informe queda aprobado, no se puede modificar el status de esta casilla de selección. Nota Un asiento que incluye más de un socio de negocios o ninguno no puede especificarse como relevante para el informe 347. Importe de recargo de equivalencia Se visualiza el importe del impuesto compensatorio calculado en el documento. Importe de recargo de equivalencia (MS) Se visualiza el importe del impuesto compensatorio en la moneda del sistema. Impuesto total Muestra el importe total del impuesto incluido en el documento. Impuesto total (MS) Muestra el importe total del impuesto en la moneda del sistema. Código de operación Especifique el tipo de transacción que está llevando a cabo con el socio de negocios, por ejemplo, totales de facturas. Los valores que pueden seleccionarse se basan en códigos definidos por las autoridades financieras españolas. Este campo es visible únicamente si el Reporting fiscal extendido se encuentra seleccionado en los detalles de la empresa (consulte Iniciar informes fiscales según el Modelo 340). Tipo de número de residencia Seleccione el documento de identificación del socio de negocios; por ejemplo, el certificado de residencia fiscal o el pasaporte. Este campo es visible únicamente si el Reporting fiscal extendido se encuentra seleccionado en los detalles de la empresa (consulte Iniciar informes fiscales según el Modelo 340). Campos específicos de país: Canadá, Chile, México y EE. UU. Cuenta de contabilización fiscal Indicador de impuestos Código de emplazamiento fiscal Campo específico de país: Chile y México Número folio Número de folio asignado al documento que inició el asiento. Este campo está deshabilitado y se actualiza automáticamente después de que se imprime el documento. Permanece vacío para los asientos que resultan de la cancelación de documentos con número de folio, y para asientos manuales. Campo específico de país: República Checa, Hungría, Polonia y Eslovaquia Fecha IVA Campos específicos de país: Italia PUBLIC © 2014 SAP SE or an SAP affiliate company. All rights reserved. Page 23 of 122 CIG, CUP Los valores predeterminados para los pagos se obtienen del área general de pagos. Los valores predeterminados para los documentos contables se obtienen de la ficha Finanzas de los documentos. Más info Asiento Definición y uso de modelos de transacción Anular transacciones Declaración renta UE: Europa Informe 349: España Informe 347: España 1.2.4.1.1 Parametrizaciones de formulario: Ventana Asiento, Ficha Documento Especifique si estas parametrizaciones por defecto de la ficha se aplicarán cada vez que se cree un asiento manual. En la ficha General, se definen las parametrizaciones relacionadas con el área general de la ventana Asiento y en la ficha Tabla se definen la parametrizaciones relacionadas con las líneas de los asientos. Convertir importes según tasa al finalizar: Defina si un recálculo debe realizarse al salir del campo respectivo, después de cambiar los importes en moneda local o moneda extranjera: De campo ML: si está seleccionado y se cambia un importe en el campo Débito o Crédito y sale del campo, SAP Business One recalcula el importe en el campo Débito (ME) o Crédito (ME) según corresponde. Por defecto, esta casilla de selección no está marcada. De campo ME: si está seleccionado y se cambia un importe en el campo Débito (ME) o Crédito (ME) y se sale del campo, SAP Business One recalcula el importe en el campo Débito o Crédito según corresponda. Esta casilla de selección está marcada por defecto. 1.2.4.2 Abreviaturas de las clases de operaciones La tabla siguiente enumera las abreviaturas de las clases de operaciones que existen en SAP Business One, con su significado. Las clases de operaciones abreviadas aparecen en el campo Origen de la ventana Asiento y también en otras ventanas de la aplicación. Abreviaturas de las clases de operaciones Clase de operación Abreviatura Saldo inicial SI Saldo final CB Asiento AS Entrega NE Devolución DV Factura de clientes IN Factura de clientes + Pago IN Factura de reserva de clientes IN Nota de débito de clientes IN Factura exenta de deudores IN Boleta IN Boleta exenta IN Factura de exportación IN Factura de anticipo de clientes AN Nota de crédito de clientes RC Pedido de entrada de mercancías EP Devolución de mercancías DM Factura de proveedores TT Factura reserva de Proveedores TT Factura interna TT Nota de débito de proveedores TT Factura de anticipo de proveedores AN Nota de crédito de proveedores AC Precios de entrega DI Entrada de pagos PR PUBLIC © 2014 SAP SE or an SAP affiliate company. All rights reserved. Page 24 of 122 Depósito DP Depósito bono crédito fecha post. DD Pagos efectuados PP Cheques para pago CP Efecto: Depositar en pagado OE Salida de mercancías SM Entrada de mercancías EM Traslado de stocks TR Contabilización de stocks PA Revaloración de inventario RI Orden de fabricación OF Recibo de producción EM Emisión para producción SM Reconciliación de diario RD Factura de corrección FC 1.3 Documentos preliminares Un documento preliminar es un documento en etapa preliminar que no crea valores en el libro mayor. En esta etapa, el documento preliminar se puede verificar y completar, y luego grabar. El modelo de entrada es idéntico al de la ventana Asiento . Para abrir un documento preliminar, seleccione Finanzas Documentos preliminares . Más info Cómo añadir nuevos documentos preliminares Cómo añadir entradas a asientos existentes Contabilización de documentos preliminares Borrado de entradas de documentos preliminares Eliminación de documentos preliminares Ventana Documentos preliminares Entrada documentos diarios 1.3.1 Cómo añadir nuevos documentos preliminares El siguiente procedimiento se utiliza para crear un nuevo documento preliminar para el registro temporal de asientos. Procedimiento 1. En el menú principal de SAP Business One, seleccione Finanzas Documentos preliminares Aparece la ventana Documentos preliminares . 2. Seleccione Agregar un nuevo doc . Aparece la ventana Entrada documentos diarios . 3. Registre el asiento que desea grabar en el nuevo documento preliminar. 4. Seleccione Añadir a documento . . Resultado El sistema añade un nuevo registro a la tabla superior de la ventana Documentos preliminares . Al seleccionar el registro se visualiza, en la tabla inferior, una línea que representa el asiento que se grabó en el nuevo documento preliminar. Más info Documentos preliminares 1.3.2 Cómo añadir entradas a documentos preliminares existentes PUBLIC © 2014 SAP SE or an SAP affiliate company. All rights reserved. Page 25 of 122 Prerequisitos Existe por lo menos un documento preliminar con el status Abierto en la tabla superior de la ventana Documentos preliminares . Procedimiento 1. En el menú principal de SAP Business One, seleccione Finanzas Documentos preliminares Aparece la ventana Documentos preliminares . 2. En la tabla superior, seleccione el documento al que desea añadir la nueva entrada. . Nota Sólo se pueden añadir nuevas entradas a los documentos con el status Abierto. 3. Seleccione Agregar a doc existente . Aparece la ventana Entrada documentos diarios . 4. Para registrar la nueva entrada, seleccione Añadir a documento . 5. Para regresar a la ventana Documentos preliminares , seleccione Cerrar . Resultado Al seleccionar el documento que contiene la nueva entrada se visualiza el nuevo registro en la tabla inferior de la ventana. Más info Documentos preliminares 1.3.3 Contabilización de documentos preliminares Los documentos preliminares se utilizan como centro de almacenamiento temporal para asientos que todavía no pueden contabilizarse en la base de datos de la empresa. Una vez que se verificó y aprobó el contenido del documento preliminar, se lo graba en la base de datos. Luego se refleja en el sistema de contabilidad. Procedimiento Para contabilizar documentos preliminares en la base de datos y registrarlos como cualquier otro asiento: 1. En el menú principal de SAP Business One, seleccione Finanzas Documentos preliminares Aparece la ventana Documentos preliminares . 2. En la tabla superior de la ventana, seleccione el documento preliminar que desea contabilizar. . Nota Se pueden contabilizar documentos preliminares siempre que tengan el status Abierto. 3. Seleccione Contabilizar . Aparece un mensaje de sistema para confirmar si se desea grabar el documento en el archivo permanente. 4. Seleccione Sí . Resultado El status del documento contabilizado pasa a Cerrado. Más info Documentos preliminares 1.3.4 Eliminación de entradas de los documentos preliminares Prerequisitos El documento preliminar del que se desea borrar entradas debe tener el status Abierto. Procedimiento 1. En el menú principal de SAP Business One, seleccione Aparece la ventana Documentos preliminares . Finanzas Documentos preliminares PUBLIC © 2014 SAP SE or an SAP affiliate company. All rights reserved. . Page 26 of 122 2. En la tabla superior de la ventana, seleccione el documento preliminar del que se desea borrar las entradas. En la tabla inferior de la ventana se visualizan las entradas registradas en el documento seleccionado. 3. En la tabla inferior, seleccione la(s) línea(s) de las entradas que desea borrar. 4. En la barra de menús, seleccione Datos Borrar línea . 5. Seleccione Actualizar . Más info Documentos preliminares 1.3.5 Eliminación de documentos preliminares SAP Business One guarda los documentos preliminares como archivos temporales hasta que un usuario los contabiliza en la base de datos. Hasta ese momento, se los puede eliminar, junto con sus entradas registradas. Este procedimiento se utiliza para eliminar documentos preliminares irrelevantes. Nota Se puede eliminar sólo un documento preliminar a la vez. Prerequisitos El documento preliminar tiene el status Abierto. Procedimiento 1. En el menú principal de SAP Business One, seleccione Finanzas Documentos preliminares Aparece la ventana Documentos preliminares . 2. En la tabla superior, seleccione el documento que desea eliminar. 3. En la barra de menús, seleccione Datos Eliminar documento preliminar . Aparecerá un mensaje de confirmación. 4. Seleccione el botón OK . . 1.3.5.1 Ventana Documentos preliminares Esta ventana se utiliza para ver e introducir documentos preliminares. Para abrir la ventana, seleccione Finanzas Documentos preliminares . Nota Este tema documenta los campos y otros elementos de esta ventana que no son fáciles de entender o requieren información adicional. Campos relacionados con documentos preliminares Buscar Rastree un documento preliminar por su número. Sólo pendientes Se visualizan sólo los documentos preliminares abiertos. Contabilizar Contabiliza los asientos del documento preliminar seleccionado (uno que se haya terminado de procesar) en la base de datos. Nota Cuando un documento preliminar se contabiliza, su status se modifica a Cerrado. Fecha Fecha de creación del documento preliminar. Total (ML) Valor total en moneda local de todos los asientos incluidos en el documento preliminar. Usuario Nombre del usuario que creó el documento preliminar. Comentarios Introduzca cualquier información relevante acerca del documento preliminar. PUBLIC © 2014 SAP SE or an SAP affiliate company. All rights reserved. Page 27 of 122 Campos relacionados con entradas Nº de transacción Número sucesivo de los asientos para cada documento preliminar. Status Status del documento preliminar que contiene el asiento. Total (ML), Total (ME) Valor total de cada asiento, en moneda local y moneda extranjera. Comentarios Contenido del campo Comentarios en la ventana Entrada documentos diarios . Referencia base, Fecha de contabilización, Ref.1, Ref.2, Código trans., Código de proyecto Detalles tomados de asientos, que no se visualizan en forma predeterminada. Nota Para ver estos campos, seleccione Parametrizaciones de formulario en la barra de herramientas. Agregar asiento a documento nuevo Abre la ventana Entrada documentos diarios , en la que se puede crear un asiento para un nuevo documento preliminar. Agregar a doc existente Abre la ventana Entrada documentos diarios , en la que se puede crear un asiento para el documento preliminar seleccionado en la tabla superior. Nota Se pueden añadir asientos sólo para documentos preliminares abiertos. Más info Entrada de documento preliminar 1.3.5.2 Entrada documentos diarios Esta ventana se utiliza para añadir un asiento a un documento preliminar. Esta ventana es idéntica a la ventana Asiento, excepto por los campos siguientes: Nº certific.retenc.impto. Número del documento al que se añade el asiento. Más info Documento preliminar 1.4 Plantillas de contabilización Todas las organizaciones comerciales cuentan con operaciones presentadas en formato de modelo, donde sólo los importes registrados varían de una operación a otra (por ejemplo, la separación de IVA en compras o ventas). SAP Business One permite crear modelos fijos para tales asientos periódicos. Cuando se registra esta clase de operación, seleccione el modelo relevante y complete los artículos que faltan. SAP Business One separa los importes de acuerdo con el modelo de asignación de cuenta. Más info Creación de modelos de contabilización Eliminación de modelos de contabilización Ventana Plantillas de contabilización 1.4.1 Creación de modelos de contabilización Se puede crear un modelo de contabilización de asientos basado en porcentajes, con un formato que: Incluya las mismas cuentas y/o los mismos socios de negocios. Esté caracterizado por una relación específica de importes. PUBLIC © 2014 SAP SE or an SAP affiliate company. All rights reserved. Page 28 of 122 Procedimiento 1. En el menú principal de SAP Business One, seleccione Finanzas Modelos de contabilización . Aparecerá la ventana Modelos de contabilización . 2. Especifique un código único y una descripción para el modelo. 3. En el área de tabla, especifique las cuentas de mayor y/o los socios de negocios para incluirlos en el modelo. Nota Las cuentas asociadas por defecto para los socios de negocios incluidas en el modelo de contabilización pueden modificarse; por lo tanto, los asientos basados en este modelo se contabilizan en las cuentas asociadas seleccionadas. 4. Para cada cuenta de mayor o socio de negocios, especifique la relación que refleja el importe de débito o de crédito en la transacción. Nota El porcentaje total en el saldo Debe y en el saldo Haber debe ser igual, aunque no necesariamente debe ser de 100%. 5. Seleccione Añadir . Resultado El modelo de contabilización se guarda en la base de datos y se puede actualizar. Ejemplo Puede utilizar el siguiente modelo de contabilización para crear asientos que reflejen facturas de deudores: Modelo de contabilización Cuenta de mayor/Código SN Débito % Cliente 117 Cuenta de impuestos 17 Cta.crédito ventas Total Crédito % 100 117 117 Más info Modelos de contabilización 1.4.2 Creación de asientos basados en modelos de contabilización Se pueden crear asientos manualmente utilizando modelos de contabilización definidos previamente. Procedimiento 1. En el menú principal de SAP Business One, seleccione Finanzas Asiento . Aparece la ventana Asiento . 2. En el campo Tipo de plantilla , seleccione la categoría que corresponda: Porcentaje : para usar un modelo definido en Finanzas Plantillas de contabilización . Contabilización periódica : para utilizar un modelo definido en Finanzas Contabilizaciones periódicas 3. En el campo Modelo , pulse TAB para abrir una lista de modelos disponibles del tipo de modelo seleccionado. . Nota Al seleccionar el tipo de modelo Contabilización periódica se visualiza una lista de instancias de los modelos de contabilización periódica. 4. Seleccione la instancia o el modelo de contabilización que corresponda: Si se selecciona Modelo de contabilización , se visualizan en el área de tabla los códigos de socios de negocios y/o cuentas de mayor, junto con los porcentajes respectivos que representan los importes de débito y crédito. Si se selecciona una instancia Contabilización periódica , se visualiza el asiento completo en la ventana, con todas las cuentas de mayor y/o socios de negocios e importes. Los importes se pueden modificar según sea necesario. 5. Si se ha seleccionado Modelo de contabilización , se debe introducir el importe correspondiente en una de las líneas y, a continuación, pulsar TAB . Los importes del resto de las líneas se actualizan como corresponde. 6. Introduzca cualquier otro detalle que pueda ser necesario, como números de referencia, y verifique las fechas. 7. Seleccione Añadir . Más info PUBLIC © 2014 SAP SE or an SAP affiliate company. All rights reserved. Page 29 of 122 Asiento Modelos de contabilización 1.4.3 Eliminación de modelos de contabilización Utilice este procedimiento para eliminar los modelos de contabilización que ya no son relevantes. Atención La eliminación de un modelo de contabilización es irreversible. Recomendamos con énfasis que realice esta acción con cuidado, especialmente si está a punto de eliminar modelos complicados. Procedimiento 1. En el menú principal de SAP Business One, seleccione Finanzas Aparecerá la ventana Modelos de contabilización . 2. Seleccione el modelo de contabilización que desea eliminar. 3. En la barra de menús, seleccione Datos Eliminar . Aparecerá un mensaje de confirmación. 4. Seleccione OK. Modelos de contabilización. 1.4.3.1 Ventana Modelos de contabilización En esta ventana se visualizan los Modelos de contabilización de acuerdo con los criterios de selección definidos. Nota Este tema documenta los campos y otros elementos de esta ventana que no son fáciles de entender o requieren información adicional. Ventana Modelos de contabilización Código Introduzca un código único de hasta 8 caracteres para el modelo de contabilización. Se recomienda seleccionar un código significativo, que los usuarios puedan comprender cuando necesiten elegir un modelo de contabilización en un asiento. Impuesto automático Aplica la funcionalidad Impuesto automático a las operaciones que se crearon por medio de la ventana Plantillas de contabilización . Esta opción está seleccionada de forma predeterminada si se selecciona la opción Utilizar impuesto automático en Gestión Inicialización sistema Parametrizaciones de documento ficha Por documento Asiento . Gestionar retención impuestos Esta casilla de selección se activa sólo si se selecciona la casilla Impuesto automático . Si se marca esta casilla de selección: Se visualiza el campo Impte.retención y la columna Sujeto a retención impto. Sólo se puede introducir un socio de negocios en el asiento. Cuenta asociada Puede especificar la cuenta asociada para este modelo de contabilización después de seleccionar un socio de negocios. Nota Si no es posible encontrar este campo en la tabla, deberá establecer el campo Cuenta asociada en Válido y Visible en la ventana Parametrizaciones de formulario . Cuenta de mayor/Código SN, Cuenta de mayor/Nombre SN Especifique el código de cuenta o el código de socio de negocios para que se asocie con un asiento creado con este modelo. El nombre de cuenta o de socio de negocios aparece automáticamente en el campo Cuenta de mayor/Nombre SN . Si no existe ninguna cuenta o socio de negocios constante asociado con una línea específica, ni tampoco con todo el modelo, pero aun así desea crear un modelo para la distribución porcentual, deje vacíos estos campos. Porcentaje en el Debe, porcentaje en el Haber Especifique los porcentajes adecuados utilizados para separar los importes en el asiento para los que define el modelo. Como en un asiento normal, en los modelos de contabilización, las columnas del Debe y del Haber deben compensarse; de lo contrario, SAP Business One no le permitirá añadirlas. Grupo impositivo Especifique el grupo impositivo al que se refiere la línea. En la lista desplegable se visualizan todos los grupos impositivos a los que está enlazada la cuenta. Al seleccionar uno, la cuenta se inserta automáticamente en la línea. Si se selecciona la opción IVA automático , el grupo impositivo de propuesta, si está definido para la cuenta de mayor, se visualiza automáticamente. Si se selecciona la opción Permitir otro grupo de IVA para la cuenta de mayor, se puede seleccionar otro grupo IVA. PUBLIC © 2014 SAP SE or an SAP affiliate company. All rights reserved. Page 30 of 122 Norma de reparto Especifique la norma de reparto para cada línea del modelo. Cuando se crea un asiento basado en este modelo de contabilización, los importes relevantes se contabilizan en los respectivos centros de costo. Nota Si se definieron normas de reparto para las cuentas que aparecen en el modelo de contabilización, los importes registrados en los asientos que surgen de este modelo se contabilizan según las normas de reparto definidas en el plan de cuentas. Proyecto Especifique el proyecto que desea relacionar con la cuenta. Si definió el proyecto para la cuenta en la ventana Plan de cuentas , el campo muestra el código de proyecto por defecto. Nota La información de proyecto especificada aparece en el asiento creado con este modelo de contabilización. Total Indica los porcentajes introducidos en las columnas Débito y Crédito del modelo de contabilización. Saldo total Indica qué porcentajes se deben introducir en las columnas Débito y Crédito para compensar esta contabilización. Campos específicos de país: Portugal Derechos de timbre Permite crear un modelo de contabilización para un asiento que incluya derechos de timbre. Cuando se selecciona un indicador de impuestos para el modelo de contabilización: Sólo se visualizan en la lista desplegable los grupos de impuestos de timbre Los grupos IVA no pueden seleccionarse Campos específicos de país: Canadá y EE. UU. Cuenta de contabilización fiscal Seleccione si desea utilizar una cuenta de contabilización fiscal o una cuenta de impuestos de compras. Este campo sólo se puede tratar si está seleccionada la opción Impuesto automático . Nota Si se selecciona una cuenta de mayor para la que la cuenta de contabilización fiscal ya está definida, el valor definido se visualiza automáticamente en esta columna. Si está seleccionada la opción Permitir otros indicadores de impuestos en la ventana Info detallada de cuenta , se puede modificar la cuenta de contabilización fiscal. La modificación del valor visualizado afecta sólo este modelo de contabilización, y no influye en la definición realizada en la ventana Plan de cuentas . Indicador de impuestos Seleccione el indicador de impuestos que se utilizará cuando se creen asientos en base a este modelo de contabilización. Nota Si se selecciona una cuenta de mayor para la que el indicador de impuestos ya está definido, ese indicador se visualiza automáticamente en este campo. Si está seleccionada la opción Permitir otro indicador de impuestos en la ventana Info detallada de cuenta , se puede reemplazar el indicador de impuestos visualizado por otro. Si se modifica el valor visualizado, la modificación se aplica sólo a este modelo de contabilización, y no afecta la definición realizada en la ventana Plan de cuentas . Tipo de jurisdicción fiscal Tipos de jurisdicción fiscal incluidos en el indicador de impuestos seleccionado. Código de emplazamiento fiscal Código de emplazamiento fiscal incluido en el indicador de impuestos seleccionado. Campo específico de país: Austria, Costa Rica, Francia, Guatemala, Italia, México, Sudáfrica, España Administrar impuestos diferidos Marque esta casilla de selección para aplicar la función de impuesto diferido asociada con el grupo o el código de impuestos seleccionados. Esta casilla de selección se activa solo si se selecciona la casilla Impuesto automático o IVA automático . Si marca esta casilla de selección, debe introducir solo una fila de socio de negocios en el modelo de contabilización. En la aplicación localizada al español de España, si esta casilla de selección está marcada, no se puede agregar un socio de negocios asociado con un impuesto compensatorio y no se puede seleccionar un grupo de impuestos para el cual se haya definido una cuenta de impuesto compensatorio. Esta casilla de selección no se puede marcar en las siguientes situaciones: Se ha agregado más de una fila de socio de negocios. No se ha definido ninguna cuenta de impuesto diferido en los códigos o grupos de impuestos. Se ha agregado un socio de negocios asociado con un impuesto compensatorio (localización al español de España). Se ha seleccionado un grupo de impuestos para que tiene definida una cuenta de impuesto compensatorio (localización al español de España). PUBLIC © 2014 SAP SE or an SAP affiliate company. All rights reserved. Page 31 of 122 Más info Modelos de contabilización 1.5 Contabilización periódica Cada negocio tiene operaciones que se repiten mensual o semanalmente. Aunque las operaciones se repiten en fechas predeterminadas, y por lo general comprenden los mismos objetos, los importes de las operaciones no son necesariamente los mismos cada vez, ni los porcentajes son necesariamente fijos. Ejemplo Estos asientos periódicos pueden ser órdenes de nómina o instrucciones permanentes que paga el banco todos los meses. Más info Parametrización de modelos para contabilizaciones periódicas Ejecución de instancias de contabilizaciones periódicas Eliminación de contabilizaciones periódicas Ventana Contabilizaciones periódicas 1.5.1 Parametrización de modelos para contabilizaciones periódicas Utilice este procedimiento a fin de crear un modelo para contabilizaciones periódicas y fijar su frecuencia y fecha de vencimiento. Procedimiento 1. En el menú principal de SAP Business One, seleccione Finanzas Contabilizaciones periódicas . Aparecerá la ventana Contabilizaciones periódicas . 2. En el encabezado de la ventana, especifique un código único, una descripción explicativa y otros datos relevantes. 3. Formule la transacción en el área de tabla. Introduzca las cuentas y/o los socios de negocios, y los importes previstos, y asegúrese de que la transacción esté compensada. Nota Puede cambiar los importes de cada instancia de la transacción antes de confirmarla. 4. En el pie de página, establezca la frecuencia con la que desea que SAP Business One cree instancias para la transacción. La frecuencia por defecto es Mensual. 5. Para establecer una fecha a partir de la cual SAP Business One no deba crear instancias de la transacción, utilice la opción Válido hasta . Resultado SAP Business One crea el modelo de contabilización periódica. Las instancias se crean de acuerdo con la frecuencia establecida, y se almacenan en la ventana Confirmación de contabilizaciones periódicas hasta que se las ejecute o se las elimine. Más info Contabilización periódica 1.5.2 Ejecución de instancias de contabilizaciones periódicas Utilice este procedimiento para añadir instancias de modelos de contabilizaciones periódicas y convertirlas en asientos. Procedimiento 1. En el menú principal de SAP Business One, seleccione Finanzas Contabilizaciones periódicas Lista de confirmaciones . Aparecerá la ventana Confirmación de contabilizaciones periódicas , en la que cada línea representa una instancia de un modelo de contabilización periódica. Nota Para aplicar la visualización automática de esta ventana, seleccione Gestión Inicialización del sistema Servicios . Para obtener más información, véase Parametrizaciones generales: Ficha Servicios. PUBLIC © 2014 SAP SE or an SAP affiliate company. All rights reserved. Parametrizaciones generales Page 32 of 122 2. Desmarque las líneas que no desea ejecutar. Por defecto, están todas seleccionadas. Nota Puede visualizar cada instancia y realizar los cambios necesarios, como actualizar los importes. También puede modificar cuentas asociadas para socios de negocios. Nota Cada modificación que se realiza en una instancia específica es válida sólo para esa instancia y no afecta otras instancias del mismo modelo. 3. Seleccione Ejecutar . Aparecerá un mensaje que le pregunta si desea grabar la contabilización en el archivo permanente. 4. Para completar la acción y crear asientos, seleccione Añadir . Resultado Las instancias seleccionadas se convierten en asientos y no aparecen más en la ventana Confirmación de contabilizaciones periódicas . Más info Contabilizaciones periódicas 1.5.3 Eliminación de contabilizaciones periódicas Procedimiento 1. En el menú principal de SAP Business One, seleccione Finanzas Aparecerá la ventana Confirmación de contabilizaciones periódicas . 2. Desmarque las instancias que no desea eliminar. 3. Seleccione Eliminar. Aparecerá un mensaje de confirmación. 4. Seleccione Eliminar . Contabilizaciones periódicas Lista de confirmaciones . Más info Contabilizaciones periódicas 1.5.3.1 Ventana Contabilizaciones periódicas Esta ventana permite definir y visualizar un modelo de contabilización periódica de acuerdo con los criterios definidos. Para abrir la ventana, seleccione Finanzas Contabilizaciones periódicas . Ventana Contabilizaciones periódicas Código Introduzca un código único de hasta 8 caracteres para el modelo de contabilizaciones periódicas. Se recomienda seleccionar un código significativo, que los usuarios puedan comprender cuando necesiten elegir un modelo de contabilización en un asiento. Instancia Indica la instancia de la transacción. Descripción Introduzca una breve descripción de la contabilización periódica. Referencia 1, Referencia 2 Estos campos se utilizan para predefinir los detalles de la operación, o para especificarlos inmediatamente antes de añadir la operación en la fecha definida. Código trans. En la lista desplegable, seleccione el código necesario o Definir de nuevo para abrir la ventana de definición de códigos de transacción . El código seleccionado aparece automáticamente en el campo Código trans. de la ventana Asiento . Comentarios Después de que se selecciona un código, su descripción se copia automáticamente en este campo y luego aparece en el campo Comentarios en la ventana Asiento . Independientemente del código seleccionado, de todos modos puede introducir manualmente los detalles que prefiera. Impuesto automático Aplica la funcionalidad Impuesto automático a las operaciones que se crearon por medio de la ventana Contabilizaciones periódicas . Esta opción está seleccionada PUBLIC © 2014 SAP SE or an SAP affiliate company. All rights reserved. Page 33 of 122 Aplica la funcionalidad Impuesto automático a las operaciones que se crearon por medio de la ventana Contabilizaciones periódicas . Esta opción está seleccionada de forma predeterminada si se selecciona la opción Utilizar impuesto automático en Por documento Asiento . Gestión Inicialización sistema Parametrizaciones de documento ficha Gestionar retención impuestos Esta casilla de selección se activa sólo si se selecciona la casilla Impuesto automático . Si se marca esta casilla de selección: Se visualiza el campo Impte.retención y la columna Sujeto a retención impto. Sólo se puede introducir un socio de negocios en el asiento. Cuenta de mayor/Código SN, Cuenta de mayor/Nombre SN Introduzca el código de cuenta o el código de socio de negocios para que se asocie con un asiento creado con este modelo. El nombre de cuenta o de socio de negocios aparece automáticamente en el campo Cuenta de mayor/Nombre SN . Débito, Crédito Introduzca los importes necesarios. Recuerde que, como en un asiento normal, se deben compensar el Debe y el Haber; de lo contrario, no podrá añadir el modelo de contabilización periódica. Grupo impositivo Especifique el grupo impositivo al que se refiere la línea. En la lista desplegable se visualizan todos los grupos impositivos a los que está enlazada la cuenta. Al seleccionar uno, la cuenta se inserta automáticamente en la línea. Norma de reparto Especifique la norma de reparto para cada línea del modelo. Cuando se crea un asiento basado en este modelo de contabilización periódica, los importes relevantes se contabilizan en los respectivos centros de costo. Nota Si se definió una norma de reparto para las cuentas que aparecen en el modelo de contabilización periódica, los importes registrados en los asientos que surgen de este modelo de contabilización periódica se contabilizan según las normas de reparto definidas en el plan de cuentas. Cuenta asociada Se visualizan las cuentas asociadas predeterminadas para cada socio de negocios o cuenta de mayor que se incluya en el modelo. Es posible modificar la cuenta asociada definida en las filas del socio de negocios, de ser necesario. Para visualizar esta columna en el área de tabla, selecciónela en la ventana de parametrizaciones de formularios relativas a contabilizaciones periódicas. Si desea más información, haga clic aquí. Proyecto Especifique el proyecto que desea relacionar con la cuenta. Si definió el proyecto para la cuenta en la ventana Plan de cuentas , el campo muestra el código de proyecto por defecto. Nota La información de proyecto especificada aparece en el asiento creado con este modelo de contabilización periódica. Total Indica la suma de los importes que ya se introdujeron en la columna Crédito y en la columna Débito del modelo de contabilización periódica. Saldo total Indica el importe que se debe introducir en las columnas Crédito y Débito para compensar este modelo de contabilización periódica. Frecuencia Seleccione la frecuencia necesaria para realizar la contabilización periódica. Si se selecciona Diario , Semanal o Mensualmente , utilice la lista desplegable para el campo de la derecha para especificar un valor, es decir, el número exacto de días, el día de la semana o el día del mes en que debe realizarse la contabilización periódica. La selección de cualquier otra opción deshabilita el campo de la derecha. Seleccione Modelo para crear un modelo de contabilización que no esté sujeto a ninguna frecuencia ni fecha de ejecución. En tal caso, ese modelo no aparecerá en la lista de operaciones para ejecución. Próxima ejecución Introduzca la fecha necesaria para la siguiente ejecución de la contabilización periódica. Ésta es la fecha base a partir de la que SAP Business One calcula el valor definido en el campo Frecuencia . El valor predeterminado para este campo es la fecha actual del sistema. Si selecciona Modelo en el campo Frecuencia , este campo no se mostrará. Válido hasta Seleccione esta opción para definir una fecha de vencimiento para la validez del modelo de contabilización periódica. Después de la fecha definida, no se crearán ni aparecerán en la lista de operaciones para ejecución nuevas instancias de este modelo. Lista de confirmaciones Abre la ventana Confirmación de contabilizaciones periódicas , en la cual se pueden visualizar todas las contabilizaciones periódicas que deben ejecutarse. Campos específicos de país: Portugal Derechos de timbre Permite crear un modelo de contabilizaciones periódicas que incluye derechos de timbre. Cuando se selecciona un indicador de impuestos para el modelo de contabilizaciones periódicas: PUBLIC © 2014 SAP SE or an SAP affiliate company. All rights reserved. Page 34 of 122 Sólo se visualizan en la lista desplegable los grupos de impuestos de timbre Los grupos IVA no pueden seleccionarse Campo específico de país: Austria, Costa Rica, Francia, Guatemala, Italia, México, Sudáfrica, España Administrar impuestos diferidos Marque esta casilla de selección para aplicar la función de impuesto diferido asociada con el grupo o el código de impuestos seleccionados. Esta casilla de selección se activa solo si se selecciona la casilla Impuesto automático o IVA automático . Si marca esta casilla de selección, debe introducir solo una fila de socio de negocios en la contabilización periódica. En la aplicación localizada al español de España, si esta casilla de selección está marcada, no se puede agregar un socio de negocios asociado con un impuesto compensatorio y no se puede seleccionar un grupo de impuestos para el cual se haya definido una cuenta de impuesto compensatorio. Esta casilla de selección no se puede marcar en las siguientes situaciones: Se ha agregado más de una fila de socio de negocios. No se ha definido ninguna cuenta de impuesto diferido en los códigos o grupos de impuestos. Se ha agregado un socio de negocios asociado con un impuesto compensatorio (localización al español de España). Se ha seleccionado un grupo de impuestos para que tiene definida una cuenta de impuesto compensatorio (localización al español de España). Más info Contabilizaciones periódicas Confirmación de contabilizaciones periódicas 1.5.3.2 Confirmación de una contabilización periódica En esta ventana se visualiza una lista de todas las instancias de modelos de contabilización periódica. Esta ventana se utiliza para definir qué instancias se desean grabar en la base de datos y cuáles pueden eliminarse de la lista. Para abrir la ventana, seleccione Finanzas Contabilizaciones periódicas Lista de confirmaciones . Confirmación de contabilizaciones periódicas Número de contabilización Se visualiza el código del modelo de contabilización periódica. Seleccione la flecha para ver el modelo de contabilización periódica. Descripción Se visualiza la descripción del modelo de contabilización periódica. Fecha Muestra la fecha de ejecución programada para cada instancia de la contabilización periódica. Nota Si se ejecuta una instancia específica en una fecha posterior a la que se muestra en el campo Fecha , la fecha de ejecución se establece como la fecha de contabilización, de vencimiento y de documentación del asiento. Valor Se visualiza el débito/crédito total en la contabilización periódica. Instancia Número de instancia de la contabilización periódica; aumenta por incrementos específicos cada vez que se ejecuta la contabilización periódica. Valor total Se visualiza el débito/crédito total de las contabilizaciones periódicas seleccionadas. Eliminar Elimina las contabilizaciones periódicas seleccionadas. Las contabilizaciones periódicas eliminadas no se pueden ejecutar y se borran de esta ventana. Ejecutar Marque este campo para ejecutar las contabilizaciones periódicas seleccionadas. Una vez que se ejecuta una contabilización periódica, se añade un nuevo asiento. Se lo puede visualizar en la ventana Asiento . Cantidad de contabilizaciones a ejecutar Número de contabilizaciones recurrentes seleccionadas. Más info Contabilizaciones periódicas 1.6 Anular transacciones PUBLIC © 2014 SAP SE or an SAP affiliate company. All rights reserved. Page 35 of 122 En esta función se visualiza una lista de todos los asientos manuales planificados para anulación automática, que se pueden ejecutar. Más info Ventana Anular transacciones 1.6.1 Contabilización de las anulaciones de transacciones Utilice este procedimiento para contabilizar las anulaciones de transacciones, definidas en la ventana Asiento . Prerequisitos Las anulaciones de transacciones sólo se pueden contabilizar después de la fecha de anulación. Procedimiento 1. En el menú principal de SAP Business One, seleccione Finanzas Anular transacciones . Aparece la ventana Anular transacciones , en la que se visualizan todas las transacciones a las que se les asignó una fecha de anulación anterior a la fecha vigente. 2. Desmarque las transacciones que no desea anular. Nota Para cambiar la fecha de anulación de una transacción, seleccione ( Flecha de enlace ) en el campo Transacción . 3. Seleccione Ejecutar . Resultado Se crea una transacción nueva por cada línea seleccionada. En estas transacciones, el campo Comentarios muestra el texto (Anulación) y el número de la transacción original. La opción Anular está desactivada. En las transacciones originales, la opción Anular no está visible, y la palabra Cancelado indica que se cancelaron las transacciones. Nota Cada asiento se puede anular una sola vez. 1.6.1.1 Ventana Anular transacciones Esta ventana se utiliza para crear operaciones de anulación para asientos seleccionados. Para abrir la ventana, seleccione Finanzas Anular transacciones . Nota Este tema documenta los campos y otros elementos de esta ventana que no son fáciles de entender o requieren información adicional. Ventana Anular transacciones Cancelar Desmarque esta opción en cada operación que no desee anular. Operación Se visualiza el número de asiento. Utilice la flecha a la izquierda de este campo para abrir la ventana Asiento . Descripción Muestra el contenido del campo Info.detallada de la ventana Asiento . Fecha original Fecha de contabilización del asiento. Fecha de cancelación Muestra la fecha en la que se debe anular el asiento, como se ha definido en la ventana Asiento . Valor Se visualiza el valor de débito o crédito del asiento. Número de transacciones que deben cancelarse PUBLIC © 2014 SAP SE or an SAP affiliate company. All rights reserved. Page 36 of 122 Número de transacciones seleccionadas. Más info Anular transacciones 1.7 Diferencias de tipo de cambio Cuando se mantienen socios de negocios y/o cuentas en moneda extranjera (ME), SAP Business One realiza toda la contabilidad relacionada en ME. Ya que también se ejecuta el sistema de contabilidad en la moneda local (ML), SAP Business One expresa en ML cada operación de ME, de acuerdo con el tipo de cambio de la ME en la fecha de la operación. Las fluctuaciones diarias en el tipo de cambio de la ME pueden causar diferencias en los saldos en ML y ME. La función Diferencias de tipo de cambio recalcula periódicamente los saldos en ML y ME de acuerdo con el tipo de cambio del día en que se calculan las diferencias. SAP Business One brinda recomendaciones para que se ejecuten operaciones de diario automáticas relativas a diferencias de tipo de cambio para socios de negocios y cuentas en ME, correctas hasta una fecha determinada. La función Diferencias de tipo de cambio reconcilia el saldo de tarjeta en ME y el saldo en ML, considerando la fluctuación en el tipo de cambio de ME. Más info Diferencias de tipo de cambio: Criterios de selección Ventana Diferencias de tipo de cambio 1.7.1 Generación del informe de diferencias del tipo de cambio Si se realizan actividades de negocios con socios de negocios extranjeros o se gestionan cuentas en moneda extranjera, es necesario trabajar con las diferencias del tipo de cambio. Se puede generar un informe que enumere las transacciones recomendadas correspondientes a las diferencias del tipo de cambio. Procedimiento 1. En el menú principal de SAP Business One, seleccione Finanzas Diferencias del tipo de cambio . Se abrirá la ventana Diferencias del tipo de cambio: Criterios de selección . 2. Especifique los parámetros según los cuales desea que SAP Business One genere las recomendaciones para las transacciones de diferencias del tipo de cambio. 3. Seleccione Ejecutar . Más info Diferencias del tipo de cambio 1.7.2 Contabilización de operaciones de diferencias de tipo de cambio Este procedimiento se utiliza para contabilizar operaciones de diferencias de tipo de cambio de acuerdo con recomendaciones brindadas por SAP Business One. Prerequisitos Se creó el informe Diferencias de tipo de cambio. Procedimiento 1. Especifique los detalles relevantes en la cabecera de la ventana Diferencias de tipo de cambio . 2. Las líneas en el área de tabla representan operaciones. En la columna Sol. , seleccione las operaciones que desea contabilizar. Nota Cada línea de la tabla puede hacer referencia a más de una operación. Para ver las operaciones relacionadas con una línea específica, haga doble clic sobre la línea. En la ventana Diferencias de tipo: Detalles de fila , se pueden incluir todas las operaciones en la contabilización de diferencias de tipo de cambio o sólo algunas de ellas. Los valores de la operación de diferencias de tipo de cambio recomendada se actualizan de manera acorde. 3. Seleccione Añadir . PUBLIC © 2014 SAP SE or an SAP affiliate company. All rights reserved. Page 37 of 122 Nota Si no se está seguro acerca de añadir o no las operaciones, puede seleccionar Grabar para grabar el informe modificado para procesarlo más adelante. Resultado SAP Business One añade una nueva operación para cada línea seleccionada. Se pueden reconocer las nuevas operaciones de acuerdo con los detalles que se les asignaron en la cabecera de la ventana Diferencias de tipo de cambio . Nota Si se selecciona guardar las recomendaciones, no se añaden nuevas operaciones a la base de datos. 1.7.2.1 Diferencias tipo de cambio: Criterios de selección Utilice esta ventana para especificar los criterios de selección para el informe Diferencias de tipo de cambio. Para abrir la ventana, seleccione Finanzas Diferencias de tipo de cambio . Después de definir el informe, puede verlo en la ventana Diferencias de tipo de cambio. Nota Este tema documenta los campos y otros elementos de esta ventana que no son fáciles de entender o requieren información adicional. Criterios de selección Socio de negocios Calcula diferencias de tipo de cambio para socios de negocios. Si no se lo selecciona, no se visualizan los demás campos relacionados con los criterios de selección de socios de negocios. Grupo de clientes, Grupo de proveedores Defina si se visualizan los socios de negocios de un grupo específico, divididos en clientes y proveedores. Ejemplo Para visualizar únicamente clientes, seleccione Ninguno en el campo Grupo de proveedores . Propiedades Aparece la ventana Propiedades , en la que se pueden especificar las propiedades necesarias. Sus selecciones aparecen en el campo junto al botón Propiedades . Cuentas de mayor Se calculan las diferencias de tipo de cambio de las cuentas de mayor. Si no se selecciona esta opción, no se visualiza ningún campo relacionado con los criterios de selección de cuentas de mayor. En la columna Cuenta , se visualizan los códigos y los nombres de las cuentas. En la columna X, especifique la cuenta o título que desea incluir, haciendo clic en la línea correspondiente. Visualizar nivel Seleccione el nivel de la cuenta para que se lo visualice en la tabla. Mediante Nivel 1 se visualizan los títulos de nivel más alto para las cuentas. Cuando se selecciona un título de la tabla, se seleccionan todas las cuentas que aparecen bajo este título. Excluir ganancias con fecha de vencimiento posterior a Defina una fecha después de la cual quiera excluir el cálculo de las ganancias netas logradas. Fecha de vencimiento de...a... Defina un intervalo de fecha de vencimiento para las partidas abiertas. Fecha ejecución Especifique la fecha de corte para calcular diferencias de tipo de cambio. Por lo general, se trata de la fecha de cierre del ejercicio o del trimestre. Considerar fe.reconc. Refleja el status de reconciliación de las operaciones para la fecha seleccionada. Ejemplo Si ahora se reconcilia una operación que no se reconcilió en la fecha de ejecución, las diferencias de tipo de cambio se calculan como si la operación no se hubiera reconciliado. Moneda Especifique la moneda para la cual desea calcular las diferencias de tipo de cambio. Cuenta de beneficios T/C (clientes), Cuenta de beneficios T/C (proveedores), Cuenta de beneficios T/C (libro mayor), Cuenta de pérdidas T/C PUBLIC © 2014 SAP SE or an SAP affiliate company. All rights reserved. Page 38 of 122 (clientes), Cuenta de pérdidas T/C (proveedores), Cuenta de pérdidas T/C (libro mayor) Especifique cuáles de las cuentas de diferencias de tipo de cambio deben aplicarse cuando se ejecuta la operación de diario automática. Las cuentas se dividen en cuentas de ganancias y cuentas de pérdidas, y se utilizan de manera correspondiente. Puede definir cuentas idénticas o diferentes para clientes, proveedores y cuentas. Parte de los datos Especifique si desea calcular las diferencias de tipo de cambio en el lado de ganancia, el lado de pérdida o ambos lados. Informe anterior Se abre el informe de recomendación grabado más recientemente. Campos específicos de país: CZ, HU, PL, RU, SK Revaluar sólo documentos cerrados Revalúa sólo documentos que ya se cerraron (pagados completamente o reconciliados), pero para los cuales las diferencias de tipo de cambio acumuladas deben revaluarse. Ejemplo Se ejecutaron las Diferencias de tipo de cambio para un artículo abierto, y luego el artículo abierto se pagó completamente. Durante el pago, el sistema revaluó el artículo abierto otra vez y calculó otra vez las diferencias de tipo de cambio. En este caso, los saldos de las diferencias de tipo de cambio en las cuentas de mayor de ganancias y pérdidas pueden no ser precisos respecto de la fecha de pago y deben ajustarse de manera acorde. Más info Propiedades Determinación de cuentas de mayor 1.7.2.1.1 Propiedades Esta ventana se abre cuando se selecciona el botón Propiedades en las ventanas de criterios de selección. Nota Este tema documenta los campos y otros elementos de esta ventana que no son fáciles de entender o requieren información adicional. Propiedades Ignorar propiedades Ignora las propiedades como criterio de selección para socios de negocios. Enlace, O bien, Y Especifique el enlace lógico entre las propiedades seleccionadas. Y acota la selección de modo que los socios de negocios seleccionados sean únicamente aquellos que contienen todas las propiedades seleccionadas en la ventana de propiedades. O bien amplía la selección, de modo que se incluyan todos los socios de negocios que tengan al menos una de las propiedades seleccionadas. Propiedad Especifique las propiedades requeridas seleccionando las casillas correspondientes. 1.7.2.2 Ventana Diferencias del tipo de cambio En esta ventana se muestra, de acuerdo con los criterios de selección definidos, el informe Diferencias del tipo de cambio. Nota Este tema documenta los campos y otros elementos de esta ventana que no son fáciles de entender o requieren información adicional. Ventana Diferencias del tipo de cambio Fecha ejecución Fecha hasta la que se calculan las diferencias de tipo de cambio. Tipo de cambio Tipo de cambio de la Moneda del sistema a la Moneda local para la Fecha de ejecución . Info detallada sobre operaciones Determine los siguientes detalles relacionados con todas las operaciones de diferencias de tipo de cambio que decida ejecutar. PUBLIC © 2014 SAP SE or an SAP affiliate company. All rights reserved. Page 39 of 122 Ref. 1 : especifique los detalles que desea que se muestren en el campo Ref. 1 de las operaciones. Código : especifique el código de transacción correspondiente. En el campo Comentarios , se muestra automáticamente la descripción del código seleccionado. Para definir un nuevo código de operación, seleccione Gestión Definiciones Finanzas Códigos de transacción . Comentarios : ingrese un comentario que desee que aparezca en el campo Comentarios del asiento. Comentarios automáticos : muestra automáticamente el texto Diferencias de tipo de cambio para <nombre de la moneda> en el campo Comentarios del asiento . Anulaciones automáticas : crea automáticamente una transacción de anulación para la transacción de diferencias de tipo de cambio. En el campo Fecha de anulación , puede determinar la fecha para la operación de anulación. Sol. Seleccione las operaciones que desea ejecutar. Saldo Saldo de la cuenta de mayor o socio de negocios, calculado en moneda local. Saldo (ME) Saldo de la cuenta de mayor o socio de negocios, calculado en la moneda de la cuenta de mayor o socio de negocios (la moneda que se visualiza en la columna siguiente). Tarifa Tipo fijado para calcular la diferencia. Diferencia Las diferencias sugeridas se calculan en ML para los asientos registrados hasta la fecha de ejecución. Grabar Graba las recomendaciones como documento preliminar, sin crear asientos. Más info Anular transacción 1.7.2.3 Diferencias de tipo de cambio - Detalles de fila En esta ventana se muestra la diferencia de tipo de cambio para la fila seleccionada. Código y nombre Detalles de la cuenta de mayor o del socio de negocios al que se refiere esta línea. Moneda Moneda en la que se calcula la diferencia de tipo de cambio. ID del diario Número de asiento asignado por SAP Business One según la serie de numeración seleccionada. Para visualizar el asiento de la línea seleccionada, haga clic en ( Flecha de enlace ). Saldo, Saldo (ME) Saldo de la cuenta de mayor o socio de negocios seleccionados visualizado en la moneda del sistema y en la moneda extranjera. Estos campos se actualizan de forma automática. Tarifa Se visualiza el tipo de cambio entre la moneda del sistema y la moneda local en la fecha en que se realiza la operación. Diferencia Se visualiza la diferencia (en la moneda de sistema) entre el importe de la columna Saldo (sistema) y el importe de la columna Saldo (ME) (extranjera). Fecha de vencimiento, fecha de documento, fecha de contabilización Muestra la fecha de vencimiento, la fecha de documento y la fecha de contabilización de la transacción. 1.8 Diferencias de conversión Esta función es relevante para las empresas cuya moneda de sistema definida es diferente a la moneda local. SAP Business One recomienda realizar asientos automáticamente para las diferencias en moneda de sistema. La función Calcular diferencias de conversión se utiliza para realizar ajustes entre el saldo de la cuenta o del socio de negocios en la moneda de sistema y el saldo en la moneda local. Más info PUBLIC © 2014 SAP SE or an SAP affiliate company. All rights reserved. Page 40 of 122 Diferencias de conversión: Criterios de selección Ventana Diferencias de conversión 1.8.1 Contabilización de operaciones de diferencias de conversión Utilice este procedimiento para contabilizar operaciones de diferencias de conversión de acuerdo con las recomendaciones proporcionadas por SAP Business One. Prerequisitos Se ha generado el informe Diferencias de conversión . Procedimiento 1. Especifique los detalles relevantes en la cabecera de la ventana Diferencias de conversión . 2. Seleccione las líneas (operaciones) que desea contabilizar en la columna Sol. del área de tabla. Nota Cada línea puede hacer referencia a más de una operación. Para ver las operaciones relacionadas con una línea, haga doble clic sobre la línea. En la ventana que aparece, se puede definir si se incluyen todas las operaciones enumeradas en la contabilización de diferencias de conversión, o sólo algunas de ellas. Los valores de la operación de diferencias de conversión recomendada se actualizan de manera acorde. 3. Seleccione Agregar . Nota Si no sabe si agregar o no operaciones, puede seleccionar Guardar para guardar el informe modificado para procesarlo posteriormente. Resultado Se agrega una nueva operación para cada línea seleccionada. En la cabecera de la ventana Diferencias de conversión , puede reconocer las nuevas operaciones mediante la información que les ha asignado. Si definió los proyectos para las cuentas seleccionadas en la ventana Plan de cuentas , los códigos de proyecto aparecen en las líneas de asiento correspondientes. Nota Si guarda las recomendaciones, no se agregarán nuevas operaciones a la base de datos. Más info Diferencias de conversión 1.8.1.1 Diferencias de conversión: Criterios de selección Utilice esta ventana para especificar valores para un modelo de diferencias de conversión. Para abrir la ventana, seleccione Finanzas Diferencias de conversión . Después de definir el modelo, puede verlo en la ventana Diferencias de conversión . Nota Este tema documenta los campos y otros elementos de esta ventana que no son fáciles de entender o requieren información adicional. Criterios de selección Socio de negocios Seleccione esta opción para calcular diferencias de conversión para socios de negocios. Cuando esta casilla de selección no está marcada, no se visualiza ninguno de los otros campos relacionados con los criterios de selección del socio de negocios. Propiedades Aparece la ventana Propiedades , en la que se puede especificar la selección requerida de propiedades. Sus selecciones aparecen en el campo junto a este botón. Cuentas de mayor Seleccione esta opción para calcular diferencias de conversión para cuentas de mayor. Si se desmarca la casilla de selección, no se visualizan los campos PUBLIC © 2014 SAP SE or an SAP affiliate company. All rights reserved. Page 41 of 122 relacionados con los criterios de selección de cuentas de mayor. La columna X indica una cuenta o un título seleccionado. Para seleccionar o desmarcar cuentas, haga clic en la línea correspondiente. Para seleccionar o desmarcar todas las líneas, haga clic en la X de la cabecera de la columna. En la columna Cuenta se visualizan los códigos y los nombres de las cuentas. Visualice detalles de cada cuenta mediante el enlace que aparece junto al código y nombre de la cuenta. Visualizar nivel Seleccione el nivel de la cuenta para que se lo visualice en la tabla. Mediante la opción 1 se visualizan los títulos de nivel más alto de las cuentas. Si se selecciona una línea de la tabla, en realidad se seleccionan todas las cuentas que aparecen bajo este título. Fecha ejecución Defina la fecha de corte para calcular diferencias de conversión. Por lo general, se trata de la fecha de cierre del ejercicio o del trimestre. Conversión de cuenta de beneficios (clientes), conversión de cuenta de pérdidas (clientes), conversión de cuenta de beneficios (proveedores), conversión de cuenta de pérdidas (proveedores), Conversión de cuenta de beneficios (libro mayor), conversión de cuenta de pérdidas (libro mayor) Especifique cuáles de las cuentas de diferencias de conversión deben aplicarse cuando se ejecuta la operación de asiento automática. Las cuentas se dividen en cuentas de ganancias y cuentas de pérdidas, y se utilizan de manera correspondiente. Puede definir cuentas idénticas o diferentes para clientes, proveedores y cuentas. Parte de los datos Especifique si desea calcular las diferencias de conversión en el lado de ganancia, el lado de pérdida o ambos lados. Informe anterior Seleccione esta opción para ver el informe de recomendación grabado. Más info Diferencias de conversión Propiedades 1.8.1.2 Ventana Diferencias de conversión En esta ventana se visualizan los modelos de diferencias de conversión de acuerdo con sus criterios definidos. Ventana Diferencias de conversión Fecha ejecución Se visualiza la fecha hasta la cual se calculan las diferencias de conversión. Esta fecha se introduce en la ventana de criterios de selección. Info detallada sobre operaciones Esta sección se utiliza para determinar los siguientes detalles relacionados con las operaciones de diferencias de conversión que decida ejecutar. Ref. 1 : especifique los detalles que desea visualizar en el campo Ref. 1 de las operaciones. Código : seleccione el código de transacción correspondiente. En el campo Comentarios , se muestra automáticamente la descripción del código. Para definir un nuevo código de operación, seleccione Gestión Definiciones Finanzas definición de códigos de transacción . Comentarios : introduzca los comentarios que desea visualizar en el campo Info.detallada del asiento. Comentarios automáticos : Seleccione este campo para visualizar automáticamente el texto Diferencias de conversión para (nombre de la moneda) en el campo Info.detallada del asiento. Anulaciones automáticas : Seleccione este campo para crear automáticamente una operación de anulación para la operación de diferencias de conversión, y habilitar el campo Fecha de anulación , en el que se especifica la fecha para la operación de anulación. Sol. Seleccione las casillas de selección de todas las transacciones que se desee ejecutar. Código y nombre Los detalles de la cuenta de mayor o del socio de negocios al que se refiere esta línea. Saldo (MS), Saldo (ML) Saldo de la cuenta de mayor o socio de negocios, visualizado en la moneda del sistema y en la moneda local. Saldo convertido (MS) Muestra el saldo de la cuenta de mayor o del socio de negocios en la moneda del sistema, calculada por la siguiente fórmula: Con la opción de contabilización de tipo de cambio Directo : Saldo convertido (MS) = Saldo (ML) / Tipo de cambio Con la opción de contabilización de tipo de cambio Indirecto : Saldo convertido (MS) = Saldo (ML) * Tipo de cambio Diferencia Se visualiza la diferencia (en la moneda de sistema) entre el importe de la columna Saldo convertido (MS) y el importe de la columna Saldo (MS) . Este es el importe causado por la diferencia entre el tipo de cambio de la moneda del sistema entre la fecha de ejecución y la fecha de contabilización del documento. Añadir PUBLIC © 2014 SAP SE or an SAP affiliate company. All rights reserved. Page 42 of 122 Crea las operaciones seleccionadas y las añade a la base de datos. Grabar Graba las recomendaciones visualizadas en esta ventana como documento preliminar, sin crear los asientos. Rechazar todo, Autorizar todo Indique si desea desactivar la selección realizada o seleccionar todas las operaciones. Más info Diferencias de conversión 1.8.1.3 Diferencias de conversión: Info detallada de fila En esta ventana se visualiza la diferencia de conversión para la línea seleccionada. Campos de Área general Código y nombre Detalles de la cuenta de mayor o del socio de negocios al que se refiere esta línea. Tipo de cambio Se visualiza el tipo de cambio entre la moneda del sistema y la moneda local en la fecha en que se realiza la operación. Ajustes de MS Seleccione esta casilla de selección para crear asientos para ajustar la diferencia de conversión para el socio de negocios o cuenta de mayor seleccionados. Importe de operación total (MS) Suma y muestra el valor total de todas las operaciones del socio de negocios o cuenta de mayor seleccionados en la moneda del sistema. Saldo vencido total (MS) Muestra el saldo pendiente de todas las operaciones pendientes del socio de negocios o cuenta de mayor seleccionados en la moneda del sistema. Diferencia Muestra la diferencia entre el campo Saldo vencido total (MS) y el campo Importe de operación total (MS) . Campos de área Tabla ID del diario Número de asiento asignado por SAP Business One según la serie de numeración seleccionada. Para visualizar el asiento de la línea seleccionada, haga clic en ( Flecha de enlace ). Saldo (MS), Saldo (ML) Saldo de la cuenta de mayor o socio de negocios seleccionados visualizado en la moneda del sistema y en la moneda local. Estos campos se actualizan de forma automática. Saldo convertido (MS) Muestra el saldo de la cuenta de mayor o del socio de negocios en la moneda del sistema, calculada por la siguiente fórmula: Con la opción de contabilización de tipo de cambio Directo : Saldo convertido (MS) = Saldo (ML) / Tipo de cambio Con la opción de contabilización de tipo de cambio Indirecto : Saldo convertido (MS) = Saldo (ML) * Tipo de cambio Diferencia Se visualiza la diferencia (en la moneda de sistema) entre el importe de la columna Saldo convertido (MS) y el importe de la columna Saldo (MS) . Este es el importe causado por la diferencia entre el tipo de cambio de la moneda del sistema entre la fecha de ejecución y la fecha de contabilización del documento. Fecha de vencimiento, fecha de documento, fecha de contabilización Muestra la fecha de vencimiento, la fecha de documento y la fecha de contabilización de la transacción. 1.9 Diferencias del importe: Rusia Las diferencias de importe son el resultado de tipos de cambio que difieren para Unidades convencionales (UC). Las diferencias de importe surgen cuando existe un acuerdo de que las deudas o los créditos equivalen a una suma particular en la UC y el tipo de cambio respecto de la moneda local varía con el tiempo. Nota Las UCs son monedas virtuales aplicadas por los negocios a causa de las fluctuaciones de la moneda local. El tipo de cambio de la UC respecto de la PUBLIC © 2014 SAP SE or an SAP affiliate company. All rights reserved. Page 43 of 122 moneda local se define por medio de un contrato entre su organización y el socio de negocios, y puede basarse en un tipo de cambio del Banco Central respecto de una moneda extranjera, con fluctuaciones menores. Dado que las UCs no son monedas reales, los pagos se realizan en la moneda local, aunque las operaciones con el socio de negocios se realicen en UCs. Si el importe contabilizado en la moneda local en la fecha de pago difiere del importe contabilizado en la moneda local en la fecha de contabilización de la factura, deben calcularse las diferencias de importe y contabilizarse en las cuentas relevantes. Para calcular las diferencias de importe, utilice el informe Diferencias del importe . Para obtener más información sobre cómo trabajar con UCs, véase Diferencias del importe: Procedimiento: RU. Más info Diferencias de importes: Criterios de selección 1.9.1 Diferencias de importe: Criterios de selección Utilice esta ventana a fin de especificar criterios de selección para la creación de transacciones de diferencias de importe. Para abrir la ventana, seleccione Finanzas Diferencias de importe . Nota Este tema documenta los campos y otros elementos de esta ventana que no son fáciles de entender o requieren información adicional. Criterios de selección Desde fecha de contabilización... hasta Especifique el intervalo de fechas de contabilización para los pagos que desea evaluar. Moneda Especifique la moneda para la cual se establece la opción Es una unidad convencional en la sección de definición de monedas. Si se establece esta opción, las diferencias de tipo de cambio no se calculan para esta moneda cuando se cobra el total de una factura. En cambio, utilice este informe para determinar la diferencia. Desde código SN... hasta Si se desea restringir el conjunto de pagos para los que se genera el informe, especifique el intervalo de códigos para socios de negocios. Propiedades Aparece la ventana Propiedades , en la que se pueden definir propiedades del socio de negocios como criterios de selección. Cuenta de offset de proveedor Especifique la cuenta en la que se contabilizan las diferencias de importes que resultan de operaciones de proveedores. Informe anterior Se abre un informe de recomendación grabado. Más info Diferencias de importe Definición de monedas: Rusia 1.9.2 Diferencias de importe: Detalles de línea: RU En esta ventana se muestran las transacciones incluidas para la línea seleccionada en la ventana Diferencias de importe . Nota Este tema documenta los campos y otros elementos de esta ventana que no son fáciles de entender o requieren información adicional. Diferencias de importe: Detalles de línea: Sol. Desmarque las operaciones que deben excluirse del cálculo de diferencias de importes. Código SN Código de identificación del socio de negocios que participó en la operación para la que se calcularon las diferencias de importe. Número de factura PUBLIC © 2014 SAP SE or an SAP affiliate company. All rights reserved. Page 44 of 122 Factura contabilizada en una unidad convencional. Número de pago Pago que se efectuó con relación a la factura. Fecha de pago Fecha de pago en que se realizaron las diferencias de importe. Cuenta de ingresos utilizada Cuenta de mayor utilizada cuando se contabilizó una factura de deudores. Nota Relevante sólo para facturas de deudores. Impuesto en la cuenta de ingresos utilizada Cuenta de mayor utilizada para impuestos en los ingresos cuando se contabiliza una factura de deudores. Nota Relevante sólo para facturas de deudores. Más info Diferencias de importe: Rusia 1.9.3 Diferencias de importe - Procedimiento: RU Esta tarea explica cómo trabajar con unidades convencionales y cómo calcular las diferencias de importe. Procedimiento 1. En primer lugar, es necesario crear una nueva moneda que se definirá como una Unidad convencional . Seleccione Gestión Definición Libro mayor Definir monedas y cree una nueva moneda. Defina como activo el indicador Es una unidad convencional . Para más información, véase Definir monedas: Rusia. 2. A continuación, pueden emitirse las facturas (y su documentos de mercadeo base o destino) en las unidades convencionales definidas. Cualquier socio de negocios que participe en este tipo de operaciones debe definirse como Todas las monedas . 3. Todos los documentos de mercadeo que se emitan deben utilizar tipos de cambio definidos en el nivel de documento o en el nivel de la unidad convencional o de su unidad base. De acuerdo con este tipo de cambio, el documento de mercadeo se contabilizará en el sistema con el valor apropiado en la Moneda local . 4. En el momento del pago real, se especifica, en la línea apropiada que representa la factura emitida en unidades convencionales, el valor de Pago total en unidades convencionales que el socio de negocios (o usted) va a pagar. En caso de pago total, este campo no se modifica. En caso de un pago parcial, debe disminuirse el valor consecuentemente. 5. En la ventana Medios de pago, se selecciona el tipo de pago y la moneda en que se va a efectuar el pago real (muy probablemente, en moneda local). Luego, se especifica el importe que se pagará, en la moneda seleccionada. Dado que se especificó el importe a pagar en la unidad convencional y el importe real pagado en la moneda seleccionada, el sistema calcula el tipo de cambio entre estas dos monedas para este pago. 6. Después, se ejecuta el informe Diferencias de importes (véase más información en Diferencias de importes - Criterios de selección: RU), que calculará las diferencias de importes. 7. Dependiendo de las diferencias de importes calculadas y de su relación con la operación misma (acreedores o créditos), y en función de la selección de las operaciones, el informe Diferencias de importes llevará a cabo las contabilizaciones necesarias en el libro mayo. Comentarios Si se está utilizando el método de recaudación de impuestos En transporte , las diferencias de importes afectan las deudas por IVA reportadas en el libro de deudores. Es necesario contabilizar un asiento manual para corregir el IVA en consecuencia y, luego, si es necesario, crear una factura de impuestos con base en este asiento para registrar este cambio en el libro apropiado. 1.10 Traslado de cuentas asociadas: República Checa, Hungría, Polonia, Rusia y Eslovaquia Esta función crea un nuevo asiento a partir de una contabilización en la cuenta asociada. La aplicación utiliza esta característica para la contabilización de cuentas especiales que son paralelas a la cuenta asociada; por lo tanto, los saldos en la cuenta asociada no se ven afectados. Esta función puede ser útil cuando: Se están preparando estados financieros durante los procedimientos de fin de año Se necesita presentar ciertas operaciones, por ejemplo, anticipos a un socio de negocios, en diferentes líneas o balances Prerequisitos Se debe especificar un código de transacción para cada contabilización en la cuenta asociada. Esto se puede realizar tratando el asiento que está detrás del PUBLIC © 2014 SAP SE or an SAP affiliate company. All rights reserved. Page 45 of 122 documento de marketing, por ejemplo, una factura de proveedores. Para más información, vea Finanzas Asiento . Actividades El sistema resume en la cuenta asociada todas las operaciones para socios de negocios específicos, códigos de transacción específicos y fechas definidas, para que se las visualice en una ventana. Es posible marcar o desmarcar operaciones individuales en los resultados. El sistema contabiliza la suma de todas las operaciones seleccionadas para cuentas fuente y destino. En los estados financieros: La cuenta fuente debe estar bajo el mismo título que la cuenta asociada (disminuye el saldo de la cuenta asociada). Las cuentas destino deben presentarse bajo un título diferente que la cuenta asociada. Nota El campo Código de transacción sigue siendo tratable después de la contabilización de la operación (por ejemplo, Asiento). Aunque se realice un traslado de cuentas asociadas, sigue siendo posible modificar el valor de código de transacción para asientos o contabilizaciones individuales. Esta acción no se recomienda debido a la falta de coherencia entre las operaciones con un valor de código de transacción particular y aquellas con un importe trasladado. Además, podría producirse un alto nivel de incoherencia si la función de traslado de cuentas asociadas se ejecuta dos veces para las mismas operaciones con un código de transacción modificado. También se puede especificar una anulación automática de la contabilización en una fecha futura. Ejemplo Se han seleccionado las siguientes operaciones con un socio de negocios para su traslado: Número de operación Columna del Debe 1 100 2 Columna del Haber 50 3 100 El sistema realiza traslados de la siguiente forma: Cuenta Columna del Debe Cuenta fuente Cuenta destino Columna del Haber 150 150 El sistema realiza anulaciones automáticas, si así se lo fija, de la siguiente forma: Cuenta Columna del Debe Cuenta fuente Cuenta destino Columna del Haber -150 -150 Más info Traslado de cuentas asociadas: Criterios de selección Traslado de cuentas asociadas: Ejecución 1.10.1 Traslado de cuentas asociadas: Criterios de selección Utilice esta ventana para especificar la información sobre traslados de cuentas asociadas. Nota Este tema documenta los campos y otros elementos de esta ventana que no son fáciles de entender o requieren información adicional. Criterios de selección SN Se visualizan los socios de negocios del informe. Nota Si no se lo selecciona, no se visualizan los demás campos relacionados con los criterios de selección de socios de negocios. Propiedades Abre la ventana Propiedades , en la que pueden seleccionarse las propiedades necesarias para utilizarse como criterios de selección. Sus selecciones aparecen en el campo adyacente. PUBLIC © 2014 SAP SE or an SAP affiliate company. All rights reserved. Page 46 of 122 Cuenta asociada Defina la cuenta asociada en la cual el sistema buscará operaciones. Presione la tecla TAB para visualizar una lista de cuentas asociadas. Código trans. Defina el código de transacción al que debe relacionarse el sistema. Fecha ejecución Especifica la fecha de contabilización y la de documento del asiento. Cuenta fuente Especifica la cuenta fuente (primera cuenta para la contabilización) para el asiento. Si el saldo de las operaciones seleccionadas está en la columna del Debe, la contabilización relativa a la cuenta fuente corresponderá a la columna del Haber, y viceversa. Cuenta destino Especifica la cuenta destino para el asiento. Ésta es la cuenta de contrapartida de la Cuenta fuente . Desde fecha de contabilización... hasta Especifique un intervalo de fechas de contabilización para operaciones de cuentas asociadas. Cuando seleccione Ejecutar , aparecerá una ventana de selección detallada en la que se visualizan los siguientes campos: Referencia 1 Especifica la referencia para un asiento. Código trans. Especifica el código de transacción para un asiento. Comentarios Especifica los comentarios para un asiento. Anulaciones automáticas Anula automáticamente el asiento en la fecha de anulación. El sistema realiza anulaciones con valores opuestos en las cuentas fuente y destino. Fecha de anulación Especifica la fecha para un asiento de anulación. Este campo es efectivo sólo si se selecciona Anulaciones automáticas . Sol. Se pueden determinar los socios de negocios cuyas operaciones debe considerar el sistema. Para marcar o desmarcar todos los socios de negocios, utilice los botones Rechazar todo o Autorizar todo . Nota Haga doble clic en una línea de tabla para visualizar todas las operaciones para un socio de negocios específico. Luego se pueden seleccionar las operaciones individuales que el sistema debe considerar para ese socio. 1.10.2 Traslado de cuentas asociadas: Ejecución: República Checa, Hungría, Polonia, Rusia y Eslovaquia SAP Business One realiza la contabilización de los asientos de operaciones seleccionadas. Actividades La aplicación resume todas las operaciones seleccionadas y contabiliza un documento de asientos con un elemento en la cuenta fuente y un elemento en la cuenta destino. Nota El campo Código de transacción sigue siendo tratable después de la contabilización de la operación (por ejemplo, Asiento). Aunque se realice un traslado de cuentas asociadas, sigue siendo posible modificar el valor de código de transacción para asientos o contabilizaciones individuales. Esta acción no se recomienda debido a la falta de coherencia entre las operaciones con un valor de código de transacción particular y aquellas con un importe trasladado. Además, podría producirse un alto nivel de incoherencia si la función de traslado de cuentas asociadas se ejecuta dos veces para las mismas operaciones con un código de transacción modificado. La aplicación realiza contabilizaciones sólo en las monedas local y de sistema. Por lo tanto, para operaciones en moneda extranjera, el sistema toma valores de moneda local y de sistema adecuados cuando se registran. 1.11 1099 Tratamiento: EE.UU. PUBLIC © 2014 SAP SE or an SAP affiliate company. All rights reserved. Page 47 of 122 Esta función se utiliza para actualizar los valores 1099 y los importes 1099 en facturas de proveedores existentes, y en notas de crédito de acreedores que no están basadas en facturas de proveedores. Más info 1099 Tratamiento: Criterios de selección Ventana 1099 Tratamiento 1.11.1 1099 Tratamiento: Criterios de selección Utilice esta ventana para especificar los criterios de selección de la función 1099 Tratamiento: EE. UU. Para abrir la ventana, seleccione Finanzas 1099 Tratamiento . Después de definir los criterios, puede ver los resultados en la ventana 1099 Tratamiento. Nota Este tema documenta los campos y otros elementos de esta ventana que no son fáciles de entender o requieren información adicional. Criterios de selección Tipo de informe Seleccione una de las siguientes opciones de visualización: Facturas y abonos pendientes Facturas y abonos no marcados como presentados Desde... hasta Especifique un intervalo de códigos de proveedor para visualizar sólo documentos enlazados con los proveedores dentro del rango definido. Grupo Especifique un grupo de proveedores para visualizar sólo los documentos enlazados con los proveedores asignados al grupo seleccionado. Propiedades Aparece la ventana Propiedades , en la que se pueden fijar criterios de selección adicionales en base a las propiedades del socio de negocios. Formularios 1099 Abre la ventana 1099 Informe: Criterios de selección , en la que se pueden seleccionar los formularios 1099 para que se incluyan en los criterios de selección. 1099 Casillas Abre la ventana 1099 Casillas: Criterios de selección , en la que se pueden seleccionar las casillas 1099 que deben incluirse en los criterios de selección. Más info Propiedades 1.11.2 Ventana 1099 Tratamiento Esta ventana muestra los resultados de 1099 Tratamiento: EE.UU. según el criterio de selección que definió. Nota Este tema documenta los campos y otros elementos de esta ventana que no son fáciles de entender o requieren información adicional. Ventana 1099 Tratamiento Número de factura Número de la factura o abono y enlace al documento. Fecha de contabilización Fecha de contabilización de la factura o nota de crédito. Importe de la factura Importe total de la factura de proveedores. Formulario 1099, Casilla 1099 Formulario y casilla 1099 relacionados con el documento. PUBLIC © 2014 SAP SE or an SAP affiliate company. All rights reserved. Page 48 of 122 Fecha de pago Fecha en que se pagó la factura. Número de pago Número del pago efectuado creado para la factura, y enlace a éste. Importe 1099 Importe 1099 incluido en el pago. Modifique el importe si es necesario. Visualizar sólo 1099 acreedores Muestra sólo los acreedores que están relacionados con el formulario 1099 y la casilla 1099 1.12 Modelos informe financiero Utilice esta función para crear modelos de informes financieros que puede personalizar según sus necesidades empresariales. Puede crear modelos para los siguientes informes: Balance Cuenta de pérdidas y ganancias Balance de sumas y saldos Flujo de caja Informe de historial de activos fijos Más info Ventana Modelos informe financiero Creación de modelos de informe financiero 1.12.1 Creación de modelos de informes financieros basados en modelos existentes Existen casos en los que es necesario crear un modelo de informe financiero similar a otro que ya existe en SAP Business One. Ejemplo Las subsidiarias de una empresa matriz informan sus actividades diariamente. La empresa matriz desea crear un informe mensual de pérdidas y ganancias de sus respectivas subsidiarias a fin de mostrar el total de cada una de ellas en los libros. El plan de cuentas de la empresa matriz identifica cada subsidiaria mediante segmentos. La empresa matriz crea un modelo de informe financiero de pérdidas y ganancias para una subsidiaria, el cual representa una versión reducida de la cuenta de pérdidas y ganancias de la empresa matriz, y ahora debe crear modelos similares para el resto de las subsidiarias. Procedimiento 1. En Menú principal de SAP Business One, seleccione: Finanzas Modelos informe financiero . En la lista desplegable Informe, seleccione el tipo de informe financiero necesario. 2. En la lista desplegable Modelo , seleccione Definir nuevo . Aparecerá una ventana de definición que indicará el informe seleccionado en su nombre. Ejemplo Si en el Paso 1 seleccionó el valor Balance , cuando seleccione la opción Definir nuevo de la lista desplegable Modelo , aparecerá la ventana Definición de modelos de balance . Especifique un nombre para el modelo nuevo y seleccione el botón Actualizar . Seleccione el botón OK . 3. En la ventana Modelos informe financiero , seleccione, de la lista desplegable Informe , el informe financiero cuyo modelo se utilizará como modelo base, y de la lista desplegable Modelo , el modelo necesario. 4. En el menú Datos , seleccione: Avanzado Copiar a modelo . Aparece la ventana Seleccionar modelo p.copiar . 5. En la lista desplegable Informe , seleccione el informe financiero para el que ha definido el modelo nuevo en el Paso 1, y en la lista desplegable Modelo , seleccione el modelo nuevo. Seleccione el botón OK . 6. En la ventana Modelos informe financiero , seleccione el botón Actualizar . Resultado En la sección Info detallada de modelo , seleccione el modelo nuevo. Podrá ver que es una copia del modelo base. De ser necesario, ahora puede realizar ajustes. 1.12.2 Creación de modelos de informe financiero PUBLIC © 2014 SAP SE or an SAP affiliate company. All rights reserved. Page 49 of 122 Los informes financieros se presentan a terceros con diversos propósitos, lo que exige contar con soluciones de formato y presentación personalizados. Utilice este procedimiento para crear modelos de informe financiero, sin efectuar modificaciones en el plan de cuentas. Procedimiento 1. En el menú principal de SAP Business One, seleccione Finanzas Modelos informe financiero . Aparecerá la ventana Modelos informe financiero . 2. Seleccione el informe para el que desea crear un modelo. 3. Defina un nuevo modelo o, si sólo desea realizar modificaciones, seleccione un modelo existente. En la ventana se visualiza el modelo existente o una página en blanco para definir un modelo nuevo. 4. Agregue las cuentas necesarias y los títulos al modelo, y colóquelos según la jerarquía y el orden necesarios. Nota Si selecciona Generar plan de cuentas estándar para un nuevo modelo, se muestra la estructura del plan de cuentas. Es posible eliminar las cuentas no relevantes y reorganizar las otras según sea necesario. 5. Para enlazar las cuentas de mayor relevantes con un grupo de cuentas del modelo, haga doble clic en la cuenta. Aparecerá la ventana Categoría de cuenta - Info detallada . 6. Especifique las cuentas requeridas y seleccione Actualizar . Nota Aunque el plan de cuentas puede incluir cuentas en más de cuatro niveles, los modelos de informes financieros sólo pueden incluir cuentas con un máximo de cuatro niveles. Las cuentas definidas como Nivel 5 e inferiores se agrupan bajo el artículo superior Nivel 4 y se visualizan en la ventana Categoría de cuenta - Info detallada . Los datos de contabilidad de las cuentas de niveles inferiores se reflejan en el artículo superior del cuarto nivel. Para obtener más información acerca de cómo especificar las cuentas, consulte Ventana Categoría de cuenta - Info detallada. 7. En la ventana Modelos informe financiero , seleccione Actualizar . Resultado El nuevo modelo se agrega a la base de datos y está disponible en los criterios de selección del informe para el que se creó el modelo. Ejemplo Si crea un modelo para un balance y le asigna el nombre "Mi balance", el campo Modelo de la ventana Balance: Criterios de selección muestra una lista con la opción Mi balance . 1.12.2.1 Ventana Modelos informe financiero Utilice esta ventana para crear o tratar Modelos informe financiero. Para abrir la ventana, seleccione Finanzas Modelos informe financiero . Ventana Modelos informe financiero Detalles de modelo Informe : especifique si desea crear un modelo para un estado de balance, una cuenta de pérdidas y ganancias, un estado de balance de sumas y saldos, un informe de flujo de caja o un cuadro de activos fijos. Modelo : Especifique si desea utilizar un modelo existente o definir uno nuevo. Para Alemania y Austria, se encuentran disponibles los modelos estándar para el cuadro de activos fijos. Sin embargo, los modelos estándar para el cuadro de activos fijos no están disponibles para empresas creadas con planes de cuentas definidos por los usuarios. Para República Popular de China, si ha seleccionado 小企业会计准则 como modelo de plan de cuenta, se predefinió un modelo por defecto para cada uno de los siguientes informes para que coincidan con el estándar contable de sociedades pequeñas: Balance Pérdidas y ganancias Estado de flujos de caja Visualizar las cuentas que faltan Se visualizan cuentas que no están incluidas en el modelo. Info detallada de cuenta de mayor Nombre y nombre extranjero de la cuenta seleccionada. Nota Se puede modificar el nombre y el nombre extranjero de la cuenta que se mostrará en el informe. Ubicación cuenta de mayor Artículo de nivel superior y ubicación de la nueva cuenta actuales en el árbol. PUBLIC © 2014 SAP SE or an SAP affiliate company. All rights reserved. Page 50 of 122 Nota Se puede modificar la ubicación de la cuenta. Datos de grupo Para balances: Seleccione si desea agrupar los datos del lado activo o del lado pasivo. Para pérdidas y ganancias: Subtotal muestra los subtotales en el informe. Seleccione la cuenta en la que desea ubicar el subtotal, seleccione Subtotal y especifique el título en el campo que aparece a la derecha. Fórmula totales calcula los subtotales a partir de una fórmula que se especifica mediante la opción Fórmula que aparece a la derecha. Resumen automático calcula los subtotales por defecto. Para informes de historial de activos fijos: Subtotal muestra los subtotales en informes de cuadro de activos fijos. Resumen automático calcula los subtotales. Crear cuenta subordinada Permite crear una cuenta en un nivel inferior al de la cuenta seleccionada. Añadir cuenta del mismo nivel Permite añadir una cuenta nueva en el mismo nivel que el de la cuenta seleccionada. Generar plan de cuentas estándar / Crear desde partidas individuales de flujo de caja Genera el plan de cuentas estándar para el modelo. Para los modelos de informe de flujo de caja, genere el modelo desde las partidas individuales de flujo de caja. Para los modelos de activos fijos, únicamente genera los activos del plan de cuentas estándar. Permite agregar cuentas nuevas, reorganizar las cuentas o eliminar las que no son relevantes, según la necesidad. Título ficticio Oculta la cuenta seleccionada en el informe financiero. No se encuentra disponible para los modelos de informe de historial de activos fijos. Suprimir cuentas Oculta las cuentas seleccionadas en el informe. No se encuentra disponible para los modelos de informe de historial de activos fijos. Campos del modelo de informe de flujo de caja Informe Indique una clase de informe. Partida individual Muestra el nombre de la partida individual seleccionada. Artículo superior Especifique el título que se asignará a la partida individual. Posición en estructura Indique la posición de la partida individual en relación con otras partidas individuales del mismo título. Número de línea Indique el número de partida individual que se mostrará en el informe final de flujo de caja. Caracteres sangrados Especifique la cantidad de caracteres sangrados para mostrar en el informe final. La cantidad por defecto para el Nivel 3 es cuatro caracteres sangrados. Título de texto La selección de este campo: Define la partida individual seleccionada como título de texto que no puede tener ninguna partida individual de flujo de caja de nivel inferior ni cuentas de mayor con flujo de caja relevante. Desactiva los campos Subtotal y Signo de anulación . Signo de anulación Cambia el importe de la partida individual de flujo de caja a un número negativo. Haga doble clic en la partida individual para visualizar la ventana Modelos informe financiero: Ampliación. 1.12.2.1.1 Ventana Modelos informe financiero: Ampliación Haga doble clic en una partida individual para visualizar la ventana Modelos informe financiero: Ampliación . La ficha Partida individual de flujo de caja se iniciará como ficha por defecto para las partidas individuales principales y suplementarias. Puede asignar una partida individual de flujo de caja o una cuenta de mayor. Ficha Partida individual de flujo de caja PUBLIC © 2014 SAP SE or an SAP affiliate company. All rights reserved. Page 51 of 122 Partida individual En la ventana Seleccionar de lista , asigne partidas individuales de flujo de caja activas a las partidas individuales creadas en el modelo de informe de flujo de caja. Borrar líneas Seleccione una línea y haga clic en Borrar líneas para eliminar una partida individual de flujo de caja. Ficha Cuentas de mayor Cuenta de mayor Indique las cuentas de mayor para una partida individual del modelo de informe de flujo de caja. Nombre de cuenta Muestra el nombre de la cuenta de mayor. Método de cálculo Defina el intervalo de tiempo para el que se calculará el saldo de las cuentas de mayor asignadas. Borrar líneas Seleccione una línea y haga clic en Borrar líneas para eliminar una cuenta de mayor. Más info Ventana Modelos informe financiero 1.12.2.1.1.1 Ventana Categoría de cuenta - Info detallada Cuando se crean modelos de informe financiero, en la jerarquía de cuentas solamente se visualizan cuatro niveles. En los planes de cuentas puede haber hasta ocho niveles, según la localización. Para mostrar las cuentas subordinadas ubicadas en una cuenta específica, haga doble clic en la cuenta en la ventana Modelos informe financiero . Aparecerá la ventana Categoría de cuenta - Info detallada . Categoría de cuenta - Info detallada Cuenta de mayor, Nombre de cuenta El código y el nombre de las cuentas que se encuentran en la cuenta seleccionada del plan de cuentas. Enlazado/Signo Estos campos están disponibles para los modelos de balance en todos los países excepto Brasil, China, Corea, India, Japón y Singapur. Estos campos especifican si el saldo total, la columna del Debe o la columna del Haber de la cuenta están incluidos en esta categoría de cuenta del balance y cómo un valor positivo o negativo afecta el resultado. Ejemplo Si el saldo final es positivo, la cuenta de IVA debe incluirse en un grupo de cuentas de activo. Si el saldo final es negativo, la cuenta debe incluirse en un grupo de cuentas de pasivo. Así, la cuenta se enlaza como Debe con signo + en activos y como Haber con signo - en pasivos. La configuración por defecto es Saldo en el campo Enlazado , y el campo Signo vacío. Si se sobrescribe el valor por defecto en el campo Enlazado y la casilla Permitir enlace múltiple a modelos financieros de la ventana Info detallada de cuenta de mayor no está seleccionada, la aplicación emite un mensaje de advertencia pero de todos modos permite grabar las modificaciones. Después de efectuar un upgrade desde una versión de release anterior de SAP Business One, los resultados de las cuentas enlazadas mediante la casilla de selección Transferir cuentas con signo negativo son los siguientes: El valor del campo Enlazado es Saldo. Si el saldo de cuenta es un valor positivo, el valor del campo Signo es +. Si el saldo de cuenta es un valor negativo, el valor del campo Signo es –. Nota Los valores se incluyen de manera diferente en las cuentas de pasivo y activo, conforme a la siguiente la lógica: Cuentas de activo Enlazado Signo Se incluyen en este grupo de cuentas en los siguientes casos: Saldo (Saldo = Debe - Haber) + Debe > Haber Saldo (Saldo = Debe - Haber) - Debe < Haber Saldo (Saldo = Debe - Haber) Se incluyen independientemente de si el valor es positivo o negativo Nota Si la casilla Cuentas con saldo cero se encuentra seleccionada en la ventana Balance: Criterios de selección , también se incluyen las cuentas de mayor con saldo 0 (cero). PUBLIC © 2014 SAP SE or an SAP affiliate company. All rights reserved. Page 52 of 122 Debe + Debe > 0 Debe - Debe < 0 Debe Se incluyen independientemente de si el valor es positivo o negativo Nota Si la casilla Cuentas con saldo cero se encuentra seleccionada en la ventana Balance: Criterios de selección , también se incluyen las cuentas de mayor con saldo 0 (cero). Haber + 0 > Haber Haber - 0 < Haber Haber Se incluyen independientemente de si el valor es positivo o negativo Nota Si la casilla Cuentas con saldo cero se encuentra seleccionada en la ventana Balance: Criterios de selección , también se incluyen las cuentas de mayor con saldo 0 (cero). Cuentas de pasivo Enlazado Signo Se incluyen en este grupo de cuentas en los siguientes casos: Saldo (Saldo = Haber - Debe) + Debe < Haber Saldo (Saldo = Haber - Debe) - Debe > Haber Saldo (Saldo = Haber - Debe) Se incluyen independientemente de si el valor es positivo o negativo Nota Si la casilla Cuentas con saldo cero se encuentra seleccionada en la ventana Balance: Criterios de selección , también se incluyen las cuentas de mayor con saldo 0 (cero). Debe + Debe < 0 Debe - Debe > 0 Saldo (Saldo = Haber - Debe) Se incluyen independientemente de si el valor es positivo o negativo Nota Si la casilla Cuentas con saldo cero se encuentra seleccionada en la ventana Balance: Criterios de selección , también se incluyen las cuentas de mayor con saldo 0 (cero). Haber + 0 < Haber Haber - 0 > Haber Haber Se incluyen independientemente de si el valor es positivo o negativo Nota Si la casilla Cuentas con saldo cero se encuentra seleccionada en la ventana Balance: Criterios de selección , también se incluyen las cuentas de mayor con saldo 0 (cero). Borrar filas Borra las cuentas que actualmente se encuentran ubicadas en la cuenta seleccionada del modelo de informe financiero. Las acciones que realice en esta ventana se aplicarán únicamente al modelo de informe financiero. Por lo tanto, no afectarán el plan de cuentas, incluso si el modelo de informe financiero está basado en el plan de cuentas. Más info Creación de modelos de informe financiero 1.12.2.1.1.2 Ventana Seleccionar modelo p.copiar Utilice esta ventana para copiar modelos de informe financiero. PUBLIC © 2014 SAP SE or an SAP affiliate company. All rights reserved. Page 53 of 122 Más info Modelos informe financiero 1.12.2.1.1.3 Modelo financiero - Visualización completa Esta ventana permite visualizar de manera completa el modelo de informe financiero actual. Puede utilizarla para revisar el modelo completo y asegurarse de que todas las cuentas necesarias estén incluidas en el nivel correspondiente. Para buscar una cuenta específica, seleccione el botón Buscar y especifique el código o nombre de la cuenta necesaria. Si esa cuenta está incluida en el modelo, aparecerá marcada en la ventana Modelo financiero - Visualización completa . De lo contrario, se mostrará un mensaje de error. 1.13 Informe de documento preliminar: China, Corea, Japón Este informe suministra información completa sobre los documentos preliminares existentes. Utilice este informe para obtener una lista de los documentos preliminares que se aprobarán, o bien, para grabar uno o todos los documentos preliminares como documentos financieros permanentes. Esta ventana se utiliza para especificar criterios de selección para el informe de documentos preliminares. Para abrir la ventana, seleccione Finanzas Informe de documento preliminar . Después de definir el informe, puede verlo en la ventana Informe de documento preliminar. Criterios de selección Creado por Especifique el usuario que creó el documento preliminar. Deje este campo en blanco para incluir documentos creados por cualquier usuario. Aprobado por Especifique el usuario que aprobó el documento preliminar. Deje este campo en blanco para incluir los documentos preliminares aprobados por cualquier usuario. Fecha Especifique el intervalo de las fechas de contabilización de los documentos preliminares. Número de documento preliminar Especifique el intervalo de los números de grupo de documentos preliminares. Nº de transacción Especifique el intervalo de números de transacción de un documento preliminar. Visualizar documentos preliminares abiertos El informe incluye los documentos preliminares que no se autorizaron ni se grabaron como documentos permanentes. Visualizar documentos preliminares cerrados El informe incluye los documentos preliminares que se autorizaron o se grabaron como documentos permanentes. 1.13.1 Ventana Informe de documento preliminar: China, Corea, Japón En esta ventana se visualiza el informe de documento preliminar de acuerdo con los criterios de selección. Utilice la primera columna para seleccionar los documentos preliminares para el informe: Las casillas de selección del documento se activan para el tratamiento manual, mientras que las casillas de selección de la cuenta de mayor no lo hacen. Si selecciona un determinado documento automáticamente se seleccionan las cuentas de mayor relacionadas. Las casillas de selección de los documentos preliminares cerrados no son válidas. Una vez seleccionados, los documentos preliminares se contabilizan como asientos y las casillas de selección se desactivan. Nota Para visualizar el campo Comentarios , desde el Menú principal de SAP Business One, seleccione Herramientas Parametrizaciones de formulario . En la columna Comentarios , seleccione la casilla de selección Visible . Los datos en el campo Comentarios de los documentos preliminares se muestran en la matriz inferior de la ventana Documentos preliminares . Informe de documento preliminar Moneda PUBLIC © 2014 SAP SE or an SAP affiliate company. All rights reserved. Page 54 of 122 Especifique el tipo de moneda en la que se visualizarán los importes. Desde fecha, Hasta fecha Muestra el intervalo de fechas de contabilización definido para el informe. Cuando se modifican las fechas, la visualización de los documentos preliminares se actualiza en consecuencia. Nº gr. Número de documento preliminar: Número de transacción Fecha Fecha de contabilización de la transacción. Creado por Persona que creó el documento preliminar con el formato definido en los datos maestros del empleado. Aprobado por Persona que aprobó el documento preliminar con el formato definido en los datos maestros del empleado. Cuenta de mayor/Código SN, Cuenta de mayor/Nombre SN El código y el nombre de la cuenta o el socio de negocios para el que se registró el documento preliminar. Débito, Crédito Valores de débito/crédito del documento preliminar. Contabilizar Graba los documentos preliminares seleccionados como asientos. 1.14 Cómo trabajar con activos fijos Con SAP Business One, ahora puede administrar sus activos fijos desde las perspectivas impositiva y contable en una manera más eficiente. La función de activos fijos le provee control físico y financiero sobre el ciclo de vida del activo completo, desde la adquisición a través de la amortización, revaloración y eliminación. Además, puede utilizar los diferentes informes en SAP Business One para evaluar y procesar los datos relacionados con los activos fijos. Más info Determinación de cuentas Clases de amortización Áreas de amortización Clases de activos Datos maestros del activo Transacciones de activos 1.14.1 Upgrade de add-on activos fijos Si estuviera utilizando SAP Business One 8.82 o versiones inferiores con el add-on de activos fijos instalado, el proceso de upgrade tendrá los siguientes resultados: El add-on no está disponible. No se efectuó el upgrade a ningún dato en el add-on. En su lugar, todos los datos en el add-on se almacenan en la base de datos después del upgrade. Migración de datos de activos fijos Para poner a disposición los datos en SAP Business One 9.0, debe utilizar el asistente de migración de datos de activos fijos. Con el asistente, puede migrar los valores del activo al principio de un ejercicio desde el add-on a SAP Business One. No se pueden migrar transacciones de activos. Ejemplo Ha estado utilizando SAP Business One 8.82 con el add-on de activos fijos desde 2010. En marzo de 2013, usted realiza el upgrade a SAP Business One 9.0. Después del upgrade, puede migrar los datos desde el add-on utilizando el asistente de migración de datos de activos fijos. Como resultado, se migrarán todos los datos maestros del activo con sus valores acumulados a partir del 1º de enero del 2013. No se migrará ninguna amortización o transacción contabilizada después del 1º de enero de 2013. Por lo tanto, para asegurarse de que se migren correctamente todos los datos relacionados con activos fijos, le recomendamos que realice el upgrade cuando cierre un ejercicio y esté listo para abrir uno nuevo. En el caso de que el upgrade se deba ejecutar en el medio de un ejercicio, deberá realizar lo siguiente en el add-on antes del upgrade para garantizar la migración de datos después de obtener los resultados previstos: PUBLIC © 2014 SAP SE or an SAP affiliate company. All rights reserved. Page 55 of 122 Si hay amortizaciones de activos en el ejercicio, cancele los asientos correspondientes. Después del upgrade, debe efectuar estas amortizaciones nuevamente. Si hay transacciones de activos, como por ejemplo, capitalización y baja, cancele las transacciones y sus asientos correspondientes en el ejercicio. Después del upgrade, debe crear estas transacciones nuevamente. Más info Importar datos desde el Add-On de activos fijos 1.14.2 Activación de activos fijos Para administrar activos fijos en SAP Business One, debe activar la función de activos fijos. Nota Si no habilitó la función de activos fijos, no puede acceder a los menús o ventanas relacionadas con activos fijos. Una vez que habilitó ubicaciones para un almacén, puede encontrar entradas de menú relacionadas con activos fijos en las siguientes rutas desde el Menú principal de SAP Business One: Gestión Definición Finanzas Finanzas Activos fijos Activos fijos . Procedimiento 1. En Menú principal de SAP Business One, seleccione Gestión Inicialización sistema Detalles sociedad . Se abre la ventana Detalles de la empresa . 2. En la ficha Inicialización básica de la ventana Detalles de la sociedad , seleccione la casilla de selección Habilitar activos fijos . 3. En el campo Cálculo de amortización por , especifique si desea que el sistema calcule la amortización de los activos fijos por mes o día. Para más información sobre el campo, consulte Detalles de la empresa: Ficha Inicialización básica. Recomendación Después de habilitar los activos fijos para la empresa, establezca lo siguiente antes de crear datos maestros de activos: Determinación de cuentas Clases de amortización Áreas de amortización Grupos de atributos Clases de activos Más info Cómo trabajar con activos fijos 1.14.3 Definición y asignación de clases de activos En SAP Business One, puede definir los activos fijos por distintas clases. Para cada clase de activo, puede asignar múltiples áreas de amortización y métodos de amortización. Cuando se asigna una clase de activo a un activo, se pueden vincular las áreas y los métodos de amortización al activo. Prerequisitos Permite activos fijos. Para obtener más información, consulte Habilitación de activos fijos. Ha definido lo siguiente: Determinación de cuentas Clases de amortización Áreas de amortización Grupos de atributos Procedimiento Definición de clases de activos 1. En el menú principal de SAP Business One, seleccione Gestión Se abre la ventana Clases de activos - Definiciones . 2. Especifique la información general y los siguientes parámetros: Clase de activo Grupo de atributos Área de amortización Definiciones PUBLIC © 2014 SAP SE or an SAP affiliate company. All rights reserved. Finanzas Activos fijos Clases de activos . Page 56 of 122 Determinación de cuentas Clase de amortización Vida útil 3. Seleccione Agregar . Asignación de clases de activos a los activos fijos 1. En el menú principal de SAP Business One, seleccione Finanzas Activos fijos Datos maestros de activos fijos Aparece la ventana Datos maestros de activos fijos . 2. En la ficha Activos fijos , subficha Resumen , especifique la clase de activo a la que pertenece el activo. . Nota No puede cambiar la clase de activo de un activo que tiene el estado Activo . Una vez que especifica la clase de activos, los parámetros de amortización asociados se copian en el activo. De ser necesario, también puede cambiar estos parámetros para el activo. Más info Clases de activos Datos maestros del activo 1.14.3.1 Clases de activos Con SAP Business One, puede utilizar clases de activos para clasificar los activos fijos según sus requisitos comerciales y legales. Para cada clase de activo, puede asignar varias áreas de amortización y clases de amortización. Luego de asignar una clase de activo al activo, se toman las áreas y clases de amortización como predeterminadas en los datos maestros del activo. Más info Ventana de definición de clases de activos 1.14.3.1.1 Definición y asignación de cuentas de mayor En SAP Business One, se pueden definir varios conjuntos de cuentas de mayor. Después de definir los conjuntos de cuentas de mayor, se pueden asignar a las clases de activos y, por lo tanto, vincularlas a los activos fijos. Prerequisitos Permite activos fijos. Para obtener más información, consulte Habilitación de activos fijos. Procedimiento Definición de cuentas de mayor 1. En el menú principal de SAP Business One, seleccione Gestión Definiciones Se abre la ventana Definición de determinación de cuenta . 2. Especifique el código, la descripción, las cuentas e mayor y seleccione Añadir . Finanzas Activos fijos Determinación de cuenta . Asignación de cuentas de mayor a los activos fijos 1. En el menú principal de SAP Business One, seleccione Gestión Definiciones Finanzas Activos fijos Clases de activos Se abre la ventana Clases de activos - Definiciones . 2. Especifique la información general, seleccione las áreas de amortización y especifique la determinación de cuentas en cada área. 3. Seleccione Agregar . 4. En el menú principal de SAP Business One, seleccione Finanzas Activos fijos Datos maestros de activos fijos . Aparece la ventana Datos maestros de activos fijos . 5. En la ficha Activos fijos , subficha Resumen , especifique la clase de activo a la que pertenece el activo. . Nota No puede cambiar la clase de activo de un activo que tiene el estado Activo . Una vez que especifica la clase de activos, la determinación de cuentas asociadas se asigna al activo. Más info Determinación de cuentas Clases de activos PUBLIC © 2014 SAP SE or an SAP affiliate company. All rights reserved. Page 57 of 122 Datos maestros del activo 1.14.3.1.1.1 Determinación de cuentas La determinación de cuentas le permite al sistema determinar las cuentas del Libro mayor relevantes para un activo fijo cuando se realiza una transacción de activos. SAP Business One le permite definir varios grupos de determinación de cuentas. Para cada activo, puede aplicar más de un conjunto de cuentas de mayor para que el activo de valor y las transacciones puedan contabilizarse en más de un área de finanzas al mismo tiempo. Más info Ventana de definición de determinación de cuentas 1.14.3.1.1.1.1 Ventana de definición de determinación de cuentas Utilice esta ventana para definir y visualizar los conjuntos de cuentas de mayor para sus activos fijos. Para abrir la ventana, en el menú principal de SAP Business One, seleccione cuentas . Gestión Definición Finanzas Activos fijos Determinación de Campos de la ventana de definición de determinación de cuentas Código Ingrese un código unívoco para el conjunto de cuentas de mayor que está definiendo. Descripción Ingrese una descripción para el conjunto de cuentas de mayor que está definiendo. Cuenta de balance del activo Especifique la cuenta para los costos de adquisición y producción de los activos fijos. Cuenta de compensación de la adquisición Especifique la cuenta de compensación para los costos de adquisición y producción de los activos fijos. Reserva de revaloración Especifique la cuenta en la que se contabiliza el aumento del valor del activo, como resultado de una revaloración. Compensación de reserva de revaloración Especifique la cuenta de compensación en la que se contabiliza temporalmente el aumento del valor del activo como resultado de una revaloración cuando se vende un activo. Amortización normal Especifique la cuenta de gastos para la amortización normal, planificada y anual de los activos fijos. Amortización normal acumulada Especifique la cuenta del lado de los pasivos para el valor acumulado de la amortización normal planificada. Esta cuenta es la cuenta de contrapartida de la amortización normal prevista. Amortización no planificada Especifique la cuenta de gastos para la amortización no planificada anual de los activos fijos. Amortización no planificada acumulada Especifique la cuenta para la amortización no planificada acumulada de los activos fijos. Amortización especial Especifique la cuenta de gastos para la amortización especial de los activos fijos. Amortización acumulada especial Especifique la cuenta para la amortización especial acumulada de los activos fijos. Ingresos de ventas de activos (neto) Especifique la cuenta para los ingresos netos de la venta de activos antes de los impuestos. Esta cuenta es la cuenta de contrapartida para la cuenta de ingresos de las bajas con ingresos que se especifican para las ventas de la cuenta de cliente. El valor neto contable y las ganancias o las pérdidas se contabilizan en esta cuenta cuando se realiza una venta. Baja con gastos (neto) Especifique la cuenta en la que se contabilizan los gastos netos resultantes de las ventas de activos. Baja con ingresos (neto) PUBLIC © 2014 SAP SE or an SAP affiliate company. All rights reserved. Page 58 of 122 Especifique la cuenta en la que se contabilizan los ingresos netos resultantes de las ventas de activos. Cuenta de gastos de baja del valor neto contable (bruto) Especifique la cuenta de gastos para el registro del valor neto contable de un activo durante la baja. Cuando se da de baja a un activo con el método de contabilización bruta con pérdidas, la cuenta registra el valor neto contable del activo durante la baja. Cuenta de ingresos de baja del valor neto contable (bruto) Especifique la cuenta de ingresos para el registro del valor neto contable de un activo durante la baja. Cuando se da de baja a un activo con el método de contabilización bruta con ingresos, la cuenta registra el valor neto contable del activo durante la baja. Cuenta de ingresos para bajas Especifique la cuenta de ingresos resultantes de las bajas de activos. Cuenta de compensación de ingresos Especifique la cuenta de compensación para los ingresos resultantes de las ventas de activos. Más info Determinación de cuentas 1.14.3.1.2 Definición y asignación de métodos de amortización En SAP Business One, puede definir varios métodos de amortización, como los siguientes: Lineal Control de período lineal Degresivo de cálculo De varios niveles Amortización inmediata Amortización especial Amortización manual Acelerada (República Checa, Eslovaquia) Después de definir los métodos de amortización, se pueden asignar a las clases de activos y, por lo tanto, vincularlas a los activos fijos. Prerequisitos Permite activos fijos. Para obtener más información, consulte Habilitación de activos fijos. Procedimiento Definición de métodos de amortización 1. En el menú principal de SAP Business One, seleccione Gestión Definiciones Finanzas Activos fijos Se abre la ventana Definición de clases de amortización . 2. Seleccione los métodos de amortización y especifique otros parámetros de amortización relacionados. 3. Seleccione Agregar . Clases de amortización . Asignación de métodos de amortización a activos fijos 1. En el menú principal de SAP Business One, seleccione Gestión Definiciones Finanzas Activos fijos Clases de activos Se abre la ventana Clases de activos - Definiciones . 2. Especifique la información general, seleccione las áreas de amortización y especifique la clase de amortización en cada área. 3. Seleccione Agregar . 4. En el menú principal de SAP Business One, seleccione Finanzas Activos fijos Datos maestros de activos fijos . Aparece la ventana Datos maestros de activos fijos . 5. En la ficha Activos fijos , subficha Resumen , especifique la clase de activo a la que pertenece el activo. . Nota No puede cambiar la clase de activo de un activo que tiene el estado Activo . Una vez que especifica la clase de activos, las clases de amortización asociadas se copian en el activo. Por lo tanto, los métodos de amortización se asignan al activo. De ser necesario, también puede cambiar las clases de amortización para el activo. Más info Clases de amortización Clases de activos Datos maestros del activo 1.14.3.1.2.1 Clases de amortización PUBLIC © 2014 SAP SE or an SAP affiliate company. All rights reserved. Page 59 of 122 1.14.3.1.2.1 Clases de amortización En SAP Business One, puede utilizar as clases de amortización para definir los distintos métodos de cálculo de amortización para sus activos fijos. Después de crear una clase de amortización, puede asignarla a un área de amortización específica para una clase de activo. Luego, asignando la clase de activo a un activo fijo, finalmente se aplican los métodos de cálculo de amortización al activo. En general, SAP Business One le permite utilizar los siguientes métodos de amortización: Método lineal Método de control de períodos lineales Método degresivo de cálculo de amortización Método de cálculo de amortización por niveles Método de amortización inmediata Método de amortización especial Método de amortización manual Método acelerado: República Checa y Eslovaquia Más info Ventana de definición de clases de amortización Ventana de definición de clases de amortización: Ficha General Ventana de definición de clases de amortización: Ficha Cálculo 1.14.3.1.2.1.1 Ventana de definición de clases de amortización Utilice esta ventana para crear, visualizar o modificar clases de amortización. Para acceder al área general, en el menú principal de SAP Business One, seleccione amortizaciones . Gestión Definición Finanzas Activos fijos Clases de Campos de Área general Código Ingrese un código unívoco para la clase de amortización. Descripción Ingrese una descripción sobre la clase de amortización. Método En la lista desplegable, seleccione uno de los siguientes métodos de amortización: Sin amortización Lineal : Un método de distribuir el valor de un activo de forma uniforme a lo largo de su vida útil. Es decir, el activo se amortiza por el mismo importe cada período. Control de período lineal : Un método que implica definir distintos factores utilizados en los cálculos de amortización para distintos períodos de la vida útil de un activo. Método degresivo de cálculo : Un método que implica un intervalo de amortización frente al saldo no amortizado de un activo. En lugar de repartir el costo de un activo de forma uniforme a lo largo de su vida útil, el método amortizado del activo en un intervalo constante, que resulta en cargos de amortización degresivos para cada período consecutivo. De varios niveles : Un método de aplicar diferentes intervalos de amortización a un activo para distintas etapas de la vida útil del activo. Amortización inmediata : Un método generalmente aplicado a activos de poco valor cuyo valor total puede amortizarse en el año de adquisición. Amortización especial : Un método de llevar a cabo una amortización especial automática. Amortización manual : Un método de llevar a cabo una amortización especial manual. Base de cálculo Especifique si quiere calcular la amortización de los activos con una de las siguientes bases: Anual : Primero calcula la amortización del año, y luego utiliza la amortización anual como base para calcular la amortización de cada período. Mensual : Primero calcula la amortización del mes, y luego utiliza la amortización mensual como base para calcular la amortización de cada período. Cuando utiliza dos diferentes tipos de bases de cálculo, el redondeo de los valores de amortización puede ser diferente. Nota Para las clases de amortización con el método Degresivo de cálculo , el porcentaje que define puede ser anual o mensual, según su selección aquí. Ejemplo Activo X Costos de adquisición y producción: 5500 USD Vida útil: 48 meses Método de amortización: Lineal Método de cálculo: Valor de adquisición/Total de vida útil Si el activo tiene una base de cálculo anual, el sistema calcula la amortización del año de la siguiente manera: 5500 USD / 48 * 12 = 1375 USD Si el activo tiene una base de cálculo mensual, el sistema calcula la amortización del mes de la siguiente manera: 5500 USD / 48 = 114,5833 USD Luego, el sistema redondea 114,5833 a 114,58 y calcula la amortización del año de la siguiente manera: 114,58 USD * 12 = 1374,96 USD PUBLIC © 2014 SAP SE or an SAP affiliate company. All rights reserved. Page 60 of 122 114,58 USD * 12 = 1374,96 USD Más info Ventana de definición de clases de amortización: Ficha General Ventana de definición de clases de amortización: Ficha Cálculo 1.14.3.1.2.1.1.1 Ventana de definición de clases de amortización: Ficha General Utilice esta ficha para definir los parámetros generales para las clases de amortización. Para acceder a esta ficha, en el Menú principal de SAP Business One, seleccione amortizaciones y seleccione la ficha General . Gestión Definición Finanzas Activos fijos Clases de Campos de la ficha General Valor mínimo de amortización Especifique el valor contable mínimo de un activo luego de la amortización. Nota Si especificó un valor de amortización mínimo y un porcentaje de valor de recuperación al mismo tiempo, el valor de recuperación tiene mayor prioridad. Es decir, el sistema amortiza un activo hasta que el valor del activo se reduce al valor de recuperación. Valor de amortización máximo Nota Este campo solo está disponible para los tipos de amortización que tienen el método Lineal o Método degresivo de cálculo . Indique el valor de amortización máximo de un activo. El sistema lleva el valor de amortización máximo a la cuenta al calcular los gastos de amortización para un activo. Para conocer más detalles, véanse los ejemplos más adelante. Ejemplo Activo X Costos de adquisición y producción: 80.000 USD Vida útil: 60 meses Valor de amortización máximo: 60.000 USD Porcentaje de valor de recuperación: Ninguno Método de amortización: Lineal Método de cálculo: Valor de adquisición/Total de vida útil Base de cálculo: Mensual Debido a que el valor de amortización máximo es de 60.000 USD, el sistema calcula la amortización mensual de la siguiente manera: 60000 USD / 60 = 1000 USD Al final de la vida útil, el activo sigue conservando el valor de 20.000 USD. Activo Y Costos de adquisición y producción: 30.000 USD Vida útil: 60 meses Valor de amortización máximo: 60.000 USD Porcentaje de valor de recuperación: Ninguno Método de amortización: Lineal Método de cálculo: Valor de adquisición/Total de vida útil Base de cálculo: Mensual Debido a que los costos de adquisición y producción son menores que el valor de amortización máximo, el activo se puede amortizar hasta que los costes de adquisición y producción lleguen a cero. Por lo tanto, el gasto de amortización mensual se calcula de la siguiente manera: 30000 USD / 60 = 500 USD A final de la vida útil, el valor contable del activo es cero. Activo Z Costos de adquisición y producción: 15.000 USD Vida útil: 60 meses Valor de amortización máximo: 9.000 USD Porcentaje de valor de recuperación: 20% Método de amortización: Lineal Método de cálculo: Valor de adquisición/Total de vida útil Base de cálculo: Mensual El sistema calcula el valor de recuperación del activo de la siguiente manera: 15000 USD * 20% = 3000 USD A pesar de que el valor de amortización máximo del activo sea de 9.000 USD, el valor de amortización real solo es de 6.000 USD, considerando el valor de recuperación. Por lo tanto, el gasto de amortización mensual del activo se calcula de la siguiente manera: Casilla de selección Incluir el valor de recuperación en el cálculo de la amortización : Seleccionado 9000 USD / 60 = 150 USD Después de 40 meses, los gastos de amortización acumulados del activo llegan a 6.000 USD y se detiene la amortización. Casilla de selección Incluir el valor de recuperación en el cálculo de la amortización : No seleccionada (9000 USD – 3000 USD) / 60 = 100 USD Redondear valor contable de fin de ejercicio PUBLIC © 2014 SAP SE or an SAP affiliate company. All rights reserved. Page 61 of 122 Redondea los valores contables netos de los activos al final de cada ejercicio. Una vez que seleccionó la casilla de selección, SAP Business One redondea los importes de amortización del ejercicio para que los valores contables de fin de ejercicio del activo se redondeen. Ejemplo El importe del valor neto contable del activo calculado por el sistema es de 28.123,32 USD al final del ejercicio. Si seleccionó la casilla de selección, el sistema redondea este importe a 28.123,00 USD. El importe de amortización del activo en el ejercicio, por lo tanto, aumenta 0,32 USD. Porcentaje de valor de recuperación Ingrese un porcentaje de valor de recuperación. Nota Si especificó un valor de amortización mínimo y un porcentaje de valor de recuperación al mismo tiempo, el valor de recuperación tiene mayor prioridad. Es decir, el sistema amortiza un activo hasta que el valor del activo se reduce al valor de recuperación. Incluir el valor de recuperación en el cálculo de la amortización Incluye el valor de recuperación en el cálculo de la amortización del activo. Ejemplo Activo X Costos de adquisición y producción: 6.000 USD Vida útil: 60 meses Método de amortización: Lineal Base de cálculo: Anual Método de cálculo: Valor de adquisición/Total de vida útil Porcentaje de valor de recuperación: 10% Si no seleccionó la casilla de selección, el sistema calcula la amortización mensual del activo de la siguiente manera: (6000 USD – 6000 USD * 10%) / 60 = 90 USD En este caso, el activo se amortiza por 90 USD por mes, y el valor de recuperación es 600 USD luego de su vida útil de 60 meses. Si seleccionó la casilla de selección, el sistema calcula la amortización mensual del activo de la siguiente manera: 6000 USD / 60 = 100 USD En este caso, el activo se amortiza por 100 USD por mes los primeros 4 años, y 50 USD por mes el último año de su vida útil para que su valor de recuperación se mantiene en 600 USD. Adquisición Especifique cómo la adquisición de un activo determina la fecha de inicio de la amortización del activo. En la lista desplegable, seleccione una de las siguientes convenciones: Pro Rata Temporis: Si selecciona esta opción, aparecerá el campo Clase PR Temporis . En la lista desplegable, puede seleccionar una de las siguientes opciones para determinar la fecha de inicio de la amortización: Cálculo por día : La amortización de un activo comienza el día de la adquisición del activo. Primer día del período actual : La amortización del activo comienza el primer día del período contable en el que se adquiere el activo. Primer día del período siguiente : La amortización del activo comienza el primer día del período contable siguiente al período en que se adquiere el activo. Convención del primer ejercicio : Determina la fecha de inicio de la amortización del siguiente modo: Cuando su ejercicio coincide con un año calendario: Si la adquisición del activo ocurre antes del 1 de julio, la amortización comienza el 1 de enero. Si la adquisición del activo ocurre después del 1 de julio, la amortización comienza el 1 de enero. Cuando su ejercicio no coincide con un año calendario: Si la adquisición del activo ocurre en la primera mitad del ejercicio, la amortización comienza el primer día de la primera mitad del ejercicio. Si la adquisición del activo ocurre en la segunda mitad del ejercicio, la amortización comienza el primer día de la segunda mitad del ejercicio. Semestral : La amortización del activo siempre comienza el primer día de la segunda mitad del ejercicio en el que ocurrió la adquisición. Año completo : La amortización del activo siempre comienza el primer día del ejercicio en el que ocurrió la adquisición. Adquisición posterior Especifique cómo la adquisición posterior de un activo afecta la amortización del activo. En la lista desplegable, seleccione una de las siguientes convenciones: Pro Rata Temporis : Si selecciona esta opción, aparecerá el campo Clase PR Temporis . En la lista desplegable, puede seleccionar una de las siguientes opciones: Cálculo por día : Vuelve a calcular la amortización del activo desde el día en que ocurre la adquisición posterior. Primer día del período actual : Vuelve a calcular la amortización del activo desde el primer día del período contable en que se realiza la adquisición posterior. Primer día del período siguiente : Vuelve a calcular la amortización del activo desde el primer día del período contable siguiente al período de adquisición posterior. Convención semestral : Vuelve a calcular la amortización del activo como uno de los siguientes: Si una adquisición posterior del activo ocurre en el ejercicio de la adquisición, el sistema vuelve a calcular la amortización del activo desde el día en que comienza la amortización. Si ocurre una adquisición posterior de activo en años posteriores al ejercicio de adquisición, el sistema vuelve a calcular la amortización del activo desde el primer día del ejercicio en que ocurre la adquisición posterior. Año completo : Vuelve a calcular la amortización del activo como uno de los siguientes: Si una adquisición posterior del activo ocurre en el ejercicio de la adquisición, el sistema vuelve a calcular la amortización del activo desde el día en que comienza la amortización. Si ocurre una adquisición posterior de activo en años posteriores al ejercicio de adquisición, el sistema vuelve a calcular la amortización del activo desde el primer día del ejercicio en que ocurre la adquisición posterior. Baja Especifique cómo la baja de un activo afecta la amortización del activo. En la lista desplegable, seleccione una de las siguientes convenciones: Pro Rata Temporis : Si selecciona esta opción, aparecerá el campo Clase PR Temporis . En la lista desplegable, puede seleccionar una de las siguientes opciones: Cálculo por día : Calcula la amortización del activo hasta la fecha de baja exacta. Último día del período anterior : Calcula la amortización del activo hasta el último día del período de contabilización anterior al período de baja. PUBLIC © 2014 SAP SE or an SAP affiliate company. All rights reserved. Page 62 of 122 Último día del período actual : Calcula la amortización del activo hasta el último día del período de contabilización en que ocurre la baja. Convención semestral : Calcula la amortización del activo de la siguiente manera: Si la baja del activo ocurre en la primera mitad del ejercicio, el sistema calcula la amortización hasta el último día de la primera mitad del ejercicio. Si la baja del activo ocurre en la segunda mitad del ejercicio, el sistema calcula la amortización hasta el último día de la segunda mitad del ejercicio. Sólo tras el final de la vida útil : Seleccione esto para activos de poco valor, que pueden darse de baja solo luego del final de su vida útil. Tenga en cuenta que esta opción solo está disponible en alemán. Trasladar desde activo fuente, Clase PR Temporis Especifique cómo la transferencia de un activo determina la amortización del activo fuente. El campo Trasladar desde activo fuente no es editable y muestra Pro Rata Temporis. En la lista desplegable PR Temporis , puede seleccionar una de las siguientes opciones: Cálculo por día: Al igual que el activo fuente, se calcula la amortización del activo transferido hasta el mismo día en que se realiza la transferencia. Primer día del período anterior: Al igual que el activo fuente, se calcula la amortización del activo transferido hasta el primer día del período de contabilización anterior al período dentro del cual se realiza la trasferencia del activo. Primer día del período actual: Al igual que el activo fuente, se calcula la amortización del activo transferido hasta el primer día del período de contabilización dentro del cual se realiza la trasferencia del activo. Trasladar a activo fuente, Clase PR Temporis Especifique cómo la transferencia de un activo determina la fecha de inicio de la amortización del activo fuente. El campo Trasladar a activo fuente no es editable y muestra Pro Rata Temporis. En la lista desplegable PR Temporis , puede seleccionar una de las siguientes opciones: Cálculo por día: Al igual que el activo fuente, la amortización del activo transferido comienza el mismo día en que se realiza la transferencia. Primer día del período anterior: Al igual que el activo fuente, la amortización del activo transferido comienza el primer día del período de contabilización anterior al período dentro del cual se realiza la trasferencia del activo. Primer día del período actual: Al igual que el activo fuente, la amortización del activo transferido comienza el primer día del período de contabilización dentro del cual se realiza la trasferencia del activo. Incluir la amortización de los períodos anteriores en período de capitalización Mueve la amortización de períodos anteriores en el ejercicio al período de capitalización. En Italia, por ejemplo, en el ejercicio de capitalización del activo, es legal requerir que se calcule la amortización del activo para el ejercicio completo y la fecha de inicio de amortización no puede ser anterior a la fecha de capitalización. Si la capitalización de un activo no ocurre al principio del ejercicio, puede calcular la amortización del ejercicio completo y seleccionar la casilla de selección para mover la amortización de los períodos anteriores al período de capitalización. Ejemplo Activo X Costos de adquisición y producción: 10.000 USD Vida útil: 60 meses Método de amortización: Lineal Método de cálculo: Valor de adquisición/Total de vida útil Fecha de capitalización: 1 de abril de 2012 Es necesario para deducir la amortización del primer año por 50%. El sistema primero calcula la amortización estándar en el primer año de la siguiente manera: (10.000 USD / 60 * 12) * 50% = 1000 USD Luego, la amortización por mes se calcula de la siguiente manera: 1000 USD / 12 = 83,33 USD Si seleccionó esta casilla de selección, la amortización del activo en 2012 es la siguiente: Ene. Feb. Mar. Abr. Mayo Jun. Jul. Ago. Sep. Oct. Nov. Dic. 333,32 83,33 83,33 83,33 83,33 83,33 83,33 83,33 83,33 Si no seleccionó esta casilla de selección, la amortización del activo en 2012 es la siguiente: Ene. Feb. Mar. Abr. Mayo Jun. Jul. Ago. Sep. Oct. Nov. Dic. 83,33 83,33 83,33 83,33 83,33 83,33 83,33 83,33 83,33 83,33 83,33 83,33 Detener amortización al final del último ejercicio completo Detiene la amortización del activo al final del último ejercicio completo de la vida útil del activo. Ejemplo Activo X Costos de adquisición y producción: 3.600 USD Vida útil: 36 meses Método de amortización: Lineal Base de cálculo: Mensual Método de cálculo: Valor de adquisición/Total de vida útil Fecha de capitalización: 1 de abril de 2010 Si seleccionó esta casilla de selección, la amortización del activo es la siguiente: Ene. Feb. Mar. 2010 Abr. Mayo Jun. Jul. Ago. Sep. Oct. Nov. Dic. 100 100 100 100 100 100 100 100 100 2011 100 100 100 100 100 100 100 100 100 100 100 100 2012 100 100 100 100 100 100 100 100 100 100 100 400 Si no seleccionó esta casilla de selección, la amortización del activo es la siguiente: Ene. 2010 Feb. Mar. Abr. Mayo Jun. Jul. Ago. Sep. Oct. Nov. Dic. 100 100 100 100 100 100 100 100 100 PUBLIC © 2014 SAP SE or an SAP affiliate company. All rights reserved. Page 63 of 122 2011 100 100 100 100 100 100 100 100 100 100 100 100 2012 100 100 100 100 100 100 100 100 100 100 100 100 2013 100 100 100 Porcentaje de amortización a anularse en el año de la baja Ingrese el importe (en porcentaje) de la amortización que quiere anular para un activo en el año de baja. Luego de especificar el porcentaje, el sistema disminuye la amortización planificada del activo en el año de baja, y ajusta su valor neto contable de forma correspondiente. Nota El porcentaje que especifica aquí aplica a un activo solo cuando se le da de baja completamente. Ejemplo Activo X Costos de adquisición y producción: 48.000 USD Vida útil: 48 meses Método de amortización: Lineal Método de cálculo: Valor de adquisición/Total de vida útil Porcentaje de amortización a anularse en el año de la baja: 40% Fecha de capitalización: 1 de enero de 2010 Fecha de baja: 1 de julio de 2012 El sistema calcula la amortización del activo del siguiente modo: Ene. Feb. Mar. Abr. Mayo Jun. Jul. Ago. Sep. Oct. Nov. Dic. 2010 1000 1000 1000 1000 1000 1000 1000 1000 1000 1000 1000 1000 2011 1000 1000 1000 1000 1000 1000 1000 1000 1000 1000 1000 1000 2012 1000 1000 1000 1000 1000 1000 Jul. Ago. Sep. Oct. Nov. Dic. 2013 El sistema calcula la amortización a anular en 2012 del siguiente modo: 1000 USD * 6 * 40% = 2400 USD Y la amortización de 2012 se actualiza de la siguiente forma: (6000 USD – 2400 USD) / 6 = 600 USD 2012 Ene. Feb. Mar. Abr. Mayo Jun. 600 600 600 600 600 600 El valor neto contable del activo el 1 de julio de 2012 es 20.400 USD. Válido desde hasta Especifique el período válido de la clase de amortización. Más info Ventana de definición de clases de amortización Ventana de definición de clases de amortización: Ficha Cálculo 1.14.3.1.2.1.1.2 Ventana de definición de clases de amortización: Ficha Cálculo Utilice esta ficha para definir los métodos de cálculo para las clases de amortización. Para acceder a esta ficha, en el menú principal de SAP Business One, seleccione amortizaciones y seleccione la ficha Cálculo . Gestión Definición Finanzas Activos fijos Clases de Puede especificar los detalles del cálculo de amortización, según los métodos de amortización que seleccionó de entre los siguientes en el área general de la ventana de definición de clases de amortización: Sin amortización: No se realizan cálculos y no es necesario introducir datos. Método lineal Método de control de períodos lineales Método degresivo de cálculo de amortización Método de cálculo de amortización por niveles Método de amortización inmediata Método de amortización especial Método de amortización manual Método acelerado: República Checa y Eslovaquia Más info Ventana de definición de clases de amortización: Ficha General 1.14.3.1.2.1.1.2.1 Método lineal PUBLIC © 2014 SAP SE or an SAP affiliate company. All rights reserved. Page 64 of 122 1.14.3.1.2.1.1.2.1 Método lineal La amortización lineal es el método de amortización más simple y más utilizada, que asume que un activo pierde la misma cantidad de valor cada año de su vida útil estimada. Esto significa que los costos de adquisición y producción se distribuyen de manera uniforme a lo largo de toda la vida útil del activo. Generalmente, la amortización lineal se calcula restando el valor de recuperación de los activos de los costos de adquisición y producción, y luego dividiendo esta cantidad por la vida útil del activo. SAP Business One proporciona dos métodos de cálculo adicionales. Para más información, vea el campo Método de cálculo en la siguiente sección. Nota Las adquisiciones posteriores llevan a un incremento en el valor de un activo; por lo tanto, la amortización generalmente se aumenta por la cantidad que sería necesaria para amortizar el incremento durante la vida útil del activo. Método lineal Método de cálculo Seleccione uno de los siguientes métodos de cálculo de amortización: Valor de adquisición/Vida útil Porcentaje del valor de adquisición Si selecciona este método, debe especificar un porcentaje en el campo Porcentaje anual . Valor neto contable/Resto de vida útil Porcentaje anual Ingrese la tasa de porcentaje anual para el cálculo de amortización. Nota El campo solo está disponible si seleccionó Porcentaje del valor de adquisición en el campo Método de cálculo . Ejemplo Activo X Costos de adquisición y producción: 60.000 USD Vida útil: 60 meses Método de amortización: Lineal Base de cálculo: Anual Fecha de capitalización: 1 de enero de 2010 La amortización del activo se calcula de diferentes maneras, según los distintos métodos de cálculo. Valor de adquisición/Total de vida útil El sistema calcula la amortización mensual del siguiente modo: 60.000 USD / 60 * 12 / 12 = 1000 USD Ene. Feb. Mar. Abr. Mayo Jun. Jul. Ago. Sep. Oct. Nov. Dic. 2010 1000 1000 1000 1000 1000 1000 1000 1000 1000 1000 1000 1000 2011 1000 1000 1000 1000 1000 1000 1000 1000 1000 1000 1000 1000 2012 1000 1000 1000 1000 1000 1000 1000 1000 1000 1000 1000 1000 2013 1000 1000 1000 1000 1000 1000 1000 1000 1000 1000 1000 1000 2014 1000 1000 1000 1000 1000 1000 1000 1000 1000 1000 1000 1000 Porcentaje del valor de adquisición Porcentaje anual = 20% El sistema calcula la amortización mensual del siguiente modo: 60.000 USD * 20% / 12 = 1000 USD Ene. Feb. Mar. Abr. Mayo Jun. Jul. Ago. Sep. Oct. Nov. Dic. 2010 1000 1000 1000 1000 1000 1000 1000 1000 1000 1000 1000 1000 2011 1000 1000 1000 1000 1000 1000 1000 1000 1000 1000 1000 1000 2012 1000 1000 1000 1000 1000 1000 1000 1000 1000 1000 1000 1000 2013 1000 1000 1000 1000 1000 1000 1000 1000 1000 1000 1000 1000 2014 1000 1000 1000 1000 1000 1000 1000 1000 1000 1000 1000 1000 Jul. Ago. Sep. Oct. Nov. Dic. Valor neto contable/Resto de vida útil El sistema calcula la amortización mensual de cada año del siguiente modo: 2010 60.000 USD / 60 * 12 / 12 = 1000 USD 2011 (60.000 USD – 1000 USD * 12) / (60 – 12) = 1000 USD 2012 (60.000 USD – 1000 USD * 12 * 2) / (60 – 12 * 2) = 1000 USD ... Ene. Feb. Mar. Abr. Mayo Jun. PUBLIC © 2014 SAP SE or an SAP affiliate company. All rights reserved. Page 65 of 122 2010 1000 1000 1000 1000 1000 1000 1000 1000 1000 1000 1000 1000 2011 1000 1000 1000 1000 1000 1000 1000 1000 1000 1000 1000 1000 2012 1000 1000 1000 1000 1000 1000 1000 1000 1000 1000 1000 1000 2013 1000 1000 1000 1000 1000 1000 1000 1000 1000 1000 1000 1000 2014 1000 1000 1000 1000 1000 1000 1000 1000 1000 1000 1000 1000 Si hay una adquisición posterior del activo, el sistema vuelve a calcular la amortización para que el activo se pueda amortizar por toda su vida útil. Para determinar cuándo se vuelve a calcular la amortización del activo, seleccione una convención en el campo Adquisición posterior en la ventana de definición de clases de amortización: Ficha General. Suponga que una adquisición posterior, con un valor de 15.000 USD, ocurre el 1 de octubre de 2010, y la amortización vuelve a calcularse desde el mismo día utilizando el método Valor de adquisición/Total de vida útil ; el sistema actualiza el importe de amortización de la siguiente manera: 2010: octubre - diciembre El sistema calcula la amortización mensual del siguiente modo: (60.000 USD + 15000 USD) / 60 = 1250 USD 2011, 2012, 2013 El sistema calcula la amortización mensual del siguiente modo: (60.000 USD + 15000 USD) / 60 = 1250 USD 2014 Para amortizar el activo completamente, el sistema calcula la amortización mensual del último año de su vida útil de la siguiente manera: [60.000 USD + 15.000 USD – 1250 USD * (12 * 3 + 3) – 1000 USD * (12 – 3)] / (60 – 12 * 4) = 1437,50 USD Ene. Feb. Mar. Abr. Mayo Jun. Jul. Ago. Sep. Oct. Nov. Dic. 2010 1000 1000 1000 1000 1000 1000 1000 1000 1000 1250 1250 1250 2011 1250 1250 1250 1250 1250 1250 1250 1250 1250 1250 1250 1250 2012 1250 1250 1250 1250 1250 1250 1250 1250 1250 1250 1250 1250 2013 1250 1250 1250 1250 1250 1250 1250 1250 1250 1250 1250 1250 2014 1437,50 1437,50 1437,50 1437,50 1437,50 1437,50 1437,50 1437,50 1437,50 1437,50 1437,50 1437,50 Más info Ventana de definición de clases de amortización: Ficha Cálculo 1.14.3.1.2.1.1.2.2 Método de control de períodos lineales El período de control lineal es un método de amortización que incluye ejercer control sobre la cantidad de amortización de cada período individual en la vida útil del activo. El método calcula la amortización de un activo en un período multiplicando la cantidad de amortización lineal en el período por un factor que debe definir. SAP Business One proporciona los siguientes dos tipos de control de período: Estándar : Puede aplicar el mismo factor para los cálculos de amortización a todos los períodos en la vida útil de un activo. Para definir el factor, en la ficha Cálculo de la ventana de definición de clases de amortización , ingrese un valor en el campo Factor . Individual : Puede aplicar distintos factores para los cálculos de amortización a diferentes períodos en la vida útil de un activo. SAP Business One le permite definir un factor para cada mes. Para hacer esto, abra la ventana Control de período de amortización seleccionando el botón Control de período en los datos maestros del activo. Método de control de períodos lineales Método de cálculo Seleccione uno de los siguientes métodos de cálculo de amortización: Valor de adquisición/Vida útil Porcentaje del valor de adquisición Si selecciona este método, debe especificar un porcentaje en el campo Porcentaje anual . Valor neto contable/Resto de vida útil Porcentaje anual Ingrese la tasa de porcentaje anual para el cálculo de amortización. Nota El campo solo está disponible si seleccionó Porcentaje del valor de adquisición en el campo Método de cálculo . Período de amortización Seleccione una de las siguientes opciones: Estándar : Le permite especificar un factor para el cálculo de amortización que puede aplicar a todos los períodos de la vida útil de un activo. Para especificar el factor, ingrese un valor en el campo Factor . Individual : Le permite especificar varios factores para el cálculo de amortización que puede aplicar a distintos períodos de la vida útil de un activo. Para hacer esto, abra la ventana Control de período de amortización seleccionando el botón Control de período en la ventana Datos maestros del activo . Para definir el factor por defecto para todos los períodos, ingrese un valor en el campo Factor . PUBLIC © 2014 SAP SE or an SAP affiliate company. All rights reserved. Page 66 of 122 Factor Realice una de las acciones siguientes: Si seleccionó Estándar en el campo Período de amortización , ingrese un factor para el cálculo de amortización que aplica a todos los períodos de la vida útil del activo. Si seleccionó Individual en el campo Período de amortización , ingrese un factor para el cálculo de amortización que se toma como factor por defecto para todos los períodos. Puede cambiar el factor en la ventana Control del período de amortización abierta desde los datos maestros del activo. Nota Con el método de control de período lineal, el factor también tiene un efecto en la vida útil restante de un activo. Por ejemplo, un activo tiene una vida útil planificada de 60 meses y se amortiza utilizando el método de período estándar con un factor de 1,5. Luego del primer año, se considera que el activo pasó 18 meses (12 * 1,5) de su vida útil, y su vida útil restante es de 42 meses, en lugar de 48 meses. Para más información, consulte los dos ejemplos siguientes. Factor relevante solo para el primer ejercicio Nota La casilla de selección solo está disponible si seleccionó Estándar en el campo Período de amortización . Indica que el factor que especificó es válido solo en el primer ejercicio de una vida útil del activo. Una vez que selecciona la casilla de selección, el sistema calculará la amortización del activo en el primer año de su vida útil con el factor especificado. En los años siguientes, el sistema no considera el factor al calcular la amortización del activo. Ejemplo Control de período estándar Activo X Costos de adquisición y producción: 60.000 USD Vida útil: 60 meses Método de amortización: Control de período lineal Base de cálculo: Anual Período de amortización: Estándar Factor: 2 Fecha de capitalización: 1 de enero de 2010 La amortización del activo se calcula de diferentes maneras, según los distintos métodos de cálculo. Valor de adquisición/Total de vida útil El sistema calcula la amortización mensual del siguiente modo: 60.000 USD / 60 * 12 * 2 / 12 = 2000 USD Ene. Feb. Mar. Abr. Mayo Jun. Jul. Ago. Sep. Oct. Nov. Dic. 2010 2000 2000 2000 2000 2000 2000 2000 2000 2000 2000 2000 2000 2011 2000 2000 2000 2000 2000 2000 2000 2000 2000 2000 2000 2000 2012 2000 2000 2000 2000 2000 2000 2013 2014 Porcentaje del valor de adquisición Porcentaje anual = 20% El sistema calcula la amortización mensual del siguiente modo: 60.000 USD * 20% * 2 / 12 = 2000 USD Ene. Feb. Mar. Abr. Mayo Jun. Jul. Ago. Sep. Oct. Nov. Dic. 2010 2000 2000 2000 2000 2000 2000 2000 2000 2000 2000 2000 2000 2011 2000 2000 2000 2000 2000 2000 2000 2000 2000 2000 2000 2000 2012 2000 2000 2000 2000 2000 2000 2013 2014 Valor neto contable/Resto de vida útil El sistema calcula la amortización mensual de cada año del siguiente modo: 2010 60.000 USD / 60 * 12 * 2 / 12 = 2000 USD 2011 Como la cantidad de amortización en 2010 es igual a la cantidad de amortización calculada de dos años con el método lineal, se considera que el activo pasó dos años de su vida útil al final de 2010. Por lo tanto, la amortización mensual del año 2011 se calcula de la siguiente manera: (60.000 USD – 2000 USD * 12) * 2 / (60 – 12 * 2) = 2000 USD 2012 Como la cantidad de amortización en el primer año es igual a la cantidad de amortización calculada de cuatro años con el método lineal, se considera que el activo pasó cuatro años de su vida útil al final de 2011. Por lo tanto, la amortización mensual del año 2012 se calcula de la siguiente manera: (60.000 USD – 2000 USD * 12 * 2) * 2 / (60 – 12 * 4) = 2000 USD Con esta tasa, el activo se amortiza completamente luego de los primeros seis meses en 2012. Ene. Feb. Mar. Abr. Mayo Jun. PUBLIC © 2014 SAP SE or an SAP affiliate company. All rights reserved. Jul. Ago. Sep. Oct. Nov. Dic. Page 67 of 122 2010 2000 2000 2000 2000 2000 2000 2000 2000 2000 2000 2000 2000 2011 2000 2000 2000 2000 2000 2000 2000 2000 2000 2000 2000 2000 2012 2000 2000 2000 2000 2000 2000 2013 2014 Con todos los métodos de cálculo anteriores, el activo se amortiza dos veces más rápido que con el método lineal, y la vida útil general del activo se acorta 30 meses como resultado. Ejemplo Control de período individual Activo Y Costos de adquisición y producción: 60.000 USD Vida útil: 60 meses Método de amortización: Control de período lineal Período de amortización: Individual Fecha de capitalización: 1 de enero de 2010 Control de período de amortización Ene. Feb. Mar. Abr. Mayo Jun. Jul. Ago. Sep. Oct. Nov. Amortizaci ón Sí Sí Sí Sí Sí Sí Factor 2 2 2 2 2 2 Dic. La amortización del activo se calcula de diferentes maneras, según los distintos métodos y bases de cálculo. Base de cálculo: Anual Método de cálculo: Valor de adquisición/Total de vida útil El sistema calcula la amortización anual del siguiente modo: 60.000 USD / 60 * (2 + 2 + 2 + 2 + 2 + 2) = 12.000 USD Cada año, los 12.000 USD se asignan a los seis meses de la siguiente manera: Ene. Feb. Mar. Abr. Mayo Jun. Jul. Ago. Sep. Oct. Nov. 2010 2000 2000 2000 2000 2000 2000 2011 2000 2000 2000 2000 2000 2000 2012 2000 2000 2000 2000 2000 2000 2013 2000 2000 2000 2000 2000 2000 2014 2000 2000 2000 2000 2000 2000 Dic. Base de cálculo: Mensual Método de cálculo: Porcentaje del valor de adquisición Porcentaje anual = 20% El sistema primero calcula el porcentaje mensual del siguiente modo: 20% / 12 = 1.67% Luego, la amortización de los meses con un factor de 2 se calcula de la siguiente manera: 60.000 USD * 1,67% * 2 = 2004 USD Para asegurar que la amortización no cause que el valor contable del activo baje a menos de cero, la amortización del último mes de la vida útil de un activo se calcula de la siguiente manera: 60.000 USD – [2004 USD * (6 * 4 + 5)] = 1884 USD Ene. Feb. Mar. Abr. Mayo Jun. Jul. Ago. Sep. Oct. Nov. 2010 2004 2004 2004 2004 2004 2004 2011 2004 2004 2004 2004 2004 2004 2012 2004 2004 2004 2004 2004 2004 2013 2004 2004 2004 2004 2004 2004 2014 2004 2004 2004 2004 2004 1884 Dic. Base de cálculo: Mensual Método de cálculo: Valor neto contable/Resto de vida útil El sistema calcula la amortización de cada mes del siguiente modo: 2010: Enero 60.000 USD / 60 * 2 = 2000 USD 2010: Marzo Como la cantidad de amortización en enero es igual a la cantidad de amortización de dos meses calculada con el método lineal, se considera que el activo pasó dos meses de su vida útil en marzo. Por lo tanto, la amortización de marzo se calcula de la siguiente manera: (60.000 USD – 2000 USD) / (60 – 1 * 2) * 2 = 2000 USD 2010: Mayo Como la cantidad de amortización en enero y marzo es igual a la cantidad de amortización de cuatro meses calculada con el método lineal, se considera que el activo pasó cuatro meses de su vida útil en mayo. Por lo tanto, la amortización de mayo se calcula de la siguiente manera: (60.000 USD – 2000 USD * 2) / (60 – 1 * 4) * 2 = 2000 USD ... PUBLIC © 2014 SAP SE or an SAP affiliate company. All rights reserved. Page 68 of 122 Ene. Feb. Mar. Abr. Mayo Jun. Jul. Ago. Sep. Oct. Nov. 2010 2000 2000 2000 2000 2000 2000 2011 2000 2000 2000 2000 2000 2000 2012 2000 2000 2000 2000 2000 2000 2013 2000 2000 2000 2000 2000 2000 2014 2000 2000 2000 2000 2000 2000 Dic. Más info Ventana de definición de clases de amortización: Ficha Cálculo Ventana Control de período de amortización 1.14.3.1.2.1.1.2.3 Método degresivo de cálculo de amortización El método degresivo de cálculo de amortización implica gastos de amortización al comienzo de la vida útil del activo y gastos gradualmente menores en los períodos siguientes. Cada año se calcula la amortización utilizando el mismo porcentaje constante. En el primer año, el sistema calcula la amortización según los costos de adquisición y producción del activo. Los años posteriores, el cálculo se basa en el valor neto contable restante del activo. Puesto que no se puede alcanzar nunca un valor neto contable de cero con este método, el sistema conmutará a la amortización lineal hacia el fin de la vida útil. El importe de amortización determinado de este modo no debe superar un límite superior especificado. Este límite es el importe de amortización que se calcula con el método lineal multiplicado por un factor. Porcentaje Realice una de las acciones siguientes: Si seleccionó Anual en el campo Base de cálculo , ingrese la tasa de porcentaje anual para el cálculo de la amortización. Si seleccionó Mensual en el campo Base de cálculo , ingrese la tasa de porcentaje mensual para el cálculo de la amortización. Factor Ingrese el factor para calcular el límite superior del importe de amortización de un activo en cada período. El límite superior se calcula con el método lineal multiplicado por este factor. Por ejemplo, el límite superior de la amortización anual de un activo se calcula con la siguiente fórmula: (Valor neto contable – Valor de recuperación) * [1 / (Vida útil total / 12)] * Factor Nota Si el importe de amortización del activo excede el límite superior, SAP Business One utiliza el límite superior como en importe de amortización. Ejemplo Activo X Costos de adquisición y producción: 1.000 USD Vida útil: 120 meses Método de amortización: Método degresivo de cálculo Base de cálculo: Anual Porcentaje: 20% Factor: 2.5 Cambio automático a: Tipo de amortización 01 (método = lineal; método de cálculo = valor neto contable/resto de vida útil) Fecha de capitalización: 1 de abril de 2010 Adquisición posterior: 1 de octubre de 2010 con 500 USD El sistema calcula la amortización en el primer año de la vida útil del activo de la siguiente manera: 1 de abril de 2010 – 30 de septiembre de 2010 El sistema primero calcula el importe de amortización estándar según el método degresivo de cálculo de la siguiente manera: 1000 USD * 20% / 12 * 6 = 100 USD Luego, el sistema calcula el límite superior utilizando la amortización lineal multiplicada por el factor, de la siguiente manera: 1000 USD * 10% * 2.5 / 12 * 6 = 125 USD Ya que el importe de amortización estándar no excede el límite superior, el sistema toma 100 USD como el importe de amortización del activo en la primera mitad de año de su vida útil. 1 de octubre de 2010 – 31 de marzo de 2011 Nota Cuando ocurre una transacción de activo luego del comienzo de la amortización y el activo utiliza la base de cálculo anual, SAP Business One vuelve a calcular el importe de amortización estándar y el límite superior utilizando distintos criterios, como se muestra a continuación: Para el cálculo del importe de amortización estándar, SAP Business One no resta la amortización de los períodos anteriores a la transacción del activo en el mismo ejercicio. Para el cálculo del límite superior, SAP Business One resta la amortización de los períodos anteriores a la transacción del activo en el mismo ejercicio. Para más información, vea los siguientes cálculos, que son el resultado de las adquisiciones posteriores del activo. El sistema primero calcula el importe de amortización estándar según el método degresivo de cálculo de la siguiente manera: (1000 USD + 500 USD) * 20% / 12 * 6 = 150 USD Luego, el sistema calcula el límite superior utilizando la amortización lineal multiplicada por el factor, de la siguiente manera: (1000 USD + 500 USD – 100 USD) / * 10% * 2.5 / 12 * 6 = 175 USD Ya que el importe de amortización estándar no excede el límite superior, el sistema toma 150 USD como el importe de amortización del activo en la segunda mitad de año de su vida útil. Como resultado, la amortización del activo en 2010 es la siguiente: 100 USD + 150 USD = 250 USD PUBLIC © 2014 SAP SE or an SAP affiliate company. All rights reserved. Page 69 of 122 Cambio automático a De ser necesario, especifique la clase de amortización con el método lineal como clase de amortización alternativa. Luego de especificar la clase de amortización con el método lineal, el sistema compara los importes de amortización entre el método degresivo de cálculo y el método lineal. Cuando el importe de amortización calculado con el método degresivo de cálculo es menor al importe de amortización lineal en un punto de la vida útil del activo, SAP Business One cambia a la amortización manual desde ese punto de forma automática. Si deja el campo en blanco, SAP Business One amortiza el activo según el método degresivo de cálculo hasta el punto final. Recomendación No especifique una clase de amortización que no utiliza el método lineal. De lo contrario, SAP Business One siempre calcula la amortización del activo como cero. Ejemplo Método degresivo de cálculo de amortización sin método alternativo Activo X Costos de adquisición y producción: 60.000 USD Vida útil: 60 meses Método de amortización: Método degresivo de cálculo Base de cálculo: Anual Porcentaje: 40% Factor: 2 Cambio automático a: Ninguno Fecha de capitalización: 1 de enero de 2010 El sistema calcula la amortización de cada año del siguiente modo: 2010 El sistema primero calcula el importe de amortización estándar según el método degresivo de cálculo de la siguiente manera: 60.000 USD * 40% = 24.000 USD Luego, el sistema calcula el límite superior utilizando la amortización lineal multiplicada por el factor, de la siguiente manera: 60.000 USD * [1 / (60 / 12)] * 2 = 24.000 USD Ya que el importe de amortización estándar es igual al límite superior, el sistema toma 24.000 USD como el importe de amortización del activo en 2010. Por lo tanto, la amortización mensual en 2010 es 2000 USD. 2011 El sistema primero calcula el importe de amortización estándar según el método degresivo de cálculo de la siguiente manera: (60.000 USD – 24.000 USD) * 40% = 14.400 USD Luego, el sistema calcula el límite superior utilizando la amortización lineal multiplicada por el factor, de la siguiente manera: (60.000 USD – 24.000 USD) * [1 / (60 / 12)] * 2 = 14.400 USD Ya que el importe de amortización estándar es igual al límite superior, el sistema toma 14.400 USD como el importe de amortización del activo en 2011. Por lo tanto, la amortización mensual en 2011 es 1.200 USD. 2012 El sistema calcula el importe de amortización estándar y el límite superior, y obtiene el mismo resultado, de la siguiente manera: (60.000 USD – 24.000 USD – 14.400 USD) * 40% = 8640 USD Por lo tanto, la amortización mensual en 2012 es 720 USD. 2013 El sistema calcula el importe de amortización estándar y el límite superior, y obtiene el mismo resultado de la siguiente manera: (60.000 USD – 24.000 USD – 14.400 USD – 8640 USD) * 40% = 5184 USD Por lo tanto, la amortización mensual en 2013 es 432 USD. 2014 Para amortizar el activo completamente en el último año de su vida útil, el sistema calcula la amortización de la siguiente manera: 60.000 USD – 24.000 USD – 14.400 USD – 8640 USD – 5184 USD = 7776 USD Por lo tanto, la amortización mensual en 2014 es 648 USD. Ene. Feb. Mar. Abr. Mayo Jun. Jul. Ago. Sep. Oct. Nov. Dic. 2010 2000 2000 2000 2000 2000 2000 2000 2000 2000 2000 2000 2000 2011 1200 1200 1200 1200 1200 1200 1200 1200 1200 1200 1200 1200 2012 720 720 720 720 720 720 720 720 720 720 720 720 2013 432 432 432 432 432 432 432 432 432 432 432 432 2014 648 648 648 648 648 648 648 648 648 648 648 648 Ejemplo Método degresivo de cálculo de amortización con un método alternativo Activo Y Costos de adquisición y producción: 60.000 USD Vida útil: 60 meses Método de amortización: Método degresivo de cálculo Base de cálculo: Mensual Porcentaje: 3% PUBLIC © 2014 SAP SE or an SAP affiliate company. All rights reserved. Page 70 of 122 Factor: 5 Cambio automático a: Tipo de amortización 01 (método = lineal; base de cálculo = mensual; método de cálculo = valor de adquisición/total de vida útil) Fecha de capitalización: 1 de enero de 2010 Según el método alternativo, el importe de amortización es de 1.000 USD (60.000 USD/60). Por lo tanto, una vez que el importe de amortización baja de 1.000 USD, el sistema cambia al método alternativo de forma automática. Comenzando el 1 de enero de 2010, el activo se amortiza de la siguiente manera: 2010: Enero El sistema primero calcula el importe de amortización estándar según el método degresivo de cálculo de la siguiente manera: 60.000 USD * 3% = 1800 USD Luego, el sistema calcula el límite superior utilizando la amortización lineal multiplicada por el factor, de la siguiente manera: 60.000 USD * (1 / 60) * 5 = 5000 USD Ya que el importe de amortización estándar es menor al límite superior, el sistema toma 1.800 USD como el importe de amortización del activo en enero. 2010: Febrero El sistema primero calcula el importe de amortización estándar según el método degresivo de cálculo de la siguiente manera: (60.000 USD – 1800 USD) * 3% = 1746 USD Luego, el sistema calcula el límite superior utilizando la amortización lineal multiplicada por el factor, de la siguiente manera: (60.000 USD – 1800 USD) * (1 / 60) * 5 = 4850 USD Ya que el importe de amortización estándar es menor al límite superior, el sistema toma 1.746 USD como el importe de amortización del activo en febrero. 2010: Marzo El sistema primero calcula el importe de amortización estándar según el método degresivo de cálculo de la siguiente manera: (60.000 USD – 1800 USD – 1746 USD) * 3% = 1693,62 USD Luego, el sistema calcula el límite superior utilizando la amortización lineal multiplicada por el factor, de la siguiente manera: (60.000 USD – 1800 USD – 1746 USD) * (1/60) * 5 = 4704,50 USD Ya que el importe de amortización estándar es menor al límite superior, el sistema toma 1.693,62 USD como el importe de amortización del activo en marzo y lo redondea a 1694 USD. ... 2011: Septiembre El sistema primero calcula el importe de amortización estándar según el método degresivo de cálculo de la siguiente manera: (60.000 USD – 27372 USD) * 3% = 978,84 USD Como el importe de amortización es menor a 1.000 USD, que se calcula con el método lineal alternativo, el sistema cambia a la amortización lineal para este mes. ... 2014: Mayo Al principio de mayo de 2014, la amortización acumulada del activo alcanzó los 59.372 USD y su valor neto contable es solo 628 USD. Por lo tanto, el activo solo puede amortizarse en 628 USD en mayo. Ene. Feb. Mar. Abr. Mayo Jun. Jul. Ago. Sep. Oct. Nov. Dic. 2010 1800 1746 1694 1643 1594 1546 1499 1454 1411 1368 1327 1288 2011 1249 1211 1175 1140 1106 1072 1040 1009 1000 1000 1000 1000 2012 1000 1000 1000 1000 1000 1000 1000 1000 1000 1000 1000 1000 2013 1000 1000 1000 1000 1000 1000 1000 1000 1000 1000 1000 1000 2014 1000 1000 1000 1000 628 Más info Ventana de definición de clases de amortización: Ficha Cálculo 1.14.3.1.2.1.1.2.4 Método de cálculo de amortización por niveles Con el método de cálculo de amortización por niveles, puede visualizar la vida útil del activo como varias fases y amortizar el activo con una tasa para cada fase. De esta forma, el activo puede tener un segmento de amortización que cambia de niveles con el tiempo. SAP Business One le permite separar la vida útil del activo en varias fases. Puede especificar una tasa de amortización y un período de validez para cada una. Método de cálculo de amortización por niveles Nivel Muestra el nivel de amortización. SAP Business One le permite especificar varios niveles. Cada nivel representa una fase en la vida útil del activo. Base Seleccione una de las siguientes bases para el cálculo de amortización en cada fase: Valor de adquisición La amortización anual en cada fase se calcula utilizando la siguiente fórmula: (Valor de adquisición – Valor de recuperación) * Porcentaje anual Valor neto contable La amortización anual en cada fase se calcula utilizando la siguiente fórmula: (Valor neto contable – Valor de recuperación) * Porcentaje anual PUBLIC © 2014 SAP SE or an SAP affiliate company. All rights reserved. Page 71 of 122 Número de años Ingrese el número de años en cada fase. Solo puede ingresar números enteros. Porcentaje anual Ingrese la tasa de porcentaje anual para el cálculo de amortización que es válido para cada fase. Ejemplo Activo X Costos de adquisición y producción: 60.000 USD Vida útil: 60 meses Método de amortización: De varios niveles Base de cálculo: Anual Fecha de capitalización: 1 de enero de 2010 Cálculo Nivel Base Número de años Porcentaje anual 1 Valor de adquisición 2 35 2 Valor de adquisición 3 10 El sistema calcula la amortización del siguiente modo: 2010 – 2011 Cada año, la amortización se calcula de la siguiente manera: 60.000 USD * 35% = 21000 USD Por lo tanto, la amortización mensual es 1.750 USD. 2012 – 2014 Cada año, la amortización se calcula de la siguiente manera: 60.000 USD * 10% = 6000 USD Por lo tanto, la amortización mensual es 500 USD. Ene. Feb. Mar. Abr. Mayo Jun. Jul. Ago. Sep. Oct. Nov. Dic. 2010 1750 1750 1750 1750 1750 1750 1750 1750 1750 1750 1750 1750 2011 1750 1750 1750 1750 1750 1750 1750 1750 1750 1750 1750 1750 2012 500 500 500 500 500 500 500 500 500 500 500 500 2013 500 500 500 500 500 500 500 500 500 500 500 500 2014 500 500 500 500 500 500 500 500 500 500 500 500 Ejemplo Activo Y Costos de adquisición y producción: 60.000 USD Vida útil: 60 meses Método de amortización: De varios niveles Base de cálculo: Mensual Fecha de capitalización: 1 de enero de 2010 Cálculo Nivel Base Número de años Porcentaje anual 1 Valor neto contable 2 35 2 Valor neto contable 3 10 El sistema calcula la amortización del siguiente modo: 2010: Enero 60.000 USD * 35% / 12 = 1750 USD 2010: Febrero (60.000 USD – 1750 USD) * 35% / 12 = 1698,95 USD El importe se redondea a 1699 USD. Nota En la fórmula anterior, el sistema vuelve a calcular la amortización anual según el nuevo valor contable en febrero, de modo que se divide el importe por 12 en lugar de 11 para obtener el importe de amortización de este mes. 2011: Marzo (60.000 USD – 1750 USD – 1699 USD) * 35% / 12 = 1649,40 El importe se redondea a 1649 USD. ... 2014: Diciembre PUBLIC © 2014 SAP SE or an SAP affiliate company. All rights reserved. Page 72 of 122 Al principio de diciembre de 2014, la amortización acumulada del activo alcanzó los 38.003 USD y su valor neto contable es solo 21.997 USD. Por lo tanto, para amortizar completamente al activo al final de su vida útil, el importe de amortización en diciembre es de 21.997 USD. Ene. Feb. Mar. Abr. Mayo Jun. Jul. Ago. Sep. Oct. Nov. Dic. 2010 1750 1699 1649 1601 1555 1509 1465 1423 1381 1341 1302 1264 2011 1227 1191 1156 1123 1090 1058 1027 997 968 940 912 886 2012 246 244 242 240 238 236 234 232 230 228 226 224 2013 222 220 219 217 215 213 211 210 208 206 204 203 2014 201 199 198 196 194 193 191 190 188 186 185 21.997 Más info Ventana de definición de clases de amortización: Ficha Cálculo 1.14.3.1.2.1.1.2.5 Método de amortización inmediata El método de amortización inmediata es un método de amortización que cancela el valor de amortización de un activo en el período en que se adquiere el activo. Generalmente, este método se aplica a activos de poco valor. En SAP Business One, según las distintas bases de cálculo, un activo de poco valor puede cancelarse completamente en el mes o año de adquisición. Para conocer más detalles, véanse los ejemplos más adelante: Ejemplo Activo X Costos de adquisición y producción: 100 USD Vida útil: 1 mes Método de amortización: Amortización inmediata Base de cálculo: Anual Fecha de capitalización: 1 de enero de 2010 Como la vida útil total del activo es de 1 mes, el activo debe amortizarse por completo en este mes. Por lo tanto, el importe de amortización en enero es 100 USD. Ejemplo Activo Y Costos de adquisición y producción: 100 USD Vida útil: 2 meses Método de amortización: Amortización inmediata Fecha de capitalización: 1 de enero de 2010 La amortización del activo puede ser distinta según las diferentes bases de cálculo, de la siguiente manera: Base de cálculo: Anual El activo debe amortizarse completamente en el año 2010. Por lo tanto, el activo se amortiza por 50 USD cada mes en enero y febrero. Base de cálculo: Mensual El activo debe amortizarse completamente en el primer mes de su vida útil. Por lo tanto, el activo solo puede amortizarse en 100 USD en enero. Más info Ventana de definición de clases de amortización: Ficha Cálculo 1.14.3.1.2.1.1.2.6 Método de amortización especial En muchos países se permite realizar amortizaciones especiales para los activos fijos. Generalmente, se puede amortizar un porcentaje determinado del valor del activo además del importe de amortización normal. El porcentaje permitido para la amortización especial, así como también el período en el cual puede realizar la amortización especial, dependen de las legislaciones nacionales. Nota En SAP Business One, la amortización especial siempre se lleva a cabo en el primer período de los años de privilegio con condiciones. Para conocer más detalles, véanse los ejemplos más adelante. Método de amortización especial Método de cálculo PUBLIC © 2014 SAP SE or an SAP affiliate company. All rights reserved. Page 73 of 122 Muestra Adicional , que sugiere que la amortización especial siempre se calcula además del importe de amortización estándar. Pool de clases de amortización Desde la lista desplegable, seleccione un pool al que quiere asignar la clase de amortización. Debe asignar una clase de amortización especial o manual al pool. Amortización normal Especifique la clase de amortización que se utiliza para la amortización normal automática de un activo. Debe especificar la clase de amortización cuyo método no es amortización especial. Amortización alternativa Para comparar distintos cálculos de amortización, especifique la segunda clase de amortización aquí. El sistema calcula la amortización de este tipo de forma paralela. El resultado del cálculo alternativo sólo sirve como referencia; no se realizará ninguna contabilización en el libro mayor. Recomendación Puede especificar la misma clase de amortización para la amortización normal y alternativa. De esta forma, puede comparar la amortización del activo con y sin la amortización especial. Período de privilegio con condiciones (años) Ingrese el número de años en que la amortización especial está permitida legalmente. Solo puede ingresar números enteros. Porcentaje máximo De ser necesario, ingrese el intervalo de porcentaje para calcular el importe de amortización máximo permitido además de la amortización normal. La legislación nacional especifica este valor. El sistema calcula el importe de amortización especial máximo del siguiente modo: (Costos de adquisición y producción – Valor de recuperación) * Porcentaje máximo Importe máximo De ser necesario, ingrese el importe máximo de amortización permitido además de la amortización normal. El importe máximo es una alternativa al porcentaje máximo. Para optimizar la amortización desde un punto de vista impositivo, puede dividir el período de privilegio con condiciones en varios subperíodos y distribuir libremente el porcentaje máximo a lo largo de los mismos. Número de años Especifique el número de años en cada período. Solo puede ingresar números enteros. Nota El número total de años que ingresa no puede exceder el período de privilegio con condiciones. Porcentaje anual Ingrese la tasa de porcentaje anual para el cálculo de amortización especial. Nota La tasa de porcentaje total de todos los períodos no debe exceder el porcentaje máximo. Importe Ingrese el importe de amortización especial anual. Nota El importe total de todos los períodos no debe exceder el importe máximo. Ejemplo Activo X Costos de adquisición y producción: 60.000 USD Vida útil: 60 meses Clase de amortización: Amortización especial Base de cálculo: Anual Amortización normal: Tipo de amortización 02 (método = lineal; base de cálculo = anual; método de cálculo = valor neto contable/resto de vida útil) Fecha de capitalización: 1 de enero de 2010 Período de privilegio con condiciones: 2 años Porcentaje máximo: 30 Nivel Número de años Porcentaje anual 1 2 15 El sistema calcula la amortización del activo del siguiente modo: 2010–2011 El sistema primero calcula la amortización normal en 2010 y 2011 de la siguiente manera: 2010: 60.000 USD / 60 * 12 = 12000 USD PUBLIC © 2014 SAP SE or an SAP affiliate company. All rights reserved. Page 74 of 122 2011: (60.000 USD – 12.000 USD) / (60 – 12) * 12 = 12.000 USD Luego, se calcula la amortización especial en cada año de la siguiente manera: 60.000 USD * 15% = 9000 USD Si se tiene en cuenta que los períodos contables de la sociedad son meses, SAP Business One lleva a cabo la amortización especial el primer mes de 2010 y 2011, respectivamente. 2012–2014 El sistema calcula la amortización del 2012 al 2014 del siguiente modo: Nota Dentro del período de privilegio con condiciones, el importe de amortización especial no afecta el cálculo del valor neto contable. Sin embargo, luego del período de privilegio con condiciones, el cálculo del valor neto contable toma en consideración el importe de amortización especial. 2012 (60.000 USD – 12.000 USD * 2 – 9000 USD * 2) / (60 – 12 * 2) * 12 = 6000 USD 2013 (60.000 USD – 12.000 USD * 2 – 9000 USD * 2 – 6000 USD) / (60 – 12 * 3) * 12 = 6000 USD 2014 60.000 USD – 12.000 USD * 2 – 9000 USD * 2 – 6000 USD * 2 = 6000 USD Ene. Feb. Mar. Abr. Mayo Jun. Jul. Ago. Sep. Oct. Nov. Dic. 2010 10.000 1000 1000 1000 1000 1000 1000 1000 1000 1000 1000 1000 2011 10.000 1000 1000 1000 1000 1000 1000 1000 1000 1000 1000 1000 2012 500 500 500 500 500 500 500 500 500 500 500 500 2013 500 500 500 500 500 500 500 500 500 500 500 500 2014 500 500 500 500 500 500 500 500 500 500 500 500 Ejemplo Activo Y Costos de adquisición y producción: 60.000 USD Vida útil: 60 meses Clase de amortización: Amortización especial Base de cálculo: Anual Amortización normal: Tipo de amortización 02 (método = lineal; base de cálculo = anual; método de cálculo = valor neto contable/resto de vida útil) Fecha de capitalización: 1 de enero de 2010 Período de privilegio con condiciones: 2 años Importe máximo: 20.000 USD Nivel Número de años Importe 1 2 10.000 El sistema calcula la amortización del activo del siguiente modo: 2010–2011 El sistema calcula la amortización normal en 2010 y 2011 de la siguiente manera: 2010: 60.000 USD / 60 * 12 = 12000 USD 2011: (60.000 USD – 12.000 USD) / (60 – 12) * 12 = 12.000 USD La amortización especial cada año es 10.000 USD. Si se tiene en cuenta que los períodos contables de la sociedad son meses, SAP Business One lleva a cabo la amortización especial el primer mes de 2010 y 2011, respectivamente. 2012–2014 El sistema calcula la amortización del 2012 al 2014 del siguiente modo: Nota Dentro del período de privilegio con condiciones, el importe de amortización especial no afecta el cálculo del valor neto contable. Sin embargo, luego del período de privilegio con condiciones, el cálculo del valor neto contable toma en consideración el importe de amortización especial. 2012 (60.000 USD – 12.000 USD * 2 – 10000 USD * 2) / (60 – 12 * 2) * 12 = 5333,33 USD El sistema redondea 5.333,33 USD a 5.333 USD. 2013 (60.000 USD – 12.000 USD * 2 – 10000 USD * 2 – 5333 USD) / (60 – 12 * 3) * 12 = 5333,33 USD El sistema redondea 5.333,33 USD a 5.333 USD. 2014 60.000 USD – 12.000 USD * 2 – 10000 USD * 2 – 5333 USD * 2 = 5334 USD Ene. Feb. Mar. Abr. Mayo Jun. Jul. Ago. Sep. Oct. Nov. Dic. 2010 11.000 1000 1000 1000 1000 1000 1000 1000 1000 1000 1000 1000 2011 11.000 1000 1000 1000 1000 1000 1000 1000 1000 1000 1000 1000 2012 444,42 444,42 444,42 444,42 444,42 444,42 444,42 444,42 444,42 444,42 444,42 444,38 PUBLIC © 2014 SAP SE or an SAP affiliate company. All rights reserved. Page 75 of 122 2013 444.42 444,42 444,42 444,42 444,42 444,42 444,42 444,42 444,42 444,42 444,42 444,38 2014 444,50 444,50 444,50 444,50 444,50 444,50 444,50 444,50 444,50 444,50 444,50 444,50 Más info Ventana de definición de clases de amortización: Ficha Cálculo 1.14.3.1.2.1.1.2.7 Método de amortización manual Utilice este método de amortización para las amortizaciones únicas. Con este método de amortización, no necesita especificar ningún método de cálculo. En cambio, ingresa el importe de amortización directamente cuando crea los documentos de amortización manual. Para obtener más información, véase Amortización manual. Nota No puede asignar clases de amortización con el método de amortización manual a ningún activo o clase de activo. SAP Business One le permite utilizar estas clases de amortización solo cuando crea amortizaciones manuales. Método de amortización manual Reducir base de amortización Para dejar que la amortización manual afecte el cálculo de la amortización planificada del activo, seleccione esta casilla de selección. Luego de seleccionar la casilla de selección, el sistema reduce la base de amortización del importe de amortización manual de forma automática. La reducción de la base de amortización solo aplica al ejercicio en que ocurre la amortización manual. Para conocer más detalles, véanse los ejemplos más adelante. Nota La reducción aplica a un activo solo cuando el activo utiliza los costos de adquisición y producción como la base del cálculo de la amortización planificada. Si el activo utiliza el valor neto contable como la base, el importe de amortización manual se deduce de todas formas. Además, la reducción solo acurre en el ejercicio en que ocurre la amortización manual. Para conocer más detalles, véanse los ejemplos más adelante. Pool de clases de amortización Desde la lista desplegable, seleccione un pool al que quiere asignar la clase de amortización. Debe asignar una clase de amortización especial o manual al pool. Ejemplo Activo X Costos de adquisición y producción: 60.000 USD Vida útil: 60 meses Método de amortización: Lineal Base de cálculo: Anual Método de cálculo: Valor de adquisición/Total de vida útil Fecha de capitalización: 1 de enero de 2010 En el 1 de enero de 2011, creó una amortización manual para el activo con un valor de 2.000 USD. El sistema calcula la amortización de diferente manera, según las parametrizaciones de la clase de amortización manual. Casilla de selección Reducir base de amortización : Seleccionado 2010 60.000 USD / 60 * 12 = 12000 USD 2011 En enero, el activo se amortizó de forma manual por 2.000 USD. En este caso, la base de amortización (los costos de adquisición y producción) de este año se reduce por 2.000 USD de la siguiente manera: 60.000 USD – 2000 USD = 58.000 USD Por lo tanto, se calcula la amortización estándar este año de la siguiente manera: 58.000 USD / 60 * 12 = 11.600 USD 2012 Como el importe de amortización manual solo afecta a la base de amortización en 2011, la amortización en 2012 todavía se calcula del siguiente modo: 60000 USD / 60 * 12 = 12000 USD 2013 60.000 USD / 60 * 12 = 12.000 USD 2014 El sistema calcula el valor contable del activo de la siguiente manera: 60.000 USD – 12.000 USD * 3 – 2000 USD – 11.600 USD = 10.400 USD 2010 Ene. Feb. Mar. Abr. Mayo Jun. Jul. Ago. Sep. Oct. Nov. Dic. 1000 1000 1000 1000 1000 1000 1000 1000 1000 1000 1000 1000 PUBLIC © 2014 SAP SE or an SAP affiliate company. All rights reserved. Page 76 of 122 2011 2966,67 966,67 966,67 966,67 966,67 966,67 966,67 966,67 966,67 966,67 966,67 966,63 2012 1000 1000 1000 1000 1000 1000 1000 1000 1000 1000 1000 1000 2013 1000 1000 1000 1000 1000 1000 1000 1000 1000 1000 1000 1000 2014 866,67 866,67 866,67 866,67 866,67 866,67 866,67 866,67 866,67 866,67 866,67 866,63 Casilla de selección Reducir base de amortización : No seleccionada 2010 60.000 USD / 60 * 12 = 12.000 USD 2011 El sistema todavía calcula la amortización estándar en este año de la siguiente manera: 60.000 USD / 60 * 12 = 12.000 USD Además, en enero, el activo se amortizó de forma manual por 2.000 USD. 2012 60.000 USD / 60 * 12 = 12.000 USD 2013 60.000 USD / 60 * 12 = 12.000 USD 2014 El sistema calcula el valor contable del activo de la siguiente manera: 60.000 USD – 12.000 USD * 4 – 2000 USD = 10.000 USD Ene. Feb. Mar. Abr. Mayo Jun. Jul. Ago. Sep. Oct. Nov. Dic. 2010 1000 1000 1000 1000 1000 1000 1000 1000 1000 1000 1000 1000 2011 1000 1000 1000 1000 1000 1000 1000 1000 1000 1000 1000 1000 2012 1000 1000 1000 1000 1000 1000 1000 1000 1000 1000 1000 1000 2013 1000 1000 1000 1000 1000 1000 1000 1000 1000 1000 1000 1000 2014 833,33 833,33 833,33 833,33 833,33 833,33 833,33 833,33 833,33 833,33 833,33 833,37 Más info Ventana de definición de clases de amortización: Ficha Cálculo 1.14.3.1.2.1.1.2.8 Método acelerado: República Checa y Eslovaquia Nota El método de amortización acelerada está disponible solo en República Checa y Eslovaquia. La amortización acelerada es un método para acelerar la asignación del costo de un activo para la amortización asignando un importe mayor a los primeros años de la vida útil del activo. En República Checa y Eslovaquia, la amortización de un activo fijo material se categoriza de la siguiente manera: Categoría de amortización Período de amortización 1 4 años 2 6 años 3 12 años 4 20 años Para cada categoría de amortización, se asignan distintos coeficientes a los activos para el cálculo de amortizaciones de la siguiente manera: Coeficiente para amortización acelerada Categoría de amortización Coeficiente en el primer año de Coeficiente en los años siguientes de Coeficiente para años de reforma y amortización (Ko) amortización (Kr) años siguientes (Kz) 1 4 5 4 2 6 7 6 3 12 13 12 4 20 21 20 Generalmente, en el curso de la vida útil del activo, el valor del activo puede aumentarse y extenderse su vida útil como resultado de la reconstrucción o la renovación, como las extensiones y adaptaciones de las edificaciones. Cuando ocurren estas actividades de reformas, la vida útil del activo se extiende a su vida útil original como si el activo fuera nuevo. Por lo tanto, los gastos de amortización se vuelven a calcular según un coeficiente nuevo. En general, aplica la siguiente regla: Ko = Vida útil Kr = Vida útil + 1 Kz = Vida útil En SAP Business One, puede desencadenar la reforma de un activo realizando lo siguiente: PUBLIC © 2014 SAP SE or an SAP affiliate company. All rights reserved. Page 77 of 122 Crear una adquisición posterior para el activo Aumentar la vida útil del activo en el año de reforma Nota Para desencadenar la reforma, debe aumentar la vida útil por un período determinado, que se calcula de la siguiente manera: Vida útil aumentada (meses) = Vida útil original (meses) – Vida útil restante (meses) – 12 Ejemplo El activo X tiene una vida útil de cuatro años. En el 1 de enero de 2010, se capitaliza y comienza la amortización. En el 1 de enero de 2012, hay una reforma del activo. En este punto, la vida restante del activo es de dos años. En SAP Business One, para desencadenar la reforma, primero debe crear una adquisición posterior para el activo. Luego, debe aumentar la vida útil del activo por 12 meses, como se calcula en la formula siguiente: Vida útil aumentada (meses) = 12 * 4 – [12 * (4 – 2)] –12 = 12 Con el método acelerado, SAP Business One calcula los costos de amortización anual de un activo de la siguiente forma: Sin reforma Amortización en el primer año = Costos de adquisición y producción / Ko Amortización en años posteriores = 2 * Valor neto contable / (Kr – n) Nota n = Número de años de la amortización Con reforma Amortización en el primer año = Costos de adquisición y producción / Ko Amortización en años posteriores antes de la reforma = 2 * Valor neto contable / (Kr – n) Amortización en año de reforma = 2 * Valor neto contable / Kz Amortización en años posteriores = 2 * Valor neto contable / (Kz – N) Nota n = Número de años de la amortización N = Número de años de la amortización luego de la reforma Ejemplo Sin reforma Activo X Costos de adquisición y producción: 48.000 EUR Vida útil: 4 años Método de amortización: Acelerado Base de cálculo: Anual Fecha de capitalización: 1 de enero de 2010 El sistema calcula la amortización anual del siguiente modo: 2010 48.000 EUR / 4 = 12.000 EUR 2011 2 * (48.000 EUR – 12.000 EUR) / (5 – 1) = 18.000 EUR 2012 2 * (48.000 EUR – 12.000 EUR – 18.000 EUR) / (5 – 2) = 12.000 EUR 2013 2 * (48.000 EUR – 12.000 EUR * 2 – 18.000 EUR) / (5 – 3) = 6000 EUR Ene. Feb. Mar. Abr. Mayo Jun. Jul. Ago. Sep. Oct. Nov. Dic. 2010 1000 1000 1000 1000 1000 1000 1000 1000 1000 1000 1000 1000 2011 1500 1500 1500 1500 1500 1500 1500 1500 1500 1500 1500 1500 2012 1000 1000 1000 1000 1000 1000 1000 1000 1000 1000 1000 1000 2013 500 500 500 500 500 500 500 500 500 500 500 500 Ejemplo Con reforma Activo Y Costos de adquisición y producción: 48.000 EUR Vida útil: 4 años Método de amortización: Acelerado Base de cálculo: Anual Fecha de capitalización: 1 de enero de 2010 Reforma: 12.000 EUR en el 1 de enero de 2012 PUBLIC © 2014 SAP SE or an SAP affiliate company. All rights reserved. Page 78 of 122 Para desencadenar la reforma, puede modificar la vida útil del activo de 48 meses a 60 meses para el ejercicio del 2012. El sistema calcula la amortización anual del siguiente modo: 2010 48.000 EUR / 4 = 12.000 EUR 2011 2 * (48.000 EUR – 12.000 EUR) / (5 – 1) = 18.000 EUR 2012 2 * (48.000 EUR – 12.000 EUR – 18.000 EUR + 12.000 EUR) / 4 = 15.000 EUR 2013 2 * (48.000 EUR – 12.000 EUR – 18.000 EUR + 12.000 EUR – 15.000 EUR) / (4 – 1) = 10.000 EUR 2014 2 * (48.000 EUR – 12.000 EUR – 18.000 EUR + 12.000 EUR – 15.000 EUR – 10.000 EUR) / (4 – 2) = 5000 EUR Ene. Feb. Mar. Abr. Mayo Jun. Jul. Ago. Sep. Oct. Nov. Dic. 2010 1000 1000 1000 1000 1000 1000 1000 1000 1000 1000 1000 1000 2011 1500 1500 1500 1500 1500 1500 1500 1500 1500 1500 1500 1500 2012 1250 1250 1250 1250 1250 1250 1250 1250 1250 1250 1250 1250 2013 833,33 833,33 833,33 833,33 833,33 833,33 833,33 833,33 833,33 833,33 833,33 833,33 2014 416,67 416,67 416,67 416,67 416,67 416,67 416,67 416,67 416,67 416,67 416,67 416,67 Más info Ventana de definición de clases de amortización: Ficha Cálculo 1.14.3.1.3 Definición y asignación de áreas de amortización En SAP Business One, puede definir las siguientes clases de áreas de amortización: Contabilización en el libro mayor Área adicional Área derivada Para cada clase se activos, se pueden asignar múltiples áreas de amortización y estas áreas de amortización se llevarán a los activos en la clase. Con varias áreas de amortización, se pueden realizar distintos cálculos de amortización para un único activo. Prerequisitos Permite activos fijos. Para obtener más información, consulte Habilitación de activos fijos. Procedimiento Definición de áreas de amortización 1. En el menú principal de SAP Business One, seleccione Gestión Definiciones Se abre la ventana Áreas de amortización - Definición . 2. Escriba el código y la descripción, seleccione el tipo y especifique otros parámetros. 3. Seleccione Agregar . Finanzas Activos fijos Áreas de amortización . Asignación de áreas de amortización a activos fijos 1. En el menú principal de SAP Business One, seleccione Gestión Definiciones Finanzas Activos fijos Clases de activos Se abre la ventana Clases de activos - Definiciones . 2. Especifique la información general, seleccione las áreas de amortización y especifique otros campos requeridos. 3. Seleccione Agregar . 4. En el menú principal de SAP Business One, seleccione Finanzas Activos fijos Datos maestros de activos fijos . Aparece la ventana Datos maestros de activos fijos . 5. En la ficha Activos fijos , subficha Resumen , especifique la clase de activo a la que pertenece el activo. . Nota No puede cambiar la clase de activo de un activo que tiene el estado Activo . Una vez que especifica la clase de activos, las áreas de amortización asociadas se copian en el activo. Más info Áreas de amortización Clases de activos Datos maestros del activo PUBLIC © 2014 SAP SE or an SAP affiliate company. All rights reserved. Page 79 of 122 1.14.3.1.3.1 Áreas de amortización En SAP Business One, puede utilizar distintas áreas de amortización para mostrar el valor de los activos fijos con una finalidad específica. Ejemplo Saldos para finalidades impositivas o valores de contabilidad interna SAP Business One admite los siguientes tipos de áreas de amortización: Contabilización en el libro mayor : El área para contabilizar las amortizaciones del activo en las cuentas de mayor. Área derivada : El área derivada del área de amortización general. Generalmente, esta área se utiliza cuando se realizan amortizaciones especiales. En la amortización especial, puede especificar la misma clase de amortización para las amortizaciones normales y alternativas. De esta manera, el área de amortización general lleva a cabo la amortización normal y la amortización especial mientras que el área derivada lleva a cabo solo la amortización normal. Así puede comparar la amortización del activo con y sin la amortización especial. El área derivada solo se utiliza para fines informativos, y no hay contabilización en el libro mayor. Área adicional : El área además de las áreas de contabilización de la amortización. Puede utilizar esta área para comparar el efecto de la utilización de distintas áreas de amortización. Puede realizar un cálculo de amortización adicional para un área de amortización distinta de forma paralela al cálculo real. El cálculo paralelo se utiliza solo para fines informativos, y no se realiza una contabilización en el libro mayor. Más info Ventana de definición de áreas de amortización 1.14.3.1.3.1.1 Ventana de definición de áreas de amortización Utilice esta ventana para crear, actualizar o visualizar las áreas de amortización. Para abrir la ventana, en el Menú principal de SAP Business One, seleccione . Gestión Definición Finanzas Activos fijos Áreas de amortización Campos de la ventana de definición de áreas de amortización Código Ingrese un código unívoco para el área de amortización. Descripción Si fuera necesario, introduzca una descripción del área de amortización. Tipo Seleccione una de las siguientes clases de área de amortización: Contabilización en el libro mayor : En esta área, la amortización del activo se contabiliza en las cuentas de mayor. Área adicional : En esta área, la amortización del activo no se contabiliza en las cuentas de mayor. La amortización que se lleva a cabo en esta área sólo es de carácter informativo. Área derivada : El área derivada del área de amortización general. Generalmente, esta área se utiliza cuando se realizan amortizaciones especiales. En la amortización especial, puede especificar la misma clase de amortización para las amortizaciones normales y alternativas. De esta manera, el área de amortización general lleva a cabo la amortización normal y la amortización especial mientras que el área derivada lleva a cabo solo la amortización normal. Así puede comparar la amortización del activo con y sin la amortización especial. Para obtener más información, véase Método de amortización especial. El área derivada solo se utiliza para fines informativos, y no hay contabilización en el libro mayor. Nota SAP Business One le permite crear solo un área de amortización con la clase Área derivada . Área de amortización principal Seleccione la casilla de selección para indicar que el área de amortización es el área de amortización principal. Nota SAP Business One le permite crear solo un área de amortización principal. Área de amortización derivada Nota Este campo está disponible sólo si se cumplen las siguientes condiciones: El área de amortización tiene la clase Contabilización en el libro mayor . El área de amortización es el área de amortización principal. Desde la lista desplegable, seleccione el área de amortización derivada del área de amortización principal. Contabilización de amortización Nota El campo solo está disponible para las áreas de amortización con la clase Contabilización en el libro mayor . PUBLIC © 2014 SAP SE or an SAP affiliate company. All rights reserved. Page 80 of 122 Seleccione uno de los siguientes métodos de contabilización de amortización: Contabilización directa : el sistema contabiliza la amortización del activo directamente en la cuenta de balance del activo. Contabilización indirecta : El sistema contabiliza la amortización en las cuentas de amortización acumuladas y trasladan la amortización a la cuenta de balance del activo solo cuando se da de baja al activo. Contabilización de baja Nota El campo solo está disponible para las áreas de amortización con la clase Contabilización en el libro mayor . Seleccione uno de los siguientes métodos de contabilización de la baja: Bruto : El sistema no contabiliza las ganancias o pérdidas durante la baja del activo a ninguna cuenta de mayor. Neto : El sistema contabiliza las ganancias y pérdidas durante la baja del activo a las cuentas de mayor correspondientes. Campo específico de país: Rusia Permitir contabilización de ingresos de los documentos de clientes Marque cada casilla de selección para cambiar el procedimiento de contabilización para la baja de activos a través de las ventas. Si el activo se da de baja a través de una factura de clientes, la ganancia o la pérdida que se origina se contabiliza directamente en la cuenta de ingresos, en el asiento que se crea según la factura del cliente. Por lo tanto, no hay contabilizaciones de ingresos relevantes en el asiento creado según el documento de baja correspondiente. Campo específico de país: Brasil Control de abono fiscal de activos fijos Marque esta casilla de selección para habilitar la función de control de abono fiscal de activos fijos para un área de amortización. Nota Este campo solo se encuentra disponible si seleccionó Área adicional en la lista desplegable Tipo . Además, los siguientes campos se encuentran disponibles solo si ha marcado esta casilla de selección: Clase de impuesto para documento de compra Socio de negocios para factura de corrección de impuestos Artículo para la factura de corrección de impuestos Uso para la factura de corrección de impuestos Clase de impuesto para documento de compra Seleccione una clase de impuesto que esté incluida en los códigos de impuestos que se utilizan en las facturas de proveedores de adquisición de activos de todos los activos del área de amortización. Nota Los CAP de los activos de un área de amortización se pasan al cálculo de ejecución de amortización a través de la clase de impuesto que seleccione aquí. Por lo tanto, asegúrese de que la clase de impuesto que seleccione esté incluido en las facturas de proveedores de adquisición de activos de todos los activos del área de amortización. Ejemplo Activo del área de amortización XX Código de impuesto utilizado en la factura de proveedores de adquisición de activos Clase de impuesto incluido FA01 C01 A, B y C FA02 C02 C, D y E FA03 C03 B, C y F Resultados: Seleccione la clase de impuesto C para el documento de compra: La factura de corrección creada para la amortización XX incluye el monto de los impuestos de todos los activos: FA01, FA02 y FA03. Seleccione la clase de impuesto B para el documento de compra: La factura de corrección creada para la amortización XX solo incluye el monto de los impuestos de FA01 y FA03. Socio de negocios para factura de corrección de impuestos Seleccione un socio de negocios para usar en la factura de corrección de impuestos. Recomendación Debe crear un socio de negocios para este uso únicamente, para evitar confusiones o errores en los informes. Artículo para la factura de corrección de impuestos Seleccione un artículo para usar en la factura de corrección de impuestos. Recomendación Debe crear un artículo para este uso únicamente, para evitar confusiones o errores en los informes. Uso para la factura de corrección de impuestos Seleccione un uso para la factura de corrección de impuestos. PUBLIC © 2014 SAP SE or an SAP affiliate company. All rights reserved. Page 81 of 122 Más info Áreas de amortización 1.14.3.1.4 Definición y asignación de atributos de activos En SAP Business One, se pueden definir distintos grupos de atributos para los activos fijos. Cuando se asigna un grupo de atributos a una clase de activos, se pueden vincular los atributos a los activos fijos. Prerequisitos Permite activos fijos. Para obtener más información, consulte Habilitación de activos fijos. Procedimiento Definición de atributos 1. En el menú principal de SAP Business One, seleccione Gestión Definiciones Finanzas Activos fijos Grupos de atributos Se abre la ventana Grupos de atributos: Definición . 2. Escriba la descripción, active los atributos que desea utilizar, e ingrese los nombres de atributos y los valores por defecto. . Nota Si desea ajustar el orden de los atributos, utilice el pulsador Arriba o Abajo . 3. Seleccione Agregar . Asignación de atributos a activos fijos 1. En el menú principal de SAP Business One, seleccione Gestión Definiciones Finanzas Activos fijos Clases de activos Se abre la ventana Clases de activos - Definiciones . 2. Especifique la información general y seleccione el grupo de atributos que desee asignar a la clase de activo. 3. Seleccione Agregar . 4. En el menú principal de SAP Business One, seleccione Finanzas Activos fijos Datos maestros de activos fijos . Aparece la ventana Datos maestros de activos fijos . 5. En la ficha Activos fijos , subficha Resumen , especifique la clase de activo a la que pertenece el activo. . Nota No puede cambiar la clase de activo de un activo que tiene el estado Activo . Una vez que especifica la clase de activos, el grupo de atributos asociados se vincula con el activo. Como resultado, los atributos del activo en el grupo se copian a la subficha Atributos , que aparece en el orden que se especificó en la ventana Definición de grupos de atributos . Más info Ventana Definición de grupos de atributos Clases de activos Datos maestros del activo 1.14.3.1.4.1 Ventana Definición de grupos de atributos Utilice esta ventana para definir distintos grupos de atributos para los activos fijos. En cada grupo, puede definir hasta 64 atributos de distintos tipos, de la siguiente manera: Tipo Cantidad de atributos Texto 32 Numérico 10 Fecha 5 Importe 7 Precio 5 Cantidad 5 Cuando se asigna un grupo de atributos a una clase de activos, se puede vincular al grupo de atributos a los activos fijos. Los atributos activos en el grupo después aparecen en la ventana Datos maestros de activos fijos: ficha Activos fijos: Subficha Atributos. Para abrir la ventana, en el menú principal de SAP Business One, seleccione Gestión Definición Finanzas Activos fijos Grupos de atributos . Campos de la ventana Definición de grupos de atributos PUBLIC © 2014 SAP SE or an SAP affiliate company. All rights reserved. Page 82 of 122 Nombre Introduzca un nombre con un máximo de 100 caracteres para el grupo de atributos. Nombre de atributo Nota El campo es editable solo si ha marcado la casilla de selección Activo . Introduzca un nombre con un máximo de 100 caracteres para el atributo. Valor de atributo Nota El campo es editable solo si ha marcado la casilla de selección Activo . En caso necesario, indique un valor de atributo de un máximo de 100 caracteres. El valor que indicó aquí se lleva a los datos maestros del activo como el valor de atributo por defecto. Ejemplo Nombre del atributo – Color Valor del atributo – Negro Si asigna el grupo de activos a una clase de activo, el atributo Color y el valor por defecto Negro se llevará a los datos maestros de todos los activos en la clase. Tipo de campo Muestra el tipo predefinido del campo de atributo. No se puede modificar el tipo. Activa Activa el atributo. Puede especificar entonces el nombre del atributo y el valor. Nota Una vez que asigne el grupo de atributos a una clase de activo, los atributos del activo en el grupo se llevan a los datos maestros de todos los activos en la clase. Mover hacia arriba, mover hacia abajo Utilice estos dos botones para adaptar el orden de los atributos. Para mover un atributo hacia arriba en la lista, seleccione la fila del atributo y elija el botón Mover hacia arriba . De la misma manera, ara mover un atributo hacia abajo en la lista, seleccione la fila del atributo y elija el botón Mover hacia abajo . SAP Business One le permite seleccionar varias filas con la tecla Mayús o Ctrl . Nota Una vez que asigne el grupo de atributos a una clase de activo, los atributos activos en el grupo se llevan a los datos maestros del activo, que se visualizan en el orden especificado en la ventana Definición de grupos de atributos . Más info Ventana de definición de clases de activos Ventana Datos maestros del activo: Ficha Activos fijos: Subficha Atributos. 1.14.3.2 Ventana de definición de clases de activos Utilice esta ventana para crear, actualizar o visualizar las clases de activos. Para abrir la ventana, en el menú principal de SAP Business One, seleccione Gestión Definición Finanzas Activos fijos Clases de activos . Campos de Área general Código Ingrese un código unívoco para la clase de activo. Descripción Si fuera necesario, introduzca una descripción de la clase de activo. Clase de activo Seleccione una de las siguientes clases de activo: General : Seleccione esta opción para activos normal. Activo de poco valor : Seleccione esta opción para activos de poco valor. Límite del valor desde Nota El campo solo está disponible si seleccionó Activo de poco valor en el campo Clase de activo . Ingrese el límite inferior para los activos de poco valor. PUBLIC © 2014 SAP SE or an SAP affiliate company. All rights reserved. Page 83 of 122 Límite de valor a Nota El campo solo está disponible si seleccionó Activo de poco valor en el campo Clase de activo . Ingrese el límite superior para los activos de poco valor. Grupo de atributos En la lista desplegable, seleccione el grupo de atributos que desee asignar a la clase de activo. Grupo de atributos por defecto está seleccionada por defecto. El grupo de atributos por defecto contiene los siguientes cuatro atributos predefinidos: Comentario 1 Comentario 2 Importe 1 Importe 2 Campos de área Tabla Área de amortización Especifique las áreas de amortización para la clase de activo. Nota Debe especificar al menos un área de amortización principal. Activo Seleccione la casilla de selección para indicar que el área de amortización está activa para la clase de activo. El sistema calcula la amortización del activo en todas las áreas de amortización. Nota Al menos un área de amortización debe estar activada. Determinación de cuentas Especifica la determinación de la cuenta para el tipo Contabilización en el libro mayor del área de amortización. Clase de amortización Especifique la clase de amortización en el área de amortización. Luego, cuando asigna la clase de activo a un activo, puede modificar la clase de amortización en los datos maestros del activo. Nota Para el área de amortización derivada, no puede especificar la clase de amortización. Vida útil (meses) Ingrese la vida útil en meses de los activos en esta clase de activos. Luego, cuando asigna la clase de activo a un activo, puede modificar la vida útil en los datos maestros del activo. Nota Para el área de amortización derivada, no puede especificar la vida útil. Más info Clases de activos 1.14.4 Creación de activos fijos Prerequisitos 1. Permite activos fijos. Para obtener más información, consulte Habilitación de activos fijos. 2. Ha definido lo siguiente: Determinación de cuentas Clases de amortización Áreas de amortización Grupos de atributos Clases de activos Procedimiento 1. En el menú principal de SAP Business One, seleccione Aparece la ventana Datos maestros de activos fijos . 2. Pase al modo Añadir de una de las siguientes maneras: Pulse las teclas Ctrl + A del teclado. Finanzas Activos fijos Datos maestros de activos fijos . En la barra de herramientas, seleccione ( Añadir ). En la barra de menús, seleccione Datos Añadir . PUBLIC © 2014 SAP SE or an SAP affiliate company. All rights reserved. Page 84 of 122 3. En el área general de la ventana Datos maestros de activos fijos , especifique la cantidad de artículos y otra información necesaria. 4. En la ficha Activos fijos , subficha Resumen , especifique la clase de activo a la que pertenece el activo. Después de especificar la clase de activo, los parámetros de amortización siguientes de la clase de activos se copian al activo como el valor predeterminado: Área de amortización Clase de amortización Vida útil 5. Si es necesario, especifique otra información relacionada con el activo en la ficha Activos fijos . 6. Seleccione Agregar . Nota El activo se crea con éxito con el estado Nuevo . Para cambiar el estado a Activo , debe capitalizar el activo. Para obtener más información, consulte Capitalización. Más info Determinación de cuentas Clases de amortización Áreas de amortización Clases de activos 1.14.4.1 Datos maestros del activo SAP Business One le permite gestionar todos los activos fijos en los datos maestros del activo. Puede crear, actualizar y eliminar activos fijos utilizando los datos maestros del activo. Luego de que se capitaliza un activo, puede visualizar y actualizar los detalles de amortización del activo en los datos maestros del activo. Más info Ventana Datos maestros del activo: Ficha Activos fijos Ventana Datos maestros del activo: Ficha Activos fijos: Subficha Resumen Ventana Datos maestros del activo: Ficha Activos fijos: Subficha Valores Ventana Datos maestros del activo: Ficha Activos fijos: Subficha Amortización Ventana Datos maestros del activo: Ficha Activos fijos: Subficha Contabilidad de costos Ventana Datos maestros del activo: Ficha Activos fijos: Subficha Información adicional 1.14.4.1.1 Ventana Datos maestros del activo: Ficha Activos fijos Utilice esta ficha para visualizar y actualizar los datos del activo. Para acceder a la ficha, desde el menú principal de SAP Business One, seleccione seleccionar la ficha Activos fijos . Finanzas Activos fijos Datos maestros del activo y La ficha Activos fijos contiene las siguientes subfichas: Ventana Datos Ventana Datos Ventana Datos Ventana Datos Ventana Datos maestros maestros maestros maestros maestros del del del del del activo: activo: activo: activo: activo: Ficha Activos Ficha Activos Ficha Activos Ficha Activos Ficha Activos fijos: fijos: fijos: fijos: fijos: Subficha Resumen Subficha Valores Subficha Amortización Subficha Contabilidad de costos Subficha Información adicional Más info Datos maestros del activo 1.14.4.1.1.5 Ventana Datos maestros del activo: Ficha Activos fijos: Subficha Resumen Esta subficha proporciona un resumen de los datos más importantes de un activo fijo y sus parámetros de amortización. Para acceder a la subficha, del menú principal de SAP Business One, seleccione ficha Activos fijos y luego la subficha Resumen . Finanzas Activos fijos Datos maestros del activo . Seleccione la Campos de Área general Estado PUBLIC © 2014 SAP SE or an SAP affiliate company. All rights reserved. Page 85 of 122 Muestra el estado del activo como uno de los siguientes: Nuevo : Indica que el activo se creó de forma manual y todavía no fue capitalizado. Activo : Indica que el activo fue capitalizado y está activo. Inactivo : Indica que el activo fue dado de baja y está inactivo. Cuando crea un activo, el sistema marca el activo como Nuevo de forma automática. Después de capitalizar el activo, el estado cambia de Nuevo a Activo . Luego de que se da de baja al activo, por ventas o desguace, el estado cambia de Activo a Inactivo de forma automática. Clase de activo Especifique la clase de activos al que pertenece el activo. Luego de asignar una clase de activo al activo, los siguientes parámetros de amortización de la clase de activo se copian al activo como predeterminados: Área de amortización Clase de amortización Vida útil Para visualizar los detalles de la clase de activo, haga clic en la ( Flecha de enlace ) a la izquierda del campo. Grupo de activos Especifique el grupo de activos al que pertenece el activo. Para definir un nuevo grupo de activos, abra la ventana Definición de grupos de activos seleccionando Definir nuevo en la lista desplegable. Número de inventario De ser necesario, ingrese el número de inventario del activo. El número de inventario que se puede utilizar como alternativa del número de activo. Esto le permite mantener los números utilizados anteriormente cuando se transfieren los datos de los activos fijos, por ejemplo, desde el add-on de los activos fijos. Ejemplo Si un activo fijo tiene un número específico en el add-on, puede asignar un nuevo número al activo y mantener el número anterior como el número de inventario en SAP Business One. Número de serie De ser necesario, ingrese el número de serie del activo. Ubicación De ser necesario, seleccione la ubicación del activo desde la lista desplegable. Para definir nuevas ubicaciones, abra la ventana Definición de ubicaciones seleccionando Definir nueva en la lista desplegable. Técnico De ser necesario, asigne a un empleado para actualizar el activo. Empleado De ser necesario, especifique un empleado al que se le asigna físicamente el activo. Fecha de capitalización Especifique la fecha en que se capitaliza el activo. Puede especificar y actualizar de forma manual la fecha antes de que ocurra la capitalización. Como alternativa, SAP Business One puede completar la fecha de forma automática cuando capitaliza el activo en la creación de uno de los siguientes documentos: Capitalización Factura de proveedores El sistema toma la fecha valor del activo del documento y la utiliza como la fecha de capitalización del activo. Activo estadístico Seleccione la casilla de selección para indicar que el activo solo es un activo estadístico que no es propiedad de la empresa. Cesión Seleccione la casilla de selección para indicar que el activo es propiedad de su empresa, pero está financiado por una hipoteca de un banco. Desactivar luego del final de la vida útil. Nota El campo solo está disponible en alemán cuando se cumplen las siguientes condiciones: El activo es un activo de poco valor. Es decir, la clase de activo del activo tiene la clase Activo de poco valor . El área de amortización principal del activo utiliza una clase de amortización que tiene la convención Luego del final de la vida útil . Seleccione la casilla de selección para desactivar un activo de poco valor cuando termina la vida útil del activo. Generalmente, cuando se da de baja a un activo, el sistema desactiva el activo de forma automática cuando se crea el documento de baja. Sin embargo, para un activo de poco valor utilizando la clase de amortización que tiene la convención de baja Luego del final de la vida útil , el sistema no desactiva al activo cuando se le da de baja completamente y la baja no tiene ningún efecto en la amortización. En este caso, el sistema lleva a cabo la amortización como si el activo no fue dado de baja, y puede seleccionar esta casilla de selección de forma manual para desactivar el activo cuando termina su vida útil. Este método puede aplicarse en caso de que un activo de poco valor no esté amortizado completamente pero dejó físicamente la empresa. Área de amortización Seleccione el área de amortización para la que desea visualizar los detalles de la amortización del activo. Puede visualizar la amortización solo en las áreas que están definidas en la clase de activo. Ejercicio Seleccione el ejercicio para el que desea visualizar los detalles de la amortización del activo. El valor por defecto es el ejercicio en curso. Una vez que modificó el ejercicio, el sistema vuelve a calcular la amortización de forma automática y actualiza los valores PUBLIC © 2014 SAP SE or an SAP affiliate company. All rights reserved. Page 86 of 122 relevantes al activo. Nota SAP Business One le permite visualizar los detalles de amortización del activo de cada ejercicio a lo largo de su vida útil. Sin embargo, el sistema traslada los valores de amortización de un ejercicio solo cuando sucede el cambio de ejercicio. Si no aparece ningún valor para el ejercicio seleccionado, deberá realizar un cambio de ejercicio. Cuando modifica el área de amortización y año de ejercicio, SAP Business One actualiza los valores en los campos no tratables de forma automática entre los siguientes: CAP históricos De ser necesario, ingrese los costos de adquisición y producción históricos del activo. Nota El campo no es tratable si suceden una de las siguientes situaciones: El activo no existe en el ejercicio seleccionado. No realizó un cambio de ejercicio para el ejercicio seleccionado. Costos de adquisición y producción Muestra los costos de adquisición y producción del activo al final del ejercicio seleccionado. Valor neto contable Muestra el valor neto contable al final del ejercicio seleccionado. VNC histórico Muestra el valor neto contable histórico al final del ejercicio seleccionado. A diferencia del valor neto contable, el valor neto contable histórico es el valor neto contable del activo que se calcula sin tener en cuenta ninguna amortización no planificada, apreciación o corrección. Amortización normal Muestra la amortización normal del activo para el ejercicio seleccionado. Amortización no planificada Muestra la amortización no planificada del activo para el ejercicio seleccionado. Amortización especial Muestra la amortización especial del activo para el ejercicio seleccionado. Corrección Muestra la corrección del activo para el ejercicio seleccionado. Valor de recuperación Nota El campo es tratable solo cuando ocurren las siguientes condiciones: El activo tiene estado Activo . Realizó el cambio de ejercicio para el ejercicio seleccionado, y el activo existe en el ejercicio. En el área de amortización seleccionada, la clase de amortización correspondiente tiene un porcentaje de valor de recuperación definido. Especifique el valor de recuperación del activo. Si el campo no es tratable, muestra el valor de recuperación del activo. Cantidad Si el activo está planificado para mantenimiento de cantidad, el campo muestra la cantidad. De lo contrario, el campo está vacío. Campos de área Tabla Área de amortización Muestra las áreas de amortización que especificó en la clase de activo. Para visualizar los detalles del área de amortización, abra la ventana Definición de áreas de amortización haciendo clic en la código de área de amortización. ( Flecha de enlace ) a la izquierda del Fecha de inicio de la amortización Nota El campo es tratable cuando ocurren las siguientes condiciones: Se capitalizó el activo. El ejercicio que seleccionó es el año durante el que sucede la capitalización. El área de amortización no es un área derivada. Especifique la fecha de inicio de amortización del activo. Una vez que modificó la fecha, el sistema vuelve a calcular la amortización de forma automática y actualiza los valores relevantes al activo. Si no quiere especificar la fecha de inicio de amortización de forma manual, SAP Business One puede calcular la fecha según la fecha de capitalización y la convención de amortización que especificó para su clase de amortización. Para más información, véase Ventana de definición de Clases de amortización: Ficha General. PUBLIC © 2014 SAP SE or an SAP affiliate company. All rights reserved. Page 87 of 122 Fecha de finalización de la amortización Muestra la fecha de finalización de la amortización, que se calcula según la fecha de inicio de la amortización y la vida útil. Este campo no se puede tratar. Vida útil Ingrese la vida útil del activo en meses. Por defecto, el sistema copia la vida útil de la clase de activo. Una vez que modificó el valor de vida útil, el sistema vuelve a calcular la amortización de forma automática y actualiza los valores relevantes al activo. Resto de vida útil (meses) Muestra el resto de vida útil del activo, que se calcula según la vida útil y la fecha de inicio de la amortización. Este campo no se puede tratar. Nota El campo siempre muestra la vida útil restante al principio del ejercicio que seleccionó. Ejemplo Activo X Vida útil: 60 meses Fecha de capitalización: 1 de enero de 2012 Fecha de inicio de la amortización: 1 de julio de 2012 Fecha del sistema actual: 1 de diciembre de 2012 En este caso, si selecciona el ejercicio 2012, la vida útil restante del activo se muestra como 60 meses, ya que el sistema calcula la vida útil restante en enero del ejercicio 2012. Sin embargo, si cambia el ejercicio a 2013, la vida útil restante se muestra como 54 (60 – 6) meses, ya que el sistema calcula la vida útil restante en enero del ejercicio 2013. Clase de amortización Especifique la clase de amortización en el área de amortización. Por defecto, el sistema copia la clase de amortización de la clase de activo. Una vez que modificó la clase de amortización, el sistema vuelve a calcular la amortización de forma automática y actualiza los valores relevantes al activo. Control de período Para definir los factores de cálculo de amortización para distintos períodos, seleccione el botón para abrir la ventana Control de período de amortización . Nota El botón solo está disponible si seleccionó una línea donde la clase de amortización cumple las siguientes condiciones: La clase de amortización tiene el método Control de período lineal . Para obtener más información, véase Método de control de período lineal. El período de amortización de la clase de amortización es Individual . Más info Ventana Control de período de amortización Ventana Datos maestros del activo: Ficha Activos fijos Ventana Datos maestros del activo: Ficha Activos fijos: Subficha Valores Ventana Datos maestros del activo: Ficha Activos fijos: Subficha Amortización Ventana Datos maestros del activo: Ficha Activos fijos: Subficha Contabilidad de costos Ventana Datos maestros del activo: Ficha Activos fijos: Subficha Información adicional 1.14.4.1.1.1.1 Ventana Control de período de amortización Utilice esta ventana para definir los factores de cálculo de amortización para distintos períodos cuando amortiza un activo utilizando el método de control de período lineal con control de período individual. Para obtener más información, véase Método de control de período lineal. Para acceder esta ventana, realice lo siguiente: 1. Desde el Menú principal de SAP Business One, seleccione Finanzas Activos fijos Datos maestros del activo y seleccione la ficha Activos fijos . 2. En la subficha Resumen de la ficha Activos fijos , seleccione la línea con la clase de amortización deseada en la tabla Parámetros de amortización y seleccione el botón Control de período . Campos de ventana Control de período de amortización Ejercicio Muestra el ejercicio que seleccionó en el campo Ejercicio en la ventana Datos maestros del activo . Amortización Seleccione la casilla de selección para amortizar el activo en el período. Factor PUBLIC © 2014 SAP SE or an SAP affiliate company. All rights reserved. Page 88 of 122 Ingrese un factor para el cálculo de amortización en el período. Por defecto, el sistema muestra el factor que especificó para su clase de amortización. Más info Ventana Datos maestros del activo: Ficha Activos fijos: Subficha Resumen Método de control de períodos lineales 1.14.4.1.1.5 Ventana Datos maestros del activo: Ficha Activos fijos: Subficha Valores Utilice esta subficha para supervisar las modificaciones del valor de un activo a lo largo de un año. El área de amortización actual y el año de ejercicio se muestran en la esquina superior derecha de la subficha. Puede modificarlos manualmente para visualizar los valores de un área de amortización o un ejercicio distintos. Para acceder a la subficha, del menú principal de SAP Business One, seleccione ficha Activos fijos y luego la subficha Valores . Finanzas Activos fijos Datos maestros del activo . Seleccione la Campos de la subficha Valores Transacción Visualiza lo siguiente: Principio del ejercicio : Los valores de activos mostrados en la línea son los valores acumulados al principio del ejercicio seleccionado. Adquisición , Baja , Traslado , Corrección , Amortización normal , Amortización no planificada , Amortización especial : Estas son las distintas clases de amortizaciones del activo, y los valores de estas líneas son los importes incurridos en el ejercicio seleccionado como resultado de distintas transacciones. Fin del ejercicio : Los valores de activos mostrados en la línea son los valores acumulados al final del ejercicio seleccionado. Costos de adquisición y producción Muestra los costos de adquisición y producción del activo al principio y final del ejercicio, y muestra cómo cambia el valor a lo largo del ejercicio. Cantidad Si el activo está planificado para mantenimiento de cantidad, el campo muestra la cantidad al principio y final del ejercicio, y muestra cómo cambia la cantidad a lo largo del ejercicio. Amortización Muestra el importe de amortización del activo al principio y final del ejercicio, y muestra cómo cambia el valor a lo largo del ejercicio. Corrección Muestra el importe de corrección del activo al principio y final del ejercicio, y muestra cómo cambia el valor a lo largo del ejercicio. En SAP Business One, la corrección es el aumento en el valor del activo como resultado de una amortización manual o revaloración. Valor neto contable Muestra el valor neto contable del activo al principio y final del ejercicio, y muestra cómo cambia el valor a lo largo del ejercicio. Más info Ventana Datos maestros del activo: Ficha Activos fijos Ventana Datos maestros del activo: Ficha Activos fijos: Subficha Resumen Ventana Datos maestros del activo: Ficha Activos fijos: Subficha Amortización Ventana Datos maestros del activo: Ficha Activos fijos: Subficha Contabilidad de costos Ventana Datos maestros del activo: Ficha Activos fijos: Subficha Información adicional 1.14.4.1.1.5 Ventana Datos maestros del activo: Ficha Activos fijos: Subficha Amortización Utilice esta subficha para visualizar las amortizaciones planeadas y contabilizadas en distintos períodos de cada año. El área de amortización actual y el año de ejercicio se muestran en la esquina superior derecha de la subficha. Puede modificarlos manualmente para visualizar los valores de un área de amortización o un ejercicio distintos. Para acceder a la subficha, del menú principal de SAP Business One, seleccione ficha Activos fijos y luego la subficha Amortización . Finanzas Activos fijos Datos maestros del activo . Seleccione la Campos de la subficha Amortización Amortización prevista Muestra el importe de amortización planificada para el activo de cada período. La amortización planificada incluye todas las amortizaciones planificadas del activo, automáticas y manuales. PUBLIC © 2014 SAP SE or an SAP affiliate company. All rights reserved. Page 89 of 122 Amortización contabilizada Muestra el importe de amortización que ya fue contabilizado en las cuentas de libro mayor para el activo en cada período. La siguiente fórmula muestra las relaciones entre amortizaciones contabilizadas, automáticas y manuales: Amortización planificada = Amortización automática + Amortización manual Para contabilizar la amortización a las cuentas del libro mayor, utilice la ejecución de amortización. Para obtener más información, véase Ejecución de la amortización. Amortización automática Muestra el importe de amortización automática que fue contabilizado en las cuentas de libro mayor para el activo en cada período. La amortización automática se refiere a la amortización que el sistema realiza de forma automática. Amortización manual Muestra el importe de amortización manual que fue contabilizado en las cuentas de libro mayor para el activo en cada período. La amortización manual se refiere a las amortizaciones que llevó a cabo de forma manual utilizando los documentos de Amortización manual . Más info Ventana Datos maestros del activo: Ficha Activos fijos Ventana Datos maestros del activo: Ficha Activos fijos: Subficha Resumen Ventana Datos maestros del activo: Ficha Activos fijos: Subficha Valores Ventana Datos maestros del activo: Ficha Activos fijos: Subficha Contabilidad de costos Ventana Datos maestros del activo: Ficha Activos fijos: Subficha Información adicional 1.14.4.1.1.5 Ventana Datos maestros del activo: Ficha Activos fijos: Subficha Contabilidad de costos Utilice esta subficha para asignar proyectos y normas de reparto a un activo para facilitar la contabilidad de costos. En el caso de transacciones de activos que crean asientos, SAP Business One trasladará los proyectos o las normas de reparto relevantes al asiento. Para acceder a la subficha, del menú principal de SAP Business One, seleccione ficha Activos fijos y luego la subficha Contabilidad de costos . Finanzas Activos fijos Datos maestros del activo . Seleccione la Campos de la asignación de proyectos Válido desde, Válido hasta Especifique el período en que quiere asignar un activo a un proyecto. El campo Válido desde es obligatorio, mientras que el campo Válido hasta es opcional en la última línea. Si no especifica una fecha Válido hasta , SAP Business One la considera como el 31/12/2099. Proyecto Especifique el proyecto al cual desea asignar el activo. Nota En el plan de cuentas, también puede asignar un proyecto a una cuenta de ganancias y pérdidas que utiliza el activo. Sin embargo, el proyecto que asigna aquí tienen prioridad sobre el proyecto asignado a la cuenta. Campos de la asignación de normas de reparto Válido desde, Válido hasta Especifique el período en que quiere asignar una norma de reparto al activo. El campo Válido desde es obligatorio, mientras que el campo Válido hasta es opcional en la última línea. Si no especifica una fecha Válido hasta , SAP Business One la considera como el 31/12/2099. Norma de reparto Especifique las normas de reparto que quiere asignar al activo. Nota En el plan de cuentas, también puede asignar normas de reparto a una cuenta de ganancias y pérdidas que utiliza el activo. Sin embargo, las normas de reparto que asigna aquí tienen prioridad sobre las normas de reparto asignadas a la cuenta. Más info Ventana Datos maestros del activo: Ficha Activos fijos Ventana Datos maestros del activo: Ficha Activos fijos: Subficha Resumen Ventana Datos maestros del activo: Ficha Activos fijos: Subficha Valores Ventana Datos maestros del activo: Ficha Activos fijos: Subficha Amortización Ventana Datos maestros del activo: Ficha Activos fijos: Subficha Información adicional Consolidación de líneas de asientos por proyectos y normas de reparto PUBLIC © 2014 SAP SE or an SAP affiliate company. All rights reserved. Page 90 of 122 1.14.4.1.1.4.1 Consolidación de líneas de asientos por proyectos y normas de reparto En SAP Business One, puede asignar un activo fijo a varios proyectos y normas de reparto. Cuando crea una transacción para un activo, los proyectos y normas de reparto se visualizan en los asientos correspondientes. Para consolidar las líneas de asientos por proyectos y normas de reparto, puede seleccionar las casillas de selección Consolidar líneas de asientos por proyectos y Consolidar líneas de asientos por normas de reparto , por ejemplo, en los documentos de amortización manual y de baja. Escenario 1 Si selecciona la casilla de selección Consolidar líneas de asientos por normas de reparto , el sistema consolida las líneas de asientos por cuentas de mayor y normas de reparto. Datos de ejemplo N.º de asiento Importe Cuenta de mayor Norma de reparto Proyecto 1 US$ 30 100 D1 P2 2 US$ 20 300 D3 P1 3 US$ 450 300 D3 P2 4 US$ 32 300 D1 P1 5 US$ 12 200 D4 P1 6 US$ 80 100 D2 P3 7 US$ 43 200 D1 P3 8 US$ 23 100 D1 P2 9 US$ 21 100 D1 P3 10 US$ 45 100 D2 P2 US$ 756 Salida totalizada N.º de asiento Importe Cuenta de mayor Distribución 1 US$ 74 100 D1 2 US$ 125 100 D2 3 US$ 43 200 D1 4 US$ 12 200 D4 5 US$ 32 300 D1 6 US$ 470 300 D3 US$ 756 Escenario 2 Si selecciona la casilla de selección Consolidar líneas de asientos por proyectos , el sistema consolida las líneas de asientos por cuentas de mayor y proyectos. Datos de ejemplo N.º de asiento Importe Cuenta de mayor Norma de reparto Proyecto 1 $ 30 100 D1 P2 2 $ 20 300 D3 P1 3 $ 450 300 D3 P2 4 $ 32 300 D1 P1 5 $ 12 200 D4 P1 6 $ 80 100 D2 P3 7 $ 43 200 D1 P3 8 $ 23 100 D1 P2 9 $ 21 100 D1 P3 10 $ 45 100 D2 P2 $ 756 Salida totalizada N.º de asiento Importe Cuenta de mayor Proyecto 1 US$ 78 100 P1 2 US$ 101 100 P3 3 US$ 12 200 P1 4 US$ 43 200 P3 PUBLIC © 2014 SAP SE or an SAP affiliate company. All rights reserved. Page 91 of 122 5 US$ 52 300 P1 6 $ 450 300 P3 US$ 756 Escenario 3 Si selecciona ambas casillas de selección, el sistema consolida las líneas de asientos por cuentas de mayor, proyectos y normas de reparto. Datos de ejemplo N.º de asiento Importe Cuenta de mayor Norma de reparto Proyecto 1 $ 30 100 D1 P2 2 $ 20 300 D3 P1 3 $ 450 300 D3 P2 4 $ 32 300 D1 P1 5 $ 12 200 D4 P1 6 $ 80 100 D2 P3 7 $ 43 200 D1 P3 8 $ 23 100 D1 P2 9 $ 21 100 D1 P3 10 $ 45 100 D2 P2 $ 756 Salida totalizada N.º de asiento Importe Cuenta de mayor Norma de reparto Proyecto 1 $ 53 100 D1 P2 2 $ 20 300 D3 P1 3 $ 450 300 D3 P2 4 $ 32 300 D1 P1 5 $ 12 200 D4 P1 6 $ 80 100 D2 P3 7 $ 43 200 D1 P3 8 $ 23 100 D1 P2 9 $ 21 100 D1 P3 10 $ 45 100 D2 P2 $ 756 Escenario 4 Si no selecciona ninguna casilla de selección, el sistema consolida las líneas de asientos solo por cuentas de mayor. Datos de ejemplo N.º de asiento Importe Cuenta de mayor Norma de reparto Proyecto 1 US$ 30 100 D1 P2 2 US$ 20 300 D3 P1 3 US$ 450 300 D3 P2 4 US$ 32 300 D1 P1 5 US$ 12 200 D4 P1 6 US$ 80 100 D2 P3 7 US$ 43 200 D1 P3 8 US$ 23 100 D1 P2 9 US$ 21 100 D1 P3 10 US$ 45 100 D2 P2 US$ 756 Salida totalizada N.º de asiento Importe Cuenta de mayor 1 US$ 199 100 2 US$ 55 200 3 US$ 502 300 US$ 756 PUBLIC © 2014 SAP SE or an SAP affiliate company. All rights reserved. Page 92 of 122 Más info Ventana Datos maestros del activo: Ficha Activos fijos: Subficha Contabilidad de costos 1.14.4.1.1.5 Ventana Datos maestros del activo: Ficha Activos fijos: Subficha Atributos Utilice esta subficha para administrar los atributos de un activo. Para acceder a la subficha, del menú principal de SAP Business One, seleccione ficha Activos fijos y luego la subficha Información adicional . Finanzas Activos fijos Datos maestros del activo . Seleccione la Campos de la subficha Información adicional Nombre de atributo Muestra los nombres de los atributos activos en el grupo de atributos que asignó a la clase de activo del activo. Valor de atributo Indique un valor de atributo de un máximo de 100 caracteres. Por defecto, el campo muestra el valor de atributo que especificó en la ventana Definición de grupos de atributos . Más info Ventana Datos maestros del activo: Ficha Activos fijos Ventana Datos maestros del activo: Ficha Activos fijos: Subficha Resumen Ventana Datos maestros del activo: Ficha Activos fijos: Subficha Valores Ventana Datos maestros del activo: Ficha Activos fijos: Subficha Amortización Ventana Datos maestros del activo: Ficha Activos fijos: Subficha Contabilidad de costos 1.14.5 Transacciones de activos Con SAP Business One, puede llevar a cabo una serie de transacciones para sus activos fijos de la siguiente manera: Capitalización Abono de capitalización Baja Traslado Amortización manual Ejecución amortización Revaloración de activos Para facilitar la gestión de activos fijos, SAP Business One también le permite adquirir, vender y dar de baja a un activo utilizando las siguientes clases de documentos de marketing: Factura de proveedores Nota de crédito de proveedores Factura de corrección de proveedores Anulación de factura de corrección de proveedores Factura de clientes Más info Capitalización Abono de capitalización Baja Traslado Amortización manual Ejecución amortización Revaloración de activos Ventana Cambio de ejercicio 1.14.5.1 Capitalización La capitalización es el proceso de registrar un costo de adquisición y producción como un activo fijo (cancelado como amortización a lo largo de varios períodos contables) en lugar de como un gasto (cobrado frente a las ganancias en un período contable). Cuando adquiere un activo, SAP Business One lo capitaliza de forma automática. Para crear una adquisición de activo, puede utilizar cualquiera de los siguientes documentos: PUBLIC © 2014 SAP SE or an SAP affiliate company. All rights reserved. Page 93 of 122 Capitalización Nota Cuando adquiere un activo por primera vez utilizando un documento de capitalización, debe crear el documento para todas las áreas de amortización. Para las adquisiciones posteriores, puede crear el documento para un área de amortización específica. SAP Business One le permite crear un documento de capitalización para varios activos. Una vez que añade el documento, el sistema crea un asiento para cada área de amortización Contabilización en el libro mayor asociada con el activo. En el asiento, las cuentas de balance del activo se debitan y se acreditan las cuenta de compensación de la adquisición. Factura de proveedores Factura de corrección de proveedores Nota Si adquiere un activo utilizando una factura de proveedores o una factura de corrección de proveedores, el sistema genera un documento de capitalización de forma automática. La capitalización afecta a todas las áreas de amortización asociadas del activo. Luego de que adquiere un activo por primera vez, todavía puede crear adquisiciones posteriores. Más info Ventana Capitalización 1.14.5.1.1 Ventana Capitalización Utilice esta ventana para crear adquisiciones de activos. Para abrir la ventana, en el Menú principal de SAP Business One, seleccione Finanzas Activos fijos Capitalización . Campos de Área general Origen Muestra una de las siguientes opciones: AC : La abreviación para la clase de transacción Capitalización . Indica que el documento de capitalización se crea de forma manual. PU : La abreviación para la clase de transacción Factura de proveedores . Indica que el documento de capitalización se genera de forma automática como resultado de la creación de una factura de proveedores con activos fijos. CU : La abreviación de la clase de transacción Factura de corrección de proveedores . Indica que el documento de capitalización se genera de forma automática como resultado de la creación de una factura de corrección de proveedores con activos fijos. Cuando el documento de capitalización está en modo Añadir , el campo está en blanco. Número de origen Muestra una de las siguientes opciones: Si el documento de capitalización se crea de forma manual, el campo muestra el número de documento según la definición en la ventana Definición de numeración de documentos . Si el documento de capitalización se genera de forma automática, el campo muestra el número de documento de la factura de proveedores fuente o del documento de factura de corrección de proveedores. Número Muestra el número y serie del documento según la definición en la ventana Definición de numeración de documentos . Estado Muestra una de las siguientes opciones: Contabilizado : Indica que se creó el documento de capitalización. Cancelado : Indica que se canceló el documento de capitalización. Fecha de contabilización Especifique la fecha en que se contabiliza el asiento. Fecha de documento Especifique la fecha del documento. Por defecto, la fecha del documento es igual a la fecha de contabilización. Fecha valor del activo Especifique la fecha en que se capitaliza el activo. Por defecto, la fecha es igual a la fecha de contabilización. Nota Si no especificó la fecha de capitalización para un activo en los datos maestros del activo, la fecha que especifica aquí se copia a los datos maestros como la fecha de capitalización. Fecha de cancelación Nota El campo solo está disponible si canceló el documento de capitalización. PUBLIC © 2014 SAP SE or an SAP affiliate company. All rights reserved. Page 94 of 122 Si el documento de capitalización se genera de forma automática luego de la creación de una factura de proveedores o una factura de corrección de proveedores, debe cancelar la factura para cancelar el documento de capitalización. Muestra la fecha de cancelación. Área de amortización Seleccione el área de amortización en que ocurre la capitalización. Nota Debe crear el documento de capitalización para todas las áreas de amortización. Por defecto, se selecciona * – Todas las áreas . Referencia De ser necesario, especifique cualquier información adicional sobre la capitalización. Moneda De la lista desplegable, seleccione la moneda (local, del sistema o extranjera) que quiere utilizar para la capitalización. Si selecciona moneda extranjera, especifique la moneda y el cambio. Total Muestra el importe total del documento. Campos de la ficha Contenidos Número de activo Especifique el activo que desee adquirir. Seleccionar el mismo activo dos veces muestra un mensaje de error. Descripción del activo Puede seleccionar un activo por la descripción del activo, como una alternativa al número de activo. Cuenta de mayor Nota Este campo está disponible solo si ha seleccionado un área de amortización específica en lugar de todas las áreas en el campo Área de amortización . Especifique la cuenta de compensación para los costos de adquisición y producción de los activos fijos. Por defecto, se muestra la Cuenta de compensación de la adquisición que especificó para el activo. Total Ingrese el costo de adquisición del activo. Cantidad Si el activo está planificado para mantenimiento de cantidad, ingrese la cantidad adquirida. Comentario De ser necesario, ingrese comentarios sobre el activo. Campos de la ficha Finanzas Área de amortización Muestra todas las áreas de amortización Contabilización en el libro mayor que están asociadas a los activos seleccionados en este documento. Se genera un asiento para cada área de amortización. Comentario del asiento De ser necesario, ingrese un comentario sobre el asiento generado en cada área de amortización. Por defecto, el comentario del asiento es Capitalización . Comentario del asiento de cancelación De ser necesario, ingrese el comentario sobre el asiento generado durante la cancelación del documento de capitalización. Nota El campo solo está disponible si canceló el documento de capitalización. Si el documento de capitalización se genera de forma automática luego de la creación de una factura de proveedores o una factura de corrección de proveedores, debe cancelar la factura para cancelar el documento de capitalización. Más info Capitalización Factura de proveedores 1.14.5.2 Abono de capitalización PUBLIC © 2014 SAP SE or an SAP affiliate company. All rights reserved. Page 95 of 122 Un abono de capitalización, que reduce los costos de adquisición y producción de un activo, representa básicamente lo contrario de una factura para un activo comprado. Para reducir los costos de adquisición y producción de un activo, puede utilizar cualquiera de los siguientes documentos: Abono de capitalización Cuando reduce los costos de adquisición y producción de un activo utilizando un abono de capitalización, puede aplicar la reducción a cualquier área de amortización asociada al activo. Si el área de amortización que especifica no es el área Contabilización en el libro mayor , no se genera un asiento. SAP Business One le permite crear un abono de capitalización para varios activos. Una vez que selecciona todas las áreas de amortización, el sistema crea un asiento para cada área de amortización Contabilización en el libro mayor asociada con el activo. En el asiento, las cuentas de balance del activo se acreditan y se debitan las cuenta de compensación de la adquisición. Nota de crédito de proveedores Factura de corrección de proveedores Nota Si reduce los costos de adquisición y producción de un activo utilizando una nota de crédito de proveedores o una factura de corrección de proveedores, el sistema genera un abono de capitalización de forma automática. Anulación de factura de corrección de proveedores Nota Si adquirió un activo utilizando una factura de corrección de proveedores, puede anular la adquisición creando una anulación de factura de corrección de proveedores. Con la anulación, el sistema cancela el documento de capitalización original generado con la creación de la factura de corrección de proveedores. Cuando crea un abono de capitalización para un activo, el abono siempre afecta la amortización planeada del activo para todo el año, sin importar cuándo ocurre el abono. Si el abono ocurre en el año de la primera adquisición, la amortización del activo disminuye desde la fecha de inicio de la amortización. Si el abono ocurre durante un ejercicio posterior, la amortización del activo se disminuye a partir del inicio del ejercicio posterior. Nota SAP Business One considera la fecha valor del documento de abono de capitalización del activo como la fecha en que ocurre el abono. Más info Ventana Abono de capitalización 1.14.5.2.1 Ventana Abono de capitalización Utilice esta ventana para crear notas de crédito de capitalización para activos. Para abrir la ventana, en el Menú principal de SAP Business One, seleccione Finanzas Activos fijos Capitalización . Campos de Área general Origen Muestra una de las siguientes opciones: AM : La abreviación de la clase de transacción Abono de capitalización . Indica que el abono de capitalización se crea de forma manual. PC : La abreviación de la clase de transacción Abono de proveedores . Indica que el abono de capitalización se genera de forma automática como resultado de la creación de una factura de proveedores con activos fijos. CU : La abreviación de la clase de transacción Factura de corrección de proveedores . Indica que el abono de capitalización se genera de forma automática como resultado de la creación de una factura de corrección de proveedores con activos fijos. Cuando el abono de capitalización está en modo Añadir , el campo está en blanco. Número de origen Muestra una de las siguientes opciones: Si el abono de capitalización se crea de forma manual, el campo muestra el número de documento según la definición en la ventana Definición de numeración de documentos . Si el abono de capitalización se genera de forma automática, el campo muestra el número de documento del abono de proveedores fuente o del documento de factura de corrección de proveedores. Número Muestra el número y serie del documento según la definición en la ventana Definición de numeración de documentos . Estado Muestra una de las siguientes opciones: Contabilizado : Indica que se creó el abono de capitalización. Contabilizado : Indica que se canceló el abono de capitalización. Fecha de contabilización Especifique la fecha en que se contabiliza el asiento. PUBLIC © 2014 SAP SE or an SAP affiliate company. All rights reserved. Page 96 of 122 Fecha de documento Especifique la fecha del documento. Por defecto, la fecha del documento es igual a la fecha de contabilización. Fecha valor del activo Especifique la fecha en que se reducen los costos de adquisición y producción de los activos. Por defecto, la fecha es igual a la fecha de contabilización. Fecha de cancelación Nota El campo solo está disponible si canceló el abono de capitalización. Si un abono de capitalización se genera de forma automática cuando se crea el abono de proveedores, debe cancelar el abono de proveedores para cancelar la capitalización del abono. Además, si un abono de capitalización se genera de forma automática cuando se crea la factura de corrección del proveedor, debe crear una anulación de factura de corrección de proveedores para cancelar el abono de capitalización. Muestra la fecha de cancelación. Área de amortización Seleccione el área de amortización en las que aplica la reducción de los costos de adquisición y producción del activo. Por defecto, se selecciona * – Todas las áreas . Referencia De ser necesario, especifique cualquier información adicional sobre el abono de capitalización. Moneda De la lista desplegable, seleccione la moneda (local, del sistema o extranjera) que quiere utilizar para el abono. Si selecciona moneda extranjera, especifique la moneda y el cambio. Total Muestra el importe total del documento. Campos de la ficha Contenidos Número de activo Especifique el activo al que quiere reducir los costos de adquisición y producción. No puede seleccionar el mismo activo dos veces; de otra forma, aparece un mensaje de error. Descripción del activo Puede seleccionar un activo por su descripción del activo, como una alternativa al número de activo. Cuenta de mayor Nota Este campo está disponible solo si ha seleccionado un área de amortización específica en lugar de todas las áreas en el campo Área de amortización . Especifique la cuenta de compensación para los costos de adquisición y producción de los activos fijos. Por defecto, se muestra la Cuenta de compensación de la adquisición que especificó para el activo. Total Ingrese el importe que quiere reducir de los costos de adquisición y producción del activo. Cantidad Si el activo está planificado para mantenimiento de cantidad, ingrese la cantidad que quiere reducir. Comentarios De ser necesario, ingrese comentarios sobre el activo. Campos de la ficha Finanzas Área de amortización Muestra una de las siguientes opciones: Si seleccionó un área de amortización específica en el campo Área de amortización en el área general, el campo muestra esta área de amortización. El sistema solo puede generar un asiento cuando el área de amortización es un área Contabilizar en el libro mayor . Si seleccionó * – Todas las áreas en el campo Área de amortización en el área general, el campo muestra todas las áreas de amortización Contabilizar en el libro mayor que están asociadas con el activo seleccionado en este documento. En este caso, se genera un asiento para cada área de amortización. Comentario del asiento De ser necesario, ingrese un comentario sobre el asiento generado en cada área de amortización. Por defecto, el comentario del asiento es Abono de capitalización . Comentario del asiento de cancelación Nota PUBLIC © 2014 SAP SE or an SAP affiliate company. All rights reserved. Page 97 of 122 El campo solo está disponible si canceló el abono de capitalización. Si un abono de capitalización se genera de forma automática cuando se crea el abono de proveedores, debe cancelar el abono de proveedores para cancelar la capitalización del abono. Además, si un abono de capitalización se genera de forma automática cuando se crea la factura de corrección del proveedor, debe crear una anulación de factura de corrección de proveedores para cancelar el abono de capitalización. De ser necesario, ingrese el comentario sobre el asiento generado durante la cancelación del abono de capitalización. Más info Abono de capitalización 1.14.5.3 Baja En finanzas, dar de baja a un activo fijo significa quitarlo del balance de la sociedad y actividades de operación. En SAP Business One, puede dar de baja a un activo de la siguiente manera: Dar de baja a través de una venta Se vende un activo fijo con una ganancia o una pérdida. Si quiere especificar la información del cliente en la venta del activo, puede crear una factura de cliente para dar de baja al activo. Al crear la factura del cliente, se genera un documento de baja de forma automática. Sin embargo, si no quiere especificar la información del cliente, puede crear un documento de baja directamente utilizando el tipo Ventas . Dar de baja a través de desguace Si un activo fijo deja el patrimonio de activos sin ganancia o pérdida, puede dar de baja al activo creando un documento de baja con el tipo Desguace . En este caso, el sistema contabiliza el valor contable restante del activo durante la baja como un gasto. Baja total o parcial Una baja puede hacer referencia a la totalidad de un activo (baja total) o a una parte de él (baja parcial). Puede desencadenar la baja parcial de un activo al indicar costos de adquisición y producción de baja o la cantidad de baja. Cuando se indican los costos de adquisición y producción o cantidad de baja, el sistema determina el porcentaje que se deduce del activo. Cuando crea una baja parcial de un activo, la baja reduce los costos de adquisición y producción del activo y, por lo tanto, afecta la amortización planificada. La fecha en que la baja parcial reduce los costos de adquisición y producción del activo se calcula según la fecha valor del activo en el documento de baja y la convención de baja que especificó en la clase de amortización del activo. Cuando da de baja a un activo completamente, el activo se vuelve inactivo y no puede realizar más transacciones con él. Más info Ventana Baja 1.14.5.3.1 Ventana Baja Utilice esta ventana para crear bajas para activos fijos. Para abrir esta ventana, en el Menú principal de SAP Business One, seleccione Finanzas Activos fijos Baja . Campos de Área general Origen Muestra una de las siguientes opciones: RT : La abreviación para la clase de transacción Baja . Indica que el documento de baja se crea de forma manual. IN : La abreviación para la clase de transacción Factura de clientes . Indica que el documento de baja se genera de forma automática como resultado de la creación de una factura de clientes con activos fijos. Cuando el documento de baja está en modo Añadir , el campo está en blanco. Número de origen Muestra una de las siguientes opciones: Si el documento de baja se crea de forma manual, el campo muestra el número de documento según la definición en la ventana Definición de numeración de documentos . Si el documento de baja se genera de forma automática, el campo muestra el número de documento de la factura de proveedores fuente. Número Muestra el número y serie del documento según la definición en la ventana Definición de numeración de documentos . Estado Muestra una de las siguientes opciones: Contabilizada : Indica que se creó la baja. Cancelada : Indica que se canceló la baja. Fecha de contabilización Especifique la fecha en que se contabiliza el asiento. Fecha de documento Especifique la fecha del documento. Por defecto, la fecha del documento es igual a la fecha de contabilización. PUBLIC © 2014 SAP SE or an SAP affiliate company. All rights reserved. Page 98 of 122 Fecha valor del activo Especifique la fecha de la baja. Por defecto, la fecha es igual a la fecha de contabilización. Fecha de cancelación Muestra la fecha de cancelación. Nota El campo solo está disponible si canceló el documento de baja. Si el documento de baja se genera de forma automática luego de la creación de una factura de proveedores, debe cancelar la factura de proveedores para cancelar el documento de baja. Clase de transacción Seleccione uno de los siguientes tipos de bajas: Ventas : Indica un activo vendido con ganancia o pérdida. Si no necesita especificar la información del cliente, utilice esta clase; de otra forma, utilice una factura de clientes. Desguace : Indica un activo desguazado, sin ingresos. SAP Business One contabiliza el valor contable restante del activo al momento de la baja como un gasto. Área de amortización Seleccione el área de amortización en que ocurre la baja de un activo. Si se da de baja a un activo completamente, la baja es efectiva en todas las áreas de amortización. En este caso, debe seleccionar * – Todas las áreas en este campo. Por defecto, se selecciona * – Todas las áreas . Referencia De ser necesario, especifique cualquier información adicional sobre la baja. Moneda De la lista desplegable, seleccione la moneda (local, del sistema o extranjera) que quiere utilizar para la baja. Si selecciona moneda extranjera, especifique la moneda y el cambio. Usar normas de proyectos/Usar normas de reparto Marque la casilla de selección para hacer que la columna Norma de proyecto/reparto de la tabla sea efectiva y se pueda editar para los activos fijos en el área de amortización que se muestra. Baja de activos de poco valor Indica que el documento de baja es relevante solo para activos de poco valor. Una vez que seleccionó esta casilla de selección, puede seleccionar activos de poco valor en el documento. Los activos de poco valor deben haber sido dados de baja completamente. Nota Esta casilla de selección sólo está disponible en alemán. Total Muestra el importe total del documento. Campos de la ficha Contenidos Número de activo Especifique el activo que desea dar de baja. Seleccionar el mismo activo dos veces muestra un mensaje de error. Descripción del activo Puede seleccionar un activo por la descripción del activo, como una alternativa al número de activo. Cuenta de mayor Nota Este campo está disponible sólo si se cumplen las siguientes condiciones: Seleccionó Ventas en el campo Clase de transacción . Seleccionó un área de amortización específica en lugar de todas las áreas en el campo Área de amortización . Especifique la cuenta de mayor para registrar los ingresos de las ventas de activos. La cuenta no puede ser una cuenta asociada. Por defecto, se muestra la Cuenta de ingresos para bajas que especificó para el activo. Para un activo que se da de baja a través del desguace, no puede especificar la cuenta de mayor. Según el método de Contabilización de baja que especificó para el activo en la ventana Definición de áreas de amortización , la baja se contabiliza a una de las siguientes cuentas: Si el método de contabilización de baja del activo es Bruto , el valor de baja del activo se contabiliza en la cuenta Baja con valor neto contable de gastos (bruto) . Si el método de contabilización de baja del activo es Neto , el valor de baja del activo se contabiliza en la cuenta Baja con gastos (neto) . Total Ingrese el ingreso total que resulta de las ventas del activo. Según el ingreso de las ventas de un activo y su valor neto contable en la fecha de baja, el sistema determina si el activo se da de baja con ganancia o pérdida. Nota El campo solo está disponible si seleccionó Ventas en el campo Clase de transacción . PUBLIC © 2014 SAP SE or an SAP affiliate company. All rights reserved. Page 99 of 122 Parcial Seleccione la casilla de selección para indicar que la baja del activo es parcial, por ejemplo. Solo se elimina parte de la cantidad del activo o valor del patrimonio. Cantidad Nota El campo es editable solo si ha marcado la casilla de selección Parcial . Si quiere dar de baja a un activo de forma parcial y el activo se planifica para mantenimiento de cantidad, ingrese la cantidad que quiere dar de baja. En este caso, si ingresa los costos de adquisición y producción, el valor que ingresa no es efectivo. Nota Luego de ingresar la cantidad, el sistema calcula el valor neto contable dado de baja de la siguiente manera: Valor neto contable dado de baja = Valor neto contable en la fecha de baja * Cantidad dada de baja / Cantidad disponible en la fecha de baja CAP Si quiere dar de baja a un activo de forma parcial y el activo no está planificado para mantenimiento de cantidad, especifique cuánto de los costos de adquisición y producción se dan de baja. En este caso, si ingresa la cantidad, no es efectivo. Nota El campo es editable solo si ha marcado la casilla de selección Parcial . Nota Luego de ingresar la cantidad, el sistema calcula el valor neto contable dado de baja de la siguiente manera: Valor neto contable dado de baja = Valor neto contable en fecha de baja * Costos de adquisición y producción dados de baja / Costos de adquisición y producción en fecha de baja Norma de proyecto/reparto Muestra la norma de proyecto/reparto de cada activo. Nota La columna Norma de proyecto/reparto es efectiva y se puede editar solo si ha marcado la casilla de selección Usar norma de proyecto/Usar norma de reparto . Comentarios De ser necesario, ingrese comentarios sobre el activo. Campos de la ficha Contabilidad Área de amortización Muestra una de las siguientes opciones: Si seleccionó un área de amortización específica en el campo Área de amortización en el área general, el campo muestra esta área de amortización. El sistema solo puede generar un asiento cuando el área de amortización es un área Contabilizar en el libro mayor . Si seleccionó * – Todas las áreas en el campo Área de amortización en el área general, el campo muestra todas las áreas de amortización Contabilizar en el libro mayor que están asociadas con el activo seleccionado en este documento. En este caso, se genera un asiento para cada área de amortización. Comentario del asiento De ser necesario, ingrese un comentario sobre el asiento generado en cada área de amortización. Según si la clase de baja es ventas o desguace, el comentario del asiento por defecto es Baja: ventas o Bajas: desguace , respectivamente. Comentario del asiento de cancelación Nota El campo solo está disponible si canceló el documento de baja. Si el documento de baja se genera de forma automática luego de la creación de una factura de proveedores, debe cancelar la factura de proveedores para cancelar el documento de baja. De ser necesario, ingrese el comentario sobre el asiento generado durante la cancelación del documento de baja. Más info Baja 1.14.5.4 Traslado En SAP Business One, puede trasladar un activo fijo a una clase de activo diferente o a un registro de datos maestros del activo distinto. Esto puede ser necesario si quiere realizar lo siguiente: Asignar un conjunto diferente de cuentas de mayor a un activo Si quiere modificar las cuentas de mayor para un activo determinado, trasladar el activo ofrece una alternativa a crear un activo completamente nuevo. Una vez que traslada el activo, el sistema copia todos los datos de amortización a un activo objetivo. Solo necesita asignar el nuevo conjunto de cuentas de mayor al activo objetivo. Luego del traslado, el sistema continua la amortización y transacciones del activo con el nuevo conjunto de cuentas de mayor. Luego de trasladar completamente el activo a otro activo, el sistema desactiva el activo fuente y lleva a cabo los cálculos de amortización para el PUBLIC © 2014 SAP SE or an SAP affiliate company. All rights reserved. Page 100 of 122 activo objetivo con sus propias clases de amortización. Crear distintos registros maestros de activo diferentes para el mismo activo Si utiliza una clase de activo determinada en varias localidades, puede que sea necesario actualizar diferentes registros de datos maestros para este activo. El traslado del activo le permite crear y grabar diferentes registros maestros para un activo; no es necesario crear uno totalmente nuevo en el sistema. Cambiar la clase de activo de un activo para el que ya se hayan realizado contabilizaciones Cambiar la clase de activo cuando se finaliza el curso del activo Para un activo en curso, generalmente es necesario reflejar el activo a fin de año en el cuadro del activo. Para lograr esto, así como también controlar el progreso del curso, puede necesitar crear una clase de activo específica para este activo. Luego de que se finaliza el curso y el activo está listo para su uso, puede mover el activo a una clase de activo designada. Nota Los activos fijos que ya hayan contabilizado amortizaciones especiales no pueden ser trasladados a otro activo. Una solución válida es cancelar la contabilización de amortización manual (si la hubiere), cancelar la adquisición y luego contabilizar los valores correctos en el nuevo activo fijo. Para mantener un enlace entre los dos activos fijos, puede indicar el número del activo fijo anterior en el campo descripción. Ese enlace se utiliza con fines informativos únicamente. Otra solución es dar de baja el activo fijo anterior y luego realizar la nueva adquisición. Más info Ventana Traslado 1.14.5.4.1 Ventana Traslado Utilice esta ventana para trasladar un activo a un nuevo activo o clase de activo. Para abrir esta ventana, en el Menú principal de SAP Business One, seleccione Finanzas Activos fijos Traslado . Campos de Área general Origen Muestra FT , que es la abreviación de la clase de transacción Traslado . Indica que el documento de traslado siempre se crea de forma manual. Cuando el documento de traslado está en modo Añadir , el campo está en blanco. Número de origen Muestra el número de documento según la definición en la ventana Definición de numeración de documentos . Número Muestra el número y serie del documento según la definición en la ventana Definición de numeración de documentos . Estado Muestra una de las siguientes opciones: Contabilizado : Indica que se creó el traslado. Cancelada : Indica que se canceló el traslado. Fecha de contabilización Especifique la fecha en que se contabiliza el asiento. Fecha de documento Especifique la fecha del documento. Por defecto, la fecha del documento es igual a la fecha de contabilización. Fecha valor del activo Especifique la fecha en que ocurre el traslado. Por defecto, la fecha es igual a la fecha de contabilización. Fecha de cancelación Muestra la fecha de cancelación de un documento de traslado. Nota El campo solo está disponible si canceló el documento de traslado. El campo no está disponible para un documento de traslado de clase de activo, ya que no puede cancelar ese documento. Clase de transacción Seleccione una de las siguientes clases de traslado: Traslado del activo : Traslada un activo a otro activo. Puede crear un traslado de activo solo si se cumplen las siguientes condiciones: La fecha de traslado es el primer día del ejercicio. Es decir, debe especificar la fecha valor de un activo que sea el primer día del ejercicio. El activo fuente no tiene amortización especial, automática o manual. Realizó un cambio de ejercicio para el año en el que se realiza el traslado. En el traslado del activo, el activo objetivo puede ser un activo nuevo o capitalizado. Si el activo objetivo es un activo nuevo, el sistema lo capitaliza luego de la creación del documento de traslado y la fecha de capitalización se copia del activo fuente. Sin embargo, la fecha de inicio de la amortización del activo objetivo se determina por la fecha de traslado y la convención de adquisición que especificó para la clase de amortización. Luego del traslado, el sistema toma el resto de la vida útil del activo fuente como la vida útil y vida restante del nuevo activo. Además, el sistema graba un registro PUBLIC © 2014 SAP SE or an SAP affiliate company. All rights reserved. Page 101 of 122 de la vida útil del activo fuente para los cálculos de amortización del nuevo activo. En caso de que la vida útil restante del activo fuente contenga un decimal, que puede ocurrir si el activo utiliza el método de amortización de control de período lineal, el sistema redondea el número antes de trasladarlo al nuevo activo. Traslado de la clase de activo : Traslada un activo a la nueva clase de activo. Puede realizar un traslado de clase de activo solo si el activo utiliza las clases de amortización con el método No amortización en todas las áreas durante el período de traslado. Área de amortización Seleccione el área de amortización en que ocurre el traslado de un activo. Por defecto, se selecciona * – Todas las áreas . Nota Debe seleccionar * – Todas las áreas para cualquiera de las siguientes condiciones: El traslado es un traslado de clase de activo. El traslado es un traslado de activo en que el activo objetivo no fue capitalizado. Referencia De ser necesario, especifique cualquier información adicional sobre el traslado. Campos de la ficha Contenidos Número de activo Especifique el activo que desea trasladar. Si selecciona el mismo activo dos veces, aparece un error. Descripción del activo Puede seleccionar un activo por la descripción del activo, como una alternativa al número de activo. Número de activo objetivo Nota El campo solo está disponible si seleccionó Traslado de activo en el campo Clase de transacción . Especifique el activo objetivo a la cual desea trasladar el activo. Tenga en cuenta que el activo objetivo debe tener las mismas áreas de amortización que la clase de activo fuente. Descripción del activo objetivo Nota El campo solo está disponible si seleccionó Traslado de activo en el campo Clase de transacción . Puede seleccionar el activo por la descripción del activo, como una alternativa al número de activo. Tenga en cuenta que el activo objetivo debe tener las mismas áreas de amortización que la clase de activo fuente. Clase de activo objetivo Especifique la nueva clase de activo para el activo. Tenga en cuenta que la nueva clase de activo debe tener las mismas áreas de amortización que la clase de activo actual. Nota El campo solo está disponible si seleccionó Traslado de clase de activos en el campo Clase de transacción . Parcial Nota La casilla de selección solo está disponible si seleccionó Traslado de activos en el campo Clase de transacción . Seleccione la casilla de selección para indicar que el traslado del activo es parcial. Por ejemplo, solo parte de la cantidad o valor del activo se traslada al activo objetivo. Cantidad Nota El campo solo está disponible si seleccionó Traslado de activo en el campo Clase de transacción . Además, el campo es tratable solo si ha marcado la casilla de selección Parcial . Si quiere trasladar un activo de forma parcial y el activo se planifica para mantenimiento de cantidad, ingrese la cantidad que quiere trasladar. En este caso, si ingresa los costos de adquisición y producción, no es efectivo. Nota Luego de ingresar la cantidad, el sistema calcula el valor neto contable trasladado de la siguiente manera: Valor neto contable trasladado = Valor neto contable en la fecha de traslado * Cantidad trasladada / Cantidad disponible en la fecha de traslado CAP Nota El campo solo está disponible si seleccionó Traslado de activo en el campo Clase de transacción . Además, el campo es tratable solo si ha marcado la casilla de selección Parcial . Si quiere trasladar un activo de forma parcial y el activo no está planificado para mantenimiento de cantidad, especifique cuánto de los costos de adquisición y producción se trasladan. En este caso, si ingresa la cantidad, no es efectivo. Nota Luego de ingresar los costos de adquisición y producción, el sistema calcula el valor neto contable trasladado de la siguiente manera: PUBLIC © 2014 SAP SE or an SAP affiliate company. All rights reserved. Page 102 of 122 Valor neto contable trasladado = Valor neto contable en fecha de traslado * Costos de adquisición y producción trasladados / Costos de adquisición y producción en fecha de traslado Comentarios De ser necesario, ingrese un comentario sobre el activo. Campos de la ficha Finanzas Área de amortización Muestra cualquiera de las siguientes opciones: Si seleccionó un área de amortización específica en el campo Área de amortización en el área general, el campo muestra esta área de amortización. El sistema solo puede generar un asiento cuando el área de amortización es un área Contabilizar en el libro mayor . Si seleccionó * – Todas las áreas en el campo Área de amortización en el área general, el campo muestra todas las áreas de amortización Contabilizar en el libro mayor que están asociadas con el activo seleccionado en este documento. En este caso, se genera un asiento para cada área de amortización. Comentario del asiento De ser necesario, ingrese un comentario sobre el asiento generado en cada área de amortización. Dependiendo si la clase de traslado es traslado de activo o traslado de clase de activo, el comentario por defecto del asiento es Traslado: traslado de activo o Traslado: traslado de clase de activo respectivamente. Comentario del asiento de cancelación Nota El campo solo está disponible si canceló el documento de traslado. El campo no está disponible para un documento de traslado de clase de activo, ya que no puede cancelar ese documento. De ser necesario, ingrese el comentario sobre el asiento generado durante la cancelación del documento de traslado. Más info Traslado 1.14.5.5 Amortización manual SAP Business One puede utilizar clases de amortización para determinar la amortización planificada para un activo en un ejercicio en particular de forma automática. Sin embargo, puede querer amortizar el activo de forma manual en caso de que suceda lo siguiente: Se produce una reducción permanente inesperada del valor del activo, por ejemplo, provocada por un accidente. Quiere desencadenar la amortización especial del activo de forma manual. Utiliza el método de amortización por unidad de producción y desea planificar la amortización del activo manualmente. SAP Business One le permite crear las siguientes clases de documentos de amortización manual: Amortización normal : Se refiere a la amortización normal manual. Generalmente, la amortización normal incluye la amortización normal planificada y la amortización normal manual. La primera es la amortización calculada y el sistema la realiza de forma automática según la clase de amortización que le asignó al activo. La segunda es la amortización que realiza de forma manual utilizando el documento de amortización manual. Puede visualizar la suma de los importes de ambas amortizaciones en la fila Amortización normal en la subficha Valores en los datos maestros del activo. Amortización no planificada : Se refiere a la amortización no planificada, que se lleva a cabo generalmente cuando hay una reducción no planificada en el valor del activo, que puede resultar, por ejemplo, de un accidente. Amortización especial : Se refiere a la amortización especial manual. SAP Business One puede llevar a cabo la amortización especial de forma automática para un activo, que se conoce como amortización especial automática. Puede asignar una clase de amortización con el método Amortización especial a un activo, y el sistema calcula la amortización de forma automática cuando vence. Para obtener más información, véase Método de amortización especial. Si quiere llevar a cabo la amortización especial, utilice el documento de amortización manual y asigne una clase de amortización con el método Amortización manual . Para obtener más información, véase Método de amortización manual. Puede visualizar la suma de los importes de ambas amortizaciones en la fila Amortización especial en la subficha Valores en los datos maestros del activo. Apreciación : Se refiere a un aumento en el valor contable del activo para compensar la amortización no planificada del activo. Generalmente, una revaloración de un activo también puede resultar en el aumento del valor contable del activo. SAP Business One considera ambos aumentos en los valores como una corrección. Para visualizar la información de corrección de un activo, consulte la fila Corrección en la subficha Valores en los datos maestros del activo. Más info Ventana Amortización manual 1.14.5.5.1 Ventana Amortización manual Utilice esta ventana para crear amortizaciones manuales para activos. Para abrir esta ventana, en el Menú principal de SAP Business One, seleccione Finanzas PUBLIC © 2014 SAP SE or an SAP affiliate company. All rights reserved. Activos fijos Amortización manual . Page 103 of 122 Campos de Área general Origen Muestra MD , que es la abreviación de la clase de transacción Amortización manual . Indica que el documento de amortización manual se crea siempre de forma manual. Cuando el documento de amortización manual está en modo Añadir , el campo está en blanco. Número de origen Muestra el número de documento según la definición en la ventana Definición de numeración de documentos . Número Muestra el número y serie del documento según la definición en la ventana Definición de numeración de documentos . Estado Muestra una de las siguientes opciones: Contabilizada : Indica que se creó la amortización manual. Cancelada : Indica que se canceló la amortización manual. Fecha de contabilización Especifique la fecha en que se contabiliza el asiento. Fecha de documento Especifique la fecha del documento. Por defecto, la fecha del documento es igual a la fecha de contabilización. Fecha valor del activo Especifique la fecha en que ocurre la amortización especial. Por defecto, la fecha es igual a la fecha de contabilización. Fecha de cancelación Muestra la fecha de cancelación. Nota El campo solo está disponible si canceló el documento de amortización manual. Clase de operación Seleccione una de las siguientes clases de amortización manual: Amortización normal : Se refiere a la amortización normal manual en este caso. Generalmente, la amortización normal incluye la amortización normal planificada y la amortización normal manual. La primera es la amortización calculada y el sistema la realiza de forma automática según la clase de amortización que le asignó al activo. La segunda es la amortización que realiza de forma manual utilizando el documento de amortización manual. Puede visualizar la suma de los importes de ambas amortizaciones en la fila Amortización normal en la subficha Valores en los datos maestros del activo. Amortización no planificada : Se refiere a la amortización no planificada, que se lleva a cabo generalmente cuando hay una reducción no planificada en el valor del activo, que puede resultar, por ejemplo, de un accidente. Amortización especial : Se refiere a la amortización especial manual. SAP Business One puede llevar a cabo la amortización especial de forma automática para un activo, que se conoce como amortización especial automática. Puede asignar una clase de amortización con el método Amortización especial a un activo, y el sistema calcula la amortización especial de forma automática cuando vence. Para obtener más información, véase Método de amortización especial. Si quiere llevar a cabo la amortización especial, utilice el documento de amortización manual y asigne una clase de amortización con el método Amortización manual . Para obtener más información, véase Método de amortización manual. Puede visualizar la suma de los importes de ambas amortizaciones en la fila Amortización especial en la subficha Valores en los datos maestros del activo. Apreciación : Se refiere a un aumento en el valor contable del activo para compensar la amortización no planificada del activo. Generalmente, una revaloración de un activo también puede resultar en el aumento del valor contable del activo. SAP Business One considera ambos aumentos en los valores como una corrección. Para visualizar la información de corrección de un activo, consulte la fila Corrección en la subficha Valores en los datos maestros del activo. Área de amortización Seleccione el área de amortización en que ocurre la amortización manual de un activo. Por defecto, se selecciona * – Todas las áreas . Referencia De ser necesario, especifique cualquier información adicional sobre la amortización manual. Usar normas de proyectos/Usar normas de reparto Marque la casilla de selección para hacer que la columna Norma de proyecto/reparto de la tabla sea efectiva y se pueda editar para los activos fijos en el área de amortización que se muestra. Campos de la ficha Contenidos Número de activo Especifique los activos para los que desea crear amortizaciones manuales. Seleccionar el mismo activo dos veces muestra un mensaje de error. Descripción del activo Puede seleccionar un activo por la descripción del activo, como una alternativa al número de activo. PUBLIC © 2014 SAP SE or an SAP affiliate company. All rights reserved. Page 104 of 122 Total Ingrese el importe de amortización total. Si es una apreciación, el total no puede exceder la diferencia entre el VNC y el VNC histórico del activo. Nota Si el total que ingresa en este campo causa que el valor neto contable del activo baje a menos de cero en cualquier período, el sistema muestra un error. Por ejemplo, el activo X se capitaliza el 1 de enero de 2012 y sus costos de adquisición y producción son 100 USD. Crea un abono de capitalización para el activo con el importe 40 USD el 1 de octubre de 2012. El 1 de mayo de 2012 quiere crear una amortización manual de 70 USD para el activo. En este caso, el sistema bloquea la creación del documento de amortización manual. Norma de proyecto/reparto Muestra la norma de proyecto/reparto de cada activo. Nota La columna Norma de proyecto/reparto es efectiva y se puede editar solo si ha marcado la casilla de selección Usar norma de proyecto/Usar norma de reparto . Comentarios De ser necesario, ingrese comentarios sobre el activo. Campos de la ficha Contabilidad Área de amortización Muestra una de las siguientes opciones: Si seleccionó un área de amortización específica en el campo Área de amortización en el área general, el campo muestra esta área de amortización. El sistema solo puede generar un asiento cuando el área de amortización es un área Contabilizar en el libro mayor . Si seleccionó * – Todas las áreas en el campo Área de amortización en el área general, el campo muestra todas las áreas de amortización Contabilizar en el libro mayor que están asociadas con el activo seleccionado en este documento. En este caso, se genera un asiento para cada área de amortización. Comentario del asiento De ser necesario, ingrese un comentario sobre el asiento generado en cada área de amortización. Según la clase de transacción, el comentario del asiento por defecto puede ser uno de los siguientes: Amortización manual: Amortización normal Amortización manual: Amortización no planificada Amortización manual: Amortización especial Amortización manual: Apreciación Comentario del asiento de cancelación De ser necesario, ingrese el comentario sobre el asiento generado durante la cancelación del documento de amortización manual. Nota El campo solo está disponible si canceló el documento de amortización manual. Más info Amortización manual 1.14.5.6 Ejecución de amortización Cada transacción de activo provoca un cambio en la amortización prevista, pero no en una contabilización en las cuentas de mayor relevantes. El sistema solo realiza todas las amortizaciones previstas hasta la fecha especificada cuando se lleva a cabo una ejecución de la amortización. La ejecución de la amortización solo abarca la amortización automática. Nota Cuando crea una amortización manual, los valores asociados se contabilizan de forma automática en las cuentas de mayor. Para activar la contabilización de la amortización planificada, generalmente suele bastar con iniciar una ejecución de la amortización para varios períodos contables. Sin embargo, se pueden lleva a cabo varias ejecuciones de la amortización para el mismo período de amortización. Puede que sea necesaria una nueva ejecución, por ejemplo, si se han modificado las condiciones de amortización para activos individuales en relación con el cierre del ejercicio. En las ejecuciones de la amortización, siempre se contabiliza la amortización prevista no contabilizada con el procedimiento de recuperación. En este procedimiento, el sistema agrupa las amortizaciones previstas aún no contabilizadas para la totalidad del período de amortización y crea una contabilización colectiva. Por lo tanto, la contabilización resultante también puede incluir la amortización planificada de varios períodos. Ejemplo Se ha calculado para un activo una amortización planificada de USD 1.200 para el ejercicio en curso. La ejecución de la amortización se ejecuta por primera vez en marzo. El sistema contabiliza de forma proporcional un importe de amortización de USD 300 para los meses de enero a marzo. Esto significa que la amortización de enero y febrero se realiza en marzo en la contabilidad principal. PUBLIC © 2014 SAP SE or an SAP affiliate company. All rights reserved. Page 105 of 122 Una ejecución de la amortización se puede repetir tan a menudo como sea necesario, siempre que no se haya realizado ninguna ejecución de la amortización para los períodos siguientes. Puede que sea necesario repetir una ejecución de la amortización si los valores de activo han vuelto a cambiar después de contabilizar la amortización prevista. Al repetir una ejecución de la amortización, solo se tienen en cuenta las diferencias de valores con las contabilizaciones de la última ejecución de la amortización. Atención Solo se puede realizar una ejecución de la amortización cuando no se ha realizado ninguna ejecución de la amortización para los períodos siguientes. En un período, se pueden realizar tantas ejecuciones de la amortización como sea necesario. Nota Para reducir al mínimo el número de documentos de Finanzas, se recomienda realizar solo una ejecución de la amortización por ejercicio. SAP Business One le permite previsualizar los detalles de la ejecución de amortización antes de ejecutarla. Más info Ventana Ejecución de la amortización Ventana Previsualización/resultados de ejecución de la amortización 1.14.5.6.1 Ventana Ejecución de la amortización En esta ventana podrá especificar los datos que desee para una ejecución de la amortización y visualizar las ejecuciones de amortización anteriores. Para abrir esta ventana, en el Menú principal de SAP Business One, seleccione Finanzas Activos fijos Ejecución de amortización . Campos de Área general Área de amortización Selecciona el área de amortización en que se lleva a cabo la ejecución de amortización. Amortizar hasta Seleccione el período hasta el que se lleva a cabo la ejecución de amortización. Por defecto, se muestra el usuario actual. Luego de especificar el período, el sistema lleva a cabo la contabilización de la amortización desde el primer día del ejercicio hasta el último día del período seleccionado. Ejemplo Seleccionó mayo de 2012 como el período Amortizar hasta . Luego de ejecutar la ejecución de amortización, el sistema contabiliza todas las amortizaciones planificadas de los activos desde el 1 de enero de 2012 hasta 31 de mayo de 2012. Si no contabilizó la amortización del 2011, debe contabilizar la amortización del 2011 antes de ejecutar la ejecución de amortización de 2012. Campos de Área de tabla Ejecución Muestra las ejecuciones de amortización ejecutadas previamente. Para visualizar los detalles sobre la ejecución de la amortización, seleccione la amortización . ( Flecha de enlace ) para abrir la ventana Resultados de la ejecución de Estado Muestra uno de los siguientes estados de las ejecuciones de amortización ejecutadas: Amortización contabilizada : Indica que una amortización fue contabilizada a las cuentas de mayor. Sin amortización contabilizada : Indica que no se contabilizó una amortización a las cuentas de mayor, que pueden suceder en cualquiera de las siguientes situaciones: Seleccionó un área de amortización no contabilizada para la ejecución de amortización. No hay una amortización planificada en el período especificado. Repite la ejecución de amortización ejecutada, y la amortización no cambia en el intervalo. Área de amortización Muestra el área de amortización en que se lleva a cabo la ejecución de amortización. Amortizar hasta Muestra la fecha de finalización de la ejecución de la amortización. Fecha de contabilización Muestra la fecha de contabilización de la ejecución de la amortización. Amortización Muestra al importe total de amortización contabilizado durante la ejecución de amortización. PUBLIC © 2014 SAP SE or an SAP affiliate company. All rights reserved. Page 106 of 122 Comentarios Muestre los comentarios, si los hay, sobre la ejecución de amortización. Más info Ejecución de amortización Ventana Previsualización/resultados de ejecución de la amortización 1.14.5.6.2 Ventana Previsualización/resultados de ejecución de la amortización Utilice la ventana Ejecución de la amortización - Previsualización para obtener una vista previa de los detalles de la ejecución de amortización antes de ejecutarla. Utilice la ventana Ejecución de la amortización - Resultados para ver los detalles de las ejecuciones de amortización que ha ejecutado. Para acceder a la ventana Ejecución de la amortización - Previsualización , siga estas instrucciones: 1. En el Menú principal de SAP Business One, seleccione Finanzas Activos fijos Ejecución de amortización . 2. En la ventana Ejecución de amortización , especifique el área de amortización y la fecha Amortizar hasta y seleccione Vista previa . Se abre la ventana Ejecución de la amortización – Previsualización . Para acceder a la ventana Ejecución de la amortización - Resultados , seleccione el botón Ejecutar de la ventana Ejecución de la amortización Previsualización que abrió en el paso 2 anterior. Campos de Área general Área de amortización Muestra el área de amortización en que se lleva a cabo la ejecución de amortización. Amortizar hasta Muestra la fecha de finalización de la ejecución de la amortización. Fecha de contabilización Especifica la fecha para la contabilización del asiento. Por defecto, la fecha de contabilización es el último día del período Amortizar a seleccionado. Comentarios De ser necesario, ingrese comentarios sobre la ejecución de amortización. Consolidación de líneas de asientos por proyectos y normas de reparto Seleccione las casillas de selección para consolidar las líneas de asientos por proyectos y normas de reparto. Según su selección, el layout del asiento puede ser uno de los siguientes: Consolidar las líneas de asientos por proyectos : El sistema consolida las líneas del asiento con la misma cuenta de mayor y proyecto. Consolidar las líneas de asientos por normas de reparto : El sistema consolida las líneas del asiento con la misma cuenta de mayor y norma de reparto. Si selecciona ambas, el sistema consolida las líneas de asientos con la misma cuenta de mayor, proyecto y norma de reparto. Si no selecciona ninguna, el sistema consolida solo las líneas de asientos con la misma cuenta de mayor. Para más información, vea los ejemplos en Consolidación de líneas de asientos por proyectos y reparto. Estado Nota El campo está en blanco en el modo de vista previa. Muestra cualquiera de los siguientes estados de las ejecuciones de amortización ejecutadas: Amortización contabilizada : Indica que una amortización fue contabilizada a las cuentas de mayor. Sin amortización contabilizada : Indica que no se contabilizó una amortización a las cuentas de mayor, que pueden suceder en cualquiera de las siguientes situaciones: Seleccionó un área de amortización no contabilizada para la ejecución de amortización. No hay una amortización planificada en el período especificado. Repite la ejecución de amortización ejecutada, y la amortización no cambia en el intervalo. Campos de Área de tabla Clase de activo Muestra la clase de activos al que se asigna el activo. Asiento Nota El campo está en blanco en el modo de vista previa. Muestra el asiento de la amortización contabilizada en la ventana Resultados de la ejecución de amortización . Asiento de cancelación PUBLIC © 2014 SAP SE or an SAP affiliate company. All rights reserved. Page 107 of 122 Muestra el asiento para la ejecución de amortización cancelada. Nota Esta columna se encuentra disponible solo si la ejecución de amortización ha sido cancelada. Número de activo Muestra los activos cuyas amortizaciones planificadas serán contabilizadas. Descripción del activo Muestra la descripción de cada activo. Amortización normal Muestra la amortización planificada normal de cada activo en el período específico. Amortización especial Muestra la amortización especial automática de cada activo en el período específico. Campo específico de país: Brasil Crear/Mostrar factura de corrección de impuestos Este botón aparece solamente en la ventana Ejecución de la amortización - Resultados . Nota Este botón se encuentra disponible solo si ha marcado la casilla de selección Control de abono fiscal de activos fijos para el área de amortización especificada en la ventana. Para marcar la casilla de selección Control de abono fiscal de activos fijos para el área de amortización, vaya a Administración Definiciones Finanzas Activos fijos Áreas de amortización . Crear factura de corrección de impuestos: Seleccione este botón para crear una factura de proveedores para todos los activos fijos del área de amortización especificada. Gracias a ello, en el período de contabilización especificado, el IVA soportado relacionado con estos activos fijos se puede deducir del IVA repercutido de la sociedad. El monto del IVA soportado atribuido a la factura de proveedores se calcula según la vida útil de cada activo fijo. Ejemplo Activo fijo X Importe total pagado: R$ 11.700 Precio: R$ 10.000 IVA soportado: R$ 1.700 Vida útil: 5 años (60 meses) Período contable: mes Monto atribuido a la factura de corrección de impuestos en cada período de contabilización: R$ 1.700/60 = R$ 28,33 Mostrar factura de corrección de impuestos: Seleccione el botón para mostrar y ver la factura de corrección que se ha creado para los activos en el área de amortización especificada en el período de contabilización especificado. Nota Puede crear solo una factura de corrección de impuestos para los activos del área de amortización especificada dentro de un período de contabilización. Si desea cancelar una ejecución de depreciación, primero debe cancelar la factura de corrección de impuestos creada en base a ella, en caso de que hubiera una. Para obtener más información, consulte la Nota SAP 1955233. Más info Ventana Ejecución de la amortización Ejecución de amortización 1.14.5.7 Revaloración de activos La revaloración de activos es una técnica utilizada para revalorar los activos de una empresa para tener en cuenta la inflación o los cambios en los valores desde que se adquirió el activo. Generalmente, las revaloraciones se llevan a cabo para un activo cuando hay una diferencia entre el valor de mercado actual y su valor en el balance de la empresa. Una reserva de revaloración surge cuando el valor de un activo se vuelve mayor que el valor al que se realizó en el balance anteriormente. Sin embargo, no todo aumento en el valor del activo se añade a la reserva de revaloración. El tratamiento exacto depende de la historia del activo: si el activo se ha deteriorado, es decir, si el activo tuvo una amortización no planificada. En caso de un activo que tuvo una amortización no planificada, el incremento en el valor que resulta de la revaloración se utiliza para anular la amortización planificada. Y si hay un excedente, se agrega a la reserva de revaloración. De forma similar, una reducción del valor que resulta de la revaloración se utiliza para reducir la reserva de revaloración, con cualquier excedente tratado como una amortización no planificada y tomada como pérdida. Más info Ventana Revaloración del activo PUBLIC © 2014 SAP SE or an SAP affiliate company. All rights reserved. Page 108 of 122 1.14.5.7.1 Ventana Revaloración del activo Utilice esta ventana para revalorar los activos. Para abrir esta ventana, en el Menú principal de SAP Business One, seleccione Finanzas Activos fijos Revaloración del activo . Campos de Área general Área de amortización Seleccione el área de amortización en que ocurre la revaloración del activo. Referencia De ser necesario, especifique cualquier información adicional sobre la revaloración. Porcentaje de revaloración De ser necesario, ingrese el porcentaje de revaloración. El porcentaje que ingresa aquí se copia al campo Porcentaje de revaloración en las áreas de la tabla por defecto. Con el porcentaje de revaloración, el sistema calcula el nuevo valor neto contable de los activos de la siguiente manera: VNC nuevo = VNC * Porcentaje de revaloración Número Muestra el número y serie del documento según la definición en la ventana Definición de numeración de documentos . Fecha de contabilización Especifique la fecha en que se contabiliza el asiento. Fecha de documento Especifique la fecha del documento. Por defecto, la fecha del documento es igual a la fecha de contabilización. Fecha valor del activo Especifique la fecha en que ocurre la revaloración. Nota La fecha que especifica debe ser el último día del ejercicio. Por defecto, la fecha es igual a la fecha de contabilización. Comentario del asiento De ser necesario, ingrese el comentario sobre el asiento generado durante la creación del documento de revaloración. El comentario del asiento por defecto es Revalorización de activos fijos . Campos de área Tabla Número de activo Especifique el activo que desea revalorar. Seleccionar el mismo activo dos veces muestra un mensaje de error. Descripción del activo Muestra la descripción del activo. VNC Muestra el valor neto contable del activo en la fecha valor del activo que especificó. Porcentaje de revaloración De ser necesario, especifique el porcentaje de revaloración. Por defecto, el valor se copia del campo porcentaje de revaloración en la cabecera. Luego de especificar el porcentaje de revaloración, el sistema calcula el nuevo valor neto contable del activo de la siguiente manera: VNC nuevo = VNC * Porcentaje de revaloración VNC nuevo Especifica el nuevo valor neto contable del activo luego de la revaloración. Por defecto, el sistema calcula el VNC según el VNC y el porcentaje de revaloración con la siguiente fórmula: VNC nuevo = VNC * Porcentaje de revaloración Diferencia Muestra la diferencia entre el valor neto contable y el nuevo valor neto contable. Comentarios De ser necesario, ingrese comentarios sobre el activo. PUBLIC © 2014 SAP SE or an SAP affiliate company. All rights reserved. Page 109 of 122 Más info Revaloración de activos 1.14.5.8 Ejecución de un cambio de ejercicio En la gestión de activos fijos, debe ejecutar un cambio de ejercicio cuando termina el ejercicio. Con el cambio, SAP Business One transfiere todos los saldos y amortizaciones de activos del ejercicio actual al ejercicio nuevo. Prerequisitos Permite activos fijos. Para obtener más información, consulte Habilitación de activos fijos. Procedimiento 1. En el Menú principal de SAP Business One, seleccione Finanzas Activos fijos Cambio de ejercicio . Se abre la ventana de Cambio de ejercicio . 2. En el campo Desde el ejercicio , seleccione el ejercicio desde el que desea ejecutar la modificación. SAP Business One añadirá el próximo ejercicio automáticamente en el campo Hasta el ejercicio , en el cual se realiza la modificación. Nota Si el próximo ejercicio, al cual desea aplicar la modificación, aún no está definido en SAP Business One, recibirá un mensaje de error. Para definir el siguiente ejercicio, realice lo siguiente: 1. En Menú principal de SAP Business One, seleccione Gestión Inicialización sistema Períodos contables . Se abre la ventana Períodos contables . 2. Seleccione el botón Período nuevo y añada el ejercicio deseado. 3. En la ventana Modificación del ejercicio , seleccione el botón Ejecutar . El sistema muestra un mensaje del sistema que le solicita que confirme la modificación. 4. En la ventana de diálogo del mensaje, seleccione OK . Más info Ventana Cambio de ejercicio 1.14.5.8.1 Ventana Cambio de ejercicio Utilice esta ventana para comenzar un cambio de ejercicio. Al modificar un ejercicio, SAP Business One realiza los siguientes cálculos: Para cada activo, SAP Business One calcula los valores de final del ejercicio de todas las transacciones de activos. Estos valores se graban en los datos maestros del activos y sirven como valores iniciales para el nuevo ejercicio. Para cada activo, SAP Business One recalculará la amortización prevista del nuevo ejercicio. Campos de la ventana Cambio de ejercicio Desde el ejercicio Seleccione el ejercicio que quiere modificar. Hasta el ejercicio Muestra el ejercicio en que se realiza la modificación. El sistema siempre selecciona el ejercicio posterior. 1.14.6 Informe de previsión de amortización del activo Para ayudarlo a planificar el desarrollo del valor de sus activos fijos desde las perspectivas de gestión y finanzas, SAP Business One le proporciona el informe de previsión de amortización para pronosticar y simular las amortizaciones futuras del activo. Más info Informe de previsión de amortización del activo: Criterios de selección Ventana Informe de previsión de amortización del activo 1.14.6.1 Informe de previsión de amortización del activo: Criterios PUBLIC © 2014 SAP SE or an SAP affiliate company. All rights reserved. Page 110 of 122 1.14.6.1 Informe de previsión de amortización del activo: Criterios de selección Utilice esta ventana para especificar los criterios de selección para el informe de previsión de amortización del activo. Para abrir esta ventana, en el Menú principal de SAP Business One, seleccione previsión de amortización del activo . Finanzas Activos fijos Informes de activos fijos Informe de Criterios de selección Número de activo desde... Hasta Especifique el intervalo de activos que quiere incluir en el informe de previsión de amortización. Nota Los siguientes activos no se muestran en el informe: Los activos nuevos que no fueron capitalizados Los activos que se dan de baja en el ejercicio antes del período de previsión Cuenta de balance Seleccione la cuenta de balance para los activos que quiere incluir en el informe. Los activos que utilizan la cuenta especificada se muestran en el informe. Nota Si selecciona una cuenta de balance y un área de amortización no contabilizada al mismo tiempo, el sistema provoca un error ya que no hay una cuenta de balance en un área de amortización no contabilizada. Área de amortización Seleccione el área de amortización en que se lleva a cabo la previsión de amortización. Nota Si selecciona una cuenta de balance y un área de amortización no contabilizada al mismo tiempo, el sistema provoca un error ya que no hay una cuenta de balance en un área de amortización no contabilizada. Fecha de previsión desde... Hasta Especifique el período para el que desea realizar la previsión de la amortización. Por defecto, el campo Desde muestra uno de los siguientes: Si ejecutó el cambio de ejercicio, la fecha Desde muestra el primer día del ejercicio en que se ejecutó el último cambio. Si no ejecutó el cambio de ejercicio, la fecha Desde muestra el primer día del ejercicio actual. En el campo Hasta , debe especificar una fecha que sea el último día del ejercicio. De otra forma, el sistema lo cambia de forma automática al último día del ejercicio según la fecha Desde . Compactado por Seleccione una de las siguientes opciones para separar el período de previsión para los activos en el informe: Proyecto : El sistema separa el período de previsión según el período de validez de los proyectos asignados a los activos. Norma de reparto : El sistema separa el período de previsión según el período de validez de las normas de reparto asignadas a los activos. Proyecto y norma de reparto : El sistema separa el período de previsión según el período de validez de los proyectos y las normas de reparto asignados a los activos. Si no selecciona ninguna de las opciones anteriores, el sistema separa el período de previsión por ejercicio. Nota Si selecciona Norma de reparto o Proyecto y norma de reparto , también puede especificar la dimensión. Dimensión Nota El campo solo está disponible si seleccionó Normas de reparto o Proyecto y norma de reparto . Seleccione la dimensión a la que se asignan las normas de reparto. Una vez que seleccionó la dimensión, el sistema muestra las normas de reparto relevantes a esta dimensión en el informe. Más info Ventana Informe de previsión de amortización del activo Informe de previsión de amortización del activo 1.14.6.2 Ventana Informe de previsión de amortización del activo Utilice esta ventana para visualizar los detalles de la previsión de la amortización del activo. Para abrir esta ventana, siga estas instrucciones: 1. En el Menú principal de SAP Business One, seleccione amortización del activo . Finanzas Activos fijos PUBLIC © 2014 SAP SE or an SAP affiliate company. All rights reserved. Informes de activos fijos Informe de previsión de Page 111 of 122 2. En la ventana Informe de previsión de la amortización del activo: Criterios de selección , especifique los criterios de selección y seleccione OK . Se abre la ventana Informe de previsión de amortización del activo . Campos de la ventana Informe de previsión de amortización del activo Número de activo Muestra el número del activo. Descripción del activo Muestra la descripción del activo. Ejercicio Muestra los ejercicios en el período de previsión en líneas separadas. Proyecto Nota El campo está oculto a menos que decida resumir el informe por proyectos en los criterios de selección del informe. Muestra los proyectos asignados a cada activo. Norma de reparto Nota El campo está oculto a menos que decida resumir el informe por norma de reparto en los criterios de selección del informe. Muestra las normas de reparto asignadas a cada activo. Fecha de inicio del período Muestra la fecha de documento de cada período. Si elige compactar el informe por proyectos o normas de reparto, el sistema separa el período de previsión según los períodos de validez de los proyectos o normas de reparto asignadas a los activos. Si elige no compactar el informe, el sistema separa el período de previsión por ejercicio. Fecha de finalización del período Muestra la fecha de finalización de cada período. Si elige compactar el informe por proyectos o normas de reparto, el sistema separa el período de previsión según los períodos de validez de los proyectos o normas de reparto asignadas a los activos. Si elige no compactar el informe, el sistema separa el período de previsión por ejercicio. CAP Muestra los costos de adquisición y producción del activo al final de cada período. Amortización normal acumulada Muestra la amortización normal acumulada del activo al principio de cada ejercicio en el período de previsión. Amortización no planificada acumulada Muestra la amortización no planificada acumulada del activo al principio de cada ejercicio en el período de previsión. Amortización especial acumulada Muestra la amortización especial acumulada del activo al principio de cada ejercicio en el período de previsión. Corrección acumulada Muestra la corrección acumulada del activo al principio de cada ejercicio en el período de previsión. Amortización normal Muestra la amortización normal del activo en cada período. Amortización no planificada Muestra la amortización no planificada del activo. Amortización especial Muestra la amortización especial del activo. Corrección Muestra la corrección del activo. VNC Muestra el valor neto contable al final de cada ejercicio en el período de previsión. VNC histórico Muestra el valor neto contable histórico al final de cada ejercicio en el período de previsión. El valor contable neto histórico es el valor contable neto del activo que se calcula sin tener en cuenta ninguna amortización no planificada, apreciación o corrección. PUBLIC © 2014 SAP SE or an SAP affiliate company. All rights reserved. Page 112 of 122 Más info Informe de previsión de amortización del activo: Criterios de selección Informe de previsión de amortización del activo 1.14.7 Cuadro activos fijos El cuadro del activo es el suplemento más importante del balance del punto de vista del activo fijo. El informe muestra todos los cambios del patrimonio de activos en el ejercicio o en un período específico de un ejercicio. Puede crear el informe para todos los activos, activos que utilizan la misma cuenta de balance o un activo específico. Más info Cuadro de activos fijos: Criterios de selección Ventana Cuadro de activos fijos 1.14.7.1 Cuadro de activos fijos: Criterios de selección Utilice esta ventana para especificar los criterios de selección para el cuadro de activos fijos. Para abrir esta ventana, en el Menú principal de SAP Business One, seleccione activos fijos . Finanzas Activos fijos Informes de activos fijos Cuadro de Criterios de selección Clase de activo desde... Hasta Especifique las clases de activos de los activos que quiere incluir en el cuadro de activos. Nota Los siguientes activos no se muestran en el informe: Los activos nuevos que no fueron capitalizados Los activos que se dan de baja en el ejercicio antes del período informado. Cuenta de balance Seleccione la cuenta de balance para los activos que quiere incluir en el informe. Nota Si selecciona una cuenta de balance y un área de amortización no contabilizada al mismo tiempo, el sistema provoca un error ya que no hay una cuenta de balance en un área de amortización no contabilizada. Área de amortización Seleccione el área de amortización para la que desea visualizar los valores del activo. Nota Si selecciona una cuenta de balance y un área de amortización no contabilizada al mismo tiempo, el sistema provoca un error ya que no hay una cuenta de balance en un área de amortización no contabilizada. Período Seleccione el ejercicio para el que desea visualizar los cambios de valor del activo. Puede seleccionar cualquiera de los ejercicios definidos en SAP Business One. Subperíodo desde... Hasta Para visualizar los cambios en el valor del activo en un subperíodo en el ejercicio seleccionado, especifique el intervalo del período. Modelo Seleccione un modelo para el cuadro activos fijos. Para definir un modelo para el cuadro de activos, vaya a la ventana Modelo de informe financiero . Más info Ventana Cuadro de activos fijos Cuadro activos fijos 1.14.7.2 Ventana Cuadro de activos fijos Utilice esta ventana para visualizar los cambios del valor del activo en el curso del ejercicio o un período específico del ejercicio. Los activos visualizados en esta ventana están agrupados por cuentas de balance y clases de activos. PUBLIC © 2014 SAP SE or an SAP affiliate company. All rights reserved. Page 113 of 122 Para acceder a esta ventana, siga estas instrucciones: 1. En el Menú principal de SAP Business One, seleccione Finanzas Activos fijos Informes de activos fijos 2. En la ventana Cuadro de activo: Criterios de selección , especifique los criterios de selección y seleccione OK . Se abre la ventana Cuadro de activo . Cuadro de activo . Campos de la ventana Cuadro de activos fijos Cuenta balance Nota El campo solo está disponible si seleccionó el área de amortización Contabilización en el libro mayor en los criterios de selección del informe. Muestra la cuenta de balance del activo en el área de amortización seleccionada en los criterios de selección del informe. Nombre de cuenta Nota El campo solo está disponible si seleccionó el área de amortización Contabilización en el libro mayor en los criterios de selección del informe. Muestra el nombre de la cuenta de balance del activo. Clase de activo Muestra la clase de activo de los activos. Número de activo Muestra el número de activo de cada activo. Descripción del activo Muestra la descripción del activo. CAP históricos Muestra los CAP históricos del activo como se especifica en los datos maestros del activo. Fecha de capitalización Muestra la fecha de capitalización del activo. Vida útil (meses) Muestra la vida útil total del activo en meses. Resto de vida útil (meses) Muestra la vida útil restante en meses al final del período informado. Clase de amortización Muestra la clase de amortización del activo asignada al área de amortización seleccionada en los criterios de selección del informe. CAP en fecha de inicio Muestra los costos de adquisición y producción en el primer día del período informado. Amortización acumulada en fecha de inicio Muestra la amortización acumulada del activo el primer día del período informado. Corrección acumulada en la fecha de inicio Muestra la corrección acumulada del activo el primer día del período informado. VNC en fecha de inicio Muestra el valor neto contable del activo el primer día del período informado. Capitalización Muestra la capitalización del activo en el período informado. CAP dado de baja Muestra los costos de adquisición y producción dados de baja del activo en el período informado. VNC dado de baja Muestra el valor neto contable dado de baja del activo en el período informado. Para más información sobre cómo el sistema calcula el valor neto contable dado de baja, consulte la Ventana de baja. CAP trasladado Muestra los costos de adquisición y producción trasladados del activo en el período informado. Valor neto contable trasladado Muestra el valor neto contable trasladado del activo en el período informado. Para más información sobre cómo el sistema calcula el valor neto contable, consulte la Ventana de traslado. PUBLIC © 2014 SAP SE or an SAP affiliate company. All rights reserved. Page 114 of 122 Corrección Muestra la corrección del activo en el período informado. Amortización Muestra la amortización del activo en el período informado. CAP en fecha de finalización Muestra los costos de adquisición y producción en el último día del período informado. VNC en fecha de finalización Muestra el valor neto contable del activo el último día del período informado. Amortización acumulada en fecha de finalización Muestra la amortización acumulada del activo el último día del período informado. Más info Cuadro de activos fijos: Criterios de selección Cuadro activos fijos 1.14.8 Informe de estado de activos En SAP Business One, puede utilizar el informe de estado de activos para visualizar la información general del activo, como la clase del activo, la vida útil y la clase de amortización. El informe le proporciona acceso fácil a un resumen de todos sus activos fijos. Puede crear el informe para clases específicas de activos y puede filtrar los activos por sus estados. Más info Informe de estado de activo: Criterios de selección Ventana Informe de estado de activos 1.14.8.1 Informe de estado de activo: Criterios de selección Utilice esta ventana para especificar los criterios de selección para el informe de estado del activo. Para abrir esta ventana, en el Menú principal de SAP Business One, seleccione estado del activo . Finanzas Activos fijos Informes de activos fijos Informe de Criterios de selección Número de activo desde... Hasta Especifique el intervalo de activos que quiere incluir en el informe de estado de activos. Clase de activo desde... Hasta Para restringir el intervalo de activos, especifique el intervalo de las clases de activos del activo que quiere incluir en el informe de estado del activo. Período Seleccione el ejercicio para el que desea visualizar los datos del activo. Visualizar los activos fijos nuevos Para visualizar los activos fijos nuevos en el informe, seleccione la casilla de selección. Visualizar los activos fijos activos Para visualizar los activos fijos activos en el informe, seleccione la casilla de selección. Visualizar los activos fijos inactivos Para visualizar los activos fijos inactivos en el informe, seleccione la casilla de selección. Más info Ventana Informe de estado de activos Informe de estado de activos 1.14.8.2 Ventana Informe de estado de activos PUBLIC © 2014 SAP SE or an SAP affiliate company. All rights reserved. Page 115 of 122 Utilice esta ventana para visualizar la información general de un activo. Para acceder a esta ventana, siga estas instrucciones: 1. En el Menú principal de SAP Business One, seleccione Finanzas Activos fijos Informes de activos fijos Informe de estado del activo 2. En la ventana Informe de estado de activo: Criterios de selección , especifique los criterios de selección y seleccione OK . Se abre la ventana Informe de estado del activo . . Campos de la ventana Informe de estado de activos Número de activo Muestra el número del activo. Descripción del activo Muestra la descripción del activo. Clase de activo Muestra la clase de activos al que se asigna el activo. Estado Muestra el estado actual del activo: Nuevo , Activo o Inactivo . Grupo de activos Muestra el grupo de activos al que pertenece el activo. Área de amortización Muestra las áreas de amortización asociadas del activo. Fecha de inicio de la amortización Muestra la fecha de inicio de amortización del activo. Fecha de finalización de la amortización Muestra la fecha de finalización de la amortización del activo. Vida útil (meses) Muestra la vida útil total del activo, en meses. Resto de vida útil (meses) Muestra la vida útil restante del activo al principio del ejercicio seleccionado en los criterios de selección del informe. Clase de amortización Muestra la clase de amortización asignada al activo en cada área de amortización. Más info Informe de estado de activo: Criterios de selección Informe de estado de activos 1.14.9 Informe de transacción de activo El informe de transacción del activo le proporciona una lista de todas las transacciones relevantes de un activo. SAP Business One le permite visualizar los siguientes tipos de transacciones en el informe: Adquisición : La primera adquisición de un activo. Subadquisición : Las siguientes adquisiciones de un activo. Abono : El abono creado para reducir los costos de adquisición y producción de un activo. Baja completa : La baja completa de un activo normal con un método de ventas. Desguace completo : La baja de un activo normal utilizando el método de desguace. Baja parcial : La baja parcial de un activo normal utilizando el método de ventas. Desguace parcial : La baja parcial de un activo normal utilizando el método de desguace. Baja completa de activos fijos de bajo valor : La baja completa de un activo de bajo valor utilizando el método de ventas. Desguace completo de activos fijos de bajo valor : La baja completa de un activo de bajo valor utilizando el método de desguace. Traslado completo : El traslado completo de un activo a otro activo. Traslado parcial : El traslado parcial de un activo a otro activo. Traslado de clase de activos : El traslado de un activo de una clase de activo a otra. Amortización normal manual : El documento de amortización manual creado para un activo de la clase Amortización normal . Amortización no planificada manual : El documento de amortización manual creado para un activo de la clase Amortización no planificada . Amortización especial manual : El documento de amortización manual creado para un activo de la clase Amortización especial . Apreciación : El documento de amortización manual creado para un activo de la clase Apreciación . Revaloración : La revaloración de un activo. Cambio de la clase de amortización : El cambio de la clase de amortización de un activo en los datos maestros del activo. PUBLIC © 2014 SAP SE or an SAP affiliate company. All rights reserved. Page 116 of 122 Cambio de la vida útil : El cambio de la vida útil de un activo en los datos maestros del activo. Cambio de la fecha de inicio de la amortización : El cambio de la fecha de inicio de la amortización de un activo en los datos maestros del activo. Cambio del valor de recuperación : El cambio del valor de recuperación de un activo en los datos maestros del activo. Cambio del control de período : El cambio de las parametrizaciones del control de período del activo en los datos maestros del activo si el activo utiliza el método de amortización de control de período lineal individual. Más info Informe de transacción del activo: Criterios de selección Ventana de Informe de transacción de activo 1.14.9.1 Informe de transacción del activo: Criterios de selección Utilice esta ventana para especificar los criterios de selección para el informe de transacción del activo. Para abrir esta ventana, en el Menú principal de SAP Business One, seleccione transacción del activo . Finanzas Activos fijos Informes de activos fijos Informe de Criterios de selección Clase de activo desde... Hasta Especifique las clases de activos de los activos que quiere incluir en el informe de transacción del activo. Número de activo desde... Hasta Especifique el intervalo de activos que quiere incluir en el informe de transacción del activo. Nota El informe no muestra activos fijos nuevos ya que todavía no tienen transacciones. Fecha de contabilización desde... Hasta Especifique el rango de fechas del documento de contabilización de las transacciones que quiere incluir en el informe de transacción del activo. Desde fecha de documento... Hasta Especifique el rango de fechas del documento de las transacciones que quiere incluir en el informe de transacción del activo. Fecha valor del activo desde Hasta Especifique el rango de fechas de valor del activo de las transacciones que quiere incluir en el informe de transacción del activo. Clase de transacción Adquisición La primera adquisición de un activo Subadquisición Las siguientes adquisiciones de un activo Abono El abono creado para reducir los costos de adquisición y producción de un activo Baja completa La baja completa de un activo normal con un método de ventas Desguace completo La baja completa de un activo normal con un método de desguace Baja parcial La baja parcial de un activo normal con un método de ventas Desguace parcial La baja parcial de un activo normal con un método de desguace Baja completa de activos fijos de bajo valor La baja completa de un activo de poco valor con un método de ventas Desguace completo de activos fijos de bajo valor La baja completa de un activo de poco valor con un método de desguace Traslado completo El traslado completo de un activo a otro activo Traslado parcial El traslado parcial de un activo a otro activo Traslado de clase de activo El traslado de un activo de una clase de activo a otra clase de activo Amortización normal manual El documento de amortización manual creado por un activo con la clase Amortización normal Amortización no prevista manual El documento de amortización manual creado por un activo con la clase Amortización no planificada Amortización especial manual El documento de amortización manual creado por un activo con la clase Amortización especial Apreciación El documento de amortización manual creado por un activo con la clase Amortización Revalorización La revaloración de un activo Nota Las siguientes cinco opciones no son documentos o clases de transacción. En cambio, son acciones del usuario que tienen como resultado los cambios en los valores del activo. SAP Business One los enumera como clases de transacción para que pueda visualizar el log de modificación detallado en el informe. Cambiar las clases de amortización El cambio de la clase de amortización de un activo en los datos maestros del activo Cambiar la vida útil El cambio de la vida útil de un activo en los datos maestros del activo PUBLIC © 2014 SAP SE or an SAP affiliate company. All rights reserved. Page 117 of 122 Cambiar la vida útil El cambio de la vida útil de un activo en los datos maestros del activo Cambiar la fecha de inicio de la amortización El cambio de la fecha de inicio de la amortización de un activo en los datos maestros del activo Cambiar el valor de recuperación El cambio del valor de recuperación de un activo en los datos maestros del activo Cambiar el control de período El cambio de las parametrizaciones del control de período del activo en los datos maestros del activo si el activo utiliza el método de amortización de control de período lineal individual Más info Ventana de Informe de transacción de activo Informe de transacción de activo 1.14.9.2 Ventana de Informe de transacción de activo Utilice esta ventana para visualizar los detalles de transacción del activo. Para acceder a esta ventana, siga estas instrucciones: 1. En el Menú principal de SAP Business One, seleccione Finanzas Activos fijos Informes de activos fijos Informe de transacción del activo . 2. En la ventana Informe de transacción del activo: Criterios de selección , especifique los criterios de selección y seleccione OK . Se abre la ventana Informe de transacción del activo . Campos de la ventana de Informe de transacción de activo Número de activo Muestra el número del activo. Descripción del activo Muestra la descripción del activo. Número de documento Muestra el número del documento de transacción del activo. Para visualizar los detalles sobre la transacción, seleccione ( (Flecha de enlace) ) para abrir el documento correspondiente. Nota Si la clase de transacción es una de las siguientes, no hay un número de documento, ya que ninguno de los siguientes es un documento en el sistema: Cambiar las clases de amortización Cambiar la vida útil Cambiar la fecha de inicio de la amortización Cambiar el valor de recuperación Cambiar el control de período Fecha de contabilización Muestra la fecha de contabilización del documento. Nota Si la clase de transacción es una de las siguientes, el campo muestra la fecha en que se realizó el cambio: Cambiar las clases de amortización Cambiar la vida útil Cambiar la fecha de inicio de la amortización Cambiar el valor de recuperación Cambiar el control de período Fecha de documento Muestra la fecha del documento. Nota Si la clase de transacción es una de las siguientes, el campo muestra la fecha en que se realizó el cambio: Cambiar las clases de amortización Cambiar la vida útil Cambiar la fecha de inicio de la amortización Cambiar el valor de recuperación Cambiar el control de período Fecha valor del activo Muestra la fecha valor del activo del documento. Nota Si la clase de transacción es una de las siguientes, el campo muestra el primer día del ejercicio seleccionado en los datos maestros del activo cuando realizó el cambio: Cambiar las clases de amortización Cambiar la vida útil PUBLIC © 2014 SAP SE or an SAP affiliate company. All rights reserved. Page 118 of 122 Cambiar la fecha de inicio de la amortización Cambiar el valor de recuperación Cambiar el control de período Clase de transacción Muestra la clase de la transacción. Para más información sobre la clase de transacción, consulte el Informe de transacción del activo. Área de amortización Muestra en qué área de amortización ocurre la transacción. Importe Muestra el importe en cada transacción. Cancelado Indica si la transacción fue cancelada. Comentarios Muestra el log de modificaciones para los siguientes tipos de transacción: Cambiar las clases de amortización Cambiar la vida útil Cambiar la fecha de inicio de la amortización Cambiar el valor de recuperación Cambiar el control de período Más info Informe de transacción del activo: Criterios de selección Informe de transacción de activo 1.14.10 Importar datos maestros del activo fijo de Microsoft Excel Después de habilitar los activos fijos, puede importar los datos maestros del activo fijo de Microsoft Excel en SAP Business One. Antes de comenzar la importación, puede preparar los valores relacionados con el activo en la hoja de Microsoft Excel. Tenga en cuenta que todos los valores de los activos deben ser valores al principio del ejercicio. Durante la importación, puede especificar el ejercicio y luego el sistema traslada todos los valores de los datos maestros de un activo en SAP Business One como los valores iniciales del ejercicio especificado. Prerequisitos Especificó la siguiente información en la hoja de Microsoft Excel para las distintas clases de activos que quiere importar: Nuevos activos: Los activos que no tienen fecha de inicio de amortización. Para los activos nuevos, especificó lo siguiente: Número de artículo Clase de activo Área de amortización Vida útil Resto de vida útil Clase de amortización Activo fijo activo : Los activos que tienen una fecha de inicio de amortización y no tienen una fecha de baja Para los activos fijos activos, especificó lo siguiente: Número de artículo Clase de activo Área de amortización Vida útil Resto de vida útil Clase de amortización Costos de adquisición y producción Amortización normal acumulada Activos fijos inactivos : Los activos que tienen una fecha de baja y su valor contable neto es cero Para los activos fijos inactivos, especificó lo siguiente: Número de artículo Clase de activo Área de amortización Los siguientes valores en la hoja de Microsoft Excel ya existe en SAP Business One: Clase de activo Área de amortización Clase de amortización Pool de clases de amortización Grupo de activos Grupo de amortización Definición de impuestos sobre las ventas PUBLIC © 2014 SAP SE or an SAP affiliate company. All rights reserved. Page 119 of 122 Definición de impuesto de compras Procedimiento 1. Desde el Menú principal de SAP Business One, seleccione Gestión Importación/Exportación de datos Importación de datos Importar datos maestros del activo fijo desde Excel . 2. En la ventana Importar datos maestros del activo fijo desde Excel , seleccione el ejercicio del que quiere importar los valores relacionados al activo. Nota El sistema copia los valores del activo desde la hoja de Microsoft Excel a SAP Business One como los valores de activos iniciales del ejercicio. 3. Para asignar las columnas de la hoja de Microsoft Excel a los campos de SAP Business One, realice lo siguiente: Si tiene un modelo de asignación de datos grabado, cargue el modelo seleccionando ( Explorar ) en el campo Utilizar modelo de datos . Si todavía no tiene un modelo de asignación de datos, especifique el método de asignación de datos utilizando las columnas Columna y Campo . Para grabar el método de asignación como un modelo, seleccione el botón Grabar como . 4. Seleccione OK . Luego de que se completa la importación, puede encontrar los activos en los datos maestros del activo. Más info Ventana Importar datos maestros del activo fijo de Microsoft Excel 1.14.10.1 Ventana Importar datos maestros del activo fijo de Microsoft Excel Utilice esta ventana para asignar las columnas de la hoja de Microsoft Excel a los datos del activo fijo en SAP Business One. Puede grabar el método de asignación de datos como un modelo para utilizar directamente en las importaciones futuras. Desde el Menú principal de SAP Business One, seleccione maestros del activo fijo desde Excel . Gestión Importación/Exportación de datos Importación de datos Importar datos Campos de Área general Importar a ejercicio Seleccione el ejercicio para el que desea importar los valores del activo. El sistema copia los valores del activo desde la hoja de Excel a los datos maestros del activo en SAP Business One como el valor al principio del ejercicio especificado. Utilizar modelo de datos Si grabó el modelo de datos de asignación, puede cargar el modelo seleccionando ( Explorar ). Para grabar el método de asignación de datos como un modelo, seleccione el botón Grabar como . Grabar como Le permite grabar el método de asignación de datos como un modelo para importaciones futuras. Campos de área Tabla Columna Muestra las columnas en la hoja de Microsoft Excel. Campo Seleccione el campo en SAP Business One al que corresponde cada columna en la hoja de Microsoft Excel. Se puede seleccionar entre lo siguiente: Descripción del artículo : El campo Descripción del artículo en los datos maestros del activo. Descripción en idioma extranjero : El campo Nombre extranjero en los datos maestros del activo. Código de barras : El campo Código de barras en los datos maestros del activo. Definición de impuestos sobre las ventas : El campo Grupo impositivo en la ficha Datos de ventas en los datos maestros del activo. Definición de impuestos de compras : El campo Grupo impositivo en la ficha Datos de compras en los datos maestros del activo. Clase de activo : El campo Clase de activo en los datos maestros del activo. Fecha de capitalización : El campo Fecha de capitalización en la subficha Resumen de la ficha Activos fijos en los datos maestros del activo. Fecha de baja : La fecha en que se da de baja completamente al activo. El valor se almacena en la base de datos. Grupo de activos : El campo Grupo de activos en la subficha Resumen de la ficha Activos fijos en los datos maestros del activo. Grupo de amortización : El campo Grupo de amortización en la subficha Resumen de la ficha Activos fijos en los datos maestros del activo. Número de inventario del activo : El campo Número de inventario en la subficha Resumen de la ficha Activos fijos en los datos maestros del activo. Número de serie del activo : El campo Número de serie en la subficha Resumen de la ficha Activos fijos en los datos maestros del activo. Área de amortización : El campo Área de amortización en la subficha Resumen de la ficha Activos fijos en los datos maestros del activo. Fecha de inicio de amortización : El campo Fecha de inicio de amortización en la subficha Resumen de la ficha Activos fijos en los datos maestros del activo. Vida útil : El campo Vida útil en la subficha Resumen de la ficha Activos fijos en los datos maestros del activo. Vida útil restante : El campo Vida útil restante en la subficha Resumen de la ficha Activos fijos en los datos maestros del activo. Clase de amortización : El campo Clase de amortización en la subficha Resumen de la ficha Activos fijos en los datos maestros del activo. PUBLIC © 2014 SAP SE or an SAP affiliate company. All rights reserved. Page 120 of 122 CAP : El campo Costos de adquisición y producción en la subficha Resumen de la ficha Activos fijos en los datos maestros del activo. CAP histórico : El campo CAP histórico en la subficha Resumen de la ficha Activos fijos en los datos maestros del activo. Cantidad del activo : El campo Cantidad en la subficha Resumen de la ficha Activos fijos en los datos maestros del activo. Valor de recuperación : El campo Valor de recuperación en la subficha Resumen de la ficha Activos fijos en los datos maestros del activo. Amortización normal acumulada : La amortización normal acumulada del activo. El valor se almacena en la base de datos. Amortización no planificada acumulada : La amortización no planificada acumulada del activo. El valor se almacena en la base de datos. Amortización especial 01, 02, 03 : La amortización especial de un activo en el pool de amortización 01, 02 y 03. Los valores se almacenan en la base de datos. Amortización especial acumulada 01, 02, 03 : La amortización acumulada de un activo en el pool de amortización 01, 02 y 03. Los valores se almacenan en la base de datos. Corrección acumulada : La corrección acumulada de un activo. El valor se almacena en la base de datos. Más info Importar datos maestros del activo fijo de Microsoft Excel 1.14.11 Importar datos desde el Add-On de activos fijos Con el asistente de migración de datos de activos fijos, puede migrar los siguientes datos del Add-On de activos fijos a SAP Business One: Determinación de cuentas Áreas de amortización Clases de amortización Clases de activos Datos maestros del activo Cuando se importan los datos maestros del activo, el sistema solo puede copiar los valores del activo al principio del ejercicio desde el add-on a SAP Business One. Generalmente, este es el año en que se realiza el cambio del último ejercicio en el add-on. Si la transacción del activo sucede durante el ejercicio, debe crear estas transacciones de forma manual en SAP Business One, ya que la transacción no puede ser importada. Por ejemplo, en el add-on de activos fijos, el activo X tiene un valor contable neto de 5000 USD el 1 de enero de 2012. En el 1 de octubre de 2012, se da de baja completamente al activo y se vuelve inactivo. En noviembre, importa los datos relacionados con el activo desde el add-on a SAP Business One. Luego de que se finaliza la importación, puede encontrar el activo X en SAP Business One con un valor contable neto de 5000 USD al principio del ejercicio de 2012. No hay registro de su baja y el activo todavía tiene estado activo. En este caso, debe crear la transacción de baja del activo en SAP Business One nuevamente. Prerequisitos El add-on de activos fijos debe ser una versión 8.8 o posterior. Ha realizado una copia de seguridad de la base de datos de la empresa. Usted es el único usuario conectado a la base de datos de la empresa. Procedimiento 1. 2. 3. 4. En el Menú principal de SAP Business One, seleccione Gestión Utilidades Asistente para la migración de datos de activos fijos . En el primer paso, seleccione la opción Comenzar una nueva ejecución de migración . En el segundo paso, especifique el nombre de la ejecución de migración y las opciones de migración, y seleccione Ejecutar . En el tercer paso, visualice el informe de resumen de la migración. Para ver los detalles de los datos migrados, vuelva al paso 1 en el asistente y seleccione la opción Cargar ejecuciones de migración ejecutadas . En el segundo y tercer paso, puede visualizar los parámetros de migración y una lista de los datos migrados. Más info Asistente de migración de datos de activos fijos, paso 1: Opciones de asistente Asistente de migración de datos de activos fijos, paso 2: Parámetros de migración Asistente de migración de datos de activos fijos, paso 3: Informe de resumen Asistente de migración de datos de activos fijos, paso 3: Resultados de la migración 1.14.11.1 Asistente de migración de datos de activos fijos, paso 1: Opciones de asistente En este paso, especifique si quiere comenzar una nueva ejecución de migración o cargar una ejecución de migración ejecutada. Campos de Opciones de asistente Iniciar una nueva ejecución de migración Seleccione la opción para crear una nueva ejecución de migración. Cargar las ejecuciones de migración ejecutadas Seleccione esta opción para visualizar los detalles de ejecuciones de migración ejecutadas anteriormente. PUBLIC © 2014 SAP SE or an SAP affiliate company. All rights reserved. Page 121 of 122 Nota Los siguientes campos están disponibles solo si seleccionó la opción Cargar ejecuciones de migración ejecutadas . Buscar Ingrese el nombre de la ejecución de migración ejecutada para la que quiere ver los detalles. Nombre de ejecución de migración Muestra los nombres de las ejecuciones de migración ejecutados previamente. Fecha Muestra la fecha en que se lleva a cabo la ejecución de migración. Estado Muestra una de las siguientes opciones: Con éxito : Indica que todos los objetos migraron con éxito. Con éxito parcial : Indica que algunos objetos se migraron con éxito y otros no. Fallido : Indica que no se migraron los objetos. Comentarios Muestra los comentarios de la ejecución de la amortización. Más info Importar datos desde el Add-On de activos fijos PUBLIC © 2014 SAP SE or an SAP affiliate company. All rights reserved. Page 122 of 122