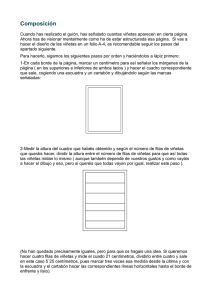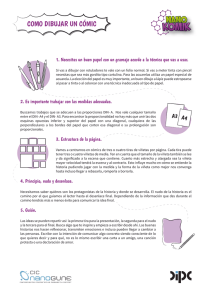Módulo 2: Presentación de información en tablas y columnas
Anuncio
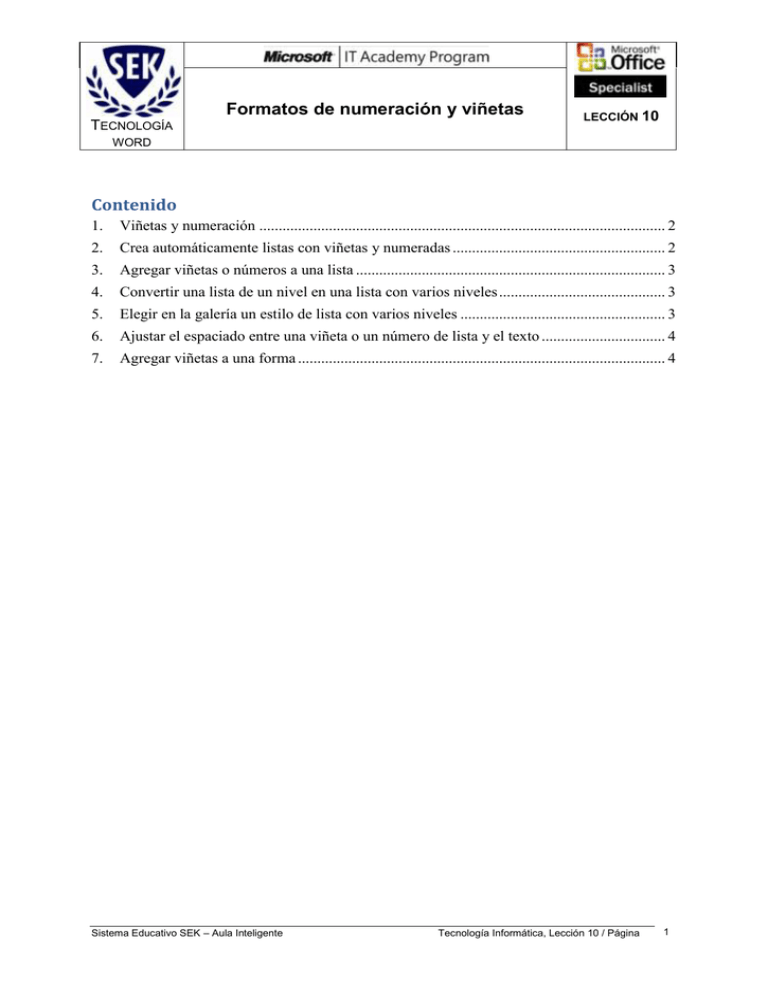
Formatos de numeración y viñetas TECNOLOGÍA LECCIÓN 10 WORD Contenido 1. Viñetas y numeración ......................................................................................................... 2 2. Crea automáticamente listas con viñetas y numeradas ....................................................... 2 3. Agregar viñetas o números a una lista ................................................................................ 3 4. Convertir una lista de un nivel en una lista con varios niveles ........................................... 3 5. Elegir en la galería un estilo de lista con varios niveles ..................................................... 3 6. Ajustar el espaciado entre una viñeta o un número de lista y el texto ................................ 4 7. Agregar viñetas a una forma ............................................................................................... 4 Sistema Educativo SEK – Aula Inteligente Tecnología Informática, Lección 10 / Página 1 Formatos de numeración y viñetas TECNOLOGÍA LECCIÓN 10 WORD 1. Viñetas y numeración Viñetas Numeración Disminuir nivel de lista Aumentar nivel de lista Puedes crear una lista con un solo nivel, o convertir una lista con varios niveles para mostrar listas dentro de una lista. Cuando crees una lista con viñetas o numerada, puedes realizar cualquiera de estas operaciones: Utilizar las bibliotecas de numeración y viñetas. Usa los formatos predeterminados de viñetas y numeración para las listas, personaliza las listas o selecciona otros formatos en las bibliotecas de viñetas y numeración. Aplica formato a las viñetas o a los números Aplica a las viñetas o números distintos formatos al del texto de una lista. Por ejemplo, haz clic en un número y cambia el color de los números de toda la lista, sin efectuar cambios en el texto de la lista. Utilizar imágenes o símbolos Crea una lista con viñetas de imagen para agregar atractivo visual a un documento o una página Web. 2. Crea automáticamente listas con viñetas y numeradas Word puede crear automáticamente listas con viñetas y listas numeradas mientras escribes, o puedes agregar rápidamente viñetas o números a líneas de texto existentes. Para escribir una lista con viñetas o una lista numerada: 1. Escribe * (asterisco) para empezar una lista con viñetas o 1. para iniciar una lista numerada y, a continuación, presiona las teclas BARRA ESPACIADORA o TAB. 2. Escribe el texto que desees. 3. Presione ENTRAR para agregar el siguiente elemento de la lista. Word inserta automáticamente la viñeta o número siguiente. Para finalizar la lista, presiona ENTRAR dos veces o presiona la tecla RETROCESO para eliminar la última viñeta o el último número de la lista. Sistema Educativo SEK – Aula Inteligente Tecnología Informática, Lección 10 / Página 2 Formatos de numeración y viñetas TECNOLOGÍA LECCIÓN 10 WORD Si las viñetas y la numeración no se inician automáticamente: 1. Clic en el botón de Microsoft Office y, a continuación, haz clic en Opciones de Word. 2. Clic en Revisión. 3. Clic en Opciones de Autocorrección y, a continuación, clic en la ficha Autoformato mientras escribe. 4. Bajo Aplicar mientras escribe, activa las casillas de verificación Listas automáticas con viñetas y Listas automáticas con números. 3. Agregar viñetas o números a una lista 1. Selecciona los elementos a los que desees agregar viñetas o números. 2. En la ficha Inicio, en el grupo Párrafo, haz clic en Viñetas o en Numeración. 4. Convertir una lista de un nivel en una lista con varios niveles Puedes convertir una lista existente en una lista con varios niveles cambiando el nivel jerárquico de los elementos de la lista. 1. Haz clic en cualquier elemento que desees mover a un nivel diferente. 2. En la ficha Inicio, en el grupo Párrafo, haz clic en la flecha situada junto a Viñetas o Numeración, haz clic en Cambiar nivel de vista y, a continuación, haz clic en el nivel deseado. 5. Elegir en la galería un estilo de lista con varios niveles Puede aplicar un estilo de la galería a cualquier lista con varios niveles. 1. Haz clic en un elemento de la lista. 2. En la ficha Inicio, en el grupo Párrafo, haz clic en la flecha situada junto a Lista con varios niveles. 3. Haz clic en el estilo de lista con varios niveles que desees. Sistema Educativo SEK – Aula Inteligente Tecnología Informática, Lección 10 / Página 3 Formatos de numeración y viñetas TECNOLOGÍA LECCIÓN 10 WORD 6. Ajustar el espaciado entre una viñeta o un número de lista y el texto A veces, al crear una lista, se aplica una mayor sangría al texto de algunos de los elementos de la lista y puede que desees alinear esos elementos con los demás. 1. Haz clic delante de uno de los elementos de lista que no están correctamente alineados. 2. Haz clic con el botón secundario del mouse (ratón) y, a continuación, haz clic en Ajustar sangrías de lista. 3. Para ajustar la alineación, cambia los valores en los cuadros: Posición del número Introduce la posición en la que desees colocar el número o viñeta seleccionados. Sangría de texto Introduce la posición en la que desees alinear el texto. Número seguido de Introduce la cantidad de espacio entre los números o viñetas seleccionados y el texto: Carácter de tabulación con la distancia especificada entre los números o viñetas seleccionados y el texto, Espacio para un espacio único entre los números o viñetas seleccionados y el texto, o Nada si no hay espacio entre los números o viñetas seleccionados y el texto. 7. Agregar viñetas a una forma Las viñetas del panel de texto son diferentes de los caracteres de viñeta que se aplican al texto. Cada una de las viñetas del panel de texto se corresponde con información que se utiliza para organizar el gráfico SmartArt. Cada gráfico SmartArt define su propia asignación entre las viñetas del panel de texto y el conjunto de formas del gráfico SmartArt. En función del gráfico SmartArt que elijas, cada viñeta del panel de texto estará representada como una forma nueva o como una viñeta dentro de una forma. Una viñeta dentro de una forma indica que el texto correspondiente se encuentra en un nivel inferior al texto que tiene por encima. 1. Haga clic en la forma a la que desea agregar viñetas. 2. En Herramientas de SmartArt, en la ficha Diseño, en el grupo Crear gráfico, haz clic en Agregar viñeta. Sistema Educativo SEK – Aula Inteligente Tecnología Informática, Lección 10 / Página 4