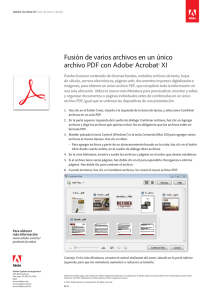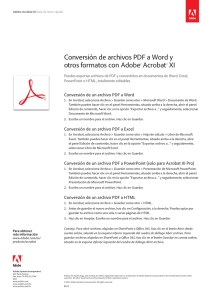Envío de un archivo PDF para revisión compartida con Adobe
Anuncio
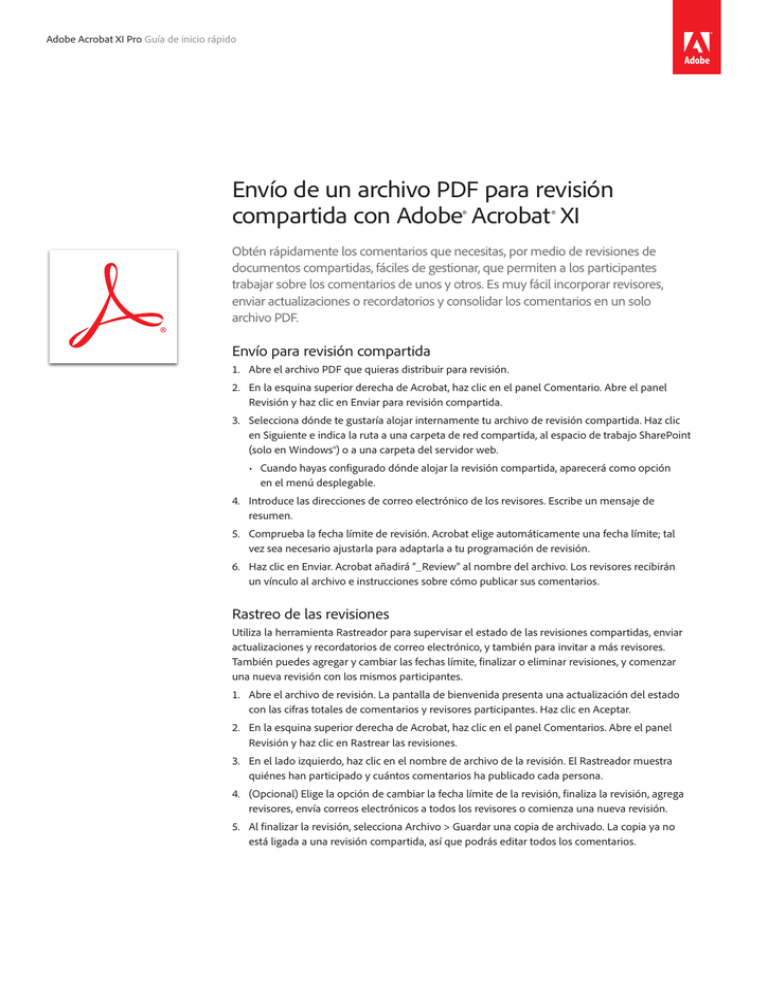
Adobe Acrobat XI Pro Guía de inicio rápido Envío de un archivo PDF para revisión compartida con Adobe® Acrobat ® XI Obtén rápidamente los comentarios que necesitas, por medio de revisiones de documentos compartidas, fáciles de gestionar, que permiten a los participantes trabajar sobre los comentarios de unos y otros. Es muy fácil incorporar revisores, enviar actualizaciones o recordatorios y consolidar los comentarios en un solo archivo PDF. Envío para revisión compartida 1. Abre el archivo PDF que quieras distribuir para revisión. 2. En la esquina superior derecha de Acrobat, haz clic en el panel Comentario. Abre el panel Revisión y haz clic en Enviar para revisión compartida. 3. Selecciona dónde te gustaría alojar internamente tu archivo de revisión compartida. Haz clic en Siguiente e indica la ruta a una carpeta de red compartida, al espacio de trabajo SharePoint (solo en Windows®) o a una carpeta del servidor web. • Cuando hayas configurado dónde alojar la revisión compartida, aparecerá como opción en el menú desplegable. 4. Introduce las direcciones de correo electrónico de los revisores. Escribe un mensaje de resumen. 5. Comprueba la fecha límite de revisión. Acrobat elige automáticamente una fecha límite; tal vez sea necesario ajustarla para adaptarla a tu programación de revisión. 6. Haz clic en Enviar. Acrobat añadirá “_Review” al nombre del archivo. Los revisores recibirán un vínculo al archivo e instrucciones sobre cómo publicar sus comentarios. Rastreo de las revisiones Utiliza la herramienta Rastreador para supervisar el estado de las revisiones compartidas, enviar actualizaciones y recordatorios de correo electrónico, y también para invitar a más revisores. También puedes agregar y cambiar las fechas límite, finalizar o eliminar revisiones, y comenzar una nueva revisión con los mismos participantes. 1. Abre el archivo de revisión. La pantalla de bienvenida presenta una actualización del estado con las cifras totales de comentarios y revisores participantes. Haz clic en Aceptar. 2. En la esquina superior derecha de Acrobat, haz clic en el panel Comentarios. Abre el panel Revisión y haz clic en Rastrear las revisiones. 3. En el lado izquierdo, haz clic en el nombre de archivo de la revisión. El Rastreador muestra quiénes han participado y cuántos comentarios ha publicado cada persona. 4. (Opcional) Elige la opción de cambiar la fecha límite de la revisión, finaliza la revisión, agrega revisores, envía correos electrónicos a todos los revisores o comienza una nueva revisión. 5. Al finalizar la revisión, selecciona Archivo > Guardar una copia de archivado. La copia ya no está ligada a una revisión compartida, así que podrás editar todos los comentarios. Comentarios de revisión Puedes ver, clasificar y filtrar los comentarios de todos los participantes con la Lista de comentarios. Marca el estado de cada comentario cuando termines con él. Puedes organizar por página, autor y fecha. Realiza búsquedas por términos específicos. 1. Abre el archivo de revisión. En la esquina superior derecha de Acrobat, haz clic en el panel Comentario. Abre el panel Lista de comentarios. 2. En la Lista de comentarios, puedes: a. Buscar comentarios b.Ordenar comentarios a c. Filtrar comentarios d b c d.Abrir el menú Opciones 3. Para responder a un comentario o definir su estado, haz clic sobre el mismo con el botón derecho del ratón. Puedes añadir marcas de verificación, para asegurarte de que no te dejas nada atrás. Importación de comentarios En el proceso de revisión compartida, los comentarios se importan automáticamente. Sin embargo, si un revisor realiza comentarios en un archivo PDF fuera del archivo de revisión compartida, es posible importarlos. 1. Abre el archivo de revisión. En la esquina superior derecha de Acrobat, haz clic en el panel Comentario. Abre el panel Lista de comentarios. 2. En el menú Opciones (indicado como “d” en la ilustración anterior), selecciona Importar archivo de datos. 3. Dirígete al archivo PDF que contiene los comentarios. Si hay varios archivos, haz clic manteniendo pulsada la tecla Mayús para seleccionarlos. 4. Haz clic en Seleccionar. Los comentarios se importan y aparecerán en la Lista de comentarios. Creación de un resumen de comentarios 1. En la esquina superior derecha de Acrobat, haz clic en el panel Comentarios. Abre el panel Lista de comentarios. 2. En el menú Opciones (indicado como “d” en la ilustración anterior), selecciona Crear resumen de comentarios. Para obtener más información www.adobe.com/es/ products/acrobat Adobe Systems Incorporated 345 Park Avenue San Jose, CA 95110-2704 USA www.adobe.com, www.adobe.com/es, www.adobe.com/la 3. Selecciona la presentación y demás opciones de resumen. 4. Haz clic en Crear resumen de comentarios. Guarda el archivo. Consejo: Para aprender a devolver comentarios a un archivo de Word, consulta Exportación de comentarios de PDF a Microsoft Word con Acrobat XI. Adobe, the Adobe logo, and Acrobat are either registered trademarks or trademarks of Adobe Systems Incorporated in the United States and/or other countries. All other trademarks are the property of their respective owners. © 2014 Adobe Systems Incorporated. All rights reserved. 1/14