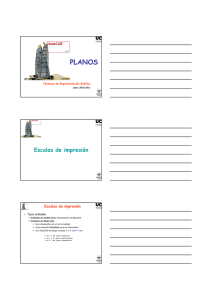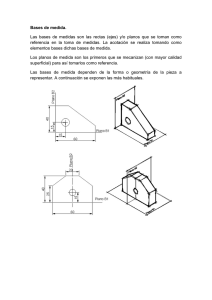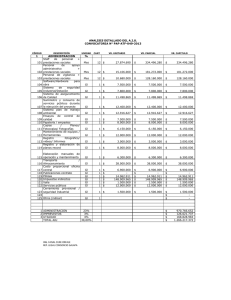Ingeniería Gráfica G-384: CAD 2D (Composición de planos)
Anuncio

CAD 2D Ingeniería Gráfica Curso 2010-2011 DIGTEG © 2010 Composición de planos Generación y alineación de Vistas Escalas DIGTEG © 2010 Composición de planos Acceso al Espacio Papel Desde la línea de comandos, «PRESENTACION», «_LAYOUT», o bien pinchando en la pestaña inferior junto a «Modelo». Configuración de la Presentación: Desde la línea de comandos, «.PREPPAGINA», « _.PAGESETUP», o bien pinchando con el botón derecho en la pestaña inferior de «Presentación» y eligiendo «Administrador de Configuraciones de Página» -> «Modificar». DIGTEG © 2010 Composición de planos Trazador o Impresora Si no tenemos ninguna definida, se puede trabajar sin ella. Opciones: Otras opciones adicionales o avanzadas, no esenciales en este cápítulo Tamaño del papel Muy importante: forzar al sistema a definir el tamaño de salida de nuestro plan. Area de impresión: «Presentación», siempre que nuestro plano esté en el espacio papel, Escala: Muy importante: por defecto, establecer 1:1 siempre que el tamaño del plano en AutoCad «quepa» en el plano de salida Orientación del plano: Vertical o apaisado DIGTEG © 2010 Vistas del modelo DIGTEG © 2010 Vistas de modelo • Generación de planos técnicos 1. Creación de una ventana gráfica mediante VMULT 2. Para la creación de vistas normalizadas usar SOLVIEW (ORTO) 3. Para la creación de secciones usar SOLVIEW (SECCION) 4. Proyectar mediante SOLDRAW DIGTEG © 2010 Vistas de modelo • Generación de planos técnicos 1. Creación de una ventana gráfica mediante VMULT DIGTEG © 2010 Vistas de modelo • Generación de planos técnicos 2. Para la creación de vistas normalizadas usar SOLVIEW (ORTO) SOLVIEW genera ventanas flotantes (VMULT) que guardan la definición del punto de vista desde el que se determina la proyección. Permiten generar ventanas que, aunque inicialmente no muestran nada, facilitan la determinación de la proyección. Esa proyección (dibujo que muestra la vista) se establece mediante la orden SOLDRAW DIGTEG © 2010 Vistas de modelo • Generación de planos técnicos 2. Para la creación de vistas normalizadas usar SOLVIEW (ORTO) Comando: SOLVIEW Indique Designe Indique Precise Precise Precise Indique una opción [SCP/Orto/Auxiliar/sEcción]: O el lado de la ventana para la proyección: (refent) centro de la vista: centro de la vista <precisar ventana>: primera esquina de la ventana: (se designa un punto) esquina opuesta de la ventana: (se designa un punto) nombre de la vista: planta Crea automáticamente 3 capas para cotas (DIM), ocultas (HID) y Visibles (VIS) DIGTEG © 2010 Vistas de modelo • Generación de planos técnicos 2. Para la creación de vistas normalizadas usar SOLVIEW (ORTO) DIGTEG © 2010 Vistas de modelo • Generación de planos técnicos 3. Para la creación de secciones usar SOLVIEW (SECCION) Crea una vista sección de una ya existente Se definen dos puntos para el plano proyectante de corte La vista generada ofrecerá objeto seccionado Crea automáticamente 4 capas para cotas (DIM), ocultas (HID), Visibles (VIS) y sombreado (HAT) Comando: SOLVIEW Indique una opción [SCP/Orto/Auxiliar/sEcción]: E Precise Precise Precise Indique Indique Precise primer punto del plano de corte: (refent) segundo punto del plano de corte: (refent) lado para la vista: (refent) la escala de la vista<0.2179>: centro de la vista: (se designa un punto) centro de la vista <precisar ventana>: Precise primera esquina de la ventana: (se designa un punto) Precise esquina opuesta de la ventana: (se designa un punto) Indique nombre de la vista: seccion DIGTEG © 2010 Secciones • Generación de planos técnicos 3. Para la creación de secciones usar SOLVIEW (SECCION) 2 4 1 3 Comando: SOLVIEW Indique una opción [SCP/Orto/Auxiliar/sEcción]: E Precise Precise Precise Indique Indique Precise primer punto del plano de corte: (refent)1 segundo punto del plano de corte: (refent)2 lado para la vista: (refent)3 la escala de la vista<0.2179>: centro de la vista: (se designa un punto)4 centro de la vista <precisar ventana>: Precise primera esquina de la ventana: (se designa un punto) Precise esquina opuesta de la ventana: (se designa un punto) Indique nombre de la vista: seccion DIGTEG © 2010 Secciones • Generación de planos técnicos 3. Para la creación de secciones usar SOLVIEW (SECCION) NO muestra sección, sólo punto de vista DIGTEG © 2010 Vistas de modelo • Generación de planos técnicos 4. Proyectar mediante SOLDRAW Lo primero es asignar patrón de sombreado DIGTEG © 2010 Vistas de modelo • Generación de planos técnicos 4. Proyectar mediante SOLDRAW Ejecutar el comando designado la ventana DIGTEG © 2010 Vistas de modelo • Generación de planos técnicos 4. Proyectar mediante SOLDRAW Incluir líneas de sección, vistas adicionales, cajetines Desactivar capa creada para vistas y capa VPORTS DIGTEG © 2010 Composición de planos • Generación de planos técnicos 5. Para la alineación de vistas, usar MVSETUP: Alinear Colocarse en la vista de referencia a partir de la cual se van a alinear las demás. Lanzar el comando MVSETUP y elegir Alinear Definir si la alineación es en horizontal, vertical o en ángulo. Elegir un punto de referencia en la vista actual, que se pueda visualizar en las otras ventanas gráficas, a partir de la cual se van a alinear las demás. Elegir otro punto en la vista a alinear, que se desee que quede alineado con el anterior. Aceptar dos veces para concluir la operación. DIGTEG © 2010 Composición de planos • Generación de planos técnicos 5. Para la alineación de vistas, usar MVSETUP: Alinear Colocarse en la vista de referencia a partir de la cual se van a alinear las demás. DIGTEG © 2010 Composición de planos • Generación de planos técnicos 5. Para la alineación de vistas, usar MVSETUP: Alinear Lanzar el comando MVSETUP y elegir Alinear DIGTEG © 2010 Composición de planos • Generación de planos técnicos 5. Para la alineación de vistas, usar MVSETUP: Alinear Definir si la alineación es en horizontal, vertical o en ángulo. DIGTEG © 2010 Composición de planos • Generación de planos técnicos 5. Para la alineación de vistas, usar MVSETUP: Alinear Elegir un punto de referencia en la vista actual, que se pueda visualizar en las otras ventanas gráficas, a partir de la cual se van a alinear las demás. DIGTEG © 2010 Composición de planos • Generación de planos técnicos 5. Para la alineación de vistas, usar MVSETUP: Alinear Elegir otro punto en la vista a alinear, que se desee que quede alineado con el anterior. DIGTEG © 2010 Composición de planos • Generación de planos técnicos 5. Para la alineación de vistas, usar MVSETUP: Alinear Aceptar dos veces para concluir la operación. DIGTEG © 2010 Composición de planos • Generación de planos técnicos 5. Definición de escala para cada ventana gráfica, con ZOOM o _Z Lanzar el comando ZOOM Introducir la escala a aplicar seguido de «xp» (formato 0.2xp ó 1/5xp) DIGTEG © 2010 Composición de planos • Concepto de Escala Ud.papel e= Ud.real Una unidad en el papel representa una unidad en la realidad En Autocad, hay que pensar que las unidades vienen definidas tanto en el modelo como en el espacio papel. Si hemos definido el tamaño del papel en la presentación del espacio papel (por ej. A4, 210 x 297 mm), ya sabremos cuáles son las unidades en papel: mm Las unidades reales serán las que hayamos usado en el espacio modelo, siendo consistentes con la realidad. DIGTEG © 2010 Escalas de impresión • Tipos unidades Unidades de medida (um). Interpretación del dibujante Unidades de dibujo (ud). Se corresponde con um en la realidad Usar comando UNIDADES para ver información Con AutoCAD se dibuja a escala 1:1 1ud = 1 um 1 ud = 1 mm (para mecánica) 1 ud = 1 m (para arquitectura) 1 ud = 1 Km (para topografía) DIGTEG © 2010 Escalas de impresión • Escala Ventana Gráfica (EVG) Relación entre unidades dibujo (ud) y milímetros en presentación. Un valor 1:1 de EVG significa que cada ud se representa como 1 mm Ejemplo, si 1 mm = 1 um = 1 ud relaciona mm realidad con mm papel, por lo que EVG 1:2 significa que 2 mm en la realizad es 1 mm en el papel. ¿Que ocurre cuando por ejemplo 1 ud = 1 m? El dibujo quedará impreso a escala inicial (EI) 1:1000. Si se quiere que el dibujo salga sobre el papel n veces más grande que EI; dentro de EVG habrá que poner n:1: EI x EVG = EF (escala inicial x escala ventana gráfica = escala final de impresión) Ejemplo: una habitación mide 15 x 7 m (1ud = 1m). Si EVG = 1:1, se imprimirá un cuadrado de 15 x 7 mm (EI = 1:1000). DIGTEG © 2010 Escalas de impresión • Escala Ventana Gráfica (EVG): Ejemplo Ejemplo: una habitación mide 15 x 7 m (1ud = 1m). Si EVG = 1:1, se imprimirá un cuadrado de 15 x 7 mm (EI = 1:1000). Si queremos que en el papel nos aparezca 10 veces más grande, EVG = 10:1. Aplicando la fórmula anterior EI x EVG = EF 1:1000 x 10:1 = 1:100 1 10 1 x = 1000 1 100 DIGTEG © 2010 Escalas de impresión • Escala Ventana Gráfica (EVG): Cálculo Sabiendo escala inicial y final, podremos saber escala ventana gráfica Despejando la variable EVG = EF / EI Por ejemplo, si queremos representa un mapa dado en Km (1ud = 1Km) en una escala final 1:25.000, tendremos: EVG = 1:25.000 / 1:1.000.000 = 40:1 1 40 25 . 000 EVG = = 1 1 1.000.000 DIGTEG © 2010 Composición de planos Ampliación de información: Técnicas de Representación Gráfica (2010) http://ocw.unican.es/ensenanzas-tecnicas/tecnicas-de-representaciongrafica/materiales-de-clase-1/TRG-S11.pdf Diseño Asistido por Ordenador (2008) http://ocw.unican.es/ensenanzas-tecnicas/diseno-asistido-porordenador/material-de-clase-2/8._Visualizacion.pdf Ayuda de Autocad: Scale Views in Layout Viewports http://docs.autodesk.com/ACD/2011/ENU/filesAUG/WS1a9193826455f5f fa23ce210c4a30acaf-74f7.htm DIGTEG © 2010 A dibujar… M.C. Escher DIGTEG © 2010