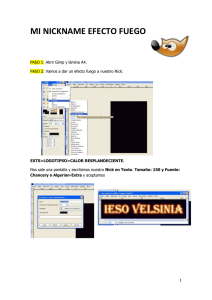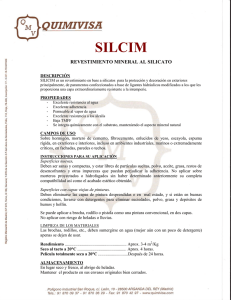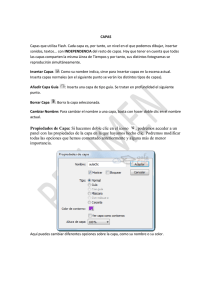63 o Sombra de Texto o Sombra con Script
Anuncio

Capítulo 3 • • Capas de Texto Sombrear Textos • • Aplicar Texto a una imagen Efectos de Texto o Texto con relleno de imagen o Efectos de Filtros sobre texto o Efecto de perforado sobre texto o Distintos efectos Script-Fu en un Texto Crear un Texto en 3D • o Sombra de Texto o Sombra con Script-Fu Capas de Texto Para GIMP los textos son imágenes y por tanto los interpretará en una Capa, son en definitiva píxeles, si abrimos el menú Capas, veremos como los textos introducidos están en la misma Capa o en Capas diferentes si así los hemos introducido nosotros. Texto Estándar Capas de Texto Estándar Los textos son creados automáticamente cada uno en una capa diferente, no hace falta que nosotros abramos una capa nueva, el propio GIMP la crea al introducirlos. Y si queremos variar algo en el texto, sólo tendremos que seleccionar la Capa en la que se encuentra y de esta manera podremos realizar los cambios. Si hemos cambiado algo en un texto y queremos introducir otro deberemos de situarnos en la Capa de Fondo Sombrear Textos Los distintos efectos de textos que se pueden crear siempre están asociados a trabajar con las Capas, por tanto siempre al crear efectos lo primero que debes hacer es tener abierta esa ventana. 63 Vamos a ver un par de ejemplos para aplicar sombra a los textos: Sombra de texto: 1. Lo primero es abrir una nueva Imagen, y nuestra ventana de la caja de Diálogos / Capas. (Observar esta ventana mientras vamos avanzando en el ejemplo facilita la comprensión del efecto). 2. Con la herramienta de Texto, escribimos el texto que deseemos, en nuestro caso “Sombra de Texto”. 3. Duplicamos la Capa teniendo desactivada la transparencia, esto lo hacemos para tener dos capas iguales una con el texto y otra con la sombra. 4. Activamos la Capa de Fondo y la denominamos Sombra, a efectos de comprensión del ejemplo, lo que debe quedar claro es que la Capa sobre la que vamos a aplicar el efecto para realizar la sombra debe de ser la de fondo. Texto Estándar Desenfoque Gaussiano Capas de Estándar Texto 5. Con la Capa denominada Sombra activa aplicamos Filtros/ Desenfoque/ Desenfoque gaussiano IIR aplicamos 7 píxeles, tanto en vertical como en horizontal. Para ver el efecto aplicado debemos hacer invisible la Capa Superior al pinchar sobre el ojo este desaparece y hace la Capa invisible 6. Podemos mover una de las dos capas para obtener la dirección de la sobra y graduar la opacidad para ver su intensidad 64 Texto con sombra 9. Por último en el Menú de Capas/ Combinar Capas. Sombra con Script-Fu : Dentro del menú Script-Fu de la ventana Imagen tenemos la opción de Sombra, donde podemos escoger entre una serie de efectos que se pueden adaptar a nuestras necesidades. Aplicar Texto a una imagen 1. Lo primero es escoger la imagen, y nuestra ventana de la caja de Diálogos Capas. (Observar esta ventana mientras vamos avanzando en el ejemplo facilita la comprensión del efecto). 2. Aplicamos el texto en el sitio indicado con las opciones deseadas, tamaño, color, filtros, etc. Efectos de texto 65 Texto con relleno de imagen: 1. Elegimos una imagen donde efectuar el efecto de Texto, y nuestra ventana de la caja de Diálogos Capas. (Observar esta ventana mientras vamos avanzando en el ejemplo facilita la comprensión del efecto).. . 3. Activamos el Texto y lo escribimos en un color que se diferencie del entorno, seleccionando luego dicho texto con la varita mágica (+may para todas las letras). 4. Ocultamos la capa de texto y con la selección activa le damos a la opción copiar del menú editar, con esto ya tenemos copiado el texto con el relleno de la imagen. 5. Activamos la capa Nueva capa y pegamos, vamos a Script-Fu y aplicamos las sombras o texturas deseadas. Una vez colocado el texto volvemos a activar la capa Fondo y la volvemos visible, vemos como nos queda el texto en relación a la imagen, activamos la capa Nueva capa variamos el Brillo y Contraste en Imagen/ Colores/ Brillo-contraste, y el efecto está conseguido, podemos ahora Mezclar Capas Visibles del Menú de Capas, y dejar la imagen y el texto en la misma capa Efectos de Filtros sobre Textos: 1. Comenzamos por abrir un nuevo Lienzo con fondo negro. 2. Escribimos el texto con color blanco y en Alineación de capas situamos en el Centro. Podemos aplicar filtros al texto para ver su efecto 66 Efecto de perforado de Texto: 1. Abrimos una nueva Imagen con fondo Blanco donde situamos un texto lo más centrado posible. Combinamos la capa Fondo con la capa de texto 2. Abrimos el Diálogo de Capas y duplicamos la Capa Fondo, y con la capa Fondo Copia activa y situándonos sobre le texto, vamos Capa/ Colores/ Invertir. Texto Estándar anclado Capa Duplicada e invertida 3. Con la Capa Copia Fondo activa vamos a Filtros/ Desenfoque/ Desenfoque Gaussiano Blur, utilizamos un radio “4” tanto en horizontal como en vertical. 4. Con la Capa Copia Fondo activa vamos a Modo en el cuadro de Diálogo de Capas y elegimos Pantalla, vemos como cambian los colores en Lienzo. Texto Desenfocado Modo Pantalla 67 Imagen después de mover 5. Ahora con la Capa Copia Fondo activa movemos la capa suavemente y vamos viendo el efecto en el Lienzo hasta alcanzar el efecto deseado. 6. Ahora vamos a Diálogo de Capas/ Combinar hacia abajo. Una vez puesta las dos Capas en una, seleccionamos el texto con la selección rectangular. Imagen final 7. Ahora vamos a Editar/ Cortar, y posteriormente a Editar/ Pegar como Nueva, y ya tenemos el efecto de texto ocupando un espacio más idóneo. Distinto efectos Script-Fu en un Texto: Debemos de saber que existen dos menús distintos de Script-Fu, uno se encuentra en el menú de Ventana y en el contextual, y otro en la Caja de Herramientas de GIMP en Extensiones/ Script-Fu/ ... Utilizaremos el mismo texto para los distintos Logos con idea de ver las diferencias, se nos abrirá una ventana donde situaremos el texto y variaremos a nuestro gusto las opciones. (Script-Fu cuerpo 60 fuente Arial Black), los patrones se pueden cambiar presionando en el cuadro con (...) y refrescándolos. 68 Veamos unos ejemplos: Desmenuzar Texto rápido Cromado espectacular Texto Circular Calor fulgurante Metal Frío Crear un Texto en 3D Hemos visto en los ejemplo anteriores distintas formas de hacer que los textos tomen un aspecto en 3D, pero la forma más sencilla de crear ese efecto visual la vamos a ver ahora, sólo con un fondo, dos capas y aplicando un color distinto a cada una de las capas. 1. Abrimos una Imagen en blanco, y abrimos el Diálogo de Capas 2. Creamos un Texto y le indicamos que el Color va a ser rojo y con “Texto 3D”. Esto nos creará una Capa que denomina “Texto 3D” 3. Duplicamos la Capa, nos creará una Capa que denomina “Texto 3D#1” con ella activa, seleccionamos el texto, elegimos color negro y rellenamos el texto con el Cubo de pintura. 4. Hundimos la Capa y ya sólo tendremos que activando cualquiera de las dos Capas y habiendo pulsado en la Caja de Herramientas Mover, observar el efecto según actuamos sobre la Capa elegida, y cuando el efecto sea de nuestro gusto ya tenemos el efecto 3D. 69 A este mismo ejemplo se le puede aplicar algún Filtro para distorsionar y así obtener otros efectos añadidos 70