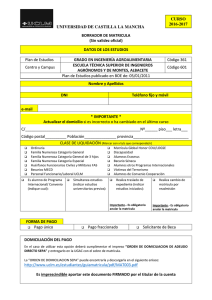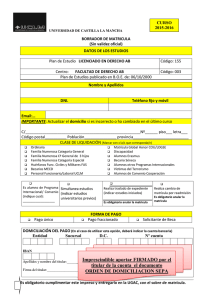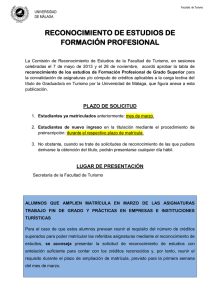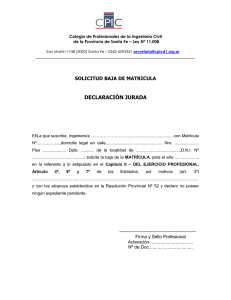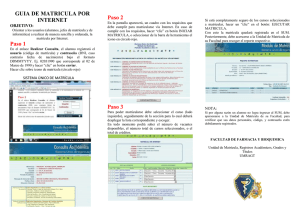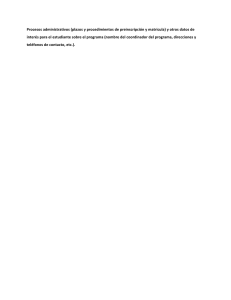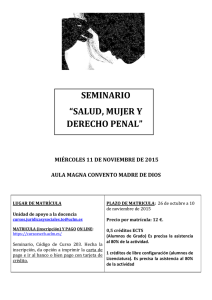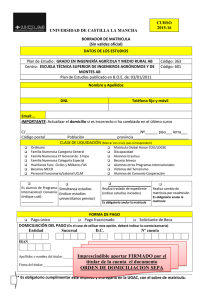Guía para realizar la matrícula por medio de la Página Web
Anuncio
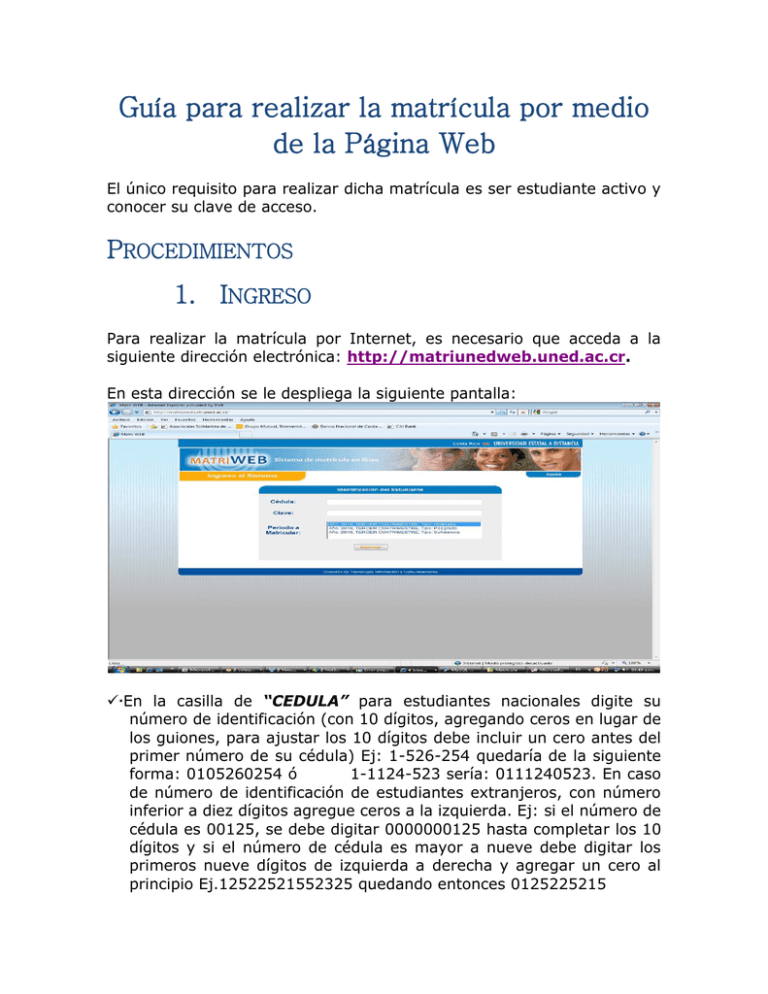
Guía para realizar la matrícula por medio de la Página Web El único requisito para realizar dicha matrícula es ser estudiante activo y conocer su clave de acceso. PROCEDIMIENTOS 1. INGRESO Para realizar la matrícula por Internet, es necesario que acceda a la siguiente dirección electrónica: http://matriunedweb.uned.ac.cr. En esta dirección se le despliega la siguiente pantalla: En la casilla de “CEDULA” para estudiantes nacionales digite su número de identificación (con 10 dígitos, agregando ceros en lugar de los guiones, para ajustar los 10 dígitos debe incluir un cero antes del primer número de su cédula) Ej: 1-526-254 quedaría de la siguiente forma: 0105260254 ó 1-1124-523 sería: 0111240523. En caso de número de identificación de estudiantes extranjeros, con número inferior a diez dígitos agregue ceros a la izquierda. Ej: si el número de cédula es 00125, se debe digitar 0000000125 hasta completar los 10 dígitos y si el número de cédula es mayor a nueve debe digitar los primeros nueve dígitos de izquierda a derecha y agregar un cero al principio Ej.12522521552325 quedando entonces 0125225215 En la casilla “CLAVE”, ingrese su día, mes y año de nacimiento, de seis dígitos Ej. 230298 (23 de febrero de 1998) ( Esto solo es válido para el primer ingreso en esta ocasión se le solicitara cambiar la clave ) En la parte inferior de la pantalla aparece una lista con el “Período y Tipo de Matrícula”, debe seleccionar la opción deseada y matricular. Luego presione el botón “Ingresar”. Aquí el sistema lo direccionara a la pantalla de “Información del Estudiante” o a la pantalla de “Cambio de Clave” ( solo si es la primera vez que ingresa al sistema o si esta marcado para cambio de clave ) 2. INFORMACIÓN DEL ESTUDIANTE En esta sección el sistema le mostrará su información personal, usted podrá cambiar su estado civil, teléfonos, dirección y/o cuenta de correo electrónico (eMail). Aquí podrá Cambiar su clave de ingreso presionando el botón “Cambiar Clave” o continuar el proceso de Matricula al presionar el botón “Matricular”. Para acceder a esta pantalla deberá ingresar un código de usuario, clave y periodo validos en el sistema en la pantalla de “Ingreso”. 3. CAMBIO CLAVE Aquí podrá cambiar su clave de acceso a los sistemas de apoyo a los estudiantes. Esta clave se usara no solo para el sistema de matricula, también la deberá usar en los demás sistemas. Para acceder a esta pantalla se deberá presionar el botón de “Cambiar Clave” desde la pantalla de “Información del Estudiante”. Clave Original, es su clave inicial o actual con la que ingreso al sistema. Clave Nueva, es la nueva clave que desea utilizar para el ingreso a los sistemas. Esta clave debe ser de seis dígitos numéricos. En este campo no podrá ver lo que digita. Verificación, debe digitar de nuevo su nueva clave, esto es para efectos de asegurar que la nueva clave es correcta. Una vez ingresada la información le da proceder para realizar el cambio. Con su nueva clave registrada el sistema lo retorna a la pantalla de “Información del Estudiante”. 4. MATRICULAR Esta pantalla está diseñada para que el estudiante digite las materias en las que se desea matricular para el periodo y año seleccionado. Para realizar la matricula de las asignaturas a matricular, escriba el código o códigos de las asignaturas, con 5 dígitos, es decir con ceros a la izquierda en el espacio correspondiente a “código”. Ej. 00021, 00492. Cada código se debe ingresar de forma única por campo ( para eso existen ocho campos independientes en los cuales se pueden ingresar los códigos que desee el estudiante ). Si no conoce el código de la asignatura que desea matricular, consulte el apartado correspondiente a “Oferta de Asignaturas y Materiales Didácticos” presionando el botón de “Oferta” en esta pantalla. Si desea agregar otras asignaturas, repita el procedimiento. Por último presione el botón “Agregar Asignatura”. Una vez que haya terminado de agregar las asignaturas, presione la opción “Calcular Costo” para conocer el monto correspondiente de su matricula. Para obtener el monto a cancelar, el sistema le mostrará el desglose de los aranceles correspondientes al costo total de la matrícula. Así mismo el sistema le indica el tipo de beca asignada, si es el caso. En algunos casos cuando matricula una materia les va a indicar que la misma es repetida o de excepción, en este caso la materia no se ha matricula y lo que el estudiante debe hacer es seleccionar si quiere o no materiales y seleccionar de nuevo el botón “Agregar Asignatura” 5. BORRAR ASIGNATURA Para borrar asignaturas de su matrícula, seleccione el código(s) de la(s) asignatura(s) a suprimir, luego seleccione el botón “Borrar Asignatura”. (Puede eliminar varias de una vez). 6. CALCULAR COSTOS En esta pantalla se muestra el cobro que se le va a realizar por concepto de aranceles básicos mas el costo de las materias que matriculo. En esta pantalla puede seleccionar si desea pagar el costo del carnet en cuyo caso selecciona la opción de “Sí” y se le re calcularan los costos. Además podrá regresar a la pantalla de matricula seleccionando el botón de “Asignaturas” o pagar la matricula por medio de tarjeta de crédito seleccionando el botón “Pagar Matricula” 7. PAGO MEDIANTE PÁGINA WEB Inmediatamente después de calcular el costo de la matrícula, el estudiante podrá cancelar el monto correspondiente oprimiendo la tecla “Pagar Matrícula”. Visualizará un mensaje donde se le indica que el pago podrá efectuarse con cualquier tarjeta de las marcas “VISA” o “MASTER CARD”. Si desea proceder con el pago, oprima la tecla “Continuar con el Pago”, si eligió continuar, se conectará a una página segura del Banco Nacional de Costa Rica. En esta pantalla se requerirá que el estudiante indique: a) Tipo de tarjeta (Visa o Master Card ) b) Número completo de la tarjeta de débito o crédito c) Código de seguridad (últimos 3 dígitos que se encuentran al reverso de la tarjeta) d) Fecha de expiración Después de digitar todo lo anterior, deberá oprimir “continuar” con lo que se debitará de la tarjeta el monto correspondiente y regresará a la página de la UNED, donde se podrán verificar las asignaturas matriculadas y canceladas mediante este sistema. Desde este sitio es posible imprimir el documento si así lo desea el estudiante, aunque no es indispensable para el retiro de los materiales didácticos. Para concluir el trámite oprima la tecla “Finalizar Proceso” 8. CONSIDERACIONES PAGO CON DEPÓSITO