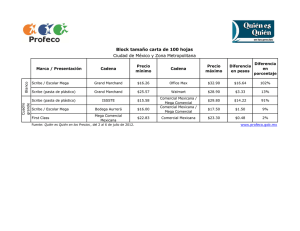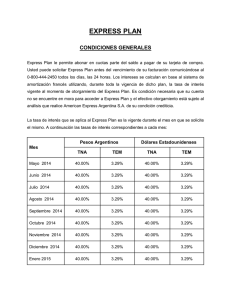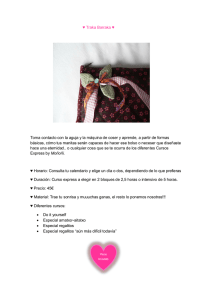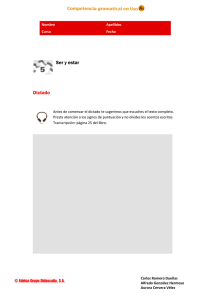Descargar esta documentación de ayuda como un
Anuncio

NCH Software Express Scribe Esta guía de usuario ha sido creada para ser usada con Express Scribe versión 5.xx ©NCH Software Asistencia técnica Si tiene dificultades usando Express Scribe, lea el tema pertinente antes de pedir ayuda. Si el problema no es cubierto en esta guía del usuario consulte en línea la asistencia técnica actualizada de Express Scribe, en www.nch.com.au/scribe/es/support.html . Si esto no resuelve el problema, puede contactarnos usando la lista de contactos para asistencia técnica en esa página. Sugerencias para el software Si tuviera alguna sugerencias para mejorar Express Scribe, o recomendaciones para otros programas relacionados que usted pudiera necesitar, envíela a nuestra página de sugerencias en www.nch.com.au. Muchos de nuestros proyectos para software han sido emprendidos después del interés y las sugerencias de usuarios como usted. Podrá recibir una actualización gratuita del mismo si decidimos seguir su sugerencia. Express Scribe Contenidos Acerca de Express Scribe.............................................................................................................. Las licencias y el período de prueba.............................................................................................. Tareas comunes ............................................................................................................................. Referencias del teclado.................................................................................................................. Cargar archivos desde un CD........................................................................................................ Ventanas flotantes .......................................................................................................................... Mini Scribe...................................................................................................................................... Trabajar con procesadores de texto............................................................................................... Datos adjuntos................................................................................................................................ Contador de palabras/líneas.......................................................................................................... Marcadores..................................................................................................................................... Etiquetas......................................................................................................................................... Información de dictado................................................................................................................... Reenviar dictado(s) ........................................................................................................................ Transferir desde una grabadora portátil - Acoplar .......................................................................... Procesos especiales de audio........................................................................................................ Configuración avanzada de correo electrónico.............................................................................. Recuperar dictado(s) antiguo(s) ..................................................................................................... Buscar un dictado ........................................................................................................................... Kit de desarrollo de software .......................................................................................................... Condiciones de la licencia de software........................................................................................... 2 3 4 7 9 10 11 12 13 14 15 16 17 18 20 24 25 26 27 28 29 Controladores Controladores ~ Visión general ...................................................................................................... Controladores ~ Controladores compatibles.................................................................................. 30 32 Opciones Opciones ~ Reproducción.............................................................................................................. Opciones ~ Combinación de teclas................................................................................................ Opciones ~ Entrada........................................................................................................................ Opciones ~ Entrada ~ Propiedades de la fuente entrante............................................................. Opciones ~ Tipos de archivos........................................................................................................ Opciones ~ Conversión de voz a texto ........................................................................................... Opciones ~ Uso del disco............................................................................................................... Opciones ~ Visualización............................................................................................................... Opciones ~ Otros............................................................................................................................ Opciones ~ Control......................................................................................................................... 37 39 40 42 46 47 49 50 52 53 1 Acerca de Express Scribe Express Scribe es un software profesional para el control de la reproducción de audio diseñado para ayudar en la transcripción de grabaciones. Se instala en el computador del redactor y puede ser controlado usando el teclado (combinación de teclas) o con pedales. Express Scribe puede ser usado para reproducir y transcribir grabaciones y vídeos en una variedad de formatos e incluye su propia funcionalidad para acoplar y transferir grabaciones directamente desde grabadoras portátiles. Los dictados pueden ser grabados en distintas aplicaciones de NCH Software: Express Dictate: Grabadora profesional para dictado http://www.nch.com.au/express/es/index.html MSRS: Sistema para grabación en tribunales y conferencias http://www.nch.com.au/msrs/es/index.html Web Dictate: Software para dictados por Internet http://www.nch.com.au/webdictate/es/index.html Dial Dictate: Sistema para dictado telefónico http://www.nch.com.au/dialdictate/es/index.html Pocket Dictate: Grabadora de voz para iPhone, Pocket PC, o Palm OS http://www.nch.com.au/pocket/es/index.html Entre las características de Express Scribe están el control con pedal o combinación de teclas, reproducción con velocidad variable, envío automático de documentos y puede funcionar con software de reconocimiento de voz (ej. Dragon NaturallySpeaking) para ayudar con la transcripción. Puede escribir usando cualquier procesador de texto, tales como, Microsoft Word, Corel WordPerfect, Lotus Word Pro y otros, mientras que Express Scribe se ejecuta en segundo plano. Si lo prefiere, puede usar el campo de notas de Express Scribe. Requisitos del sistema Windows XP / 2003 / Vista / 2008 / 7 / 8 Tarjeta de sonido Altavoces (o auriculares) [Opcional] Pedales [Opcional] Conexión a Internet (para recibir grabaciones vía Internet) [Opcional] Red informática (para recibir grabaciones a través de la red) [Opcional] Software de reconocimiento de voz (ej. Dragon NaturallySpeaking) l l l l l l l 2 Las licencias y el período de prueba Tabla de comparación de funciones Función Express Scribe Formatos de archivo AIFF, DCT, MP3, WAV, WMA compatibles Pedales compatibles Pedales USB de AltoEdge Reproducción de vídeo No Con licencia para Hogar Express Scribe Pro Todos los formatos de archivo compatibles Todos los pedales compatibles Sí Hogar Pequeña empresa (menos de 10 empleados) Corporativo / empresarial / gubernamental l l l Asistencia técnica disponible No Sí Versión de prueba El software funcionará como una versión de prueba por un tiempo limitado después de ser instalado por primera vez. Durante este período de prueba, están disponibles todas las funcionalidades de Express Scribe Pro. Cuando el período de prueba termina, debe comprar una licencia desde la página de compra segura en línea para seguir usando las funcionalidades avanzadas de Express Scribe Pro. Para instrucciones sobre activación y registro, consulte Asistencia técnica - Comprar y registrar licencias . 3 Tareas comunes Administración de archivos Cargar archivos Existen tres maneras para cargar grabaciones o vídeos en Express Scribe: sincronizando con una carpeta para revisar automáticamente los archivos nuevos, seleccionando manualmente un archivo o transfiriendo un archivo desde un dispositivo de transcripción. Sincronizar: Configure Express Scribe para la sincronización haciendo clic en el icono 'sincronizar' en la barra de herramientas principal. Esto lo llevará a la pestaña 'entrada' en la ventana de las Opciones (vea Opciones ~ Entrada). Una vez que Express Scribe está configurado para cargar automáticamente las grabaciones, la aplicación verificará regularmente si hay archivos nuevos mientras se está ejecutando. Cargar: Si necesita cargar manualmente grabaciones o un vídeo en Express Scribe, presione Ctrl+L o haga clic en el icono 'cargar' en la barra de herramientas principal. Busque para encontrar los archivos de grabación o vídeo usando el campo de archivo, o en el botón para buscar o en el icono de la carpeta a la derecha del campo de archivo. Puede cargar varios archivos a la vez, manteniendo presionada la tecla de mayúsculas mientras hace la selección de archivos. Para los archivos recibidos en CD-ROM, consulte la sección Cargar archivos desde un CD de esta guía de usuario. Cargar y eliminar archivos de dictado (Ctrl+Mayús+L): Esto es lo mismo que cargar un archivo sólo que elimina el archivo original después de la descarga. Esto resulta muy útil si está cargando las grabaciones de una en una desde una carpeta compartida y así se asegura que nadie más cargue el mismo archivo. Transferencia de archivos automática: Puede cargar archivos directamente desde una grabadora portátil usando el icono 'acoplar' en la barra de herramientas principal. Vea la sección Transferir desde una grabadora portátil - Acoplar en este manual para más instrucciones. Finalizar un dictado Cuando haya terminado la transcripción de un archivo, puede enviarlo por correo electrónico a la persona que dictó el trabajo o simplemente puede marcar el archivo como finalizado. Cualquiera de las dos acciones quitará el archivo de la lista de archivos activos. 4 Para enviar el archivo seleccionado por correo electrónico, presione Ctrl+D o presione el botón 'enviar' en la barra de herramientas. Si ha transcrito el documento usando un procesador de texto (p. ej., Microsoft Word), puede adjuntar el archivo de texto al correo electrónico (oprima 'examinar'). Para marcar el archivo como finalizado sin enviarlo por correo electrónico, presione Ctrl+N o presione el botón 'finalizado' en la barra de herramientas. Recuperar un dictado terminado Para recuperar un dictado antiguo y corregir la transcripción, abra la ventana "recuperar dictados antiguos". Puede hacerlo haciendo clic en el icono de las flechas dobles en la barra de herramientas secundaria o presionando Ctrl+R. La ventana mostrará los archivos que han sido enviados o marcados como finalizados. Los archivos serán eliminados automáticamente de esta lista después de 1 mes. Tenga en cuenta que sólo se pueden recuperar los dictados que han sido enviados o marcados como finalizados. Los dictados que han sido eliminados no puede ser recuperados. Eliminar archivo Para eliminar un archivo presione Ctrl+Supr o haga clic en el icono 'eliminar' en la barra de herramientas secundaria, y luego confirme que desea eliminar el archivo. Los archivos eliminados no pueden ser recuperados. Le recomendamos que marque los archivos como finalizados, tal como se mencionó anteriormente. Guardar como DCT Puede guardar el material actual (incluyendo el documento de texto asociado) como un archivo DCT, de modo que pueda ser abierto por otro mecanógrafo o redactor. Esta opción resulta útil cuando está a la mitad del trabajo y desea reenviarlo a otra persona para que lo termine. Asegúrese de guardar el documento de texto antes de seleccionar esta opción. Guárdelo como un archivo DCT haciendo clic en el icono del disco en la barra de herramientas secundaria, o seleccionando archivo->guardar como DCT. Reenviar a... Puede reenviar la grabación (y cualquier archivo adjunto) a otra persona por correo electrónico, por la red o Internet con sólo presionar Ctrl+Mayús+F o haciendo clic en el icono 'reenviar dictado' localizado en la barra de herramientas secundaria. Vea la sección Reenvío de archivos para obtener más información. Control de archivos de audio y vídeo Reproducir (F9) Para reproducir el archivo seleccionado a la velocidad actualmente establecida, presione F9 o presione el botón 'reproducir' en el área de los controles en la parte inferior de la ventana de Express Scribe. 5 Hay un control deslizante para ajustar la velocidad a la izquierda de los controles de reproducción en la parte inferior de la ventana de Express Scribe que permite aumentar o reducir la velocidad de reproducción. Si lo prefiere, presione F11 para reproducir a velocidad lenta, F3 para velocidad rápida o F10 para volver a la velocidad normal. La velocidad lenta o rápida puede ser establecida desde Opciones ~ Reproducción. Detener (F4) Para detener, presione F4 o presione el botón 'detener' en el área de los controles en la parte inferior de la ventana de Express Scribe. Moverse dentro de la grabación (F7, F8, Ctrl+Inicio, Ctrl+Fin, Ctrl+J) Para retroceder o avanzar rápido, hacer clic y mantener presionados los botones de retroceder o avanzar rápido en el área de los controles en la parte inferior de la ventana de Express Scribe. Para ir directamente al inicio, mantenga presionada la tecla control y presione la tecla inicio. Para ir al final, presione Ctrl+Fin. También puede moverse rápidamente en el archivo usando la barra de desplazamiento en el área de control de la ventana de Express Scribe. Para ir a un tiempo específico en la grabación presione Ctrl+J . Aparecerá un cuadro de diálogo solicitando que introduzca el tiempo transcurrido a donde desea ir. También se pueden usar los pedales o la combinación de teclas para controlar Express Scribe. Para más información, vea Controladores ~ Visión general y Acerca de la combinación de teclas . Escritura Puede escribir usando cualquier procesador de texto, como Microsoft Word, Corel WordPerfect, Lotus WordPro y otros, mientras que Express Scribe se ejecuta en segundo plano. Si lo prefiere y para una pequeña cantidad de texto, puede escribir en la ventana de notas de Express Scribe y luego copiar y pegar el texto en otro documento. Si usa un procesador de textos y desea controlar Express Scribe mientras funciona en segundo plano, debe entonces usar las combinaciones de teclas. Si lo prefiere, puede usar un controlador de pedal. Para más información, vea Acerca de la combinación de teclas o Controladores ~ Visión general . Si no usa la ventana de notas, la puede ocultar desmarcándola desde el menú 'vista' -> "mostrar ventana de notas". Véase también: Referencias del teclado Opciones ~ Combinación de teclas 6 Referencias del teclado Métodos abreviados del teclado F1 Mostrar la ayuda F2 Cambiar nombre de archivo F3 Reproducir a velocidad rápida F4 Detener F7 Retroceder F8 Avanzar rápido F9 Reproducir F10 Reproducir a velocidad normal F11 Reproducir a velocidad lenta F12 Reproducir (con pausa) Ctrl+Inicio Ir al inicio del dictado Ctrl+Fin Ir al final del dictado Ctrl+Suprimir Eliminar archivo Ctrl+K Copiar todo (campo de notas) Ctrl+B Establecer marcador Ctrl+Mayús+B Abrir lista de marcadores Ctrl+Flecha Marcador anterior izquierda Ctrl+Flecha Marcador siguiente derecha Ctrl+C Copiar (campo de notas) Ctrl+Y Sincronizar archivos Ctrl+D Enviar archivo Ctrl+H Adjuntar un archivo Ctrl+J Ir al tiempo Ctrl+L Cargar archivo Ctrl+Mayús+L Cargar y eliminar archivo +/ Mostrar el archivo de Ayuda Ctrl+M Mostrar control de Mini Scribe Ctrl+N Finalizar Ctrl+R Recuperar dictado(s) antiguo(s) Ctrl+Mayús+T Insertar tiempo de audio Ctrl+U Abrir documento de textos predeterminado Ctrl+V Pegar (campo de notas) Ctrl+X Cortar desde el campo de notas Alt+F4 Salir de Express Scribe Ctrl+Mayús+C Cargar pistas de CD de audio Ctrl+I Información de dictado Ctrl+Mayús+F Reenviar dictado Ctrl+T Copiar al portapapeles - Tiempo Ctrl+F Buscar 7 Ctrl+G Ctrl+A Buscar otra vez Seleccionar todo Combinación de teclas predeterminada F3 F4 F5 F6 F7 F8 F9 F10 F11 Reproducir a velocidad rápida Detener Abrir Express Scribe Minimizar Express Scribe Retroceder Avanzar rápido Reproducir Reproducir a velocidad normal Reproducir a velocidad lenta Véase también: Opciones ~ Combinación de teclas 8 Cargar archivos desde un CD Cuando oprime menú-> cargar audio(s) de CD, Express Scribe detectará automáticamente cualquier disco de audio en todas las unidades CD-ROM. La pantalla principal mostrará una lista con los nombres de las pistas y las duraciones encontradas en el CD en la unidad seleccionada. Cada vez que expulsa o carga un CD nuevo, oprima actualizar para refrescar la pantalla. Resaltar y seleccionar la carga extraerá cada una de las pistas seleccionadas y las cargará en Express Scribe. Tenga en cuenta: l Si Express Scribe no detecta ninguna pista en el CD o si éstas poseen nombres extraños, verifique si los archivos del CD tienen una extensión .cda . De no ser así, entonces Express Scribe no podrá leer apropiadamente los archivos de audio. En tales casos, es probable que los archivos se almacenen como datos en el CD, por lo que debería poder usar el Explorador de Windows para copiar y pegar los archivos desde el CD al disco duro. l Existen limitaciones en la extracción de discos de audio en Windows XP cuando no ha se iniciado la sesión con una cuenta de administrador. Véase Habilitar extracción /grabación de CD para usuarios restringidos para más detalles. 9 Ventanas flotantes Tener una ventana flotante sobre las otras ventanas obliga a permanecer siempre en la parte superior de cualquiera de las otras aplicaciones abiertas. Cuando se activa esta opción, Express Scribe se mantiene visible mientras escribe en un procesador de textos. Seleccionar el menú vista -> "flotar sobre otras ventanas" para habilitar o deshabilitar la flotación. 10 Mini Scribe Mini Scribe es una pequeña ventana en que se transforma la interfaz principal de Express Scribe. Al oprimir el botón Mini Scribe, en la barra de herramientas principal, se reduce al mínimo la ventana principal de Express Scribe para sólo contener los controles y un panel de vídeo, siempre que el vídeo haya sido activado desde 'vista' -> mostrar vídeo. El uso de Mini Scribe permite más espacio para que pueda ver el resto de la pantalla, si está trabajando principalmente en un procesador de textos y todavía necesita referirse a Express Scribe. Cualquier combinación de teclas, controladores o pedales que use con Express Scribe seguirán funcionando igualmente con Mini Scribe. Puede cambiar a Mini Scribe yendo al menú 'vista'->Mostrar control de Mini Scribe, o presionando Ctrl+M. Para retornar Express Scribe a su tamaño original, oprima el botón 'mostrar/ocultar control de Mini Scribe' localizado a la derecha de los controles de reproducción. Para alternar entre una y otra vista de pantalla use el método abreviado del teclado Ctrl+M. 11 Trabajar con procesadores de texto El campo de notas de Express Scribe no pretende sustituir al procesador de textos. Express Scribe funciona bien con Microsoft Word, Corel WordPerfect, Lotus Word Pro y la mayoría de los otros programas procesadores de texto. Puede ejecutar Express Scribe y el procesador de textos al mismo tiempo o escribir el texto en el campo de notas de Express Scribe y luego copiarlo y pegarlo en el procesador de textos. Escribir directamente en el procesador de textos Después de seleccionar el archivo en Express Scribe, abra el procesador de textos. Entonces, puede controlar la reproducción con un controlador de pedal y / o una combinación de teclas . Para automatizar la creación, apertura y administración de los archivos de texto. Crear un archivo .doc para la plantilla de base y guardarla en la carpeta donde desea que Express Scribe almacene los documentos. Luego marque la opción para usar documento de texto base Opciones ~ Otros y seleccione ese archivo nuevo. Entonces, cada vez que desee abrir o crear un documento relacionado con la grabación, presione Ctrl +U. Si el documento ya existe entonces se abrirá. Si el documento no existe, Express Scribe copia el archivo base. Opción avanzada: Si desea utilizar un documento base diferente dependiendo del tipo de grabación, puede incluir en el nombre de los campos del documento base entre los signos de %. Cuando Express Scribe crea un documento por primera vez, revisa las notas primero por datos (que pudieron ser introducidas usando DialDictate o Express Dictate). Si ningún dato fue introducido usando Express Dictate o DialDictate, entonces le solicitará los datos ahora. Por ejemplo, si su documento base de procesador de texto es introducido como C:\Mis documentos\Plantilla%doctype%.doc entonces Express Scribe analiza por los datos <doctype>...</doctype> y si no es encontrado va a preguntar por el tipo de documento. Digamos que un usuario de DialDictate ha introducido 21 para el tipo de dictado, este habría guardado <doctype>21</doctype> y Express Scribe usaría "Plantilla21.doc". Escribir en el campo de notas primero Si lo prefiere, puede escribir el cuerpo principal del texto usando el campo de notas de Express Scribe. Luego presionar Ctrl+K para copiar todo el texto, ejecutar el procesador de textos y copiar el texto en un documento nuevo. Envío de documentos de texto Puede enviar un archivo de texto como archivo adjunto al correo electrónico de respuesta a la persona que dictó el trabajo. Cuando oprima enviar, presione el botón 'abrir lista de adjuntos' para encontrar el archivo. Véase también: Controladores ~ Visión general 12 Datos adjuntos Añadir, quitar y guardar como archivo adjunto En Express Scribe puede adjuntar archivos adicionales al dictado. Estos archivos son enviados con la grabación cuando envía o reenvía el archivo. Para adjuntar un archivo, haga clic derecho sobre el dictado que desea enviar y seleccione "adjuntar archivo(s)". Luego busque la carpeta donde se encuentra el archivo, selecciónelo y oprima abrir. Express Scribe enviará automáticamente este archivo como parte del dictado. Véase también: Uso de Express Scribe con el procesador de textos Reenvío de archivos 13 Contador de palabras/líneas Hacer clic en Herramientas -> Contador de palabras/líneas para contar el número de caracteres, palabras y líneas en un texto. Si se selecciona un dictado cuando el contador está abierto, el texto se volverá de manera predeterminada a las notas del dictado y se calcularán automáticamente el número de caracteres, palabras y líneas. Hacer clic en Calcular para volver a contar el número de caracteres, palabras y líneas si cambia el texto. por ejemplo, después de pegar un texto desde otra aplicación. 14 Marcadores Puede establecer marcadores en cualquier parte del texto y poder así encontrar fácilmente las posiciones marcadas. Quizá desea marcar algunos puntos donde la grabación no se entiende claramente o un punto desde el cual otro redactor(a) debe continuar. Ctrl+B establece los marcadores, con Ctrl+Flecha izquierda; y Ctrl+Flecha derecha se puede mover entre los marcadores. El menú desplegable "marcador/abrir lista de marcadores", o Ctrl+Mayús+B, abre una lista de todos los marcadores del dictado actual. Al tener marcada la opción "preguntar por comentarios al establecer un marcador" se le pedirá un comentario cada vez que establezca un marcador nuevo el cual será mostrado más tarde en la lista de marcadores. Por ejemplo, si desea introducir: "continúe desde aquí" o "¿Quizo decir NOCHE o ANOCHE?". Oprima en el botón quitar en el cuadro de diálogo de los marcadores para quitar de la lista el marcador seleccionado. Nota: El formato de archivo DCT no admite actualmente guardar marcadores. Véase también: Uso de Express Scribe con el procesador de textos Reenvío de archivos 15 Etiquetas Los dictados recibidos pueden contener hasta dos etiquetas, almacenadas como datos XML en las notas de dictado. Cada etiqueta consiste en un nombre y un valor (es decir,<nombre>valor</nombre>). Los datos de etiqueta se establecen normalmente cuando se realiza la grabación. Las etiquetas son opcionales y tanto los nombres de las etiquetas como los valores pueden ser configurados. Depende de usted como las quiera utilizar. Algunos ejemplos: l l Para almacenar los clientes o el número de caso y hacerlos que sean fácilmente visibles en la lista de dictados. p. ej., <casonum>12345</casonum>. Para almacenar el idioma en que la grabación fue realizada, para que las reglas de Express Delegate puedan ser configuradas para asignar automáticamente los dictados a un redactor que hable ese idioma. p. ej., <Idiom>Francés</Idiom>. Las etiquetas se pueden mostrar en la lista de dictados en la ventana principal al añadir columnas personalizadas. Véase Opciones ~ Visualización para obtener más información. 16 Información de dictado Seleccione uno o más dictados y luego vaya a archivo -> "información de dictado" para visualizar la siguiente información acerca de los dictados seleccionados: Cantidad de dictados seleccionados El número de dictados para los que se muestra información. Duración total La suma de las duraciones de los dictados seleccionados. Compensación de tiempo Cuando el dictado recibido es sólo una parte de una grabación más larga, fije la compensación de tiempo para ajustar los tiempos de reproducción y coincidan con la grabación original. La compensación se aplica tanto en el modo de "tiempo transcurrido" así como en "tiempo de grabación". Para obtener más información sobre los modos de tiempo, vea Opciones ~ Visualización. Nota: La compensación sólo puede ser cambiada en un dictado a la vez. Nota: La compensación es almacenada localmente, por dictado, y no se guarda en ningún archivo reenviado o exportado. Remitente El nombre y detalles de contacto del usuario quien envió los dictados. Si los dictados fueron enviados por usuarios diferentes, los valores sólo se mostrarán de acuerdo a los campos que tienen el mismo valor para todos los dictados. Los campos que tienen valores que son diferentes para cada dictado mostrarán "[varios]". Nota: l l Los detalles del remitente sólo están disponibles si los ha introducido antes de enviar el dictado. Los detalles del remitente sólo estarán disponibles para dictados enviados como archivos DCT. 17 Reenviar dictado(s) Esta opción le permite reenviar un dictado por correo electrónico, una red (a una carpeta) o por Internet (usando un servidor FTP). Puede usar esta función cuando un dictado ha sido transcrito parcialmente y necesita ser reenviado a otra persona para ser completado. Para reenviar un dictado, selecciónelo y presione Ctrl+Mayús+F. Luego seleccione el método que desea usar para enviar el archivo o la ubicación a donde necesita ser enviado. Si tiene dudas, pregúntele a la persona que configuró el sistema de dictado. Cualquier documento adjunto al dictado será enviado con el dictado. Para adjuntar un archivo presione Ctrl+H y busque hasta encontrar el archivo adjunto. Método de reenvío Archivo adjunto del mensaje Si selecciona esta opción, el destinatario recibirá el dictado como un archivo adjunto en el mensaje. Introducir la dirección del correo electrónico del mecanógrafo en el campo para la dirección de correo electrónico. Véase también: Configuración del correo electrónico Reenviar a carpeta en este equipo o LAN (red del área local) Si el destinatario se encuentra en la misma oficina, la forma más rápida para enviarle un escrito es a través de la red. Debe tener una carpeta compartida en la red. Si es necesario, pida ayuda al administrador del sistema para crear una carpeta adecuada. Introducir el nombre completo de la carpeta compartida en la "carpeta o unidad". Por ejemplo, la carpeta compartida puede ser "H:Redactor". Tenga en cuenta que el software del redactor ("Express Scribe") debe también configurarse como corresponde. Cargar al servidor (FTP) Express Scribe puede enviar dictados directamente a un servidor Internet. Es más rápido que la opción de correo electrónico pero requiere que su mecanógrafo(a) tenga acceso a un servicio (FTP) de hospedaje de sitios web para almacenar los archivos. Seleccione la opción de conexión directa a Internet e introduzca el servidor, nombre de usuario, contraseña y directorio como la configuración para el servidor FTP para su mecanógrafo(a) a quien desea reenviar el archivo. Servicios de hospedaje recomendados 18 Cifrado Habilitar "volver a cifrar el dictado" para cifrar el dictado antes de ser reenviado. Esta opción sólo puede ser usada si el dictado estaba cifrado cuando fue recibido. Formato de nombre de archivo El nombre de archivo del dictado reenviado puede ser especificado usando una combinación de cadenas fijas y/o variables. Las variables disponibles son: l l l l l l l l l l l %dict-name%: nombre de dictado %dict-num%: número de dictado (0 si el dictado no fue recibido de un remitente) %sender-num%: número de remitente (0 si el dictado no fue recibido de un remitente registrado) %priority%: prioridad de dictado (3 dígitos, 000 a 100) %now-year%: fecha actual - Año (4 dígitos) %now-month%: fecha actual - Mes (2 dígitos, 01 a 12) %now-day%: fecha actual - Día del mes (2 dígitos, 01 a 31) %now-hour%: hora actual - Hora (2 dígitos, 00 a 23) %now-min%: Hora actual - Minuto (2 dígitos, 00 a 59) %now-sec%: hora actual - Segundo (2 dígitos, 00 a 59) %%: signo de porcentaje (%) (Nota: La extensión .dct es anexada automáticamente.) Ejemplo: Para un dictado llamado "mi dictado" reenviado a las 2PM el 1 de enero de 2008, la cadena de formato "FWD-%now-year%%now-month%%now-day%-%now-hour%%now-min%-%dict-name%" le pondrá el nombre de archivo "FWD-20080101-1400-Mi Dictado.dct" Véase también: Opciones de archivo entrante 19 Transferir desde una grabadora portátil - Acoplar Express Scribe admite dos métodos para transferir grabaciones desde una grabadora portátil. Si tiene una grabadora portátil digital que usa el formato abierto WAV y viene con su propio software y cable de conexión, puede usar el método por transferencia de archivo de audio. Si se está usando una grabadora microcasete análoga o una grabadora digital que usa formatos propietarios, puede usar el método por cable de audio para grabar el dictado. Nota: Si está usando una PDA para hacer los dictados, la manera más fácil para enviar o recibir las grabaciones es instalando el software gratuito de Pocket Dictate desde www.nch.com.au/pocket/es y usar un correo electrónico para enviar las grabaciones directamente al redactor o mecanógrafo. Por tanto, no necesitará usar la funcionalidad para acoplar (el mecanógrafo simplemente abre los archivos adjuntos). Consulte nuestro sitio web para obtener más información sobre las grabadoras portátiles recomendadas Acoplar - Por transferencia de archivo de audio Use esta opción si está usando una grabadora digital que usa un formato abierto para grabar el dictado. La grabadora portátil debe tener un software que transferirá automáticamente las grabaciones y las colocará en una carpeta en el disco duro. Una vez que haya configurado el software del dispositivo portátil vaya a Express Scribe y seleccione archivo / transferir desde un portátil (acoplar) / por transferencia de archivo de audio. Luego busque por la carpeta en el disco duro donde el software de su dispositivo portátil ha sido configurado para descargar los archivos WAV. En el cuadro de diálogo de Acoplar (transferencia de archivos de audio), también tiene tres opciones para la transferencia de sus archivos: Cargar archivos desde subcarpetas Seleccionar esta opción para cargar los archivos que están almacenados en las subcarpetas de la carpeta principal que haya especificado. Eliminar archivos después de cargarlos Seleccionar esta opción para eliminar los archivos de dictado desde la carpeta que haya especificado. Solo cargar archivos más nuevos que los cargados anteriormente Cuando esta opción está marcada, sólo serán añadidos los archivos con una fecha de modificación más reciente que los otros archivos. Esta opción es conveniente para las personas que realizan grabaciones nuevas con frecuencia pero no eliminan las antiguas, lo cual evitará que Scribe repita la importación de los archivos antiguos. l l l Instrucciones básicas de grabación La lista de grabadoras mencionadas a continuación contienen información básica para la instalación del software de la grabadora y su configuración para ser acopladas a Express Scribe. Grabadoras Philips 20 Estas grabadoras funcionan bien con Express Scribe. El software proporcionado con la grabadora debe ser instalado en el equipo donde se ejecuta Express Scribe. A continuación, podrá cargar los archivos WAV desde las grabadoras Philips. Grabadoras Sanyo Debe instalar PCMemoScriber (desde el CD-ROM proporcionado con las grabadoras Sanyo) en la PC donde se ejecuta Express Scribe. Desde Express Scribe seleccione archivo / transferir desde un portátil (acoplar) / por transferencia de archivo de audio y luego busque la carpeta C:\Archivos de programa\PCMemoScriber. Siempre que necesite "acoplar" grabaciones (1) desde PCMemoScriber haga clic en el botón "transferir desde grabadora de voz" y cuando se complete la descarga, (2) haga clic en el botón acoplar en Express Scribe. Grabadoras Olympus – Archivos dss Consulte Asistencia técnica sobre formatos de archivo para apuntes sobre la compatibilidad de formatos de archivo DSS. Grabadoras Sony / Dispositivos Memory Stick Hay un paso adicional al acoplar archivos desde una grabadora Sony – usando el editor de voz de Sony para exportar a archivos WAV. Esto se puede hacer rápidamente una vez que se aprende cómo hacerlo. Abra el programa editor de voz de Sony. Siga el proceso normal para cargar archivos desde la grabadora o memory stick a la carpeta predeterminada del editor de voz de Sony. Una vez que las carpetas/archivos nuevos han sido cargados en el editor de voz, seleccione desde el menú principal archivo / guardar como carpeta de VOZ. Vaya a la carpeta que ha creado para guardar las grabaciones por acoplamiento. Seleccione archivo WAV (16 bit) bajo guardar como tipo. Oprima guardar. Una vez finalizado este proceso, use el método por transferencia de archivos de audio en Express Scribe y diríjase a la misma carpeta en donde ha estado guardando. Acoplar - Por cable de audio Este método se debe usar con una grabadora microcasete análoga o el dispositivo portátil que usa formatos propietarios no estándar. El proceso es simplemente de reproducir la grabación en el equipo. Esto puede ser más eficaz de lo que parece porque con una tarjeta de sonido dúplex y los niveles de detección precisos del umbral, la transferencia puede ocurrir automáticamente en segundo plano mientras continúa escribiendo. Para poder transferir una grabación desde un dictáfono portátil o un anotador a Express Scribe, necesita conectar un cable entre el conector del dispositivo portátil y la toma de la entrada de línea de la tarjeta de sonido. Puede comprar un cable de conexión adecuado en cualquier tienda de productos electrónicos. Configuraciones de conexión Dispositivo de grabación de sonido 21 Si tiene más de 1 tarjeta de sonido en su equipo, seleccione la tarjeta de sonido conectada a su dispositivo portátil en esta la lista desplegable. Canal de entrada de audio Esto debería ser por lo general "línea" o "entrada de línea" (line-in), para la conexión de transferencia. Nivel del volumen de grabación Ajuste el volumen de grabación hasta ver que el nivel en el indicador llegue justo a rojo durante los puntos más altos en el dictado. Usar nivel de grabación activada Nivel de activación La transferencia iniciará automáticamente y se detendrá usando el nivel del audio de entrada. La configuración predeterminada es -15dB. Si la grabación empieza demasiado pronto o no se detiene automáticamente al final de la cinta, aumente este nivel. Si la grabación no se inicia correctamente o se trunca al final, reduzca este nivel. Debe ajustar correctamente el nivel de volumen de grabación antes de ajustar el nivel de activación. Si desea grabar manualmente, puede desmarcar la casilla "usar nivel de grabación activada". Transferir en alta velocidad Si su grabadora puede transferir en alta velocidad, puede entonces acelerar la transferencia de las grabaciones largas activando "transferir en alta velocidad" y estableciendo la velocidad de transferencia a la misma velocidad de reproducción de la grabadora. Si su grabadora no cuenta con el modo de transferencia en alta velocidad o está establecida la velocidad incorrecta, el resultado final tendrá un sonido incorrecto. Tenga en cuenta que la calidad de las grabaciones transferidas en velocidad normal es generalmente mejor que las grabaciones transferidas en alta velocidad. Reiniciar Si la grabación ha iniciado incorrectamente, haga clic en el botón reiniciar para empezar la grabación desde el inicio de la cinta. Finalizar Cuando la transferencia haya terminado, oprima el botón finalizar. No debería tener que hacer esto manualmente. La ventana de transferencia debería cerrarse automáticamente 15 segundos después del final de la grabación. Mientras que el volumen de grabación y los niveles de activación estén establecidos correctamente, debería ser capaz de iniciar la grabación sin contratiempos. Operación dúplex 22 Con la mayoría de las tarjetas de sonido se pueden "acoplar" grabaciones mientras continúa usando Express Scribe para reproducir otras grabaciones. Para hacerlo, abra la ventana de acoplar y empiece a grabar tal como se describió anteriormente. No haga clic en finalizado simplemente clic en la barra de título de Express Scribe para activarlo. Si continúa escuchando la grabación desde el dispositivo portátil, entonces haga clic en el icono del altavoz en la barra de tareas y cierre el canal de la entrada de línea. Luego, puede usar Express Scribe de manera normal mientras que graba en segundo plano. Tal vez necesite ajustar el control de volumen del sistema para que la entrada de línea no esté seleccionada para el volumen de reproducción. 23 Procesos especiales de audio Se puede acceder a estos procesos seleccionando la opción 'procesos especiales de audio' desde el menú archivo en Express Scribe. Reducción de ruido de fondo: Cuando selecciona este proceso de audio, se toma una lectura del umbral de base del archivo de audio y se elimina todo el sonido por debajo de ese valor. Esto puede ser útil si el ruido de fondo ambiental registrado es lo que hace difícil distinguir la voz en la grabación. Sin embargo, esta característica no será útil si la grabación se realizó en un ambiente con ruidos de fondo muy altos, ya que Express Scribe no podrá diferenciar entre los sonidos de fondo y la voz del dictado. Potencia extra de volumen: (Sonoridad, volumen, amplitud, nivel y ganancia) Los términos de sonoridad, volumen, amplitud, y nivel significan casi lo mismo. Mientras más volumen se le de al sonido, más potencia se ha usado para crearlo y suena más fuerte. A veces, cuando recibe un dictado, la grabación resulta no ser lo suficientemente fuerte y necesitará más volumen que los controles principales le pueden ofrecer. Al seleccionar este proceso de audio, aumentará el volumen del archivo completo en un 10%. Filtro paso alto: Cuando este proceso de audio es seleccionado, sólo esas frecuencias en el archivo de audio por encima de los 450Hz se mantienen. El uso del filtro de paso alto puede ayudar a limpiar el archivo de audio para hacer más inteligible el dictado, sobre todo si la grabación original tiene sonidos turbios o poco claros. Deshacer: Esto va a deshacer todos los cambios realizados desde que fueron cargados Express Scribe o ese archivo en particular. Nota: Si desea editar los parámetros de cualquiera de las configuraciones mencionadas anteriormente, tendrá que usar otro de nuestros productos: WavePad. Wavepad trae una versión gratuita que se descarga en línea así como también una edición máster las cuales puede encontrar en www.nch.com.au/wavepad/es 24 Configuración avanzada de correo electrónico Puede configurar la manera en que Express Scribe envía los mensajes usando el cuadro de diálogo de la configuración avanzada de correo electrónico. Las configuraciones avanzadas de correo electrónico pueden abrirse desde enviar y haciendo clic en el botón "configuraciones de correo electrónico". Tipo de envío de correo: MAPI o SMTP Express Scribe puede enviar correos electrónicos de dos maneras: MAPI o SMTP interno. Express Scribe usa de manera predeterminada el sistema MAPI para enviar mensajes usando su software de correo electrónico existente (Eudora, Netscape Mail, Lotus Notes, Outlook, Mail, Thunderbird, etc.). Para usarlo, debe tener instalado un software de correo electrónico y establecerlo como el "servidor MAPI predeterminado". La ventaja de este sistema es que su software de correos administra el mensaje. Sin embargo, pueden existir algunos problemas al usar Outlook (porque continúa preguntando por la entrada del usuario). Si tiene problemas con MAPI, intente usar el simple SMTP interno como alternativa. Si selecciona la opción del "simple SMTP interno", el mensaje es enviado directamente por Express Scribe. Debe introducir el host de correo SMTP usado por su ISP para el envío de mensajes (llame a su proveedor de servicios Internet si no lo sabe) y su dirección de correo electrónico de remitente. Consulte Problemas al enviar correos electrónicos usando nuestro software para obtener más información sobre la solución de problemas. 25 Recuperar dictado(s) antiguo(s) El cuadro de diálogo para recuperar dictados antiguos puede ser visto presionando Ctrl+R o presionando el botón 'recuperar dictados antiguos' en la barra de herramientas secundaria. Los dictados que han sido enviados o marcados como finalizados aparecerán en este cuadro de diálogo. Los dictados antiguos son eliminados automáticamente después de 1 mes, a menos que se cambie la configuración (vea Opciones ~ Uso del disco ). Reproducir Reproduce los dictados para verificar con cual desea trabajar. Recuperar Mueve el (los) dictado(s) seleccionado(s) a la lista de dictados en la ventana principal. Eliminar Elimina de manera permanente el (los) dictado(s) seleccionado(s). Los dictados eliminados no pueden ser recuperados, así que use esta opción con mucha precaución. Buscar Si la lista de dictados en la ventana de "recuperar dictados antiguos" es muy larga, puede realizar una búsqueda por el nombre del dictado, fecha, remitente o notas, con el fin de resaltar rápidamente el dictado pertinente. 26 Buscar un dictado Para encontrar rápidamente un dictado, presione Ctrl+F que abrirá el cuadro de diálogo 'buscar un dictado'. Puede buscar por términos contenidos en cualquier columna en la ventana principal de Express Scribe. Primero, seleccione la columna que desea buscar y luego escriba el término que desea buscar en la casilla 'Buscar por texto'. Tenga en cuenta que en todas las búsquedas se respetan las mayúsculas y minúsculas. Presionar Ctrl+G para encontrar el próximo dictado que coincida con el mismo término de búsqueda. 27 Kit de desarrollo de software Para obtener información sobre la integración mediante la programación de Express Scribe como parte de otro software o un sistema de dictado más grande, consulte el Kit de desarrollo de software por documentación en línea. 28 Condiciones de la licencia de software 1. Los derechos de autor de este programa y cualquier trabajo audiovisual distribuido con este software pertenecen a NCH Software y otros enumerados en la casilla 'acerca de'. Todos los derechos son reservados. La instalación de este software y cualquier software empaquetado o instalado bajo demanda desde este software está autorizado únicamente de acuerdo con estos términos. 2. Al instalar, usar o distribuir este software usted, en su nombre o en nombre de su empleador o superior, acepta estar obligado por estas condiciones. Si no está de acuerdo con cualquiera de estos términos, usted no podrá usar, copiar, transmitir, distribuir, ni instalar este software - devuélvalo al lugar de compra dentro de 14 días para recibir un reembolso completo. 3. Este programa y todos los archivos que lo acompañan, datos y materiales son distribuidos "tal cual" y sin garantías de ningún tipo, ya sean expresas o implícitas, salvo las requeridas por ley. Si tiene la intención de confiar en este software en situaciones críticas, es esencial que lo pruebe completamente antes de usarlo, instalar sistemas redundantes y debe usted asumir cualquier riesgo. 4. No nos hacemos responsables de ninguna pérdida o daño que surja por el uso de este software incluyendo, pero sin limitar, cualquier pérdida especial, incidental, o consecuente. Toda su compensación contra nosotros por todas las reclamaciones se limita a la recepción de un reembolso total por la cantidad que usted pagó por el software. 5. Este software no debe ser usado bajo ninguna circunstancia en donde exista el riesgo que un error de este software pudiera conllevar a lesiones físicas o incluso la muerte. Usted se compromete a indemnizarnos por cualquier reclamación relacionada con dicho uso no autorizado. 6. Es posible hacer copias o distribuir el archivo de instalación de este programa en su forma original sin alteraciones, pero no se podrá, bajo ningún circunstancia, distribuir código de registro alguno para ninguno de nuestros programas sin el permiso expreso y por escrito. El usuario que así proceda y distribuya un código de registro del software, se hará responsable de pagar el precio total de la compra por cada ubicación donde ocurra dicho uso no autorizado. 7. El uso de las estadísticas recolectadas por el software está sujeto a la declaración de privacidad de NCH Software que permite la recolección automática y anónima del uso de estadísticas en circunstancias limitadas. 8. El contrato que se produzca tras este acuerdo estará gobernado por las leyes y cortes jurisdiccionales del Australian Capital Territory. 29 Controladores - Controladores ~ Visión general Acerca de los controladores de pedal Muchas acciones en este software pueden ser controladas con un controlador de pedal. A cada botón o pedal en el controlador se le puede asignar un comando que es activado cuando ese botón o pedal es presionado. Los controladores de pedal le permiten activar los comandos sin retirar las manos del teclado o del ratón, de una manera más intuitiva que los métodos abreviados del teclado o combinación de teclas. Véase Controladores ~ Controladores compatibles para una lista de controladores que son compatibles con este software. Cuando un botón o pedal en los controladores son presionados, éstos son detectados independientemente si la aplicación está en primer plano o está activa. El controlador seguirá funcionando incluso si la aplicación es minimizada o mientras se usa un documento en otra aplicación. Controlador activo El "controlador activo" es el controlador que ha sido configurado para ser usado. Consulte Guía para la configuración del controlador de mano o pedal y Opciones ~ Control para información sobre la configuración del controlador activo. Tenga en cuenta que si el controlador activo es desconectado y movido a un puerto diferente, ya no será detectado como el controlador activo. Debe entonces volver a conectar el controlador al puerto original o ejecutar el Asistente de configuración de controlador otra vez. Estado del controlador Un icono representando el estado del controlador activo aparece en el lado derecho de la barra de estado. El icono puede representar cuatro estados posibles: l l l l Icono negro, punto verde: El controlador activo está conectado y configurado correctamente. Icono negro, punto anaranjado: El controlador activo está configurado pero no conectado. Icono negro, punto rojo: El controlador activo no está configurado correctamente o ha ocurrido un error. Icono gris, sin punto: Las características del controlador están desactivadas Pase el puntero del ratón sobre el icono de estado para ver una descripción del estado del controlador. Si las características del controlador están habilitadas pero ningún controlador activo es configurado, un mensaje puede aparecer en el área de la bandeja de notificación cuando conecte un controlador plug and play. Haga clic sobre este mensaje para abrir el 30 Asistente de configuración de controlador y configúrelo como el controlador activo. 31 Controladores - Controladores ~ Controladores compatibles Véase Controladores ~ Visión general para obtener una información general sobre cómo controlar este software con un controlador de mano o pedal. Controladores recomendados Los siguientes controladores se sabe que son compatibles con este software y la compra de asistencia técnica para este software cubre también la asistencia para su configuración. Visite nuestro sitio web para obtener más información sobre compras. Controlador Pedal USB AltoEdge Pedal inalámbrico para transcripción 32 Imagen Descripción Pedal USB con tres pedales Sistemas Licencia de operativos software compatibles Microsoft No requerido Windows, Mac OS X Pedal inalámbrico Microsoft Requerido con tres pedales Windows, Mac OS X VEC Infinity IN-USB-1 / IN-USB-2 33 vPedal vP-1 (USB) Pedal USB con tres pedales Microsoft Requerido Windows, Mac OS X Pedal USB con tres pedales Microsoft Requerido Windows, Mac OS X Controladores heredados Los siguientes controladores se sabe que son compatibles con este software y la compra de asistencia técnica para este software cubre también la asistencia para su configuración. Sin embargo, si está considerando comprar un nuevo controlador, prefiera uno de los "controladores recomendados" que se mencionaron anteriormente. Controlador VEC Infinity IN-DB9 vPedal vP-1 (Serie) 34 Descripción Dispositivo con tres pedales y puerto serie de 9 pines Dispositivo con tres pedales y puerto serie de 9 pines Sistemas operativos Licencia de software compatibles Microsoft Windows, Mac Requerido OS X Microsoft Windows, Mac Requerido OS X Otros controladores Los siguientes controladores pueden ser compatibles con este software, pero quizá algunas características no funcionen. NCH Software no ofrece ninguna asistencia técnica para estos controladores. Controlador Olympus Foot Switch RS-27 (USB) Philips Foot Control 2320 Dispositivo de juego genérico Dispositivo de puerto serie genérico Descripción Pedal USB con tres pedales Pedal USB con tres pedales Cualquier dispositivo de juegos, con uno o más botones, que haya sido instalado y configurado en Windows ("panel de control" -> "dispositivos de juego") Algunos controladores que se conectan al puerto serie pero que no se encuentran en la lista mencionada anteriormente de los "controladores recomendados" o "controladores heredados" pueden ser configurados como controladores de puerto serie genéricos Sistemas operativos compatibles Microsoft Windows, Mac OS X Microsoft Windows, Mac OS X Microsoft Windows Licencia de software Requerido Microsoft Windows Requerido Requerido Requerido Controladores personalizados Si la aplicación se está ejecutando bajo Microsoft Windows y su controlador no se menciona en la lista como un dispositivo compatible, puede todavía ser usado al escribir un controlador personalizado. NCH Software no ofrece ninguna asistencia técnica para los controladores personalizados. Para hacer esto, necesitará: l l Experiencia en programación de equipos La documentación del fabricante del controlador de la API que se usa para interactuar con el controlador. Se requiere de una licencia del software para usar controladores personalizados. Conectores Los controladores pueden usar cualquiera de los siguientes conectores: 35 Puerto USB Serie Juego 36 Conector Usualmente USB-A DE-9 de 9 pines DB-25 de 25 pines DA-15 de 15 pines Sistemas operativos compatibles Microsoft Windows, Mac OS XWindows Microsoft Microsoft Windows Notas Microsoft ya no admite el puerto de juegos en Windows Vista o posterior. Opciones - Opciones ~ Reproducción Reproducción Dispositivo de sonido Si tiene instalada más de una tarjeta de sonido, use esta lista desplegable para seleccionar el dispositivo de reproducción. Nivel de volumen Esta es la configuración del volumen para la reproducción. También puede ajustarse desde la ventana principal de Express Scribe. Ajuste automático de volumen (rango de compresión) La compresión de margen dinámico amplifica los pasajes silenciosos en el audio sin hacer que los pasajes altos sean más fuertes. La configuración 'débil' aplica la menor amplificación y suena más como la grabación original, mientras que la configuración 'fuerte' aplica una amplificación mayor. Velocidad de reproducción predeterminada Puede ajustar las velocidades de reproducción lenta (F11/F12) y rápida (F3). Las velocidades están representadas como un porcentaje de la velocidad normal, de esta manera 50% es la mitad de la velocidad, y 200% es el doble de la velocidad. Las configuraciones recomendadas son para la velocidad lenta 50% (mínimo 25%, máximo 100%), y para la velocidad rápida 150% (mínimo 100% y máximo 300%). La velocidad de reproducción actual (F9) se controla usando el control de velocidad en la ventana principal. Método de claridad por corte de baja frecuencia (filtro de corte de baja frecuencia) Express Scribe usa un filtro de corte de baja frecuencia que puede mejorar la claridad en grabaciones de baja calidad. La claridad puede ser controlada configurando el punto de corte de la frecuencia. Para ningún filtro de frecuencia establezca el control a 'ninguno'. Para un filtro de frecuencia de nivel medio puede usar el filtrado de bajo alto o grave o para grabaciones de muy mala calidad use el filtro fuerte de 1500Hz. La configuración predeterminada es para ningún filtro: Bajo completo (0Hz). Retroceso automático al detenerse Si detiene la reproducción y la vuelve a iniciar más tarde, Express Scribe puede ser configurado para 'retroceder' de modo que pueda escuchar una parte de donde estaba antes de detenerse. Este tiempo de retroceso puede ser ajustado (en ms). así que si desea que el dictado retroceda un segundo y medio introduzca el valor de '1500'. Introducir 0 para desactivar el retroceso. El máximo es 60000ms. Retroceso y avance rápido 37 El modo de retroceso y avance rápido pueden ser de velocidad creciente (valor predeterminado) o velocidad constante. En ambos casos, Express Scribe primero hace el retroceso o avance rápido predefinidos (de manera predeterminada 500ms, máximo 60000ms) y luego comienza a la velocidad predefinida (de manera predeterminada 150%, máximo 1000%). Si el modo de velocidad creciente es seleccionado, a medida que mantiene presionado el retroceso o avance rápido, la velocidad se incrementa a 6 segundos hasta la velocidad máxima especificada (de manera predeterminada 800%, máximo 1000%). Cuando un dictado termina de reproducirse l Reproducir un sonido: Si marca esta opción y va a la ubicación de un archivo WAV , ese archivo se reproducirá cada vez que termina de reproducirse un dictado. Generalmente se pueden encontrar archivos de sonido muy útiles en C:\Windows\Media. 38 Opciones - Opciones ~ Combinación de teclas Consulte Acerca de la combinación de teclas para información sobre cómo usar las combinaciones de teclas y cómo cambiarlas. Consulte Referencias del teclado para ver una lista de las combinaciones de teclas predeterminadas. 39 Opciones - Opciones ~ Entrada Grabaciones recibidas Configura las fuentes de grabación entrante para simplificar y automatizar el proceso de verificación y carga de los dictados nuevos. Configure una nueva fuente entrante haciendo clic en el botón 'añadir'. Consulte la sección Opciones ~ Entrada ~ Propiedades de la fuente entrante para obtener más información sobre como configurar las fuentes de grabación. Se pueden modificar la información de la fuente entrante actual haciendo clic en el botón 'propiedades' para abrir sus 'propiedades de fuente entrante' y cambiar las configuraciones necesarias. Consulte la sección Opciones ~ Entrada ~ Propiedades de la fuente entrante para obtener más información sobre como configurar las fuentes de grabación. Para eliminar una fuente de entrada de la lista, resaltarla desde la lista de grabaciones recibidas y oprima el botón quitar. Cuando llega un dictado nuevo: Realizar proceso especial: l Estos procesos de audio pueden ser usados para mejorar la calidad del audio recibido y entender mejor al interlocutor. Los procesos disponibles incluyen "reducción de ruido de fondo", "potencia extra de volumen", y "filtro paso alto". Reproducir un sonido: l Si marca esta opción y busca para localizar un archivo WAV, ese archivo se reproducirá cada vez que llegue un archivo nuevo para avisarle que tiene un dictado nuevo. Generalmente se pueden encontrar archivos de sonido muy útiles en C:\Windows\Media. Mostrar burbuja de sugerencias: l Puede configurar si desea que aparezca una burbuja de sugerencias cada vez que se recibe un dictado nuevo. Nota: En Linux, esta opción está disponible solamente si tiene instalada la biblioteca libnotify. l Seleccionar (a menos que otro dictado esté en reproducción): Cuando está marcado, el dictado recibido será seleccionado en la lista de dictados cuando se termina la carga. Si otro dictado está siendo reproducido cuando el dictado nuevo termina de cargarse, entonces la selección no cambia. Establecer clave de descifrado de usuario 40 Express Dictate, Pocket Dictate, DialDictate y WebDictate pueden cifrar las grabaciones antes de su transmisión para protección de la seguridad y privacidad. Si se ha hecho esto, debe introducir la misma clave en Express Scribe para descifrar el audio. La clave está basada en la identificación de usuario del remitente (que se obtuvo cuando hizo el registro de Express Dictate o DialDictate). Si todavía no está registrado, use el ID. 0. 41 Opciones - Opciones ~ Entrada ~ Propiedades de la fuente entrante Este cuadro de diálogo le permite configurar la automatización de los archivos de las grabaciones recibidas. El cuadro de diálogo se encuentra en Opciones -> pestaña 'entrada' y presionando los botones 'añadir' (para una nueva configuración de recepción) o 'propiedades' (para establecer una configuración de recepción existente). Pestaña método de recepción Método de recepción l Express Delegate Seleccione esta opción para cargar dictados desde un servidor para la administración del flujo de dictados Express Delegate (v 4,00 o superior). Express Delegate es un servidor dedicado para la administración del flujo de dictados de NCH Software. Opciones de Express Delegate El servidor Express Delegate puede ser un equipo al que se puede acceder a través de una LAN (red de área local) o Internet. El administrador de Express Delegate necesitará crear una cuenta antes de poder iniciar sesión en el servidor. Consulte la ayuda de Express Delegate para más información sobre cómo instalar Express Delegate, la configuración del servidor y la creación de las cuentas de usuario. Necesitará conocer los detalles del servidor y de inicio de sesión para el servidor Express Delegate al que se está conectando: Servidor Dirección: l l p.ej., servidor.empresa.com Puerto: l El número del puerto del servidor. Conexión segura (SSL/TLS): Marque esta casilla de verificación para cifrar las transferencias de datos hacia y desde el servidor. Inicio de sesión l 42 Correo electrónico / contraseña: El correo electrónico y la contraseña de inicio de sesión de la cuenta de usuario de Express Delegate. Consulte la ayuda de Express Delegate para más información sobre cómo restablecer su contraseña si la ha extraviado. Conexión de prueba: l Haga clic para intentar una conexión al servidor usando los detalles actuales de servidor y de inicio de sesión. Si la conexión es exitosa, entonces también se mostrarán los detalles del servidor. FTP: Seleccione esta opción para cargar los dictados desde un servidor FTP (Protocolo de transferencia de archivos). Tenga en cuenta que debe tener su propio directorio en este servidor. No necesita alojar su propio servidor - casi todos los servicios de hospedaje de sitios web ISP, ofrecen acceso FTP el cual es muy confiable y económico, y el servidor puede estar localizado en cualquier parte en el mundo. NCH Software le proporciona una lista de servicios de hospedaje FTP recomendados aquí . Advertencia: Los dictados serán eliminados automáticamente del servidor FTP después que hayan sido cargados. Opciones FTP: Necesitará conocer los detalles del servidor y de inicio de sesión para el servidor al que se está conectando: Servidor Dirección: l l p.ej., ftp.empresa.com (o ftp.empresa.com:12345 para especificar un número de puerto no predeterminado). Conexión segura (FTPES) Marque esta casilla de verificación para cifrar las transferencias de datos desde el servidor, si el servidor es capaz de hacerlo. Inicio de sesión Tipo: l l Seleccione si desea iniciar la sesión con una cuenta de usuario o de forma anónima. Nombre de usuario / contraseña (si el inicio de sesión no es anónimo): 43 El nombre de la cuenta FTP y la contraseña. Carpeta: p.ej., /nombre/dictados Una subcarpeta de la carpeta predeterminada del servidor FTP. Conexión de prueba: Haga clic para intentar una conexión al servidor usando los detalles actuales de servidor y de inicio de sesión. l Carpeta local: Seleccione esta opción para cargar dictados desde una carpeta o unidad compartida en una LAN (red de área local) o desde una carpeta en su máquina. Advertencia: Los dictados serán eliminados automáticamente de la carpeta o unidad de origen después que hayan sido cargados. Opciones de carpeta local l Carpeta de origen o unidad: p.ej., H:\carpetas compartidas\transcripciones\su carpeta\\servidor\carpeta La carpeta de origen puede ser una carpeta o unidad compartida en una LAN (red de área local) o una carpeta en su máquina. Al usar una unidad o carpeta de red, asegúrese que los permisos de los recursos compartidos han sido configurados apropiadamente. La carpeta de origen se puede establecer en la carpeta local donde su programa de correo electrónico programa almacena los archivos adjuntos, si desea cargar los dictados automáticamente desde los correos electrónicos recibidos. Pestaña modo de carga El modo de carga determina cuándo la fuente entrante será revisada por dictados nuevos y cuántos se cargarán si se encuentra más de uno. l 44 Manual - uno a la vez: La fuente entrante será revisada cuando se oprima el botón "sincronizar" en el menú. Si se encuentran varios dictados nuevos, sólo se cargará el que tenga la prioridad más alta. Manual - todos los archivos: l La fuente entrante será revisada cuando se oprima el botón "sincronizar" en el menú. Todos los dictados nuevos que se encuentren serán cargados. Automático - todos los archivos: l La fuente entrante será revisada automáticamente en el intervalo especificado en "intervalo de verificación (minutos)". Todos los dictados nuevos que se encuentren serán cargados. Intervalo de verificación (min) Este valor especifica el intervalo de tiempo en minutos entre las verificaciones automáticas de la fuente de entrada por dictados nuevos. (Si se selecciona la carga manual, el intervalo de verificación es desactivado.) Pestaña tipos de archivo Marque las casillas de verificación al lado de las extensiones de archivo que desea cargar desde esta fuente entrante. Nota: No se mostrará ninguna casilla de verificación para la extensión de archivo si el método de recepción usado es Express Delegate 45 Opciones - Opciones ~ Tipos de archivos Establecer configuraciones RAW/VOX predeterminadas... Vea Configuraciones del códec para obtener más información. 46 Opciones - Opciones ~ Conversión de voz a texto Express Scribe puede usar cualquier procesador para el reconocimiento de voz compatible con SAPI (4,0 o 5,0) para ayudarle en la transcripción de grabaciones. Por ejemplo: Dragon Systems NaturallySpeaking, Microsoft Voice o IBM Via Voice (y muchos más). Una vez se haya configurado Express Scribe para la conversión de voz a texto y cuando cargue un archivo éste será procesado en segundo plano y luego incluirá el texto completo en el cuadro de notas. Aunque el equipo sea rápido, esto proceso puede tomar algún tiempo (incluso más tiempo que la propia grabación), por lo que esta función es ideal cuando tiene una lista de trabajos de transcripción pendientes. Sin embargo, debido a que el reconocimiento de voz se ejecuta en segundo plano, puede empezar la transcripción de inmediato. No debe entusiasmarse demasiado con la conversión de voz a texto. Pasarán muchos años antes que las máquinas sean capaces de transcribir con precisión. Por el momento, un procesador muy bien entrenado le ofrecerá alrededor de un 90% de precisión. Creemos que utilizará esta función como una herramienta que le proporcionará un borrador del texto que puede utilizar a una velocidad más rápida y corregir o volver a formatearlo. El entrenamiento es esencial para obtener una conversión de voz a texto razonable. Debe "entrenar" el procesador para reconocer las voces que van a ser usadas. La función de entrenamiento es administrada por el software para el reconocimiento de voz y no por Express Scribe. Consulte el manual del reconocedor de voz para más información. Express Scribe coincide automáticamente cada archivo del dictado con un reconocedor de voz entrenado que usa el ID del remitente en Express Dictate (o DialDictate). Este ID se obtiene cuando se registra el software (todos los usuarios no registrados, archivos WAV y grabaciones acopladas se consideran un ID 0). Después que el reconocedor de voz está entrenado para reconocer la voz del usuario, Express Scribe puede configurar que éste se ejecute cada vez que este usuario envíe un archivo. Hágalo desde el menú Opciones -> pestaña 'conversión de voz' a texto, en la sección "perfiles específicos de usuario". Instalación de un reconocedor de voz Si no se encuentra un procesador para la conversión de voz a texto en su máquina, puede descargar e instalar un convertidor de voz a texto desde NCH Software haciendo clic en el botón "instalar procesador...". Configuración para conversión de voz en texto 1. Abra el cuadro de diálogo de las Opciones y seleccione la pestaña 'conversión de voz a texto'. 2. Oprimir "habilitar reconocimiento de voz". 3. Seleccione el procesador para el reconocimiento de voz desde la lista desplegable. Si no ve ningún procesador en la lista desplegable, entonces no ha instalado el software para el reconocimiento de voz o no es compatible con SAPI. 4. Seleccione un perfil de voz desde la lista desplegable de perfiles predeterminados. Este es el perfil que será usado para cualquier dictado que se reciba de usuarios que no están en la lista de "perfiles específicos de usuario". 5. 47 Haga que cada usuario entrene el procesador para que puedan ser reconocidos. Lo pueden hacer usando el software para el reconocimiento de voz. Consulte el manual proporcionado con el software de reconocimiento de voz. Con la mayoría de procesadores, los usuarios pueden entrenar el reconocimiento de voz usando otra PC y luego exportar el archivo de entrenamiento al sistema. 6. Por cada usuario que haya completado el entrenamiento, añada el ID de usuario y el perfil de voz a la lista de "perfiles específicos de usuario". Si son usuarios registrados con Express Dictate o DialDictate, entonces use el ID que obtuvieron al registrar el software. ID 0 de usuario para todos aquellos usuarios no registrados, archivos WAV y grabaciones acopladas. Nota: Al abrir la pestaña 'conversión de voz a texto' en las Opciones, o al cambiar el procesador seleccionado, el cuadro de diálogo "recuperando perfiles" puede ser visualizado por algún tiempo. Cuando se cargue el próximo dictado, Express Scribe ejecutará el procesador de voz en segundo plano. Cuando termine, va a "pegar" el texto en el cuadro de notas. Tenga paciencia. El proceso puede tardar algún tiempo (aun más que la propia grabación). Por lo tanto, la función es ideal cuando se tiene una lista de trabajos pendientes. Pero recuerde que puede empezar a transcribir inmediatamente. Tenga en cuenta que el proceso de conversión de voz a texto sólo se produce cuando se carga primero un dictado. Si ejecuta Express Scribe con un dictado ya cargado el proceso de reconocimiento no se ejecutará. 48 Opciones - Opciones ~ Uso del disco Eliminar archivos antiguos después de ciertos días Si hay poco espacio en el disco duro, puede establecer o reducir la cantidad de días después de los cuales Express Scribe eliminará automáticamente las grabaciones 'finalizadas'. Establézcalo a 0 si no desea que los archivos sean eliminados. Avisarme cuando el espacio en el disco duro está por debajo de (MB) Esta configuración establecerá una señal al cargar archivos o cuando se inicia Express Scribe, para mostrar una advertencia cuando el espacio libre en el disco duro está por debajo de la cantidad de MB especificados. Una vez que llega a esta cantidad, Express Scribe ya no podrá cargar archivos. Carpeta de datos Esta configuración determina el lugar donde Express Scribe almacena su archivos de datos. Es posible que necesite cambiar esta configuración si tiene varios discos duros (o un disco duro con particiones) y la carpeta predeterminada se encuentra en un disco pequeño. La configuración predeterminada es conveniente para la mayoría de usuarios. Advertencia: Evite configurar la carpeta de datos en una carpeta localizada en un disco extraíble. Evite configurar la carpeta de datos en una red. Los datos en la carpeta de datos actual (como por ejemplo, cualquier dictado actualmente cargado) no serán visibles en Express Scribe si la carpeta de datos es modificada. l l l Use el botón 'establecer como predeterminado' para restablecer la carpeta de datos a la ruta predeterminada. 49 Opciones - Opciones ~ Visualización Modo de tiempo El tiempo se puede visualizar a través de Express Scribe en uno de los siguientes modos: Tiempo transcurrido l l El tiempo relativo desde el comienzo de la reproducción hasta su posición actual. Tiempo restante l El tiempo relativo desde la posición actual de la reproducción hasta el final. Tiempo de grabación El tiempo real absoluto cuando la posición actual de la reproducción estaba siendo recientemente grabada. Este modo es particularmente útil si está transcribiendo material grabado con MSRS - Grabadora multicanal para conferencias o salas de justicia . Formato de tiempo Visualice la posición de la reproducción o la duración de la grabación usando uno de los siguientes formatos: m:ss l l Minutos y segundos. m:ss.t l Minutos, segundos y décimas de segundo. h:mm:ss l Horas, minutos y segundos. h:mm:ss.t l Horas, minutos, segundos y décimas de segundo. mmm:ss l Minutos (con ceros a la izquierda) y segundos mmm:ss.t l Minutos (con ceros a la izquierda), segundos y décimas de segundo. hh:mm:ss l Horas (con cero a la izquierda), minutos y segundos hh:mm:ss.t Horas (con cero a la izquierda), minutos, segundos y décimas de segundo. 50 Prefijo / Sufijo Este prefijo y sufijo se colocarán en la posición de reproducción actual cuando sean insertados en las notas de dictado (notas -> Insertar -> tiempo), o se copian en el portapapeles (usando el comando "copiar tiempo" en las Opciones -> combinación de teclas). Por ejemplo, puede establecer el prefijo a "[" y el sufijo a "]" para tener como resultado "[0:12:34.5]". Columnas adicionales Puede configurar hasta dos columnas personalizadas para mostrar los valores de la etiqueta en la lista de dictados de la ventana principal. Debe especificar el nombre de la etiqueta y una etiqueta para la columna. e.g. Si las notas contienen una etiqueta <casonum>12345</casonum>, entonces "etiqueta XML" sería "casonum", y "etiqueta de columna" podría ser "caso". El valor "12345" se mostraría entonces en la fila correspondiente a ese dictado. 51 Opciones - Opciones ~ Otros Usar un documento de texto basado en este archivo Si está usando un procesador de textos para escribir los dictados recibidos, Express Scribe puede crear un documento nuevo por cada grabación si presiona Ctrl+U, o hace clic en el icono del procesador de textos en la barra de herramientas secundaria en la pantalla principal. Cuando crea el nuevo documento, se copia un archivo de texto base (que podría, por ejemplo, contener una plantilla estándar, etc.). Si desea usar la opción Ctrl+U con Express Scribe, debe crear y seleccionar un archivo de documento base para que sea copiado por Express Scribe. Añadir Puede añadir múltiples plantillas de base para usar y seleccionar la que desea usar al momento de crear el documento. Quitar Si ya no desea seguir usando una plantilla en particular, la puede eliminar de la lista con el botón 'quitar'. Establecer como predeterminado Puede cambiar el documento que es automáticamente elegido cuando presiona las teclas Ctrl+U, seleccionándolo y presionando el botón 'establecer como predeterminado'. Configuración avanzada de envío de mensajes Use este botón para abrir Configuración avanzada de envío de mensajes . 52 Opciones - Opciones ~ Control Véase Controladores ~ Visión general para obtener una información general sobre cómo controlar este software con un controlador de pedal. Habilitar controlador de pedal Marque esta casilla si tiene la intención de usar un controlador. Asistente de configuración de controlador Ejecute este asistente para seleccionar y configurar el controlador activo. Véase Guía para la configuración del controlador de mano o pedal para más información. Controlador activo Muestra el tipo de controlador que está configurado, si hay alguno, así como su estado. Propiedades Muestra las propiedades fijas del dispositivo activo, tales como la empresa, el modelo y la interfaz. También permite los cambios en algunas opciones de configuración, como el puerto a ser utilizado por un controlador que se conecta al puerto serie. Prueba / Mapa de comandos Muestra una lista de los botones del controlador activo o los pedales. l La primera columna muestra el nombre del botón o pedal. La segunda columna muestra el comando de la aplicación que será ejecutado cuando este botón o pedal sea presionado. l Los comandos marcados con un "*" son afectados por la opción de "bloqueo" abajo. La tercera columna se usa para probar la configuración del controlador mostrando en tiempo real el botón o pedal que está siendo presionado. l Oprima "cambiar un comando" para abrir un cuadro de diálogo que le permita cambiar el comando que se realiza con un botón o pedal. Oprima "restablecer a comandos predeterminados" para restablecer la asignación de comandos de cada botón o pedal a su estado original. Toque de bloqueo 53 Cualquier comando marcado con un "*" en el cuadro de diálogo "prueba / mapa de comandos" pueden ser ejecutados con una duración variable. El comando se ejecutará cuando el botón o pedal asignado sea presionado. Cambie la opción de bloqueo para configurar cuando el comando será detenido. l l Si el bloqueo está deshabilitado, el comando siempre se detendrá cuando deje de presionar el botón o pedal. Cuando el bloqueo está habilitado: l l 54 Si el desbloqueo por tiempo de espera está deshabilitado: El comando siempre continuará ejecutándose después que se libera el botón o el pedal, y se detendrá cuando se haga presión nuevamente. Si el desbloqueo por tiempo de espera está habilitado: Si el botón o el pedal se liberan rápidamente entonces el comando se mantendrá hasta que se vuelvan a presionar. Sin embargo, si el botón o el pedal se sostienen por un tiempo mayor al tiempo de espera entonces el bloqueo es ignorado y el comando se detendrá cuando el botón o el pedal sean liberados.