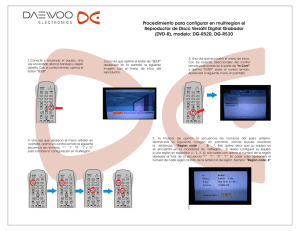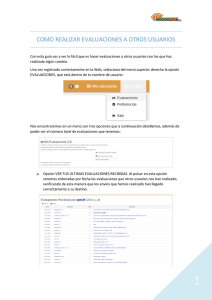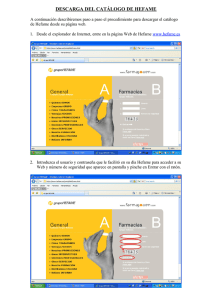Manual para la adaptación de imágenes en el - Techni-web
Anuncio

Manual para la adaptación de imágenes en el RestaWeb 1.- En primer lugar seleccionamos con doble clic el siguiente icono del escritorio: 2.- Se nos abrirá la aplicación Adobe Photoshop con la que editaremos y modificaremos nuestras fotografías. A continuación vamos a Archivo y Abrir 3.- Nos aparecerá la siguiente pantalla donde buscaremos y seleccionaremos la fotografía que queramos modificar. 4.- Una vez tengamos la fotografía abierta en la aplicación, seleccionaremos la herramienta Recortar, para ello pulsaremos la tecla C o bien clicaremos sobre Con ella seleccionaremos el área deseada (lo que queremos que sea la nueva imagen) y pulsamos el botón derecho del ratón donde aparecerá un pequeño menú. Menú que aparece al pulsar el botón derecho del ratón Fotografía original 5.- Clicamos sobre Recortar y nos aparecerá el área seleccionada anteriormente bastante más grande. Ahora es el momento de ir al menú Imagen y a continuación Tamaño de Imagen. Esta es la pantalla que nos aparecerá a continuación: 6.- En Dimensiones en píxeles: 30K... hemos de poner en Anchura el valor de 127 y en Altura 80. Para ello hemos de asegurarnos de que la casilla de Restringir proporciones este desactivada. Una vez entradas las nuevas medidas pulsaremos OK y nos aparecerá la imagen con el tamaño deseado: 7.- Tan solo faltará ir al menú Archivo y seleccionar Guardar Como donde nombraremos la imagen como nombre_imagen.jpg siendo nombre_imagen el nombre que deseemos; y la guardaremos en la carpeta donde tengamos el resto de imágenes. Introducir la fotografía en el elemento deseado Para que en nuestra pantalla del RestaWeb aparezca la bebida, alimento,... con la imagen que acabamos de adaptar tan solo tendremos que seguir los siguientes pasos: 1.- Abrimos la aplicación Gestión Techni-Web, vamos a Mantenimiento de Artículos y buscamos la bebida, alimento,... que queremos añadirle la fotografía. Supongamos que queremos modificar una bebida. Una vez tengamos la bebida mostrada en pantalla, vamos a la pestaña Otros Datos. 2.- Sobre el cuadrado Imagen pulsamos el botón derecho del ratón y nos aparecerá un menú con varias opciones (Cortar, Copiar, Pegar, Abrir,...). Bien, seleccionaremos Abrir. Tan solo nos faltará seleccionar la imagen que habíamos modificado anteriormente y salir de la aplicación. Cuando entremos de nuevo en el Gestión TPVTAC ya nos aparecerá el elemento con su correspondiente imagen.