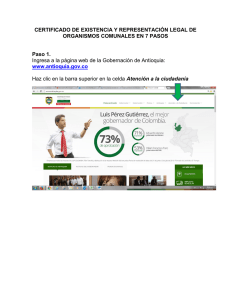Ejercicio Modificar propiedades de los campos
Anuncio
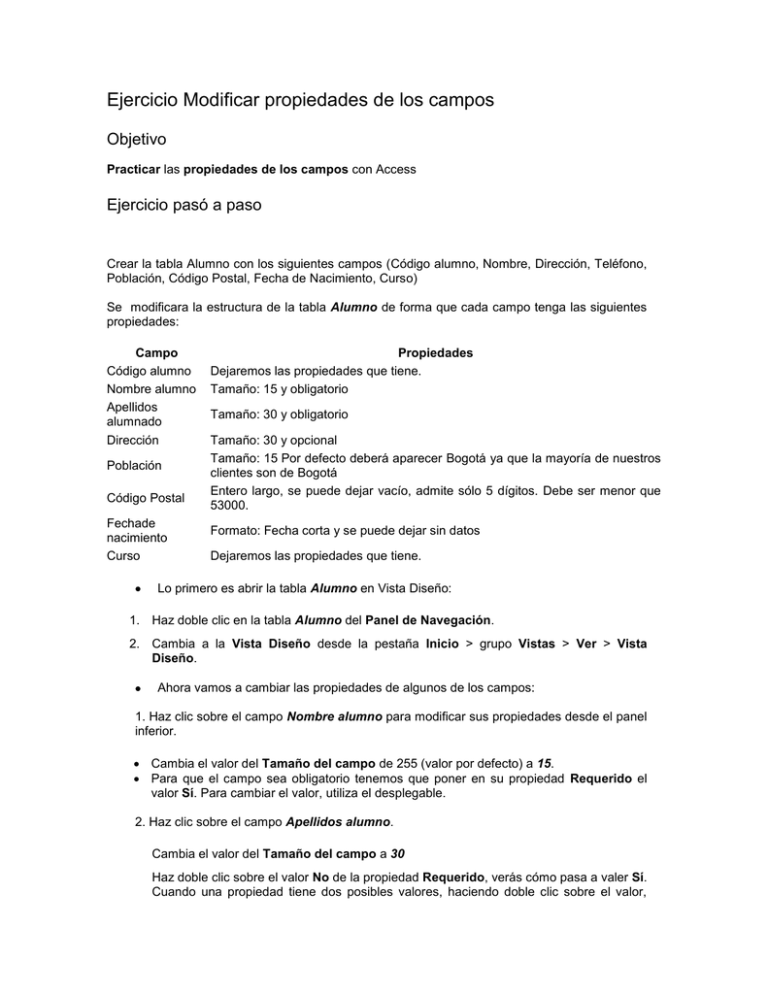
Ejercicio Modificar propiedades de los campos Objetivo Practicar las propiedades de los campos con Access Ejercicio pasó a paso Crear la tabla Alumno con los siguientes campos (Código alumno, Nombre, Dirección, Teléfono, Población, Código Postal, Fecha de Nacimiento, Curso) Se modificara la estructura de la tabla Alumno de forma que cada campo tenga las siguientes propiedades: Campo Código alumno Nombre alumno Apellidos alumnado Dirección Población Código Postal Fechade nacimiento Curso Propiedades Dejaremos las propiedades que tiene. Tamaño: 15 y obligatorio Tamaño: 30 y obligatorio Tamaño: 30 y opcional Tamaño: 15 Por defecto deberá aparecer Bogotá ya que la mayoría de nuestros clientes son de Bogotá Entero largo, se puede dejar vacío, admite sólo 5 dígitos. Debe ser menor que 53000. Formato: Fecha corta y se puede dejar sin datos Dejaremos las propiedades que tiene. Lo primero es abrir la tabla Alumno en Vista Diseño: 1. Haz doble clic en la tabla Alumno del Panel de Navegación. 2. Cambia a la Vista Diseño desde la pestaña Inicio > grupo Vistas > Ver > Vista Diseño. Ahora vamos a cambiar las propiedades de algunos de los campos: 1. Haz clic sobre el campo Nombre alumno para modificar sus propiedades desde el panel inferior. Cambia el valor del Tamaño del campo de 255 (valor por defecto) a 15. Para que el campo sea obligatorio tenemos que poner en su propiedad Requerido el valor Sí. Para cambiar el valor, utiliza el desplegable. 2. Haz clic sobre el campo Apellidos alumno. Cambia el valor del Tamaño del campo a 30 Haz doble clic sobre el valor No de la propiedad Requerido, verás cómo pasa a valer Sí. Cuando una propiedad tiene dos posibles valores, haciendo doble clic sobre el valor, este cambia automáticamente, así has visto dos formas distintas para cambiar la propiedad Requerido, ahora elige tú la que prefieras. 3. Haz clic sobre el campo Dirección y asígnale tamaño 30. Como el campo es opcional dejamos la propiedad Requerido a No. 4. Haz clic sobre el campo Población y asígnale tamaño 15. Para que aparezca por defecto el valor Bogotá tendremos que escribirlo en la propiedad Valor predeterminado. 5. Deja el campo Código Postal con el Tamaño del campo Entero largo y Requerido No. Haz clic sobre la propiedad Máscara de entrada, teclea la máscara 00000. El 0 representa un dígito numérico. En la propiedad Regla de Validación escribir < 53000. Además, la propiedad Texto de validación contendrá el texto El código postal debe ser inferior a 53000, para avisar al usuario si trata de introducir un valor que infringe la regla. 6. Haz clic sobre el campo Fecha de nacimiento y pulsa en la propiedad Formato. Aparecerá una flecha a la derecha indicándonos la existencia de una lista desplegable. Haz clic sobre ella y elige Fecha corta. Como hemos terminado con el diseño de la tabla, vamos a guardarla. Haz clic sobre el botón Guardar de la barra de acceso rápido o pulsar CTRL+G. Al Guardar, Access nos advertirá de que podemos perder datos al reducir el tamaño de los campos. Por ejemplo, si teníamos una población de más de 15 caracteres, se recortará a 15. En este cada no sucede, pero hay que tenerlo en cuenta en cada caso cuando manipulemos tablas. Vamos a trabajar ahora con la tabla Cursos. Empezaremos por modificar su estructura de forma que cada campo tenga las siguientes propiedades: Campo Propiedades Código curso Sin cambios Nombre curso Tamaño: 15 Nº horas Tamaño: Entero Fecha inicio Sin cambios Fecha final Sin cambios 1. Haz clic con el botón derecho del ratón en la tabla Cursos del Panel de Navegación. Elige la opción Vista Diseño. 2. Haz clic en el campo Nombre curso para modificar sus propiedades. 3. Haz clic en la propiedad Tamaño que aparece en la parte inferior de la ventana y asígnale el valor 15. 4. Ahora, modifica la propiedad Tamaño del campo Nº horas. Asígnale un Tamaño Entero. 5. Pulsa las teclas CTRL+F4 para cerrar Access. Cuando el cuadro de diálogo te pregunte si deseas guardar los cambios, elige la opción Sí.