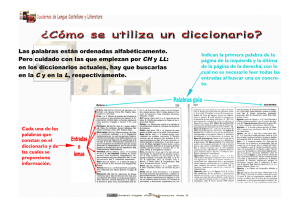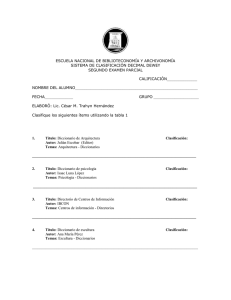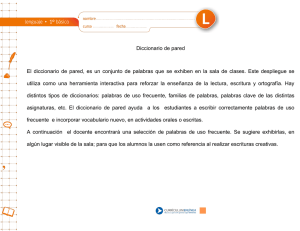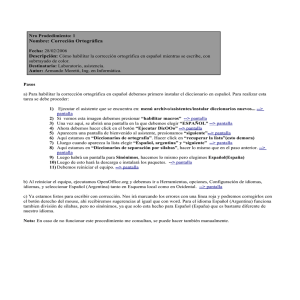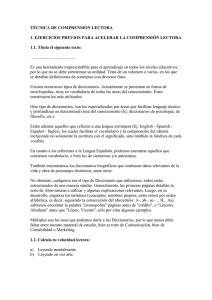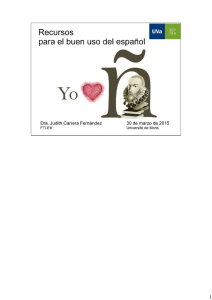Corrección Ortográfica
Anuncio
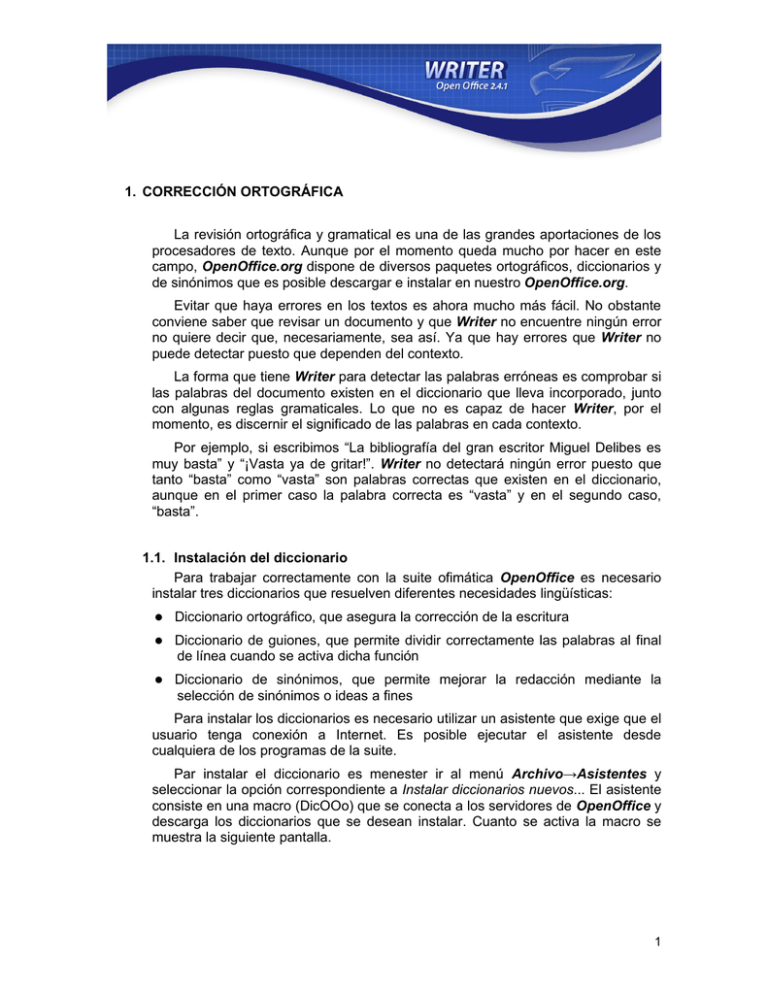
1. CORRECCIÓN ORTOGRÁFICA La revisión ortográfica y gramatical es una de las grandes aportaciones de los procesadores de texto. Aunque por el momento queda mucho por hacer en este campo, OpenOffice.org dispone de diversos paquetes ortográficos, diccionarios y de sinónimos que es posible descargar e instalar en nuestro OpenOffice.org. Evitar que haya errores en los textos es ahora mucho más fácil. No obstante conviene saber que revisar un documento y que Writer no encuentre ningún error no quiere decir que, necesariamente, sea así. Ya que hay errores que Writer no puede detectar puesto que dependen del contexto. La forma que tiene Writer para detectar las palabras erróneas es comprobar si las palabras del documento existen en el diccionario que lleva incorporado, junto con algunas reglas gramaticales. Lo que no es capaz de hacer Writer, por el momento, es discernir el significado de las palabras en cada contexto. Por ejemplo, si escribimos “La bibliografía del gran escritor Miguel Delibes es muy basta” y “¡Vasta ya de gritar!”. Writer no detectará ningún error puesto que tanto “basta” como “vasta” son palabras correctas que existen en el diccionario, aunque en el primer caso la palabra correcta es “vasta” y en el segundo caso, “basta”. 1.1. Instalación del diccionario Para trabajar correctamente con la suite ofimática OpenOffice es necesario instalar tres diccionarios que resuelven diferentes necesidades lingüísticas: Diccionario ortográfico, que asegura la corrección de la escritura Diccionario de guiones, que permite dividir correctamente las palabras al final de línea cuando se activa dicha función Diccionario de sinónimos, que permite mejorar la redacción mediante la selección de sinónimos o ideas a fines Para instalar los diccionarios es necesario utilizar un asistente que exige que el usuario tenga conexión a Internet. Es posible ejecutar el asistente desde cualquiera de los programas de la suite. Par instalar el diccionario es menester ir al menú Archivo→Asistentes y seleccionar la opción correspondiente a Instalar diccionarios nuevos... El asistente consiste en una macro (DicOOo) que se conecta a los servidores de OpenOffice y descarga los diccionarios que se desean instalar. Cuanto se activa la macro se muestra la siguiente pantalla. 1 Figura 95: Macro para seleccionar el idioma del diccionario a instalar Haciendo clic sobre el enlace correspondiente a español se accede a una nueva pantalla que explica algunos de los detalles de la macro. En primer lugar, haga clic en el botón Ejecutar DicOOo. Figura 96: Ejecución del asistente Acto seguido, se muestra el asistente de instalación de diccionarios, que permite seleccionar el idioma deseado. Para esto se debe tener permisos de administrador. 2 Figura 97: Asistente para instalar diccionarios Haciendo clic en el botón Siguiente >> la macro da paso a un cuadro de diálogo desde el cual se pueden seleccionar los diccionarios ortográficos. Para ello hay que pulsar el botón Recuperar lista, desde el cual se pueden seleccionar uno o varios diccionarios, de uno o varios idiomas. Figura 98: Asistente para instalar diccionarios – Diccionario de ortografía De nuevo pulse el botón Siguiente >>, que conduce a otro cuadro de diálogo, esta vez destinado a la selección de los diccionarios de separación por sílabas. El procedimiento es el mismo que en la pantalla anterior. Pulse el botón Recuperar lista y seleccionar los diccionarios de su interés. 3 Figura 99: Asistente para instalar diccionarios – Diccionario de separación por sílabas Al pulsar el botón Siguiente >> se muestra el tercer cuadro de diálogo de diccionarios, destinado al diccionario de sinónimos, en el cual es posible seleccionar el diccionario que interese, exactamente de la misma manera ya descrita en los casos anteriores. Figura 100: Asistente para instalar diccionarios – Diccionario de sinónimos Al hacer clic en Siguiente >> se muestra el cuadro de diálogo que advierte al usuario que se van a descargar los diccionarios solicitados. Es importante que la casilla No descargar diccionarios ya instalados (no se actualizan) aparezca desactivada, para asegurar así que los diccionarios que se van a instalar sean siempre los últimos disponibles. 4 Figura 101: Asistente para instalar diccionarios – Descarga de diccionarios Tras pulsar el botón Siguiente >> tiene lugar el proceso de descarga de los diccionarios, luego del cual aparece una pantalla que indica el final del proceso y las instrucciones que hay que poner en práctica para acceder a los diccionarios recién instalados. Figura 102: Asistente para instalar diccionarios – Finalizar Al hacer clic en el botón Final, se da por concluido el proceso de instalación de diccionarios. Queda ahora la tarea de actividades desde el menú de configuración de OpenOffice. Para ello es menester primero cerrar todos los programas de la suite que estén abiertos, así como la función de inicio rápido de OpenOffice, a la que se accede desde el icono correspondiente, situado en la parte inferior derecha de la barra de tareas. 5 Figura 103: Menú emergente del inicio rápido Para cerrar el inicio rápido, es necesario pulsar con el botón derecho en el icono y escoger la opción Finalizar el inicio rápido. A continuación, ejecute nuevamente el programa Writer, y diríjase al menú Herramientas→Opciones→Configuración de idioma. En la sección Idiomas compruebe que tiene activado, como idioma predeterminado para los documentos, la opción de Español. Figura 104: Opciones de configuración de idioma 1.2. Revisión de ortografía Existen dos formas básicas de revisar la ortografía, revisar una vez concluida la introducción del texto o revisar mientras se va escribiendo el texto. Veamos ahora la primera forma. 1.2.1. Revisar al finalizar Para establecer esta forma de revisión debemos ir al menú Herramientas→Opciones→Configuración del idioma→Lingüística, como vemos en el cuadro de diálogo de abajo, debemos dejar sin marcar la casilla Revisión ortográfica automática. O de forma más sencilla pulsando el botón de la barra de herramientas. En cualquier momento podemos activar de nuevo la opción de revisar mientras escribimos, pulsando de nuevo el botón. 6 Figura 105: Opciones de configuración de idioma Una vez que hemos introducido todo o parte de nuestro documento, se puede revisar la ortografía mediante una de las siguientes tres formas: Haciendo clic en el icono revisar de la barra estándar Pulsando F7 Desplegando el menú Herramientas→Revisión Ortográfica... Writer comenzará a efectuar la revisión ortográfica y cuando encuentre un posible error se detendrá y mostrará una ventana informándolo. Según del tipo de error que haya encontrado se debe realizar una de las acciones disponibles en esta ventana. Figura 106: Revisión ortográfica Observe el ejemplo que se muestra en la imagen. En la parte superior de la ventana, en la barra de título, muestra el idioma que se está utilizando en la corrección, en este caso, el español. Debajo hay una zona titulada Sugerencias que contiene una lista de las palabras más parecidas que ha encontrado Writer en sus diccionarios. En muchos casos, como en este, dentro de esta lista se encontrará la palabra correcta. Llegados a esta situación debe decidir qué botón de la derecha pulsar. 7 Ignorar una vez. No realiza ninguna acción sobre la palabra no encontrada y continua revisando el documento. Ignorar todo. Cada vez que vuelva a encontrar la misma palabra la pasará por alto sin realizar ninguna acción sobre ella. Continúa revisando el documento. Cambiar. La palabra seleccionada de la lista de sugerencias sustituirá a la palabra no encontrada. Si no hay ninguna sugerencia que consideremos acertada podemos escribir directamente sobre la palabra la corrección que sea oportuna y pulse este botón. Cambiar todo. Cambia automáticamente todas las veces que aparezca la palabra seleccionada de la lista de sugerencias por la palabra no encontrada. Autocorrección. Agrega la palabra no encontrada y la palabra seleccionada de la lista de sugerencias a la lista de Autocorrección. Más adelante se explica en qué consiste la corrección automática. 1.2.2. Revisar mientras se escribe Esta es otra forma de revisar la ortografía; para elegir esta forma de revisión remítase al menú Herramientas→Corrección Ortográfica..., o pulse barra de herramientas. en la A partir de ese momento Writer efectuará la revisión ortográfica de modo permanente, mostrará los errores que ya existan en el texto y los que se cometan según se vaya introduciendo nuevo texto. Otra diferencia respecto al método anterior es que cuando encuentre un posible error no mostrará el cuadro de diálogo que vimos anteriormente, sino que subrayará la palabra no encontrada con un subrayado ondulado en color rojo, como vemos en la imagen Para corregir el error debemos colocar el cursor en la palabra subrayada y pulsar el botón derecho del ratón, entonces aparecerá un menú contextual, como el que vemos en la imagen, que nos permitirá tratar el error de forma similar a como acabamos de ver en Revisar ortografía al finalizar. Veamos las opciones de esta ventana: Sugerencias. En la parte superior nos muestra la lista de palabras sugeridas para corregir el error, si consideramos que alguna sugerencia es correcta, no tenemos más que señalarla con el puntero y hacer clic, Writer sustituirá la palabra subrayada por la sugerencia elegida. 8 Revisión ortográfica. Abre el cuadro de diálogo Revisión ortográfica que hemos visto anteriormente. Incluir. Añade la palabra subrayada al diccionario que seleccionemos. Ignorar todo. Cada vez que vuelva a encontrar la misma palabra la pasará por alto sin realizar ninguna acción sobre ella y no la volverá a mostrar subrayada. Corrección automática. Al hacer clic aparecerá una lista con las mismas palabras que vemos en las sugerencias, pero además la próxima vez que nos equivoquemos se sustituirá automáticamente. En este menú no está el botón Omitir, pero no es ningún problema ya que si queremos omitir el error detectado basta con no elegir ninguna opción de la ventana y hacer clic fuera de la ventana para que se cierre. Si consideramos que la palabra subrayada no es un error no hace falta ni siquiera abrir la ventana. No pasa nada por dejar una palabra subrayada, el subrayado ondulado rojo no se imprimirá en ningún caso y de todas formas podemos utilizar Ignorar todo. Si utiliza el método de Revisar la ortografía mientras se escribe debemos ser conscientes del tiempo de proceso que conlleva. Al abrir un documento largo que no ha sido revisado, no podremos comenzar a trabajar hasta que Writer acabe de revisarlo por completo. Ese tiempo dependerá de la longitud del documento y de la potencia de procesamiento del equipo. Si no se modificará el documento es mejor desactivar esta opción, antes de abrirlo. Si se está creando un documento nuevo, no observará ningún retraso por tener activada esta opción. 1.2.3. Corrección automática Mediante la autocorrección Writer puede corregir algunos errores que no es capaz de detectar por otros métodos y ofrece la posibilidad de realizar correcciones propias. Para ver y modificar las diferentes opciones de la Autocorrección diríjase al menú Herramientas→Corrección automática, se desplegará el cuadro de diálogo Corrección automática como el que vemos a continuación: Figura 107: Corrección automática 9 Veamos las posibilidades más interesantes. Por ejemplo, en la pestaña Reemplazar se ha definido que cada vez que encuentre las siglas O.N.U. las reemplace por Organización de las Naciones Unidas. Está disponible la pestaña Excepciones que permite especificar excepciones a algunas opciones de Autocorrección. Figura 108: Corrección automática - Excepciones Por ejemplo, en palabras que comienzan con dos mayúsculas es posible indicar una lista de abreviaturas para las que no se requiere que se aplique la regla. En la pestaña Opciones, note que las opciones de autocorrección disponibles y las casillas de verificación que aparecen a la izquierda permiten saber si se desea que se tengan en cuenta los reemplazos ([R]) y las excepciones ([E]). A continuación mencionamos algunas de las opciones: Utilizar la tabla de sustitución. Al activar esta casilla sustituye las palabras de la columna Abreviatura por las palabras de la columna Por: de la pestaña Reemplazar. De esta forma se pueden corregir errores como los que vemos en la imagen. Corregir DOs MAyúsculas SEguidas. Si activamos esta casilla cuando aparezcan dos mayúsculas seguidas al principio de una palabra, Writer sustituirá la segunda mayúscula por una minúscula. Por ejemplo: Corregir DOs MAyúsculas SEguidas se sustituirá por: Corregir Dos Mayúsculas Seguidas. Iniciar todas las frases con mayúsculas. Pone en mayúscula la primera letra después de un signo de puntuación que indique el final de una oración, por ejemplo un punto, un signo de interrogación cerrado, etcétera. 10 Figura 109: Corrección automática – Opciones También está disponible la pestaña Completar palabras que permite introducir palabras que se auto completen cuando Writer detecte que se están escribiendo. Por ejemplo, si requiere redactar la palabra escrito, con solo escribir esc probablemente aparezca el resto de la palabra sombreada haciendo la sugerencia. Si coincide, únicamente pulse la tecla Enter para confirmar. Existe una lista de palabras que se completan automáticamente pero es posible añadir las necesarias. Además, se van almacenando las palabras escritas anteriormente y aunque no aparezcan en esta lista, la próxima vez que escriba, la palabra se autocompleta. Figura 110: Corrección automática – Completar palabras 11