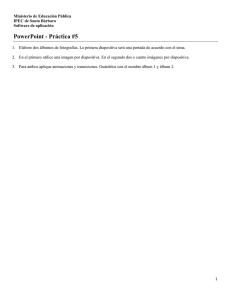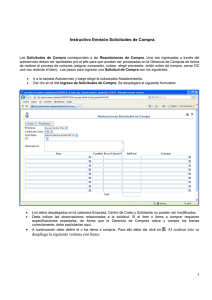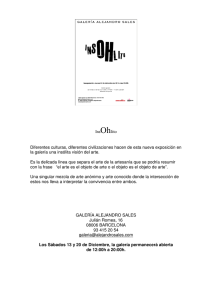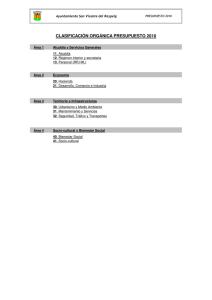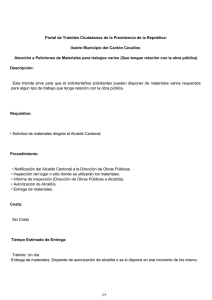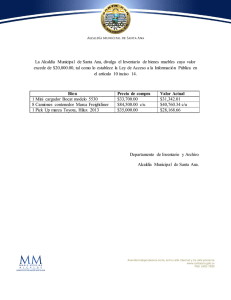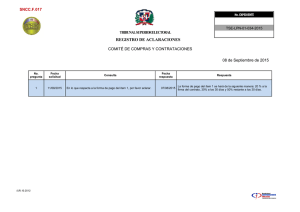Descargar documento Gobierno en línea Territorial -GELT
Anuncio

Gobierno en línea Territorial GELT Descripción de las herramientas entregadas en el marco de la Estrategia de Gobierno en línea Territorial www.programa.gobiernoenlinea.gov.co Alejandro Barrera Gutierrez Dirección de Gobierno en línea Septiembre de 2013 GELT-Informativo GELT-Informativo Descripción GELT-Informativo es un sitio Web desarrollado bajo el gestor de contenidos Aplicaciones de Acción – AA de la Asociación para el progreso de las Comunicaciones – APC almacenando la información en base de datos MySQL. GELT-Informativo nace con el proyecto Internet para la Rendición de la Cuenta – IPRC en donde participó Colnodo y Transparencia por Colombia en el desarrollo y Piloto realizado entre el 2001 y 2004. En diciembre de 2005 inicia la instalación y masificación a través del programa Gobierno en línea contando al día de hoy con más del 95% del país usando esta herramienta. El formato de dominio entregado a las Alcaldías es el siguiente: http://www.municipio-departamento.gov.co GELT-Informativo Descripción Para ingresar a la administración de los contenidos se utiliza la siguiente dirección: http://www.municipio-departamento.gov.co/apc-aa/admin La herramienta cuenta con tres (3) tipos de usuarios: Administrador: Encargado de configurar la herramienta, crear secciones, actualizar código HTML y publicar información, este usuario no lo tienen las entidades y es responsabilidad de Gobierno en línea GELT-Informativo Descripción Editor: Responsable de la publicación de información en el sitio Web y de revisar toda la información publicada por el usuario Autor Autor: Responsable de sugerir información, no puede hacer visible la información en el sitio web y requiere validación del Editor Términos utilizados Canal: Sección dentro del gestor de contenido donde se encuentra la estructura de información para cada sección del sitio Web, existen tantos canales como secciones en el sitio Web. Carpetas: Sección dentro del gestor de contenido donde se almacena la información registrada, las carpetas son: Aprobados – Pendientes - Caducados, Por aprobar, papelera Ítems: Registro de información que se almacena en el gestor de contenidos GELT-Informativo Descripción Secciones principales del Gestor de contenidos: Parte superior derecha Enlace con el nombre de usuario que ingresa al sistema, este enlace permite cambiar la contraseña las veces que el usuario lo considere necesario. Botón salir, que le permite al usuario cerrar la sesión en la herramienta Caja de selección con el listado de canales, cada canal se llama igual que las opciones del menú del sitio Web para poder localizar fácilmente la ubicación de la información que se desea publicar. GELT-Informativo Descripción Parte superior izquierda En la barra azul oscura encontrará primero el nombre de la sección del gestor de contenido donde se encuentra ubicado y a continuación el nombre del canal seleccionado. En la barra azul claro encontrará el menú principal de la herramienta en el cual se encuentran las opciones: • • • Ver canal: vista preliminar de la información registrada en el canal Añadir un ítem: Permite registra información al canal Administrador de ítems: Visualiza la información publicada clasificada en carpetas GELT-Informativo Descripción Añadir un ítem Despliega los campos necesarios para registrar información en una sección especifica del sitio Web: GELT-Informativo Descripción Administrador de ítems Visualiza la información publicada distribuida por carpetas: GELT-Informativo Descripción Administrador de ítems Carpetas: • Aprobados: Información visible en el sitio Web • Pendiente: Fecha de publicación superior a la actual • Caducado: Fecha de caducidad inferior a la actual • Por aprobar: Información registrada por primera vez • Papelera: Información para eliminar GELT-Informativo Descripción Administrador de ítems Para mover los ítems entre las carpetas el usuario debe seleccionar el ítem a través del campo de selección que se encuentra al lado izquierdo del titulo y luego indicar la acción a través de la caja de selección que se encuentra al final de la tabla, para finalizar el proceso debe pulsar sobre el botón ir. CONTENIDO Procedimiento para cambiar el diseño gráfico del sitio Web de la Alcaldía Procedimiento para cambiar el diseño gráfico del sitio Web de la Alcaldía Reciba una cordial bienvenida al tutorial para cambiar el diseño gráfico de su sitio Web. Procedimiento para cambiar el diseño gráfico del sitio Web de la Alcaldía Primer paso Ingrese desde el navegador web de su preferencia a la dirección asignada para administrar su sitio Web. Ejemplo: http://www.municipiodepartamento.gov.co/apc-aa/admin/. A continuación encontrará un formulario que le permitirá acceder al sistema. Ingrese el nombre de usuario y contraseña asignada al usuario Editor. En caso de que su alcaldía no cuente con esta usuario o contraseña la puede solicitar al centro de contacto ciudadano enviando un correo electrónico a la dirección [email protected] o a la línea gratuita desde fijo o celular 01 8000 95 25 25 o en Bogotá a la línea fija 5 95 35 25 Y desde cualquier móvil marcando el número 100. Las llamadas al número 100 son gratuitas desde números fijos, desde celular tienen costo según el plan que tenga el usuario. Procedimiento para cambiar el diseño gráfico del sitio Web de la Alcaldía Segundo paso A continuación, despliegue la caja de selección que encontrará ubicada al lado superior derecho de la pantalla debajo del botón Salir el canal “* Configuración”, en caso que exista en la carpeta aprobado un ítem realice la edición, en caso que el canal se encuentre vacío pulse sobre “Añadir un ítem” y diligencie los campos del formulario. Procedimiento para cambiar el diseño gráfico del sitio Web de la Alcaldía Tercer paso Seleccione del menú de la izquierda la carpeta “Aprobados” y pulse sobre el enlace que aparece en la tabla del “Administrador de ítems”. Si realizó el paso de “Añadir un ítem“ pulse sobre la carpeta “Por aprobar”, selección el ítem utilizando la columna marcar del “Administrador de ítems”, despliegue la caja de selección del final de la tabla y seleccione la opción “Aprobar”, pulse sobre el enlace “Ir” para finalizar el procedimiento. Procedimiento para cambiar el diseño gráfico del sitio Web de la Alcaldía Cuarto paso Despliegue las opciones del campo “Hoja de estilos” y seleccione la hoja de estilo que mas le guste y se adapte a las necesidades del municipio, finalice pulsando sobre el botón actualizar. Recuerde que puede cambiar las hojas de estilo las veces que usted considere necesario. Procedimiento para cambiar el diseño gráfico del sitio Web de la Alcaldía Hojas de estilo disponibles Orinoquia Pacifica Caribe Procedimiento para cambiar el diseño gráfico del sitio Web de la Alcaldía Hojas de estilo disponibles Andina Amazonia Procedimiento para cambiar el diseño gráfico del sitio Web de la Alcaldía Hojas de estilo disponibles Plantilla 1 Plantilla 2 Plantilla 3 Procedimiento para cambiar el diseño gráfico del sitio Web de la Alcaldía Hojas de estilo disponibles Plantilla 4 Plantilla 5 Procedimiento para cambiar el diseño gráfico del sitio Web de la Alcaldía Quinto paso Para ingresar las imágenes que desea visualizar en el encabezado en la sección inicio, seleccione el canal “* Imágenes para el encabezado” y pulse sobre el enlace “Añadir un ítem”. Las medidas de la imagen a cargar son 960 pixeles de ancho por 180 pixeles de alto, recuerde que esta imágenes no deben superar los 10 Mbyte y entre menor sea el tamaño del archivo su pagina cargará mas rápido. Procedimiento para cambiar el diseño gráfico del sitio Web de la Alcaldía Sexto paso Recuerde que para que sus imágenes sean visibles en el sitio Web deben estar en la carpeta de “Aprobados”, para realizar este procedimiento usted deberá seleccionar los ítems que desea aprobar de la carpeta “Por Aprobar” y en la caja de selección del final de la tabla seleccionar la opción “Aprobar” y luego pulsar sobre el enlace “Ir”. Procedimiento para cambiar el diseño gráfico del sitio Web de la Alcaldía Felicitaciones usted ya ha actualizado el diseño gráfico de su sitio Web, recuerde que este cambio no afecta la información publicada ni la asignación de usuarios y contraseñas. Descripción de los cambios realizados en el sitio Web Cambios en la Galería de imágenes del municipio Cambios en la galería de imágenes del sitio Web Galería de imágenes – Crear álbum Pensando en la facilidad de creación de álbumes fotográficos y la posibilidad de eliminarlos o editarlos fácilmente sin necesidad de recurrir al centro de contacto ciudadano, se ha creado el canal 2.6 Álbum de fotos este canal le permitirá crear los álbumes que necesite sin ningún tipo de restricción, lo único que usted deberá hacer es seleccionar de la lista de canales el canal “2.6 Álbum de fotos”, pulsar sobre el enlace “Añadir un ítem” y luego diligenciar el formulario, recuerde que para que el álbum sea visible en el sitio Web usted deberá moverlo de la carpeta “Por Aprobar” a la carpeta ”Aprobados” utilizando el mismo procedimiento utilizado en las imágenes del encabezado. Nota: Las imágenes que tenia visible en el sitio Web desaparecerán hasta que usted no haga este procedimiento y reasigne las fotografías a los nuevos álbumes creados. Cambios en la galería de imágenes del sitio Web Galería de imágenes – Asignar imágenes al álbum Seleccione el canal 2.6.1. Fotografías para el álbum, si existen ítems en el canal usted deberá ingresar a cada uno de ellos y clasificarlos nuevamente teniendo en cuenta que debe realizar el paso anterior y que los álbumes deben estar en la carpeta Aprobados. Pulse sobre el ítem que desea actualizar y seleccione del campo “Álbum fotográfico” el álbum al que pertenece, de esta forma se realizará la asignación de la imagen al álbum. En caso de que no existan ítems debe realizar el procedimiento de “Añadir un ítem”. Cambios en la galería de imágenes del sitio Web Galería de imágenes – Asignar imágenes al álbum Pulse sobre el enlace “Añadir un ítem”, diligencie el formulario y verifique que los ítems se encuentren en la carpeta de “Aprobados” para que sean visibles desde el sitio Web. Cambios en la galería de imágenes del sitio Web Galería de imágenes – Visualización en el sitio Web Ingrese desde el navegador web de su preferencia a la dirección asignada a su sitio Web. Ejemplo: http://www.municipio-departamento.gov.co/. En el menú de la izquierda seleccione Nuestro municipio y pulse sobre la opción Galería de fotos ó álbum fotográfico, visualizará la lista de álbumes publicados, seleccione el álbum que desea consultar y a continuación verá todas las imágenes cargadas de una forma moderna y fácil de navegar. Descripción de los cambios realizados en el sitio Web Mejoras realizadas a su sitio Web Cambios en la galería de imágenes del sitio Web Mejoras realizadas a su sitio Web Diseño gráfico moderno y limpio. Menús desplegables para reducir el número de enlaces para llegar a la información. Imágenes decorativas rotando en la pagina de inicio dándole a la alcaldía la posibilidad de cargar varias imágenes de su elección sin utilizar gif animados. Actualización de la galería de imagen facilitando la creación de álbumes y la visualización de los mismos. Filtros de información en las secciones con más información ayudando al usuario a localizar la información. Actualización de las sección de peticiones, quejas y reclamos cumpliendo el estándar GEL-XML y cumpliendo con el criterio para esta sección definida en el manual de Gobierno en línea 3.1 – Anexo 4. Cambios en la galería de imágenes del sitio Web Mejoras realizadas a su sitio Web Cumplimiento de los estándares de la W3C con respecto al código HTML Cumplimiento de los estándares de la W3C con respecto a la hoja de estilo Actualización de las secciones con respecto al manual de Gobierno en línea 3.1 – Anexo 2. Cumplimiento de los criterios establecidos en el documento de lineamientos y metodologías de usabilidad para Gobierno en línea Navegación de contexto Navegación global de contexto Rutas de migas URL limpios Enlaces bien formulados Ubicación del escudo de Colombia y del municipio Cambios en la galería de imágenes del sitio Web Mejoras realizadas a su sitio Web Diseño ordenado y limpio Contraste en brillo y color Uso adecuado del espacio en blanco Ancho de la página de 960px para ser visible correctamente en diferentes dispositivos sin generar barrar de desplazamiento horizontal Manejo de hojas de estilo para la diagramación del sitio y para la impresión en papel Independencia de navegador Calidad del código fuente del sitio Asociación de etiquetas y campos en los formularios Validaciones en los formularios Botón atrás para consultar la pagina anteriormente visitada Descripción de los cambios realizados en el sitio Web ¿Qué hacer en caso de necesitar ayuda o tener preguntas? Descripción de los cambios realizados en el sitio Web Para mayor información comuníquese con nosotros: línea gratuita: 01 80000 95 25 25 Bogotá a la línea fija: 5 95 35 25 desde cualquier móvil marcando el número 100. Las llamadas al número 100 son gratuitas desde números fijos, desde celular tienen costo según el plan que tenga el usuario. correo electrónico: [email protected]