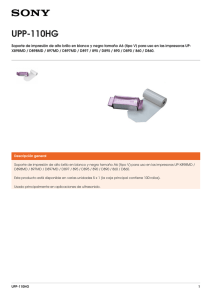Páginas del menú Ayuda
Anuncio

Guía de impresión Página 1 de 5 Guía de impresión Obtenga el máximo rendimiento de la impresora cargando correctamente las bandejas y definiendo los tipos y los tamaños de los materiales. Carga del papel Instrucciones generales • No sobrecargue los orígenes del material. • Asegúrese de que la altura de pila no sobrepasa la altura máxima indicada en las etiquetas de las guías. Si supera dicha línea, se pueden provocar atascos. • Nunca mezcle diferentes tipos de material en una misma bandeja. Carga de la bandeja de 250 hojas estándar No extraiga una bandeja cuando se esté imprimiendo un trabajo o cuando el indicador del panel de control esté parpadeando. Si lo hace, se puede producir un atasco. 1 Extraiga la bandeja. Nota: extraiga por completo la bandeja para cargar papel de tamaño Legal o Folio. Consulte “Extracción completa de la bandeja para los tamaños de papel Legal o Folio” para obtener instrucciones. Guía de impresión Página 2 de 5 2 Presione la lengüeta de la guía lateral y deslice la guía hacia el exterior de la bandeja. 3 Presione la lengüeta de la guía frontal y deslice la guía hacia la posición que corresponda con el tamaño del papel cargado. 4 Airee las hojas para evitar que se peguen entre sí. No doble ni arrugue el material de impresión. Alinee los bordes en una superficie nivelada. 5 Cargue el material de impresión en la bandeja. Nota: cargue el papel con cabecera con la cara del diseño boca abajo. El borde superior de la hoja con el logotipo se debe colocar en la parte frontal de la bandeja. Compruebe que el material de impresión se sitúa por debajo de las lengüetas de relleno máximo en las guías laterales. Si supera dicha línea, se pueden provocar atascos. Guía de impresión Página 3 de 5 6 Presione la lengüeta de la guía lateral y deslice la guía hasta que toque ligeramente el borde del material. 7 Inserte la bandeja. 8 Extienda el soporte de papel en la bandeja de salida. Guía de impresión Página 4 de 5 Extracción completa de la bandeja para los tamaños de papel Legal o Folio Extienda la bandeja de papel para cargar los tamaños de papel Legal o Folio. También puede acoplar la cubierta antipolvo opcional a la parte posterior de la impresora para proteger la bandeja mientras está extendida. 1 Empuje el pestillo situado en la parte posterior de la bandeja. 2 Extienda la bandeja hasta que la parte extensible quede bloqueada. Colocación de la cubierta antipolvo La cubierta antipolvo protege la bandeja de papel del entorno. Evita también que se salga de su posición debido a algún golpe mientras está extendida. Nota: puede que esta función no esté disponible para todos los modelos. Coloque una cubierta antipolvo opcional en la parte posterior de la impresora, alineando las lengüetas de la cubierta con los orificios de la impresora y, a continuación, encaje la cubierta en su sitio. Guía de impresión Página 5 de 5 Definición del tipo y el tamaño del papel Después de definir los valores correctos de Tipo de papel y Tamaño del papel correctos para el tipo y el tamaño utilizados en las bandejas, se enlazarán automáticamente a la impresora las bandejas que contengan el mismo tamaño y tipo. Nota: si el tamaño del papel que va a cargar es el mismo que el del papel cargado anteriormente, no tiene que cambiar el valor Tamaño del papel. Para definir el tipo o tamaño de papel: 1 Pulse en el panel de control. 2 Pulse hasta que aparezca Menú Papel y, a continuación, pulse . 3 Pulse hasta que aparezca Tamaño/tipo de papel y, a continuación, pulse . 4 Pulse hasta que aparezca Tamaño/tipo bdja <x> y, a continuación, pulse . 5 Pulse hasta que aparezca 6 Pulse hasta que aparezca el tipo de material que ha cargado y, a continuación, pulse 7 Pulse varias veces para volver al estado Lista. junto al tamaño del material que desea utilizar y, a continuación, pulse . . Impresión en material especial Material de impresión se considera papel, cartulina, transparencias, etiquetas y sobres. A veces, los últimos cuatro se denominan material especial. Siga estas instrucciones para imprimir en material especial. 1 Cargue el material de impresión según lo especificado para la bandeja que se esté utilizando. Consulte “Carga del papel” en la página 1 para obtener ayuda. 2 En el panel de control de la impresora, defina Tipo de papel y Tamaño del papel según el material cargado. Para obtener más información, consulte la Guía del usuario en el CD Software y documentación que se suministra con la impresora. 3 En la aplicación de software del ordenador, defina el tipo, el tamaño y el origen del papel según el material cargado. a En el procesador de texto, hoja de cálculo, navegador u otra aplicación, seleccione Archivo Æ Imprimir. b Haga clic en Propiedades (u Opciones, Impresora o Configuración según la aplicación) para ver los valores del controlador de impresora. c Seleccione la bandeja que contiene el material especial en el cuadro de lista Origen del papel. d Seleccione el tipo de material (transparencias, sobres, etc.) en el cuadro de lista Tipo de papel. e Seleccione el tamaño del material especial en el cuadro de lista Tipo de papel. 4 Haga clic en Aceptar y, a continuación, envíe el trabajo de impresión de la forma habitual. Para obtener más información Para obtener más información sobre Consulte Material de impresión Guía de papel disponible en el menú Ayuda Carga del alimentador manual Guía del usuario en el CD Software y documentación Carga del alimentador de 550 hojas Guía de suministros Página 1 de 1 Guía de suministros En la tabla siguiente se muestran los números de referencia para solicitar elementos de suministro: Número de referencia Descripción Rendimiento medio de un cartucho Todo el mundo E250X22G Kit del fotoconductor Hasta 30.000 páginas estándar1 Para EE.UU. y Canadá3 E450A21A Cartucho de impresión 6.000 páginas estándar2 E450H21A Cartucho de impresión de alto rendimiento 11.000 páginas estándar2 E450A11A Cartucho de impresión del programa de devolución 6.000 páginas estándar2 E450H11A Cartucho de impresión del programa de devolución de alto rendimiento 11.000 páginas estándar2 Para Europa, Oriente Medio y África4 E450A21E Cartucho de impresión 6.000 páginas estándar2 E450H21E Cartucho de impresión de alto rendimiento 11.000 páginas estándar2 E450A11E Cartucho de impresión del programa de devolución 6.000 páginas estándar2 E450H11E Cartucho de impresión del programa de devolución de alto rendimiento 11.000 páginas estándar2 Para la región de Asia y Pacífico5 E450A21P Cartucho de impresión 6.000 páginas estándar2 E450H21P Cartucho de impresión de alto rendimiento 11.000 páginas estándar2 E450A11P Cartucho de impresión del programa de devolución 6.000 páginas estándar2 E450H11P Cartucho de impresión del programa de devolución de alto rendimiento 11.000 páginas estándar2 Para América Latina6 E450A21L Cartucho de impresión 6.000 páginas estándar2 E450H21L Cartucho de impresión de alto rendimiento 11.000 páginas estándar2 E450A11L Cartucho de impresión del programa de devolución 6.000 páginas estándar2 E450H11L Cartucho de impresión del programa de devolución de alto rendimiento 11.000 páginas estándar2 1 Cobertura aproximada del 5%. declarado según la norma ISO/IEC 19752. 3 Diseñado para uso sólo en EE.UU y Canadá. 4 Diseñado para uso sólo en Europa, Oriente Medio y África. 5 Diseñado para uso sólo en la región de Asia y Pacífico, Australia y Nueva Zelanda. 6 Diseñado para uso sólo en América Latina. 2 Rendimiento Para obtener información sobre el ahorro de suministros, consulte la Guía del usuario en el CD Software y documentación. Guía de materiales de impresión Página 1 de 2 Guía de materiales de impresión La impresora admite los siguientes tamaños de materiales de impresión. Seleccione tamaños personalizados hasta el máximo especificado para el valor Universal. Leyenda: — admitido — no admitido Tamaño del material Dimensiones Bandeja de 250 hojas A4 210 x 297 mm (8,27 x 11,7 pulg.) A5* 148 x 210 mm (5,83 x 8,27 pulg.) A6 105 x 148 mm Alimentador Alimentador opcional manual de 550 hojas (4,13 x 5,83 pulg.) JIS B5 182 x 257 mm (7,17 x 10,1 pulg.) Carta 215,9 x 279,4 mm (8,5 x 11 pulg.) Legal 215,9 x 355,6 mm (8,5 x 14 pulg.) Ejecutivo 184,2 x 266,7 mm (7,25 x 10,5 pulg.) Folio 216 x 330 mm (8,5 x 13 pulg.) Media carta 139,7 x 215,9 mm (5,5 x 8,5 pulg.) Universal* De 98,4 x 89 mm a 297 x 431,8 mm de (3,9 x 3,5 pulg. a 11,7 x 17 pulg.) Sobre 7 ¾ (Monarch) 98,4 x 190,5 mm (3,875 x 7,5 pulg.) Sobre comercial 9 98,4 x 225,4 mm (3,88 x 8,88 pulg.) Sobre comercial 10 104,8 x 241,3 mm (4,12 x 9,5 pulg.) Sobre DL 110 x 220 mm (4,33 x 8,66 pulg.) Sobre C5 162 x 229 mm (6,38 x 9,01 pulg.) Sobre B5 176 x 250 mm (6,93 x 9,84 pulg.) * Rangos de tamaño Universal: – Bandeja de 250 hojas: 89–216 x 210–356 mm (3,5–8,5 x 8,27–14 pulg.) – Alimentador de 550 hojas: 148-216 x 210-356 mm (5,83-8,5 x 8,27-14 pulg.) – Alimentador manual: 76–216 x 127–356 mm (3–8,5 x 5–14 pulg.) (incluye tarjetas de 3 x 5 pulg.) Guía de materiales de impresión Página 2 de 2 Almacenamiento del material de impresión Tenga en cuenta las siguientes instrucciones para almacenar correctamente el material de impresión. De esta forma evitará los problemas de carga del material y la calidad de impresión desigual: • Para obtener los mejores resultados, almacene el material de impresión en un entorno en el que la temperatura sea aproximadamente de 21 °C (70 °F) y la humedad relativa sea del 40%. La mayoría de fabricantes de etiquetas recomiendan imprimir dentro de un intervalo de temperaturas entre 18 y 24 °C (de 65 a 75 °F) con una humedad relativa entre 40 y 60%. • Es preferible guardar las cajas de material en una estantería o plataforma que en el suelo directamente. • Si guarda paquetes individuales de material fuera de su caja original, compruebe que estén sobre una superficie plana y que los bordes y esquinas no se arruguen. • No coloque nada sobre los paquetes de material. • Guarde el papel en su embalaje original hasta que lo vaya a cargar en la impresora. Cómo evitar atascos Los siguientes consejos pueden ayudarle a evitar atascos: • Utilice sólo el papel o material especial recomendado (denominado material de impresión). • No sobrecargue los orígenes del material de impresión. Asegúrese de que la altura de pila no excede la altura máxima indicada en las etiquetas de línea de pila de los orígenes. • No cargue material de impresión arrugado, doblado, húmedo o curvado. • Airee y alise el material de impresión antes de cargarlo. Si se producen atascos con el material de impresión, cargue las hojas de una en una en el alimentador manual. • No utilice material de impresión que haya cortado o recortado. • No mezcle tamaños, pesos o tipos de material en el mismo origen del material de impresión. • Asegúrese de que carga la cara de impresión recomendada en el origen de acuerdo con sus necesidades de impresión dúplex o símplex. • Mantenga el material almacenado en un entorno adecuado. Consulte “Almacenamiento del material de impresión”. • No mueva o extraiga las bandejas durante un trabajo de impresión. • Introduzca las bandejas con firmeza después de cargarlas. • Compruebe que las guías de las bandejas están colocadas correctamente para el tamaño del material de impresión cargado. Asegúrese de que no están demasiado ajustadas a la pila del material de impresión. • Asegúrese de que todos los cables que se conectan a la impresora están conectados correctamente. Consulte la hoja de configuración para obtener más información. • Si se produce un atasco, despeje todo el trayecto del material. Consulte la Guía del usuario en el CD Software y documentación para obtener información sobre el trayecto del material. Guía de defectos de impresión Página 1 de 1 Guía de defectos de impresión Haga coincidir un conjunto de defectos repetitivos en un trabajo de impresión con las marcas de una de las líneas verticales. La línea que mejor coincida con los defectos del trabajo de impresión indica la pieza concreta que provoca el defecto. Por ejemplo, la distancia entre estas dos marcas representa un defecto repetitivo que se produce cada 38,2 mm (1,5 pulg.), lo que significa que es necesario sustituir los rodillos de carga. Nota: si el defecto aparece en la cara impresa de un trabajo de impresión de un cara, cambie el cartucho de tóner antes de sustituir el fusor. Sustituya el cartucho de tóner. Sustituya el rodillo de transferencia. Sustituya rodillos de carga. 38,2 mm (1,5 pulg.) 51,7 mm (2,04 pulg.) Sustituya el fusor. Defecto del rodillo del revelador Defecto del fotoconductor Defecto del rodillo secundario Defecto de la cinta del fusor 47,8 mm (1,88 pulg.) 96,8 mm (3,81 pulg.) 95,5 mm (3,76 pulg.) 79,8 mm (3,14 pulg.) Mapa de menús Página 1 de 3 Mapa de menús En el panel de control hay varios menús disponibles que facilitan el cambio de la configuración de la impresora. El siguiente mapa de menús muestra los menús y sus elementos disponibles. Para obtener información sobre los elementos de menú, consulte la Guía de menús y mensajes en el CD Software y documentación. Puede que algunos elementos de menú no estén disponibles según el modelo de impresora o las opciones instaladas. Menú Papel Origen predeterminad Tamaño/tipo de papel Sustituir tamaño Textura del papel Peso del papel Carga de papel Tipos personalizados Configuración universal Informes Pág valores de menú Estadísticas dispositivo Página configuraciones de red Lista Perfiles Imprimir fuentes Imprimir demo Valores Menú Configuración Menú Acabado Menú Calidad Menú Utilidades Menú PostScript Menú Emulación PCL Red/Puertos TCP/IP RED ESTÁNDAR USB ESTÁNDAR AppleTalk Seguridad Caducidad de trabajo Ayuda Guía impresión Guía de suministros Guía de papel Defectos de impresión Mapa de menús Guía de información Guía de conexión Guía desplazamientos Mapa de menús Página 2 de 3 Descripción del panel de control El panel de control consta de los siguientes elementos: • Una pantalla de cristal líquido (LCD) de 4 líneas que puede mostrar gráficos y texto. • Ocho botones: Atrás, Menú, Parar, Seleccionar, , , y . • Indicador 1 7 2 6 3 5 4 Botón o elemento del panel de control Función 1 Atrás Pulse el botón Atrás para volver a la última pantalla consultada. Nota: los cambios realizados en una pantalla no se aplicarán si pulsa el botón Atrás. 2 Menú Pulse el botón Menú para abrir el índice de menús. Nota: para poder acceder al índice de menús, la impresora debe encontrarse en estado Lista. Si la impresora no está lista, aparecerá un mensaje indicando que los menús no están disponibles. 3 Parar Pulse el botón Parar para detener el funcionamiento mecánico de la impresora. Después de pulsar Parar, aparece el mensaje Deteniendo. Cuando se haya detenido la impresora, la línea de estado del panel de control mostrará Detenido y aparecerá una lista de opciones. Mapa de menús Página 3 de 3 Botón o elemento del panel de control 4 Indicador 5 y 6 Botones de navegación Función En el panel de control se utiliza un LED de dos colores: verde y rojo. Las luces indican si la impresora está encendida, ocupada, inactiva, procesando un trabajo o necesita la intervención del operador. Estado Indica Desactivada La impresora está apagada. Verde fijo La impresora está encendida, pero inactiva. Verde parpadeante La impresora se está calentando, está procesando datos o imprimiendo un trabajo. Rojo fijo Es necesaria la intervención del operador. Los botones Arriba o Abajo se utilizan para desplazarse hacia arriba y hacia abajo en las listas. Al desplazarse por una lista con los botones Arriba o Abajo, el cursor se desplaza de línea en línea. Al pulsar el botón Abajo situado en la parte inferior de la pantalla, aparece en pantalla la siguiente página completa. Los botones Izquierda o Derecha se utilizan para desplazarse por una pantalla, por ejemplo, para pasar de un índice de menús a otro. También se utilizan para desplazarse por el texto que no cabe en la pantalla. El botón Seleccionar se utiliza para iniciar una acción en una selección. Pulse Seleccionar cuando el cursor aparezca junto a la selección que desee como, por ejemplo, para visitar un enlace, confirmar un elemento de configuración o cuando desee iniciar o cancelar un trabajo. 7 Pantalla La pantalla muestra mensajes y gráficos que describen el estado actual de ésta e indican posibles problemas de la impresora que se deben resolver. La línea superior de la pantalla es la línea de cabecera. Si se aplica, contendrá el gráfico que indica que se puede utilizar el botón Atrás. También mostrará el estado actual y el estado de Suministros (Advertencias). Si aparecen varias advertencias, estarán separadas por comas. Las otras tres líneas de la pantalla constituyen el cuerpo de la pantalla. Aquí es donde aparece el estado de la impresora, los mensajes de suministros, las pantallas de procedimientos y donde se realizan las selecciones. Para obtener más información sobre el panel de control, consulte la Guía del usuario en el CD Software y documentación. Guía de información Página 1 de 1 Hay muchas publicaciones disponibles para ayudarle a conocer la impresora y sus funciones. La Guía de menús y mensajes proporciona información para cambiar la configuración de la impresora. Describe los menús disponibles, los elementos de cada menú y los valores disponibles. Páginas del menú Ayuda Sitio Web de Lexmark Existen páginas del menú Ayuda residentes en la impresora. Selecciónelas una a una para imprimirlas por separado o elija Imprimir todo para imprimirlas todas. Hay copias de la Guía del usuario, la hoja de configuración, la Guía de menús y mensajes y las páginas del menú Ayuda disponibles en el sitio Web de Lexmark en www.lexmark.com. Guía de información Elemento de menú: Utilícelo para: Guía de impresión Cargar el material de impresión. Guía de suministros Solicitar suministros. Guía de papel Ver los tipos de materiales que admite la impresora. Defectos de impresión Imprimir la hoja de defectos de impresión. Mapa de menús Ver todos los menús y sus elementos disponibles. Guía de información Buscar más información. (esta página) Guía de conexión Conectar la impresora como local o de red. Guía desplazamientos Mueva la impresora de forma segura. Hoja de configuración La hoja de configuración suministrada con la impresora proporciona información sobre la configuración de la impresora y sus opciones. CD Software y documentación El CD Software y documentación proporcionado con la impresora contiene una Guía del usuario, una hoja de configuración, la Guía de menús y mensajes y una copia de las páginas del menú Ayuda. La Guía del usuario proporciona información sobre la carga de materiales, la solicitud de suministros, la solución de problemas, la eliminación de atascos y la extracción de opciones. También incluye información del soporte administrativo. Otros idiomas La Guía del usuario, la Guía de menús y mensajes y las páginas del menú Ayuda también están disponibles en otros idiomas en el CD Software y documentación. Guía de conexión Página 1 de 2 Guía de conexión Nota: para la impresión local, debe instalar el software de la impresora (controladores) antes de conectar el cable USB. Instalación de la impresora y el software para la impresión local con Windows 1 Inicie el CD Software y documentación que se suministra con la impresora. 2 Haga clic en Instalar impresora y software. Nota: algunos sistemas operativos Windows necesitan acceso administrativo para instalar el software de la impresora (controladores) en el ordenador. 3 Haga clic en Aceptar para aceptar el acuerdo de licencia. 4 Seleccione Sugerida y haga clic en Siguiente. La opción Sugerida es la instalación predeterminada para la configuración local. Si necesita instalar utilidades, cambiar valores o personalizar controladores de dispositivos, seleccione Personalizada. Siga las instrucciones que aparecen en la pantalla del ordenador. 5 Seleccione Localmente y haga clic en Terminar. Nota: puede que los controladores tarden unos minutos en cargarse completamente. 6 Cierre la aplicación del instalador del CD de controladores. 7 Conecte el cable USB o paralelo. Si está utilizando el cable USB, asegúrese de que coincida el símbolo USB del cable con el mismo símbolo de la impresora. Nota: los sistemas operativos Windows 98 SE, Windows Me, Windows 2000, Windows XP y Windows Server 2003 admiten conexiones USB. Algunos ordenadores UNIX, Linux y Macintosh también admiten conexiones USB. Consulte la documentación del sistema operativo del ordenador para saber si el sistema que está utilizando admite USB. 8 Enchufe un extremo del cable de alimentación de la impresora en el zócalo que hay en la parte posterior de ésta y el otro extremo en un enchufe con toma de tierra. 9 Encienda la impresora. Al conectar el cable USB y encender la impresora, se indica al sistema operativo Windows que ejecute las pantallas de Plug and Play para instalar la impresora como un nuevo dispositivo de hardware. La instalación del software de la impresora (controladores) realizada en el paso 1 debe satisfacer los requisitos de Plug and Play. Cuando finalice la instalación Plug and Play, aparecerá un objeto de impresora en la carpeta Impresoras. Nota: una vez que la impresora finaliza las pruebas internas, aparece el mensaje Lista que indica que la impresora está preparada para recibir trabajos. Si aparece otro mensaje distinto a Lista, consulte el CD Software y documentación para obtener instrucciones sobre cómo borrarlo. 10 Imprima una página de prueba. Uso de un cable paralelo Para obtener instrucciones, consulte la hoja de instalación que se suministra con la impresora. Impresión local con Mac o UNIX/Linux Para obtener información detallada, consulte la documentación inlcuida con su sistema operativo. Guía de conexión Página 2 de 2 Instalación de la impresora y el software para la impresión en red con Windows 1 Asegúrese de que la impresora está apagada y desenchufada de la toma de alimentación de la pared. 2 Conecte la impresora a una interconexión o concentrador de LAN mediante un cable Ethernet compatible con la red. 3 Enchufe un extremo del cable de alimentación de la impresora en el zócalo que hay en la parte posterior de ésta y el otro extremo en un enchufe con toma de tierra. 4 Encienda la impresora. Nota: una vez que la impresora finaliza las pruebas internas, aparece el mensaje Lista que indica que la impresora está preparada para recibir trabajos. Si aparece otro mensaje distinto a Lista, consulte el CD Software y documentación para obtener instrucciones sobre cómo borrarlo. 5 Acceda a un ordenador de la misma red e inicie el CD de controladores que se suministra con la impresora. 6 Haga clic en Instalar impresora y software. 7 Haga clic en Aceptar para aceptar el acuerdo de licencia. 8 Seleccione Sugerida y haga clic en Siguiente. 9 Seleccione En red y, a continuación, haga clic en Siguiente. 10 Seleccione el modelo de impresora en la lista y, a continuación, haga clic en Siguiente. 11 Seleccione el puerto de impresora en la lista y, a continuación, haga clic en Terminar para terminar la instalación. Se crea un objeto de impresora en la carpeta Impresoras del ordenador. Si el puerto de impresora no está en la lista, haga clic en Agregar puerto. Introduzca la información necesaria para crear un nuevo puerto de impresora. Seleccione la opción para crear un puerto de red TCP/ IP mejorado. Otras opciones de puerto no le proporcionarán todas las funciones. 12 Imprima una página de prueba. Impresión en red con Mac, UNIX/Linux o NetWare Para obtener información sobre este soporte, consulte la Guía del usuario en el CD Software y documentación que se suministra con la impresora. Encontrará más información en el CD Software y documentación que se suministra con la impresora. Inicie el CD y haga clic en Ver documentación. Desplazamiento de la impresora Página 1 de 1 Desplazamiento de la impresora Siga estas instrucciones para desplazar la impresora a otra ubicación. PRECAUCIÓN: siga estas instrucciones para evitar daños personales o dañar la impresora: • • • • Apague siempre la impresora utilizando el interruptor de encendido antes de moverla. Desenchufe el cable de alimentación de la pared antes de desconectarlo de la impresora. Desconecte todos los cables de la impresora antes de desplazarla. Retire la bandeja opcional antes de mover la impresora. Nota: los daños producidos a la impresora por un desplazamiento incorrecto no están cubiertos por la garantía de la misma. Desplazamiento de la impresora y los accesorios opcionales a otra ubicación Estos accesorios opcionales deben levantarse antes de desplazar la impresora por una superficie desigual. La impresora y los accesorios opcionales se pueden desplazar de forma segura a otra ubicación teniendo en cuenta las siguientes precauciones: • Mantenga la impresora en posición vertical. • Si se utiliza un carro para desplazar la impresora, éste debe tener una superficie que pueda abarcar toda el área de la impresora. Si se utiliza un carro para desplazar los accesorios opcionales, éste debe tener una superficie que pueda abarcar las dimensiones de dichos accesorios. • Se deben evitar los movimientos bruscos que puedan dañar la impresora y los accesorios opcionales.