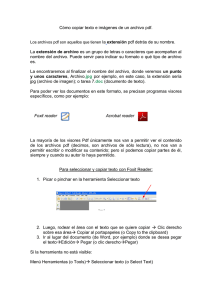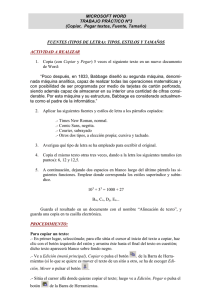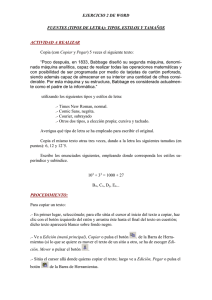Hoja de cálculo en la enseñanza
Anuncio

Ministerio de Educación, Cultura y Deporte HOJA DE CÁLCULO EN LA ENSEÑANZA 7. Importación de datos Instituto de Tecnologías Educativas y de Formación del Profesorado. 2012 1 Hoja de cálculo en la enseñanza Importación de datos Vivimos un momento histórico caracterizado por la abundancia y la accesibilidad a la información, por cantidades ingentes de datos que nos rodean. En este módulo nos planteamos diversas cuestiones: ¿Qué motivos podemos tener para pasar ciertos datos a una hoja de cálculo?; ¿Cómo realizar esa transferencia de un formato a otro?; ¿Qué cálculos complementarios nos pueden ayudar a analizarlos? Objetivos Para dar respuesta a esas y otras preguntas aprenderemos a... Importar texto desde diversas fuentes. Capturar e insertar imágenes. Integrar fórmulas Contenidos A la hora de importar datos debemos tener presente la fuente de la que proceden para tratarlos en consecuencia. Estudiaremos la tranferencia de datos desde: Procesadores de texto, con sus diversas variantes. La Web, con la enorme variedad que presenta. Presentaciones, archivos, soportes de memoria... Texto de procesadores Supongamos que queremos importar texto desde OpenOffice.org Writer o cualquier otro procesador de texto. Operaremos de distinta forma dependiendo de la situación en la que se encuentren los datos: Datos en columna separados por tabuladores. En primer lugar seleccionamos las columnas y pedimos Copiar. Ya en la hoja de cálculo, señalamos la primera celda en la que se alojará la tabla y desde el menú Editar (o clic derecho) > Pegado especial > Texto sin formato, accedemos al cuadro Importación de texto en el que senalaremos Separado por > Tabulador. 2 Abre el fichero andalucía, en Writer, en el que hemos incorporado unos datos, en columna separados por tabulador, que comparan el censo de la Comunidad Autónoma Andaluza de 1991 con el de 2001 y practica la manera de llevarlos a una hoja de cálculo. Datos en columna separados por espacios en blanco. Si las columnas contenidas en los textos estuvieran separadas por espacios en blanco (barra espaciadora) en lugar de tabuladores, todo lo anterior fracasaría. Puedes experimentarlo con la segunda tabla del documeto anterior, copia los datos y repite las operaciones explicadas. Si marcas Separado por Tabulador verás que toda la información pega en una sola columna (Podrías arreglarlo con copiar - pegar y después borrar información, pero sería muy costoso) Si optas por marcar Separado por Espacio observarás que los datos se pegan en columnas pero cada espacio cuenta como una columna lo que hace completamente inservible la tabla. Este último inconveniente se podría solventar eliminando previamente los espacios en el procesador de textos. A modo de conclusión podemos afirmar que nunca se debería utilizar la barra espaciadora para alinear datos en columnas. Datos alojados en tablas. Si los textos en columna están alojados en tablas es mucho más sencilla la operación, pues basta con usar Copiar para capturar la tabla en el Writer y después simplemente Pegar en la Hoja de Cálculo. Prueba a experimentarlo con la tabla que se incluye en el documento que estamos manejando. Evidentemente la mejor manera de integrar datos de texto en la hoja es si están ordenados en una tabla. Texto de la Web Actualmente la mayor parte de la información que nuestros alumnos y nosotros mismos manejamos se obtiene de Internet por lo que resulta imprescindible dar una nociones básicas para importar datos desde la Web. Datos estructurados en forma de párrafo. Siguiendo con el ejemplo anterior, supongamos que queremos visitar la página del Instituto Andaluz de Estadística y capturar de ella cualquier párrafo descriptivo del censo, y añadirlo a la Hoja de Cálculo como una presentación o comentario. 3 Si copiamos (clic derecho > Copiar) el párrafo de la imagen, o cualquier otro, y lo pegamos directamente en una celda de la hoja de cáculo (clic derecho > Pegar) aparecerá cada párrafo en una celda distinta de la misma columna. Si lo pegamos en la celda A1 el texto se repartirá por párrafos en A1, A2 y A3. Deberemos adaptar el ancho de la columna A para que el texto importado sea operativo (es posible que tengamos que tengamos que eliminar el espacio posterior al texto en cada celda) El resultado final podría parecerse a este: 4 Si lo pruebas y no te ocurre lo que aquí hemos comentado podrías necesitar al ajuste automático del texto. Para activarlo sigue la siguiente ruta: clic derecho sobre A1 > Formatear celdas > Alineación > Propiedades> Ajustar texto automáticamente (puedes incluso marcar División de palabras activa) Otra manera, igualmente válida, para importar el texto consiste en utilizar el Pegado especial esta vez en Formato HTML. Datos integrados en tablas. Si al navegar por Internet lo que deseamos es importar una tabla, seleccionamos las celdas que nos interesen y y procedemos como en el caso anterior, Copiar - Pegar (si hay problemas, Pegado especial en la modalidad Formato HTML) Hemos de tener cuidado ya que en ocasiones creemos que estamos copiando una tabla y en realidad es una imagen. La diferencia está en que de la tabla puedo copiarla parte que me interese y la imagen me obliga a copiarla entera. Aquí un ejemplo de una parte de una tabla de peso ideal copiada de Internet: Y el resultado de pegarla en la hoja de cálculo: 5 Imágenes Podemos incorporar imágenes de diversas procedencias aunque debemos tener en cuenta que para ser manejadas por la Web deben estar en formato gif, jpg o png, que son los más populares. De procesadores de texto. Desde Writer, de OpenOffice, basta el típico Copiar - Pegar para llevar una imagen a la hoja de cálculo. Sin embargo desde Word deberemos utilizar el Pegado especial, esta vez en su variante GDI Metafile o incluso Documento Microsoft Office Word. De presentaciones. Todos hemos recibido multitud de presentaciones PowerPoint en la bandeja de entrada de nuestro correo, la mayoría inservibles a todos los niveles, y de repente en una de ellas descubrimos una foto que queremos copiar y pegar en nuestra hoja de cálculo o en cualquier otro documento. Si la presentación aparece en modo normal, es decir con la tira de imágenes disponibles a la izquierda bastará con capturarlas de ahí, pero si la presentación está preparada para ser vista únicamente en modo presentación no tendremos el acceso tan sencillo a las imágenes. En este caso un método útil consiste en ir a la presentación y con clic derecho > Nuevo está solucionado; o bien clic derecho > Abrir con > OpenOffice.or Impress (progra de presentaciones de OpenOffice) y ya tendremos disponible la tira de imágenes. Seguro que hay más trucos para este u otros casos pero si no conoces ninguno siempre puedes escribir tu problema en un buscador de Internet y encontrar consejo al respecto. A partir de un archivo. Cuando disponemos de imágenes en alguna carpeta de nuestro ordenador, en un pendrive o cualquier otro tipo de memoria (cámara de fotos, disco externo, tarjeta de memoria...) y queremos incluir alguna en nuestro modelo de hoja debemos seguir la ruta: menú Insertar > Imagen > A partir de archivo, que nos llevará al cuadro Insertar imagen para examinar las distintas unidades y carpetas en busca de la imagen deseada. 6 Esta manera de insertar imágenes es la más importante ya que si tenemos dificultades con alguna de ellas siempre podemos optar por guardarla en nuestro ordenador y luego insertarla desde archivo. Como ejemplo, al ejecutar una imagen se abre en un programa editor de imágenes desde el cual el método de copiar - pegar no suele funcionar, sin embargo si guardamos la foto en nuestro ordenador ya sabemos cómo llevarla a cualquier otra aplicación. De Internet. La Web es el recurso más utilizado para capturar imágenes y por ello debemos tener en cuenta que no todos los recursos gráficos disponibles en la Red son de uso público. Cuando incluimos una imagen en nuestro trabajo debemos garantizar que es original (creada por nosotros), pública o tiene una licencia CC (Licencia Creative Commons) que permite su redistribución. Todos los cursos del ITE se distribuyen bajo esta licencia. Desde Internet suele funcionar el Copiar - Pegar (también Pegado especial > Bitmap) para importar una imagen en la hoja de cálculo pero si no fuera posible ya sabes que lo mejor es guardar la foto (clic derecho > Guardar imagen como) y operar como se ha comentado arriba. Fórmulas Las fórmulas contenidas en las celdas de una hoja sólo son visibles en formato propio, pero no en la forma que se suele usarse en los libros de texto y en las pizarras. Así, la fórmula del interés simple, para OpenOffice se traduce, por ejemplo, en = A2*B2*C2/100, mientras que nuestra forma usual se muestra en la imagen de abajo. OpenOffice posee un editor de fórmulas y para acceder a él tenemos dos maneras: Situando el cursor en la celda deseada y pidiendo menú Insertar > Objeto > Fórmula; abriendo un archivo nuevo con menú Archivo > Nuevo > Fórmula. En este último caso se nos abre OpenOffice.org Math 7 Será necesario hacer visible el selector de elementos mediante el menú Ver > Elementos para acceder a los distintos operadores. Cuando terminemos de escribir la fórmula deberemos Seleccionar todo > Copiar, para pegarlo después en la hoja. La primera forma es más sencilla y rápida pero con Math tenemos más posibilidades de edición. Complementos Ampliamos conocimientos dando unas pinceladas sobre cuestiones algo más sofisticadas como: Importación de datos desde el escáner. Datos en formato txt. Finalizamos este apartado con una interesante reflexión sobre la integración de los modelos de hoja de cálculo en los trabajos escolares y cómo aplicar las directrices aprendidas en este módulo para ayudar a los alumnos a transferir los datos de unos soportes a otros. Ampliación Datos escaneados. El uso del escáner se está popularizando cada vez más. Aquí solo nos referimos a él como una fuente de imágenes y textos procedentes de prensa y libros que puede completar muchos trabajos y ser origen de otros. 8 Escanear una imagen es sencillo y el proceso de importación a la hoja de cálculo, una vez guardada en nuestro ordenador, ha quedado suficientemente explicado. Si deseamos importar textos escaneados debemos usar un programa de OCR (Reconocimiento Óptico de Caracteres) que normalmente viene incorporado al software del escáner. La captura de textos es muy interesante, pero con resultados incompletos; tiene sus ventajas e inconvenientes que debes valorar atendiendo al programa que utilice tu escáner. Aquí sólo indicamos esta posibilidad de importar datos pero profundizar en ello excede los propósitos de este curso. Datos en formato TXT. La inmensa mayoría de los gestores de información pueden guardar datos en formato TXT, o "texto puro". Cuando alguna transferencia de datos fracasa por otros medios, es frecuente acudir a guardarlos como TXT. Veamos un ejemplo: Abre el siguiente documento en txt que contiene un listado de teléfonos. Observa que la separación de cada nombre con su teléfono está lograda sólo con un espacio en blanco. Para integrar este texto puro en un modelo de hoja de cálculo basta con seleccionarlo y Copiar > Pegar (o Pegado especial si se prefiere) para acceder al cuadro Importación de texto en el que seleccionaremos en Separado por la opción Espacio. Trabajos escolares La principal justificación del uso de una hoja de cálculo en trabajos escolares es añadir los cálculos oportunos que nos permitan analizar con más profundidad los datos aportados en el trabajo. Normalmente se trabajará con los datos numéricos, pero, como hemos visto en este módulo, se pueden integrar textos, números, gráficos e imágenes de la forma más estructurada posible. Es muy importante explicar a nuestros alumnos la manera correcta de importar datos a la hoja. Los análisis de datos más importantes que se pueden realizar a nivel escolar son: 9 Sumas, balances y porcentajes. Pequeñas estadísticas. Confección de gráficos. Conversión en una basa de datos para ampliar las posibilidades de búsqueda y filtrado. Aprovechando el ejemplo del estudio del censo en la Comunidad Andaluza, al que nos referimos al inicio de este módulo, y suponiendo que es el tema de un trabajo escolar, se podrían plantear las siguientes preguntas: ¿Qué provincia ha crecido más en población en estos diez años ? ¿Cuál ha sido el crecimiento global de Andalucía ? ¿Qué porcentaje de la población andaluza representa Almería? ¿Ha crecido ese porcentaje o no? ¿Podríamos dividir Andalucía en dos partes, occidental y oriental, y analizar diferencias? Para responder a esas cuestiones necesitamos, en primer lugar, transformar los datos de tipo texto a una Hoja de Cálculo. Cuando hablamos de tipo texto nos referiremos también a datos numéricos, pero que están integrados en documentos, aunque sea mediante tablas. Se suelen llamar alfanuméricos a estos datos que igual contienen palabras que números. Consulta la hoja de cálculo análisis.ods en la que se dan las respuestas a algunas de las preguntas que formulábamos a la vista de los datos, e incluye gráficos descriptivos: ¿Qué provincia ha crecido más en población en estos diez años? Málaga con 126.174 hab. pero en términos porcentuales, Almería, con 17,83% ¿Cuál ha sido el crecimiento global de Andalucía? 417.036 hab, que representa el 6,01% ¿Qué porcentaje de la población andaluza representa Almería? El 7,29% ¿Ha crecido ese porcentaje o no? Sí, un 0,73% ¿Podríamos dividir Andalucía en dos partes, occidental y oriental? Si consideramos occidentales Cádiz, Huelva, Sevilla y Córdoba y el resto como orientales (de forma convencional) observaremos que, en contra de lo que ocurría en el pasado, las provincias orientales han crecido más que las occidentales. Para repasar lo que aprendiste en las anteriores sesiones (y preparar las prácticas) puedes estudiar las fórmulas que se han empleado. Todas ellas están al alcance de los alumnos a partir de cierta edad y nivel. La experiencia nos dice que, con un poco de ayuda, estos análisis fomentan la participación y discusión entre grupos, siempre que no sean muy complejos. Prácticas 7.1. Hospitales En el diario EL PAÏS de fecha 12 -11-2003 apareció una estadística sobre asistencia geriátrica en grandes hospitales de las distintas C.C.A.A. Después de un breve recorrido por la tabla era fácil ver que al menos uno de los porcentajes era erróneo. Se trata de un error notable y no un simple problema de decimales o redondeo. Como este curso no va de cálculo mental, deberás averiguarlo mediante la siguiente práctica guiada: Abre el documento camas.odt, en el que se ha recogido el recorte del periódico y la tabla en modo texto, sin las columnas de los porcentajes. 10 Con las técnicas que has aprendido en esta sesión, copia la tabla e insértala en un documento nuevo de Hoja de Cálculo, al que también puedes llamar camas.ods. Inserta tres columnas nuevas para alojar los porcentajes y calcúlalos. Por ejemplo, el primer porcentaje que figura en la tabla, el 31% de Madrid que corresponde a Asistencia COMPLETA se ha calculado como 4 dividido entre 13, pasando el resultado a porcentaje o bien multiplicando por 100 o, mejor aún, fijando el formato en modo porcentaje. Busca en Internet una imagen de cama de hospital o de otro tema relacionado con la práctica e insértala en la hoja que has creado. Guarda el modelo camas.ods. Si estudias los porcentajes descubrirás que en el periódico se alteró la cifra 2 por la 3 en uno de ellos. ¿Cuál? 7.2. Pruebas Una profesora de 1º de ESO ha decidido pasar tres pruebas iniciales al grupo que estará a su cargo. Las tres pruebas tienen temáticas distintas: una mide la comprensión de conceptos, otra el dominio de las técnicas instrumentales y en la tercera se intenta medir la capacidad de síntesis. La profesora ha dividido los resultados en tres categorías: BAJO -MEDIO - ALTO y ha escrito los resultados, en columnas tabuladas, en el documento pruebas.odt. Sobre ese documento deberás realizar la siguiente práctica: Selecciona todo el texto con Seleccionar todo y ordena Copiar. Abre un modelo nuevo de Hoja de Cálculo, al que puedes llamar pruebas.ods, señala una celda y pide Pegar o bien Pegado especial con la opción apropiada (debes decidirlo tú). Mueve columnas, elimina alguna, cambia formatos, etc. hasta que quede una tabla parecida a la de la figura (además hemos añadiendo totales tanto de filas como de columnas, mediante autosuma o la función SUMA): Descubrimos que en una de las pruebas hubo una circunstancia que altera algo el resultado ¿Cuál? Construye otra tabla en la que se calculen los porcentajes de BAJO, MEDIO y ALTO que presenta cada prueba y los porcentajes en la suma de todas las pruebas. Compara los resultados. 11 Se entiende que los porcentajes debes construirlos tú mediante fórmulas y no limitarte a copiar los datos de la figura. Guarda el modelo pruebas.ods. ¿Sacarías alguna conclusión estudiando los porcentajes? Hay uno o dos que se distinguen de los demás. 7.3. Población Esta página que estás leyendo ha sido escrita en formato HTML, propio de las páginas web que encuentras en Internet. En esta última práctica capturaremos datos escritos en este formato contenidos en esta misma página. La tabla siguiente recoge la población aproximada de la Comunidad de Madrid en las últimas décadas, expresada en miles de habitantes. Coincide con los censos en algunos años. En otros se ha aproximado el censo más cercano. Año Miles hab. 1900 773 1910 831 1920 1049 1930 1290 1940 1574 1950 1823 1960 2510 1970 3761 1980 4687 1990 4648 2000 5423 A partir de ella te sugerimos la siguiente práctica: Selecciona con el ratón todas las celdas de la tabla y pide Copiar. Abre una nueva Hoja de Cálculo, elige una celda y sobre ella copia la tabla mediante Pegar o Pegado Especial en una de sus modalidades (la que convenga en este caso). Deberá quedarte una tabla similar a la de abajo si además añades una columna de diferencias. Deja en blanco la celda que está a la derecha de la cifra 773, y en la de abajo escribe la fórmula que reste la segunda población de la primera (831-773). Arrastra después esa fórmula para formar un columna completa de diferencias. 12 Por último, estas diferencias las convertiremos en tasas de variación, es decir, las expresaremos como el tanto por ciento que ha aumentado la población entre cada década y la siguiente. Primero hay que averiguar qué porcentaje representa la diferencia 58 respecto a la población 773. Para ello, en la celda que está a la derecha del 58 escribe la fórmula que divida 58 entre 773. Te resultará 0,08. Le das formato de porcentaje y se transformará en 8% (si le fijas cero decimales). Arrastras la fórmula a toda la columna para construir toda la tabla de tasas de variación. La práctica termina con la creación de un gráfico de columnas en el que se representen las tasas de variación. En el gráfico se puede apreciar fácilmente el decrecimiento habido en los años de la II República y la postguerra, el gran 13 desarrollo de la inmigración en los sesenta y ochenta y el descenso de los años noventa. Obra colocada bajo licencia Creative Commons Attribution Share Alike 3.0 License 14