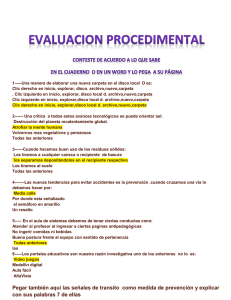TEMA 1: Sistemas operativos y de almacenamiento
Anuncio

TEMA 1: Sistemas operativos y de almacenamiento El sistema operativo es el software encargado de gestionar de forma transparente para el usuario los recursos del hardware, y comienza a ejecutarse al poner en funcionamiento el ordenador. El componente central o núcleo del sistema operativo, denominado kernel, forma una plataforma para que otros programas del sistema y el resto del software se puedan ejecutar. Las funciones básicas o servicios que puede ofrecer un sistema operativo son: • La gestión de procesos: Se encarga de gestionar los recursos utilizados para cada proceso, como puede ser el tiempo de utilización de la CPU, la cantidad de memoria, los distintos archivos y los dispositivos de E/S (entrada/salida). • La gestión de la memoria: Se encarga de asignar la memoria existente a los distintos procesos y dispositivos de E/S conectados. Cuando un proceso acaba, libera la memoria que utilizaba y la pone a disposición de otros procesos. En caso de que no haya suficiente memoria física, utiliza los recursos de otros dispositivos de almacenamiento de información, como la memoria virtual, sufriendo, eso sí, una penalización de tiempo, al ser dispositivos de acceso más lento. • Soporte al sistema de archivos: Para almacenar la información de forma permanente, utilizamos dispositivos de almacenamiento como pueden ser las unidades de disco. El sistema operativo proporciona un sistema de archivos que nos permite crear, eliminar, manipular y establecer una correspondencia entre archivos y directorios. También permite realizar copias de seguridad. • Sistema de comunicaciones: Controla el envío y recepción de información a través de dispositivos de E/S de red y de protocolos de comunicación comunes, como puede ser TCP/IP. • Sistemas de seguridad: Controlan que los recursos utilizados por un proceso no sean modificados por otro accidentalmente, también crean mecanismos de protección para evitar el acceso a recursos o servicios no autorizados por un usuario concreto, tanto interior como exterior. • Intérprete de comandos: También denominado consola o shell, permite al usuario comunicarse con el sistema operativo a través de órdenes o comandos. Estas órdenes se pueden introducir a través de comandos alfanuméricos directamente en la consola o a través de interfaces gráficas, como en el caso de Windows y Linux (con GNOME o KDE). • El sistema de E/S: El sistema operativo ha de gestionar el uso de los diferentes elementos periféricos a través de peticiones de uso o interrupciones que generan los dispositivos y sus controladores. Clasificación de los sistemas operativos Ahora ya sabemos que los ordenadores necesitan un sistema operativo para su funcionamiento. Pero no hemos de olvidar que cada vez hay más dispositivos electrónicos que disponen de sistemas operativos específicos como pueden ser los teléfonos móviles, los enrutadores, ordenadores de bolsillo, etc. En la siguiente tabla se relacionan los sistemas operativos más utilizados actualmente en cualquier clase de ordenadores. Sistema operativo Windows Vista Windows XP MAC OSX Debían GNU-Linux Solaris Creador Microsoft Microsoft Apple Debían Sun Año de lanzamiento 2007 2001 2001 1993 1989 Gratuito no no no sí sí Procesadores soportados Intel Intel Sistema de archivos por defecto NTFS NTFS HFS+/ UFS Ext3 UFS/ZFS Sistema de ventanas por defecto estándar Windows estándar Windows OSX Finder GNOME GNOME Intel Intel, Sparc, Intel, Sparc, PowerPC PowerPC, PowerPC, Alpha, etc. Alpha, etc. Sistemas operativos sin instalación previa Son sistemas operativos almacenados en unidades extraíbles y, por tanto, portátiles, que se pueden ejecutar sin necesidad de instalación en el disco duro, de modo que no afectan al sistema operativo instalado en el ordenador. La mayoría de estos sistemas operativos se basan en distribuciones específicas de Linux. Podemos encontrar los denominados LiveCD, si se utiliza un CD como soporte, LiveDVD, si es un DVD, e incluso los LiveUSB cuando se utiliza una memoria USB. Son ideales para probar distribuciones nuevas del sistema operativo y para recuperación de datos en sistemas, cuando el sistema operativo instalado no funciona correctamente. (Taller) Información sobre KNOPPIX 1. Abre el navegador y ve a http://www.knoppix.org. Puedes seleccionar el idioma de entre los disponibles. 2. Accede a Knoppix-lnfo y anota el software instalado con la versión del CD, así como los requerimientos mínimos del sistema. 3. Anota desde qué servidores situados en el Estado español se puede descargar Knoppix. (Taller) Repaso de Microsoft Windows En cursos anteriores ya has aprendido a utilizar el entorno gráfico del sistema operativo Microsoft XP. Haremos un repaso para refrescar la memoria. 1. Crea el árbol de carpetas o directorios de la figura en tu unidad de almacenamiento, utilizando el Explorador de Windows o Mi PC. Recuerda que para acceder al Explorador de Windows debes ir a Inicio \ Programas \ Accesorios. 2. Localiza el archivo calc.exe. Para hacerlo, ve a Inicio \ Buscar todos los archivos y carpetas. Anota su ubicación, el tamaño y el tipo de archivo. Copia el archivo en la carpeta Informatica de tu unidad de trabajo. 4. Crea un acceso directo de este archivo copiado en el escritorio del ordenador. Para ello, puedes hacer clic sobre el archivo con el botón derecho del ratón. 5. Ahora analiza la unidad de disco duro (C:) y tu unidad de trabajo, si es diferente. Para ello, desde Mi PC o el Explorador de Windows haz clic con el botón derecho sobre la unidad de disco para ver sus propiedades. Anota la siguiente información: nombre de la unidad, sistema de archivos utilizado, capacidad del disco duro, espacio utilizado y espacio disponible. 6. Ahora averiguaremos con qué sistemas de archivos puede trabajar este sistema operativo. Haz clic sobre la unidad de disco duro (C:),con el botón derecho,y elige la opción Formatear. Ve con cuidado, ya que podría llegar a borrarse toda la información contenida en la unidad. Observa que puedes cambiar de sistema de archivos. Anota las opciones disponibles y cancela la acción. El Panel de control Es una herramienta fundamental que ayuda al usuario, a través de una interfaz gráfica o ventana, a ajustar los controles básicos del sistema operativo. Necesitaremos acceder al Panel de control para obtener información o cuando debamos modificar algunos parámetros del sistema. Así pues, ahora daremos un vistazo al Panel de control y, más adelante, iremos aprendiendo a utilizar más opciones como las conexiones de red, la información del sistema, las herramientas de administración del sistema, etc. (Taller) Instalar y desinstalar el software 1. Abre el navegador y accede a http://www.opera.com. Haz clic sobre el botón de descarga que encontrarás en la página web. 2. Puedes escoger cualquiera de las dos opciones, ejecutar directamente o guardar primero el archivo. Lo guardaremos en el escritorio. 3. Ahora ya podemos instalar el programa haciendo clic directamente sobre el archivo descargado. 4. Ejecuta el programa. Verás que es un navegador como Internet Explorer o Mozilla Firefox. Prueba su funcionamiento y verás que es muy fácil de utilizar. 5. Ahora procederemos a desinstalar el navegador Opera. Para ello, debemos cerrar antes todas las ventanas del navegador. 6. Ahora ve a Inicio \ Panel de control y haz clic sobre la opción Agregar o quitar programas. Observa la lista y haz clic sobre el programa Opera. 7. Finalmente haz clic sobre Quitar para desinstalarlo del ordenador. 8. Ahora puedes volverá instalar el programa a través de la misma herramienta Agregar o quitar programas. (Taller)Cuentas de usuario El sistema operativo nos permite crear cuentas diferentes para cada usuario. Ahora veremos algunas de las posibilidades que nos ofrece. 1. Accede al Panel de control y haz clic sobre Cuentos de usuario. Fíjate en que, en la parte inferior de la ventana que se ha abierto, aparecen los distintos usuarios que tienen una cuenta. Suele haber también una cuenta llamada Invitado que está desactivada. Por motivos de seguridad es conveniente no activarla. 2. Haz clic sobre Crear una cuenta nueva. Escribe «Alum» como nombre de la cuenta. 3. Como tipo de cuenta, elige una limitada. Este tipo de cuenta es útil para evitar instalaciones de programas no deseados y para limitar el acceso a usuarios que no son de confianza. Ya puedes hacer clic sobre Crear. 4. Haz clic sobre la cuenta creada. Verás que aparecen una serie de opciones que puedes modificar. Primero cambia el nombre y escribe «Alum001». Añade una contraseña a la cuenta. Conviene trabajar siempre con contraseña para aumentar la seguridad del sistema. 5. Ahora ya puedes cambiar la imagen de tu cuenta para personalizarla. Puedes elegir entre las que te ofrece el sistema o una propia. 6. Finalmente cambia el tipo de cuenta. Elige el de administrador del equipo. 7. Cambia de usuario a través de Inicio \ Cerrar sesión. Prueba el funcionamiento del nuevo usuario creado y después vuelve a cambiar al usuario original. 8. Elimina la cuenta Alum001 eliminando los archivos que se hayan creado. (Taller)El centro de seguridad Actualmente, los ordenadores están ¡nterconectados a través de redes locales e Internet; así pues, la seguridad es fundamental. El centro de seguridad controla el estado del equipo en relación al firewall, a las actualizaciones automáticas y a la protección antivirus. 1. Abre el Panel de control y accede al Centro de seguridad. Lo primero que haremos es observar visualmente el estado actual. Deberían aparecer todas las opciones activadas indicando el correcto funcionamiento de todo el sistema de seguridad. Ahora analizaremos cada aspecto por separado. 2. Observemos el funcionamiento de\firewall, que se encarga fundamentalmente de filtrar los accesos desde el exterior. Como solemos estar conectados a Internet es fundamental tenerlo activado. Haz clic sobre el icono como el que ves en la figura y se abrirá la ventana de configuración. Recuerda que debe estar activado. Puedes ver en la pestaña Excepciones a qué programas ha dado permiso de entrada a tu sistema. 3. Las actualizaciones automáticas se encargan de mantener el sistema operativo actualizado. Cuando se detecta un mal funcionamiento o un agujero de seguridad, los programadores diseñan una actualización para solventar el problema. Por eso, un equipo que no está actualizado es muy vulnerable. Haz clic sobre el icono como el que ves en la figura y se abrirá la ventana de configuración. Fíjate en que se puede programar la hora para actualizar el sistema. 4. Haz clic sobre la protección antivirus para saber cuál está funcionando. Si no tienes ningún antivirus, puedes obtenerlo gratuitamente en http://free.gnsoft.com La línea de comandos Permite al usuario comunicarse con el sistema operativo a través de órdenes o comandos escritos que interpreta, ejecuta y cuyo resultado se muestra en la misma ventana. Después, quedará esperando el próximo comando. Algunos de los comandos más utilizados son: CMD: Abre la ventana de la línea de comandos. CLS: Borra la pantalla. DIR: Muestra la lista de subdirectorios y archivos de un directorio. TREE: Muestra de forma gráfica la estructura de carpetas de una unidad. HELP: Proporciona información de los diferentes comandos EXIT: Abandona la ventana de la línea de comandos. CD: Cambia de directorio. MD: Crea un directorio. RD: Borra un directorio. COPY: Copia un archivo de un directorio a otro. DEL: Borra un archivo. RENAME: Cambia el nombre de un archivo. (Taller)Practicar con la línea de comandos Ahora realizaremos un ejercicio muy sencillo para comprobar el funcionamiento de la línea de comandos. 1. Ve a Inicio \ Ejecutar y ejecuta el comando cmd. Verás que se abre la ventana de la línea de comandos. 2. Ejecuta las siguientes instrucciones, en el mismo orden: 3. Comprueba a través del comando tree que se ha creado correctamente la estructura de directorios. 4. Ahora hazlo con el Explorador de Windows. 5. Mueve carpetas a tu unidad de trabajo, cambiando el nombre de la carpeta Taller? por TallerS. 6. Ejecuta el comando help cd. Lee su funcionamiento y explica lo que hace el comando cd.. (cd punto punto) en el ejercicio del apartado 2. 7. Borra la pantalla y sal de la ventana con la instrucción exit. 8. Comprueba que también puedes acceder a la línea de comandos a través de Inicio | Programas \ Accesorios \ Símbolo del sistema Almacenamiento de la informació La tendencia actual es que la información sea tratada en formato digital, como software, documentos, música, vídeo y otros formatos. Así pues, se hacen necesarios soportes con gran capacidad de almacenamiento y una buena gestión, control, organización y administración de esta información, a fin de evitar pérdidas irreparables. Al conjunto de información, como, por ejemplo, una canción, un documento de texto o datos, que se encuentra almacenada en algún soporte digital se denomina archivo. Cada archivo se identifica por su nombre -en Windows puede llegar a tener una longitud de 255 caracteres- y una extensión que nos informa de qué tipo de archivo se trata. archivo de Word doc xls bmp exe wav archivo de Excel archivo gráfico archivo ejecutable archivo de sonido archivo de texto txt mp3 jpg archivo con formato de audio comprimido archivo de imágenes > El sistema de archivos Ya hemos visto que el sistema operativo proporciona un sistema de archivos que permite manipular, crear, eliminar, establecer una correspondencia entre archivos y directorios y realizar copias de seguridad de los archivos. Estos sistemas no cesan de evolucionar para dar respuesta a las nuevas necesidades de capacidad y seguridad. En la siguiente tabla se muestra una comparativa de sistemas de archivos: FAT32 NTFS Ext3 Nombre completo file allocation table NT file system third extended file system Desarrollador Microsoft Microsoft la comunidad de Linux Tamaño máximo del archivo 4 GB 16 TB 2 TB Número máximo de archivos 268.435.437 4.294.967.295 (232-1) Depende del vol. de la unidad. Capacidad máxima de la unidad 2TB 256 TB 32 TB Permisos no sí sí Tipos de archivos utilizados habitualmente Vamos a analizar qué tipos de archivos utilizan los programas que usamos habitualmente. 1. Abre el Paint y anota en qué tipos de archivos puedes guardar un dibujo. 2. Abre el reproductor Windows Media y anota los tipos de archivos que puede abrir. 3. Busca todos los tipos de archivos que tengan la extensión exe (*.exe) y anota el número total. > Dispositivos de almacenamiento Se han desarrollado diferentes dispositivos capaces de almacenar información y diseñados para distintos propósitos, como pueden ser, por ejemplo, disponer de gran capacidad de almacenamiento, que sean portátiles, de bajo consumo de energía, de reducidas dimensiones e, incluso, que no lleve partes móviles. Estos dispositivos ya se han estudiado en cursos anteriores, por tanto, haremos un recordatorio de los más utilizados para, después, centrarnos en un estudio más exhaustivo del dispositivo más Importante actualmente, el disco duro. Los dfepositlvos estudiados y sus capacidades de almacenamiento son: El disco duro de80GBa1,5TB Dispositivos ópticos CD 700 MB DVD de 4,7 a 17 GB Blu-ray de 27 a 54 GB Secure Digital Card SD hasta 32 GB Compact Flash CF hasta 137 GB Multimedia Card MMC hasta 8 GB Memory Stick MS hasta 32 GB Tarjetas de memoria Memorias USB delaSGB Analisis 5. Explica la principal ventaja e inconveniente de las memorias USB con respecto a las tarjetas de memoria. 6. Indica qué tipo de dispositivo de almacenamiento sería el más apropiado para las siguientes aplicaciones: a) Cámara de fotos. b) Reproductor MP3 de 30 GB. c)Disco de música. d)Guardar trabajos del instituto, e) Teléfono móvil. f) Una película. g) Instalar OpenOffice. h) Llevar una presentación. > El disco duro Es el dispositivo más utilizado actualmente y se encarga de almacenar información de forma permanente en nuestro ordenador. El disco duro está formado por diferentes discos o platos unidos solidariamente a un eje que los hace girar a gran velocidad. La información se almacenará en las dos caras de cada plato. En cada cara se encuentra colocado un dispositivo, denominado cabezal, capaz de leer y escribir la información. Para conseguir una mayor velocidad, los cabezales no tocan la superficie del disco, evitando así el calor producido por el frotamiento. El sistema de archivos, a través del formateo del disco, realiza unas marcas en la superficie magnética de los platos que servirán de referencia para la localización de la información. Los platos se dividen en círculos concéntricos denominados pistas (A). Todas las pistas alineadas verticalmente en los distintos platos se denominan cilindros. Cada pista está dividida en un número igual de partes (C). Cada parte de pista se denomina sector (B). El tamaño estándar de un sector es de 512 bytes. La unidad de almacenamiento mínima es un conjunto de sectores contiguos, denominado clúster (D). Un archivo de datos puede estar formado por uno o más clústeres dependiendo de la longitud de éste. Si un clúster no queda lleno del todo, no se podrá aprovechar para almacenar parte de otro archivo. Información de nuestro disco duro Vamos a conocer qué disco duro lleva nuestro ordenador y sus características. 1. Ve a Inicio \ Todos los programas \ Accesorios \ Herramientas del sistema \ Información del sistema. 2. Accede a Componentes \ Almacenamiento \ Discos. Aquí puedes obtener información sobre tus unidades de disco. 3. Anota la información que has obtenido. 4. Calcula la capacidad del disco y comprueba que coincide con el valor dado. 5. Calcula el número total de pistas y comprueba que coincide con el valor dado. 6. Busca en Internet las especificaciones técnicas de tu disco duro, partiendo del modelo, y anótalas. 7. Calcula cuántos archivos podrías guardar sí cada uno de ellos ocupa 1000 sectores. ¿Cuántos sectores desaprovecharías? ¿Cuántos bytes? 8. Si sabemos que cada archivo deja vacío la mitad del último sector, vuelve a calcular los bytes desaprovechados Aparte de la capacidad del disco, las características más importantes que lo definen son: Velocidads de rotación La velocidad de giro de los platos. Tiempo de latencia El tiempo que tarda en situarse el cabezal sobre el sector que ha de leer o escribir. Velocidad de transferencia La velocidad a la que se pueden transferir los datos entre disco y ordenador. Memoria caché Memoria intermedia para almacenar los datos temporalmente y, así, conseguir mayores velocidades del sistema. • Controladores de discos Rara que los discos se puedan comunicar con los ordenadores, necesitan la ayuda de una interfaz o controlador de disco. O sistema IDE o ATA es un controlador con bus paralelo que puede controlar tanto discos duros como unidades de CD/DVD consiguiendo velocidades de transferencia de hasta 133 Mb/s. Una evolución del ATA es el sistema S-ATA '(Serial ATA), que, al ser una comunicación serie, simplifica el cable de conexión y consigue velocidades de transferencia a partir de 300 Mb/s. » Particiones del disco duro Una partición es una división del disco duro, de forma que el sistema operativo b considera como si fuera una unidad totalmente independiente. Cuando dividimos o particionamos un disco podemos obtener hasta cuatro particiones prima•ias, y cada una de ellas puede utilizar un sistema de archivos diferente. Las particiones se suelen utilizar cuando se quiere disponer de más de un sistema €perativo en un mismo ordenador. Cada sistema operativo utiliza una o varías particiones propias y, al encender el ordenador, el usuario decide con qué partición va a cargar el sistema. Oirá aplicación interesante es la de organizar mejor la información del disco. Por ejemplo, podemos tener una partición para el sistema operativo y el software, y otra partición para los datos, como documentos, fotografías, música, etc. Incluso se puede crear una tercera partición para hacer copias de seguridad de las otras particiones. La información sobre las particiones realizadas en el disco se guardan en el primer sector, denominado sector de arranque o Master Boot Record fMRB). Cuando arrancamos el ordenador, el sistema busca en ese sector si hay particiones y en cuál se encuentra el sistema operativo que se ha de ejecutar. 7. Con los datos obtenidos en el taller anterior sobre el disco duro, indica los siguientes valores: o) Interfaz del disco. d) Velocidad de transferencia. b) Velocidad de rotación. é) Memoria caché. c) Tiempo de latencia. /) Número de particiones. > Organización y administración de archivos Debido a la gran cantidad de información que solemos almacenar en las unidades de disco y a que, en algunos casos, su pérdida sería irreparable -fotografías personales, documentos de trabajo, etc.-, se hace necesaria una organización de las unidades de disco y una cuidadosa administración de los archivos para evitar pérdidas de datos. Vamos a ver algunos métodos sencillos para mejorar la organización: 1. Creación de particiones. Lo más habitual es crear una partición para el sistema operativo y otra para los datos. De esta forma, en caso de tener que for-matear el sistema por cambio, actualización o fallo de éste, los datos no se verán afectados. 2. Creación de carpetas. Una estructura en árbol de las distintas carpetas es un método eficaz para administrar los archivos, agrupándolos por temáticas o por tipo de archivo. Por ejemplo, para los documentos del instituto, podemos crear una estructura que identifique las materias, o una estructura para distinguir las fotografías de los vídeos o de la música. 3. Nomenclatura correcta. Los nombres de carpetas y archivos deben ser lo más descriptivos posible de la información contenida, por tanto, tenemos que buscar estrategias para conseguir una nomenclatura comprensible. 4. Crear accesos directos. Habitualmente trabajamos con un número reducido de archivos, por eso resulta bastante práctico crear en el escritorio accesos directos a las carpetas de trabajo habituales y borrar los que ya no utilicemos habitualmente. Mejorar la organización A partir de la estructura de carpetas realizada en el Taller de informática 3, introduciremos algunas mejoras en su organización y nomenclatura. Recuerda que no hay una solución única y puedes introducir los cambios que creas convenientes. 1. Copia la estructura de carpetas del Taller de informática 3 y pon el nombre tallerlO a la carpeta raíz. 2. Crea una carpeta llamada Insti. Mueve a la carpeta Instí, las carpetas tecno e infor. Añade una carpeta llamada mates. 3. Organiza las carpetas de las materias por trimestres. 4. En la carpeta Insti has de crear, con el bloc de notas, un documento de texto donde expliques la nomenclatura que utilizarás para nombrar los documentos creados en tu instituto. Leyendo el nombre del archivo se ha de identificar la asignatura, el trimestre, el número de documento y el autor. 5. Ahora, organiza la carpeta ¡nfor como creas que te puede ser más útil para almacenar los archivos del curso. 6. En la carpeta infor crea otro documento de texto donde expliques la nomenclatura que creas más conveniente para la materia de informática. La seguridad de la información Debemos tener presente que el riesgo de perder información existe siempre. Una eliminación accidental, un problema con el software o el sistema operativo, un virus informático, programas que provoquen un mal funcionamiento del sistema, averías técnicas que dañen las unidades de disco, etc., son algunas de las causas que pueden afectar a los archivos. Una solución sencilla y eficaz es realizar copias de seguridad. Se trata de duplicar los archivos y guardarlos en otra unidad de almacenamiento. Para hacerlo de una manera sistemática suele diseñarse un plan de seguridad que debe contemplar los siguientes aspectos: 1. El soporte en que se realizará la copia. Los dispositivos de almacenamiento extraíbles como los CD, DVD, lápices de memoria o discos duros externos son excelentes. También se puede utilizar otro ordenador o dispositivo conectado en red. 2. La cantidad de archivos que hay que copiar. Podemos distinguir: a) Archivos del sistema. Nos permitiría recuperar el correcto funcionamiento del sistema operativo en caso de fallo. b) Archivos personales. En caso de pérdida son difícilmente recuperables, por lo que es importante salvaguardarlos de forma eficaz. 3. La frecuencia de las copias. Dependiendo de la cantidad de archivos y su importancia nos podemos plantear una copia diaria, semanal o mensual. Con las herramientas adecuadas, esta tarea se puede programar y asegurar el cumplimiento de la frecuencia establecida. NOTA: Las copias de seguridad pueden ser: • Copia total. Es una copia completa de los datos. • Copia diferencial. Sólo se copian los datos nuevos o modificados desde la copia total anterior. • Copia incremental. Sólo se copian los datos nuevos o modificados desde la copia incremental anterior. (Taller ) Hacer una copia de seguridad Aunque hay distintas posibilidades a la hora de hacer una copia de seguridad, vamos a utilizar una herramienta incluida en el sistema operativo. 1. Ve a Inicio \ Todos los programas \ Accesorios \ Herramientas del sistema \ Copia de seguridad. 2. Sigue el asistente indicando que quieres efectuar una copia de seguridad de archivos y configuración. Selecciona la opción Elegir lo que deseo incluir en la copia de seguridad. 3. Elige las estructuras de carpetas creadas en los talleres de informática 3 y 10. 4. En tu unidad de trabajo, crea una carpeta llamada Backup para guardar la copia de seguridad. Llama info_taller a la copia de seguridad y continúa. . 5. Ahora haz clic sobre Opciones avanzadas y observa las opciones que te ofrece el programa. Anótalas pero no cambies la selección. Realiza la copia de seguridad. 6. Envía las dos estructuras de carpetas a la papelera de reciclaje. Vuelve a ejecutar el programa seleccionando la opción de restauración. 7. Selecciona el archivo de la copia de seguridad que acabas de realizar y restaura las carpetas. Comprueba que la restauración se ha realizado correctamente y que vuelves a tener las carpetas eliminadas. 8. Ahora copia el archivo de seguridad en otra unidad externa para asegurarte de que no se pierda en caso de avería del disco. (Taller ) Restaurar el sistema A veces realizamos cambios en nuestro equipo que provocan efectos no deseados, pérdidas de información e, incluso, que el sistema se vuelva inestable. El sistema crea automáticamente puntos de restauración donde podemos volver para deshacer los cambios. 1. Crea una carpeta en el escritorio llamada Carpeta temporal. 2. Ve a Inicio \ Todos los programas \ Accesorios \ Herramientas del sistema \ Restaurar sistema. Observa que dispones de dos opciones: • Restaurar mi equipo a un estado anterior. El sistema crea puntos de restauración automáticos, de forma que siempre podemos volver a una configuración anterior. • Crear un punto de restauración. Nos puede interesar fijar un punto de restauración manual cuando, por ejemplo, deseamos hacer pruebas o instalar software que podría dar problemas. Así, nos aseguramos la posibilidad de volver al estado actual de funcionamiento. 3. Selecciona Restaurar mi equipo a un estado anterior. Fíjate en que se visualiza un calendario donde aparecen marcados en negrita los días que se ha creado un punto de restauración. Selecciona el último punto y restaura el sistema. Espera a que se reinicie automáticamente. 4. La carpeta creada en el escritorio habrá desaparecido, pero no se modifican los documentos guardados en Mis documentos. Puedes apreciar otros cambios de configuración en el menú Inicio. 5. Vuelve a ejecutar Restaurar sistema y comprueba que ahora aparece otra opción: Deshacerla última restauración. Selecciónala para deshacer los cambios. 6. El sistema volverá al estado original, y la carpeta aparecerá de nuevo en el escritorio. 7. Reflexiona sobre el riesgo de guardar los documentos en el escritorio en vez de hacerlo en Mis documentos. Crear un punto de restauración Vamos a ver que es muy sencillo crear un punto de restauración para volver al estado actual en caso de efectuar modificaciones en el sistema que provoquen un mal funcionamiento del equipo. 1. Ejecuta Restaurar el sistema y elige la opción Crear punto de restauración. 2. Escribe «restaurainfor» en la descripción del punto de restauración y créalo. 3. Vuelve a ejecutar Restaurar sistema y comprueba que se ha creado este punto de restauración. 4. Restaura el sistema utilizando el punto de restauración que has creado en este taller. El software portátil Cada vez es más habitual el uso del ordenador en cualquier lugar: en casa, en el instituto, en la biblioteca, en casa de algún compañero, etc. Puede ocurrir que no todos los ordenadores tengan el mismo software y que no podamos visualizar un documento o gestionar nuestro correo electrónico. Para dar solución a este problema, se han desarrollado un conjunto de herramientas, de reducido tamaño, que pueden instalarse en una memoria USB manteniendo sus prestaciones. De esta manera, es posible transportar todo el software que se necesite independientemente del ordenador que se vaya a utilizar. Estas aplicaciones se han agrupado formando una suite, totalmente gratuita, para que cualquier persona la pueda utilizar, copiar y compartir libremente. Trabajar con una suite portátil Su instalación puede superar los 30 minutos, dependiendo de las prestaciones del sistema. Por tanto, asegúrate de que tendrás tiempo suficiente antes de empezar la instalación. En la web puedes encontrar una versión más sencilla y aplicaciones individuales. 1. Descárgate de la web que encontrarás en http://editorialteide.es/?8695 el archivo PortableApps_ Suite_Standard_1._. 2. Crea una carpeta llamada Suite en tu memoria USB. 3. Ejecuta el programa de instalación y selecciona la carpeta creada anteriormente. 4. Mientras esperas a que se instale, aprovecha para visitar la web y anota el software incluido en la suite. 5. Ahora, accede al apartado de aplicaciones de la web y busca las que se pueden instalar en tu memoria USB. Anota los apartados en que se hallan clasificadas las aplicaciones. 6. Una vez instalada, ejecuta la aplicación que encontrarás en la carpeta Suite de tu memoria USB. Observa el menú de inicio que aparece con la lista de las apli caciones. Siempre podrás acceder a este menú desde el área de notificación. 7. Ejecuta el navegador Firefox Portable y navega por la web de la suite, así verás el comportamiento de la aplicación. 8. Ejecuta el antivirus ClamWin Portable y comprueba la memoria del sistema. 9. Crea un documento con OpenOffice Writer con las respuestas de los apartados 4y 5 de este tallery guárdalo con el nombre que consideres más adecuado. 10. Descarga el programa GIMP portátil de la web de la suite o utiliza la versión que encontrarás en tu CD. Instálala en la carpeta Suite/PortableApps/ de tu memoria USB. 11. Ejecuta la aplicación y comprueba su funcionamiento. Aprenderás a utilizar GIMP en otra unidad del libro.