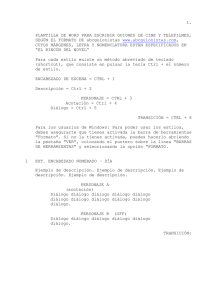Firefox 3.6 - Accesibilidad para deficiencia visual
Anuncio

Accesibilidad para personas con debilidad visual Mozilla Firefox 3.6.13 GUÍA DE ACCESIBILIDAD PARA PERSONAS CON DEBILIDAD VISUAL EN MOZILLA FIREFOX 3.6.13 Si usted es invidente o tiene problemas para ver qué es lo que aparece en la pantalla podrá especificar rápidamente el tipo y el tamaño de fuente, así como los colores de fondo y primer plano con los que desea que se muestren las páginas web. Estas personalizaciones pueden resultarle útiles si tiene dificultades de visión, si necesita que las fuentes sean mayores o si necesita que los colores tengan un alto contraste. A modo de ayuda se presentan a continuación los puntos que trataremos en la guía: 1. Usar teclado a. Atajos del teclado b. Uso de los cursores del teclado para navegar por las páginas c. Buscar texto mientras se escribe 2. Tipos y colores a. Reemplazar la tipografía de la página b. Fijar un tamaño mínimo de letra c. Redimensionar el texto de las páginas d. Reemplazar los colores de la página e. Uso de un tema de alto contraste 3. Aplicación: Click,Speak 4. Anexo a. Navegación b. Página actual c. Edición d. Búsqueda e. Ventanas y pestañas f. Herramientas g. Miscelánea ASIC – 13 de Diciembre de 2010 Pág. 1 de 8 Accesibilidad para personas con debilidad visual Mozilla Firefox 3.6.13 1. Usar teclado a. Atajos del teclado Puedes consultar la lista de atajos del teclado comunes en el Anexo que se encuentra al final del documento. b. Uso de los cursores del teclado para navegar por las páginas Usar siempre las teclas del cursor para navegar dentro de las páginas te permite moverte a través del contenido web como si estuvieses en el interior de un editor de sólo lectura. Puedes usar el teclado para seleccionar contenido web y copiarlo al portapapeles. Puedes activar esta característica en Herramientas > Opciones y marcas la opción Usar siempre las teclas del cursor para navegar dentro de las páginas. Puedes pulsar F7 en cualquier momento para activar y desactivar esta característica. Cuando pulses F7, Firefox te preguntará si realmente quieres activar esta característica. Puedes desactivar esta pregunta si seleccionas No volver a mostrar este diálogo. c. Buscar texto mientras se escribe Buscar texto mientras se escribe te permite navegar rápidamente por el texto o hipervínculos de una página web. Esta característica tiene dos modos. Pulsa / y comienza a escribir para buscar en todo el texto de la página actual, o bien, pulsa ' antes de la cadena a buscar para hacerlo únicamente en los hipervínculos. Firefox resaltará el texto o hipervínculos que coincidan con tu búsqueda a medida que escribas. Los siguientes atajos del teclado controlan esta característica: • • • Escribe más caracteres para refinar tu búsqueda. Firefox resaltará el siguiente texto o hipervínculo coincidente o te avisará si no hay ninguna coincidencia. Pulsa Ctrl+G ó F3 para encontrar la próxima cadena de búsqueda actual. Pulsa Ctrl+Mayús+G ó Mayús+F3 para encontrar la cadena de búsqueda anterior. ASIC – 13 de Diciembre de 2010 Pág. 2 de 8 Accesibilidad para personas con debilidad visual Mozilla Firefox 3.6.13 • • Pulsa Borrar para eliminar el último carácter que has escrito. Firefox regresará al texto previamente resaltado. Pulsa Esc para cancelar la búsqueda. También puedes cancelar la búsqueda al cambiar el foco, o simplemente puedes esperar hasta alcanzar el tiempo de caducidad. Puedes cambiar el comportamiento predeterminado de esta característica en Herramientas > Opciones. Abres el panel Avanzado, seleccionas la pestaña General y marcas la opción Buscar texto mientras se escribe. Si esta opción ya está marcada, puedes comenzar a escribir en cualquier momento para iniciar automáticamente la búsqueda en el texto. En forma predeterminada, las búsquedas automáticas examinan todo el texto en la página. De todos modos, podrás pulsar ' ó / para comenzar a buscar en un modo o en el otro. Puedes usar esta característica para acceder a los botones, las cajas de texto y otros controles de formularios. Busca el texto que precede inmediatamente al control de formulario que buscas y pulsa Tab. Al pulsar Tab, la búsqueda termina automáticamente y fija el foco en el siguiente campo o botón de formulario después del texto resaltado. 2. Tipos y colores a. Reemplazar la tipografía de la página Algunos sitios web pueden mostrar el texto con tipografía que resulta difícil de leer. Otros sitios pueden basarse en los tipos de letra predeterminados del navegador. Puedes configurar tus tipos de letra predeterminados en Herramientas > Opciones. Seleccionas el panel Contenido y luego seleccionas un tipo y un tamaño de letra en la sección Tipos y colores. Puedes definir tipos de letra predeterminados para diferentes estilos, incluyendo serif, sans-serif y monoespaciado, al pulsar el botón Avanzadas. Sin embargo, muchas páginas web definen sus propios tipos de letra y por lo tanto, tu selección no surtirá efecto en esas páginas. Para reemplazar la tipografía definida por esas páginas, desmarca la opción Permitir a las páginas elegir sus propios tipos de letra, en vez de mi selección anterior. ASIC – 13 de Diciembre de 2010 Pág. 3 de 8 Accesibilidad para personas con debilidad visual Mozilla Firefox 3.6.13 Observa que algunas páginas web pueden mostrarse de manera incorrecta, según la tipografía predeterminada que hayas elegido. b. Fijar un tamaño mínimo de letra Algunos sitios web pueden mostrar texto en tamaño demasiado pequeño como para leerlo cómodamente. Para hacer que estas páginas sean más fáciles de leer, puedes definir un tamaño de letra mínimo. Cuando las páginas web intenten mostrar texto menor que este tamaño, Firefox agrandará el texto al tamaño que hayas escogido. Para establecer un tamaño de letra mínimo, ve a Herramientas > Opciones y selecciona el panel Contenido, haz clic en el botón Avanzadas en la sección Tipos y colores. Puedes definir un tamaño de letra en el menú desplegable. Observa que algunas páginas web pueden mostrarse de manera incorrecta, según el tamaño de letra mínimo que hayas elegido. c. Redimensionar el texto de las páginas Los siguientes atajos del teclado te permitirán modificar el tamaño del texto: • • • Pulsa Ctrl+ + para aumentar el tamaño del texto. Pulsa Ctrl+ - para disminuir el tamaño del texto. Pulsa Ctrl+0 restablecer el tamaño del texto al indicado originalmente por la página web. Observa que algunas páginas web pueden mostrarse de manera incorrecta si aumentas o disminuyes el tamaño del texto. d. Reemplazar los colores de la página Algunos sitios web pueden mostrar colores de texto y fondo que son difíciles de leer, y otros pueden basarse en los colores predeterminados del navegador. Puedes definir tus colores predeterminados en Herramientas > Opciones, seleccionas el panel Contenido y luego haces clic en el botón Colores de la sección Tipografía y colores. Puedes definir colores predeterminados para ASIC – 13 de Diciembre de 2010 Pág. 4 de 8 Accesibilidad para personas con debilidad visual Mozilla Firefox 3.6.13 texto y fondo, así como para hipervínculos visitados y no visitados. También puedes especificar se subrayarán los hipervínculos. Sin embargo, muchas páginas web definen sus propios colores, y por lo tanto, las opciones que hayas seleccionado no surtirán efecto. Para reemplazar los colores definidos por las páginas web, desmarca la opción Permitir a las páginas elegir sus propios colores, en vez de mi selección anterior. e. Uso de un tema de alto contraste Firefox detecta automáticamente si estás usando un tema de alto contraste y muestra todo en tu esquema de color de alto contraste. Esto prevalece sobre cualquier otra configuración del navegador o de las páginas web y afecta a la interfaz de Firefox en sí misma (todos los menús, las ventanas y las cajas de diálogo) y al contenido de cualquier página web que visites. Para usar un tema de alto contraste, ve a Menú de Inicio > Panel de control > Opciones de accesibilidad > Pantalla y marca la opción Utilizar contraste alto. 3. Aplicación: CLICK, Speak CLiCk, Speak es parte de la suite CLC-4-TTS, a la que también pertenece Fire Vox, y su trabajo consiste en leer, con voz clara y audible, las páginas que visitas. Puedes indicarle mediante el menú contextual que lea una frase seleccionada por ti, o hacer click en un botón de su barra de herramientas para que lea toda la página. Fire Vox fue creada pensando en personas con deficiencias visuales o dislexia. Figura 1 ASIC – 13 de Diciembre de 2010 Pág. 5 de 8 Accesibilidad para personas con debilidad visual Mozilla Firefox 3.6.13 El enlace de descarga de la aplicación es: http://clickspeak.clcworld.net/clickspeak_bundle_v1.6_release.xpi 4. Anexo a. Navegación Anterior Siguiente Inicio Abrir archivo Recargar Recargar (anular caché) Parar Alt+Flecha izquierda Alt+Flecha derecha Alt+Inicio Ctrl+O F5 Ctrl+R Ctrl+F5 Ctrl+Mayúsculas+R Esc b. Página actual Ir al final de la página Ir al principio de la página Pasar al siguiente marco Pasar al marco anterior Código fuente de la página Imprimir Guardar página como Reducir tamaño del texto Aumentar el tamaño del texto Restaurar tamaño del texto Fin Inicio F6 Mayúscula + F6 Ctrl+U Ctrl+P Ctrl+S Ctrl+Ctrl++ Ctrl+0 c. Edición Copiar Cortar Borrar Pegar Rehacer Seleccionar todo Deshacer ASIC – 13 de Diciembre de 2010 Ctrl+C Ctrl+X Supr Ctrl+V Ctrl+Y Ctrl+A Ctrl+Z Pág. 6 de 8 Accesibilidad para personas con debilidad visual Mozilla Firefox 3.6.13 d. Búsqueda Buscar Buscar de nuevo Buscar enlaces mientras se escribe Buscar texto mientras se escribe Buscar anterior Buscar en la web Ctrl+F F3 Ctrl+G ‘ / Mayúscula+F3 Ctrl+K Ctrl+E e. Ventanas y pestañas Cerrar pestaña Cerrar ventana Mover pestaña a la izquierda (cuando la pestaña es el foco) Mover pestaña a la derecha (cuando la pestaña es el foco) Mover pestaña al inicio (cuando la pestaña es el foco) Mover pestaña al final (cuando la pestaña es el foco) Nueva pestaña Nueva ventana Siguiente pestaña Ctrl+W Ctrl+F4 Ctrl+Mayúsculas+W Alt+F4 Ctrl+Flecha Izda Ctrl+Flecha arriba Ctrl+Flecha Drcha. Ctrl+Flecha abajo Ctrl +Inicio Ctrl+Fin Ctrl+T Ctrl+N Ctrl+Tab Ctrl+Av Pág Alt+Enter Abrir dirección en una nueva pestaña (desde la barra de direcciones o la barra de búsqueda) Anterior pestaña Ctrl+Mayúsculas+Tab Ctrl+Re Pág Deshacer el cerrado de la última Ctrl+Mayúsculas+T pestaña Seleccionar pestaña (1 a 8) Ctrl+ (1 to 8) Seleccionar la última pestaña Ctrl+9 f. Herramientas Añadir a marcadores todas las pestañas Añadir a marcadores esta página ASIC – 13 de Diciembre de 2010 Ctrl+Mayúsculas+D Ctrl+D Pág. 7 de 8 Accesibilidad para personas con debilidad visual Mozilla Firefox 3.6.13 Marcadores Modo del cursor Descargas Historial Limpiar datos privados Consola de errores Ctrl+B Ctrl+I F7 Ctrl+J Ctrl+H Ctrl+Mayúsculas+Del Ctrl+Mayúsculas+J g. Miscelánea Completar dirección con .com Completar dirección con .net Completar dirección con .org Eliminar la entrada de autocompletado seleccionada Pantalla completa Seleccionar la barra de direcciones Ctrl+Enter Mayúsculas+Enter Ctrl+Mayúsculas+Enter Del Seleccionar y administrar motores de búsqueda (cuando la barra de búsqueda tiene el foco) arriba abajo ASIC – 13 de Diciembre de 2010 F11 Alt+D Ctrl+L Alt+Flecha Alt+Flecha F4 Pág. 8 de 8