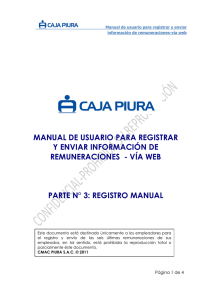GUÍA PARA DAR DE ALTA Y/O MODIFICAR EL CONTENIDO DEL
Anuncio

GUÍA PARA DAR DE ALTA Y/O MODIFICAR EL CONTENIDO DEL SITIO EN INTERNET DEL CENTRO DE DOCUMENTACIÓN DEL INSTITUTO NACIONAL DE LAS MUJERES. DIRECCIÓN GENERAL DE EVALUACIÓN Y DESARROLLO ESTADÍSTICO DIRECCIÓN DE DOCUMENTACIÓN E INFORMACIÓN 2009 Sección Catálogo en línea......................................3 Sección Boletín de Novedades...............................6 Sección sitios de interés .......................................15 Verificación de la sección Sitios de interés...........25 Sección publicaciones ..........................................26 2 Sección Catálogo en línea. Iniciar la sesión con el URL: http://cedoc.inmujeres.gob.mx/intra_admin/acervo/edit.php 1. En la pantalla de inicio se teclea la Clave de acceso (login) y la Contraseña: 3 2. En la pantalla principal seleccionar Transferir 3. En la siguiente pantalla, escribir la ruta del archivo ISO o presionar el botón Examinar, para localizar el archivo. El campo Renombrar por, se puede dejar vacío o darle un nuevo nombre al archivo. Presionar Subir: 4 3. Una vez realizada la operación, el sistema genera un reporte de comprobación. 4. Dar clic en Inicio para regresar a la pantalla principal, y presionar Salir para finalizar la sesión. 5 Sección Boletín de Novedades Para iniciar la sesión, escribir en la barra de dirección el URL: http://cedoc.inmujeres.gob.mx/intra_admin/ y presionar la tecla “Enter”. Esto lleva a la pantalla de inicio de sesión en el cual se teclea el nombre de Usuario y el password y se presiona el botón Entrar para acceder al módulo de actualización de contenidos del sitio del Centro de Documentación. Pantalla de inicio Usuario Password ******** entrar Escribir Usuario y login, presionar el botón entrar 6 1. El primer paso es subir al servidor el boletín en formato PDF. Para ello, en el menú de la izquierda se selecciona la opción Solicitar publicación de documentos. 7 2. En esta página, cambiar el campo Tipo de documento por Publicaciones; así como Sección donde desea publicar. En la ventana Título, escribir como se indica en la siguiente figura, anotando el mes correspondiente. En la Fecha el campo Inicio no se modifica; el campo Término se cambia por 31/12/2006. Dar click en el botón Guardar 3. Seleccionar la opción Autorizar publicación de documentos: 8 4. En la siguiente pantalla, se sube el documento al servidor. En el campo Documento, cambiar a Publicaciones; el campo Estatus, cambiar a Por publicar. Los demás campos no se modifican. Presionar el botón Buscar 5. En la lista de documentos que aparece, localizar el del boletín y seleccionar, como en el ejemplo: 9 6. En la siguiente pantalla, desplazarse hacia abajo hasta la sección Archivo del documento, en el campo Archivo, escribir la ubicación del archivo PDF del boletín o presionar Examinar para ubicar la ruta. Presionar Actualizar archivo 7. Se genera un reporte de verificación de la operación. Seleccionar Haga click aquí para seguir modificando el documento, para regresar a la pantalla de alta. 10 8. Desplazar hacia abajo y posicionar el cursor en el texto archivo asociado; en la barra de estado del visualizador se ve un URL que termina con un nombre de archivo compuesto por un número (que asigna el sistema) y la extensión PDF, en este ejemplo es 100533.PDF Anotar este nombre de archivo pues se utiliza más adelante para hacer el hipervínculo al Boletín. 9. Desplazarse hacia arriba de esta pantalla y seleccionar, del menú de la izquierda, la opción Autorizar publicación de documentos. 11 10. En esta pantalla, en el campo Documento, seleccionar Documentos fijos; en el campo Estatus, seleccionar Publicar en posición y dar clic en el botón Buscar. 11. Localizar la liga Boletín de novedades y fechas conmemorativas, y dar clic. 12 12. En la ventana Detalle, escribir, utilizando lenguaje HTML, la línea para hacer el hipervínculo al Boletín. En esta línea se anota el nombre del archivo que asigno el sistema, p.e.: 100533.PDF Hacer clic en el botón Actualizar. 13 13. Antes de terminar la sesión, verificar el sitio el funcionamiento correcto del hipervínculo, así como la sintaxis y ortografía de los títulos. 14. Para finalizar la sesión, presionar el botón Salir del menú de la izquierda. 14 Sección sitios de interés Para iniciar la sesión, escribir en la barra de dirección el URL: http://cedoc.inmujeres.gob.mx/intra_admin/ y presionar la tecla “Enter”. Esto lleva a la pantalla de inicio de sesión en el cual se teclea el nombre de Usuario y el password y se presiona el botón Entrar para acceder al módulo de actualización de contenidos del sitio del Centro de Documentación. 15 1. En la pantalla principal, seleccionar la opción Solicitar publicación de documentos 16 2. Se consideran cuatro tipos: Nacionales, Internacionales, Instancias de la Mujer en las Entidades Federativas y Directorio de la Administración Pública Federal. En este caso, se presenta un ejemplo para sitios Nacionales, ya que para os cuatro casos es el mismo procedimiento. Cambiar los siguientes campos: Tipo de documento por Nacionales; Sección donde desea publicar por Enlaces Ubicación por Nacionales Título, escribir el nombre del sitio al que se hace la liga En el área de Fecha, el campo Inicio no se modifica, en el campo Término, se anota 31/12/2006 17 3. Desplazar hacia abajo y presionar el botón Guardar 18 4. En la siguiente pantalla, seleccionar la opción Autorizar publicación de documentos 19 5. Cambiar el campo Tipo de documento por Nacionales, y el campo Estatus Por publicar. Presionar el botón Buscar. 6. De la lista que aparece, seleccionar le ligar que se va a dar de alta. 20 7. A continuación, en el campo Detalle, se anota el URL del sitio y, si es posible, una breve descripción del mismo. Para esta actividad, se utiliza el lenguaje HTML. Presionar el botón Actualizar. 21 8. Después de actualizarlo, seleccionar nuevamente la opción Autorizar publicación de documentos. 22 9. El paso siguiente es cambiar el campo Nuevo estatus, por Publicar. Presionar Actualizar. Esta operación coloca la liga en el sitio, por ello se debe revisar tanto los comandos como la ortografía. 23 10. Verificar en el sitio que el texto y la liga se hayan subido 11. Así como el buen funcionamiento de la liga. 24 12. Para finalizar la sesión, presionar el botón Salir del menú de la izquierda. Verificación de la sección Sitios de interés. La verificación se realiza haciendo clic en cada una de las ligas de las secciones correspondientes y anotando en el formato F1-P4-04-DDDS.Rev.1 Lista de verificación de la sección Sitios de Interés, el resultado y las observaciones de la verificación. 25 Sección publicaciones 1. Para iniciar la sesión, escribir en la barra de dirección el URL: http://cedoc.inmujeres.gob.mx/intra_admin/ y presionar la tecla “Enter”. Esto lleva a la pantalla de inicio de sesión en el cual se teclea el nombre de Usuario y el password y se presiona el botón Entrar para acceder al módulo de actualización de contenidos del sitio del Centro de Documentación. 26 2. En la pantalla principal, seleccionar la opción Solicitar publicación de documentos: 27 3. Cambiar los siguientes campos: Tipo de documento por Publicaciones; Sección donde desea publicar por Publicaciones Ubicación no se modifica Título, escribir el nombre la publicación. En el área de Fecha, el campo Inicio no se modifica, en el campo Término, se anota 31/12/2006 Presionar el botón Guardar 28 4. Seleccionar la opción Autorizar publicación de documentos: 29 5. Cambiar el campo Documento por Publicaciones y el campo Estatus Por Publicar. Presionar el botón Buscar 6. De la lista, seleccionar la publicación que se va a dar de alta. 30 7. Utilizando lenguaje HTML, anotar en el campo Detalle, los datos de la publicación. 8. Desplazar hacia abajo y presionar el botón Actualizar. 31 9. Repetir el paso 4. En el área Imagen del documento, escribir la ruta o presionar el botón Examinar para localizar la imagen que corresponde a la publicación. Ésta debe estar en cualquiera de los siguientes formatos: GIF, BMP, JPG, y el tamaño menor a 240 pixeles por lado. Presionar el botón actualizar imagen. El sistema genera un aviso de verificación. Seleccionar la opción Autorizar publicación de documentos. 32 10. Desplazar hacia abajo. La imagen debe aparecer en el área Imagen del documento. En el área Archivo del documento, escribir la ruta o presionar el botón Examinar para localizar el archivo en formato PDF de la publicación. Éste debe ser igual o menor de 5mb. Presionar el botón actualizar archivo 33 11. Repetir el paso 4. Cambiar el campo Nuevo estatus a Publicar y presionar el botón Actualizar. Esta operación coloca la publicación en el sitio. 34 12. Verificar en el sitio que los datos de la publicación, la imagen y el texto sean correctos. 35 13. Para finalizar la sesión, presionar el botón Salir del menú de la izquierda. 36