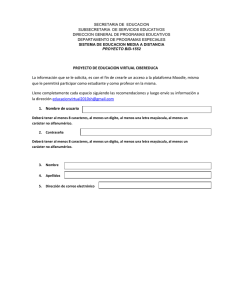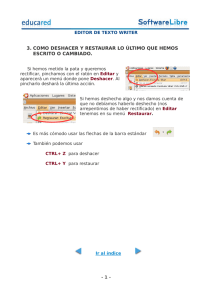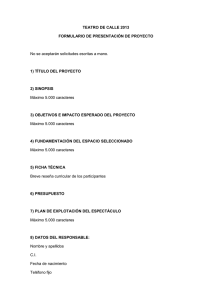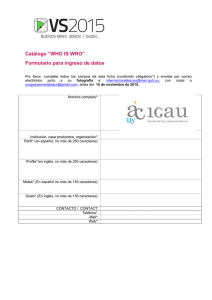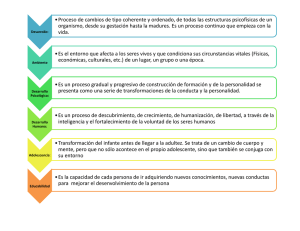MicroPlus SQL
Anuncio

Universidad Técnica de Ambato Facultad de Contabilidad y Auditoría Sistema Contable MicroPlus! MicroPlus SQL Antes de comenzar con la explicación de los diferentes módulos con los que cuenta el sistema, conozcamos rápidamente el significado de los menús y barra de herramientas. Un menú muestra una lista de comandos. Algunos de estos comandos tienen imágenes junto a los mismos, de forma que pueda asociar rápidamente el comando con la imagen. La mayoría de los menús están ubicados en la barra de menús, que es la barra de herramientas situada en la parte superior de la pantalla. Las barras de herramientas pueden contener botones, menús o una combinación de ambos. En ese sentido, existen teclas de función que también se pueden utilizar al igual que los comandos que se encuentran en la barra de menú/edición y la barra de herramientas del programa, estas instrucciones sirven para acceder o realizar con mayor rapidez operaciones que ameriten el caso, ejemplo: TECLAS DE FUNCION [F4] : Salir Permite salir de la ventana de introducción de datos una vez que se graba la información [Alt + F4] : Salir Salir del módulo de trabajo [F5] : Calculadora Invoca la calculadora, para realizar operaciones aritméticas en el momento en que el usuario lo requiera. Con la calculadora se pueden realizar las siguientes operaciones: [+] [-] [*] [/] : : : : Suma Resta Multiplicación División [F6] : Fecha Despliega una venta con la fecha actual. [Ctrl + C] : Copiar [Ctrl + V] : Pegar [Ctrl + N] : Nuevo Sirve para insertar o realizar una nueva operación. [Ctrl + I] : Inserta nuevos renglones en la transacción [Ctrl + F3] : Enlaza al plan de cuentas desde el módulo de compras [Ctrl + F9] : Duplica plan de cuentas modelo en el módulo de contabilidad, llama a los movimientos bancarios para enlazar transacciones a la contabilidad. F8: Enlaza a los movimientos de caja en el módulo de bancos, enlaza a los tipos de servicios en el módulo de ventas. [Ctrl + B] : Buscar Buscar archivos existentes. [Ctrl + E] : Editar Editar archivos existentes. [Ctrl + S] : Suprimir Elimina archivos. [Ctrl + D] : Suprimir Elimina renglones dentro de la transacción [Ctrl + X] : Cancelar Dra. Mg. Patricia Jiménez E. Página 1 Universidad Técnica de Ambato Facultad de Contabilidad y Auditoría Sistema Contable MicroPlus! Cancela cualquier actividad en proceso sin guardar ningún cambio. [Ctrl + G] : Guardar [Insert] : Integra Sirve de enlace entre ciertas tablas, en otras palabras cuando se está realizando una operación en alguna tabla y previamente se debió haber ingresado algún campo en otra tabla, no es necesario salinos de tabla que estamos ocupando simplemente llamamos a la tabla vinculada con la tecla “insert”, y procedemos a llenar los campos necesarios, una vez finalizado cerramos la ventana y continuamos con la primera operación. ENTRAR AL SISTEMA Aparecerá una ventana en la cual debe ingresar el usuario y la clave de usuario luego dar clic en el botón Aceptar. Al entrar al programa desplegará un pantalla con los nombres de cada Módulo del sistema, como son: Contabilidad, Anexo Transaccional, Formulas Financieras, Nomina, Caja y Bancos, Ventas/Cuentas por Cobrar, Compras/Cuentas por Pagar, Bodega e Inventarios, Auditoría Base de Datos y Salir del Sistema. Dra. Mg. Patricia Jiménez E. Página 2 Universidad Técnica de Ambato Facultad de Contabilidad y Auditoría Sistema Contable MicroPlus! MÓDULO CONTABILIDAD GENERAL Módulo en el que se generará la Contabilidad General consta de los menús: Archivos, Gestiones, Procesos, Consultas / Informes, Misceláneos, Ventanas, Ayuda; enseguida se presenta un ejemplo de la ventana principal del módulo en mención: MENÚ ARCHIVOS Tiene dos funciones: a. Especificar la Impresora: Ventana en la cual se especifica la impresora a utilizar, damos un clic en Archivos y despliega la ventana printer setup con las impresoras instaladas en el equipo, a continuación seleccionamos la impresora a utilizar y finalmente hacemos clic en el botón ok, como aparece en la siguiente pantalla. b. Salir ó Alt+F4: Que sirve para salir del módulo principal. MENÚ GESTIONES Menú en el que se creará o modificará el plan de cuentas y asientos contables, consta de los submenús llamados: Plan de Cuentas, Centros de Costos, Funcionario, Presupuesto, Asientos Pendientes Contables, Asientos Mayorizados Contables, Retenciones Renta, Retenciones IVA, Bancos, Cuentas Corrientes, Conciliación Bancaria, en el siguiente recuadro se presenta un ejemplo del menú en mención: 1. Plan de Cuentas.- Submenú para crear o modificar el plan de cuentas contable desde el menú “Edición / Insertar ctrl.+N”, en el siguiente recuadro se indica un ejemplo: Dra. Mg. Patricia Jiménez E. Página 3 Universidad Técnica de Ambato Facultad de Contabilidad y Auditoría Sistema Contable MicroPlus! Características de los campos de la tabla: Código.- Campo alfanumérico de veinte caracteres para anotar el código contable de la cuenta. Nombre Cuenta.- Campo alfanumérico de cincuenta caracteres destinado para el nombre de la cuenta contable. Costo.- Para asignar un código contable al centro de costos /Departamentos con la opción “Si”. Func.- Para asignar un código contable al centro de costos /Funcionarios con la opción “Si”. Activo.- Sirve para habilitar o deshabilitar la cuenta contable eligiendo una de las dos alternativas “Si o No”. Tipo.- Indica si la cuenta contable es de grupo o de movimiento. Centro Costo.- Indica el código del nombre del centro de costos. Funcionario.- Indica el código del nombre del funcionario. Finalmente archivar desde el menú “Edición / Grabar ctrl.+G” 2. Centro de Costos.- Opción en la que se creará los departamentos de Centro de Costos desde el menú “Edición / Insertar ctrl.+N”, en el siguiente recuadro se presenta un ejemplo del submenú: Las características de los campos son: Código.- Campo alfanumérico de veinte caracteres destinado para el código de la descripción. Descripción.- Campo alfanumérico de cincuenta caracteres para anotar un nombre o descripción del Centro de Costos. Finalmente guardar a través del menú “Edición / Grabar ctrl.+G” 3. Funcionario.- Submenú en el que se creará los funcionarios de Centro de Costos a través del menú “Edición / Insertar ctrl.+N”, a continuación se muestra un ejemplo del submenú en mención: Características de los campos de la tabla: Código.- Campo alfanumérico de ocho caracteres destinado para el código del nombre del funcionario. Nombre.- Campo alfanumérico de cincuenta caracteres para escribir el nombre del funcionario. Por ultimo archivar desde el menú “Edición / Grabar ctrl.+G” Dra. Mg. Patricia Jiménez E. Página 4 Universidad Técnica de Ambato Facultad de Contabilidad y Auditoría Sistema Contable MicroPlus! 4. Asientos Pendientes Contables.- Submenú en donde se archiva los asientos pendientes generados en todos los módulos del sistema, desde esta opción también se pueden modificar o crear asientos desde el menú “Edición / Insertar ctrl.+N”; enseguida se presenta un ejemplo de esta opción: Las características de los campos de la tabla son: COMPROB.- Seleccionar el tipo nomenclatura para realizar el asiento contable. ASIENTO.- Campo alfanumérico de ocho caracteres destinado para escribir el número de asiento. MODELO, Provee, R/C, NOMBRE, Org.- Campos informativos que se pueden habilitar desde el menú “MISCELÁNEOS / Parámetros Asientos Pendientes” del presente módulo. Fecha.- Escribir la fecha del asiento contable. CONCEPT.- Campo alfanumérico de setenta caracteres para anotar varios datos. Código.- Con la tecla “INSERT” seleccionar un código contable, automáticamente se llenará el campo llamando “CUENTA”. Referencia.- Campo alfanumérico de diez caracteres para anotar referencias del asiento. Concepto.- Campo alfanumérico de setenta caracteres para anotar varios datos. Debe.- Campo alfanumérico de doce caracteres destinado para anotar un valor. Haber.- Campo alfanumérico de doce caracteres destinado para anotar un valor. Por ultimo archivar desde el menú “Edición / Grabar ctrl.+G”. 5. Asientos Mayorizados Contables.- Submenú en el que se archivas los asientos contables mayorizados, en otras palabras los asientos pendientes pasan a mayorizados una vez que se archivan desde el menú “PROCESOS / Archivar Asientos Pendientes” del presente módulo, enseguida se visualiza un ejemplo: Dra. Mg. Patricia Jiménez E. Página 5 Universidad Técnica de Ambato Facultad de Contabilidad y Auditoría Sistema Contable MicroPlus! 6. Retenciones Renta.- Opción que también sirve para crear los diferentes tipos de Retenciones Renta de la misma manera que ya se revisó en el punto “6. Tipos de Retenciones Renta / MENÚ GESTIONES” del módulo de COMPRAS CUENTAS POR PAGAR. 7. Retenciones IVA.- Submenú que sirve también para crear los diferentes tipos de Retenciones IVA de la misma manera que ya se revisó en el punto “7. Tipos de Retenciones IVA / MENÚ GESTIONES” del módulo de COMPRAS CUENTAS POR PAGAR. 8. Bancos.- También sirve para crear y/o actualizar los nombres de bancos como se revisó en el punto “1. Bancos Nacionales/Extranjeros / MENÚ GESTIONES” del módulo de CAJA Y BANCOS. 9. Cuentas Corrientes.- También sirve para crear y/o actualizar los nombres de bancos como se revisó en el punto “2. Cuentas Corrientes Nacionales/Extranjeras / MENÚ GESTIONES” del módulo de CAJA Y BANCOS. 10. Conciliación Bancaria.- Revisar el punto “8. Conciliación Bancaria / MENÚ GESTIONES” del módulo de CAJA Y BANCOS. MENÚ PROCESOS Menú que contiene las opciones como: Archivar Asientos Pendientes, Desmayorizar Asientos Contables, Corrección Monetaria, Modelos Contables, Contabilizar Gestión, Borrar Pendientes/Mayorizados, Renumerar Asientos Mayorizados, Definir Balances, Genera Asiento de Cierre, Cierre de Año Fiscal Contable, Contabilización Módulos, Reglas de Contabilidad, Duplicar Empresa, Fechas de Bloqueo/Meses Cerrados, Cerrar Periodo; en el siguiente recuadro se visualiza el menú en mención: Dra. Mg. Patricia Jiménez E. Página 6 Universidad Técnica de Ambato Facultad de Contabilidad y Auditoría Sistema Contable MicroPlus! 1. Archivar Asientos Pendientes.- Submenú que se utiliza para archivar los Asientos Pendientes que reposan en la opción “5. Asientes Pendientes Contables / MENÚ GESTIONES” del presente módulo; enseguida se visualiza un ejemplo del submenú en mención: Características de los Campos de la tabla: Número.- Campo ya establecido e indica el número del asiento contable. Fecha.- Campo que indica la fecha que se realizo el asiento contable. Tipo de comprobante. Indica el nombre del Tipo de Comprobante que se seleccionó para realizar el asiento contable. Dra. Mg. Patricia Jiménez E. Página 7 Universidad Técnica de Ambato Facultad de Contabilidad y Auditoría Sistema Contable MicroPlus! Concepto.- Visualiza el concepto que se anotó en el asiento contable. Archivar.- Con la barra espaciadora del teclado seleccionar los asientos a archivar. Finalmente grabar desde el menú “Edición Grabar ctrl.+G”. 2. Desmayorizar Asientos Contables.- Submenú igual al anterior pero con la diferencia de que los asientos mayorizados se van a desmayorizar, a continuación se presenta un ejemplo del submenú: Las características de los campos son iguales a las de la opción anterior. 3. Corrección Monetaria.- No aplica. 4. Modelos Contables.- Tablas que ya bien predefinidas en el sistema y que contienen información para realizar los asientos contables, a continuación se repliega un ejemplo: 5. Contabilizar Gestión.- Submenú para realizar la contabilización de las transacciones de todos los módulos; a continuación se muestra un ejemplo del submenú en mención: Dra. Mg. Patricia Jiménez E. Página 8 Universidad Técnica de Ambato Facultad de Contabilidad y Auditoría Sistema Contable MicroPlus! Las características de los campos de la tabla son: Código.- Indica el número del modelo contable. Descripción.- Muestra el nombre del modelo contable. Con la barra espaciadora del teclado seleccionar los modelos para la contabilización. Rango de Fechas.- Escribir la fecha para la contabilización de las transacciones. Luego con la tecla “ENTER” del teclado generar los asientos automáticos contables que pueden ser individuales o por bloque, por ultimo dar un clic en la opción “ACEPTAR”. 6. Borrar Pendientes / Mayorizados.- Opción para borrar los asientos pendientes y/o mayorizados, a continuación se presenta un ejemplo del submenú: Las características de los campos son: Modelo Desde – Hasta.- Seleccionar el modelo que generó el asiento contable. Tipo Diario Desde – Hasta.- Seleccionar el tipo de nomenclatura que se seleccionó para realizar el asiento contable. Asiento Desde – Hasta.- Escribir los números de se asientos contables a borrar. Fechas.- Escribir la fecha del asiento contable. Pend/Mayoriz.- Elegir una de las dos alternativas “Pendientes – Mayorizados”. Finalmente con la tecla “ENTER” del teclado procedemos a eliminar el asiento. 7. Renumera Asientos Mayorizados.- Renumera los asientos mayorizados, en otras palabras podemos escribir el número de asiento que continua cronológicamente si en alguno de los asientos se saltó la numeración, enseguida se presenta un ejemplo de esta opción: Características de los campos: Secuencias.- Escribir el número de asiento que continúa. Dra. Mg. Patricia Jiménez E. Página 9 Universidad Técnica de Ambato Facultad de Contabilidad y Auditoría Sistema Contable MicroPlus! Desde- Hasta.- Escribir la fecha que se desea remunerar los asientos. 8. Por ultimo con la tecla “ENTER” procedemos a renumerar. Generar Asiento de Cierre.- Permite generar el asiento de cierre al final del ejercicio económico para las cuentas de resultados, a continuación se presenta un ejemplo del submenú: Características de los campos de la tabla: Fechas.- Escribir la fecha de cierre del ejercicio económico. Cta. Ingresos.- Escribir el código contable general que representa a los ingresos. Cta. Gastos.- Escribir el código contable general que representa a los gastos. Cta. Resultados.- Escribir el código contable (Cuenta de Utilidad / Perdida) que representa cuentas de resultados, finalmente con la tecla “ENTER” generar el asiento de cierre contable; el asiento que genera es: 9. Cierre del Año Fiscal Contable.- No aplica. 10. Contabilización Módulos.- Submenú que indica los modelos contables que contiene cada módulo para la contabilización, ejemplo: 11. Reglas de Contabilidad.- Reglas predefinidas en el sistema, en esta tabla se relaciona la información de las tablas del sistema y estas reglas a la vez forman parte de los modelos contables, a continuación se presenta un ejemplo de este submenú: 12. Duplicar Empresa.- Opción para duplicar los datos de una empresa “A” a una empresa “b”, enseguida se muestra un ejemplo: Características de los campos de la tabla: Origen.- Seleccionar la empresa de donde se copiarán los datos. Destino.- Escoger la empresa a donde se quieren duplicar los datos. Escoja una opción a duplicar.- Seleccionar con la barra espaciadora del teclado los datos que se vayan a copiar. Ejecutar.- Por ultimo dar un clic en el icono “Ejecutar” para proceder a copiar la información. 13. Fechas de Bloqueo / Meses Cerrados.- Sirve para bloquear o restringir el acceso a la información de cada uno de los módulos, enseguida se indica un ejemplo de este submenú: Características de los campos de la tabla: Hasta.- Escribir la fecha de bloqueo del ejercicio económico. Dra. Mg. Patricia Jiménez E. Página 10 Universidad Técnica de Ambato Facultad de Contabilidad y Auditoría Sistema Contable MicroPlus! Mes de Bloqueo.- En esta opción seleccionar el mes en el que se va a restringir el acceso a la información, en otras palabras se utilizará para bloquear el mes del nuevo ejercicio económico para que no puedan modificar la información ya contabilizada. 14. Cerrar Periodo.- No aplica. MENÚ CONSULTAS / INFORMES Este menú contiene las opciones como: Asientos Pendientes, Asientos Mayorizados, Balance de Comprobación, Mayor General, Movimientos Cuentas Contabilidad, Balance General, Balance Pérdidas y Ganancias, Plan de Cuentas, Retenciones Contabilidad, Retenciones Totales Módulos, Impresión Cheques Módulos, Modelos Contables Automáticos, Reglas Contabilidad, Balances Definidos Contabilidad, Análisis de Saldos Contabilidad; a continuación se presenta un ejemplo del menú en mención: 1. Balance General.- Presenta la información financiera de la empresa generada en el ejercicio económico, en el siguiente recuadro se presenta un ejemplo de reporte en mención: 2. Balance de Pérdidas y Ganancias.- Visualiza los resultados de la empresa que se han obtenido dentro del ejercicio económico, a continuación se muestra un ejemplo del Estado de Resultados: Dra. Mg. Patricia Jiménez E. Página 11 Universidad Técnica de Ambato Facultad de Contabilidad y Auditoría Sistema Contable MicroPlus! 3. Plan de Cuentas.- Reporte que contiene información del plan de cuentas contable, enseguida se presenta un ejemplo: 4. Retenciones Contabilidad.- No aplica. 5. Retenciones Totales Módulos.- Despliega información de las retenciones efectuadas en los diferentes módulos, en el siguiente recuadro se esquematiza un ejemplo del reporte: Dra. Mg. Patricia Jiménez E. Página 12 Universidad Técnica de Ambato Facultad de Contabilidad y Auditoría Sistema Contable MicroPlus! 6. Impresión de Cheques Módulos.- No aplica. 7. Modelos Contables Automáticos.- No aplica. 8. Reglas Contabilidad.- No aplica. 9. Balances Definidos Contabilidad.- No aplica. 10. Análisis de Saldos Contabilidad.- No aplica. MENÚ MISCELÁNEOS Menú que contiene los submenús llamados: Calculadora, Cambio de Fecha, Crear Empresas, Usuarios y Claves, Cambio de Calves, Generación Asiento Inicial, Traspasar Saldos a Kardex, Traspasar Saldos CxC y CxP, Parámetros Asientos Pendientes, Parámetros Asientos Mayorizados, Secuencias Diarios Contabilidad, Abreviaturas, Parámetros de Empresa; a continuación se visualiza un ejemplo del menú: 1. Calculadora. Despliega la calculadora interna del sistema. 2. Cambio de Fecha.- Ventana en donde se actualiza la fecha, ejemplo: 3. Crear Empresas.- Submenú en donde se modificarán y/o crearán nuevas empresas desde la opción “Insertar ctrl. +N / menú EDICIÓN” del presente módulo; a continuación se presenta un ejemplo de submenú en mención: Dra. Mg. Patricia Jiménez E. Página 13 Universidad Técnica de Ambato Facultad de Contabilidad y Auditoría Sistema Contable MicroPlus! Las Características de los campos son: Código Empresa.- Campo alfanumérico de dos caracteres para anotar el código de la empresa. Año Actual.- Campo numérico de cuatro caracteres para anotar el año. Nombre Empresa.- Campo alfanumérico de sesenta caracteres para escribir el nombre comercial de la empresa. Teléfonos.- Campo numérico de catorce caracteres destinado para anotar números telefónicos. Inicio.- Escribir la fecha de inicio del ejercicio económico. Fin.- Anotar la fecha de culminación del ejercicio económico. Duración de la clave.- Destinado para la duración de la clave de acceso al sistema. Provincia.- Campo alfanumérico de veinte caracteres para anotar el nombre de la provincia. Ciudad.- Campo alfanumérico de veinte caracteres para escribir el nombre de la ciudad en donde se encuentra la empresa. Representante.- Campo alfanumérico de cincuenta caracteres destinado para anotar el nombre del representante de la empresa. Cargo. Campo de cincuenta caracteres para anotar el cargo del representante. Ruc.- Campo obligatorio de trece caracteres para anotar el número del Registro Único del Contribuyente. Razón Social.- Campo alfanumérico de Sesenta caracteres destinado para el nombre de la Razón Social de la empresa. Dirección Matriz.- Campo alfanumérico de setenta caracteres para anotar la dirección. Teléfono.- Campo numérico de catorce caracteres para anotar números telefónicos. Fax.- Campo numérico de catorce caracteres destinado para anotar número de fax. E-mail.- Campo alfanumérico de cincuenta y siete caracteres, anotar correo electrónico. Identificación del Contribuyente o Representante Legal.- Seleccionar tipo de identificación. Dra. Mg. Patricia Jiménez E. Página 14 Universidad Técnica de Ambato Facultad de Contabilidad y Auditoría Sistema Contable MicroPlus! Numero Ident.- Campo numérico de trece caracteres, anotar el número de identificación del contribuyente. RUC del Contador.- Campo numérico de trece caracteres, escribir el numero de identificación del Contador. Autorización SRI.- Campo alfanumérico de diez caracteres para anotar la autorización del SRI. Resolución No.- Campo alfanumérico de cincuenta y tres caracteres, anotar el numero de resolución del SRI. Valido Hasta.- Anotar fecha de caducidad. Logo.- Campo alfanumérico de cien caracteres para anotar el logo de la empresa. Finalmente archivar desde el menú “Edición / Grabar ctrl.+ G”. 4. Usuarios y Claves.- Opción en donde se crean los nombres de usuarios y claves a través del menú “Edición / Insertar ctrl.+ N” del presente modulo, en el siguiente recuadro visualizamos un ejemplo: Los campos de la tabla tienen las siguientes características: Usuario.- Campo alfanumérico de diez caracteres, anotar el usuario. Clave.- Campo alfanumérico de diez caracteres para anotar la clave del usuario. Nombre.- Campo alfanumérico de treinta caracteres, anotar el nombre del Usuario. Nom Vendedor Venta.- Escoger al vendedor. Nom Almacén Venta.- Elegir un almacén para la venta. Fecha de Ingreso.- Escribir la fecha de acceso al sistema. Fecha de Expiración.- Anotar fecha de expiración. Tipo.- Seleccionar la opción llamada “Usuario” para acceder al sistema. Tipo de Acceso.- Escoger la opción “Parcial” para acceder al sistema. Asignar Acceso de.- Seleccionar una de las alternativas para el usuario. Agregar / Eliminar Accesos.- A través de este icono se habilita o deshabilita los accesos de usuarios a los diferentes módulos del sistema. Por ultimo se archiva desde la opción “Edición / Grabar ctrl.+G” del presente módulo. Dra. Mg. Patricia Jiménez E. Página 15 Universidad Técnica de Ambato Facultad de Contabilidad y Auditoría Sistema Contable MicroPlus! 5. 6. Cambios de clave.- Submenú con nombre/clave del administrador técnico del sistema. Generación de Asiento Inicial.- No aplica. 7. Traspasar Saldos a Kardex.- No aplica. 8. Traspasar Saldos CxC y CxP.- No aplica. 9. Parámetros Asientos Pendientes.- Permite denegar o acceder a las opciones como: Editar número de Comprobante, Editar Fecha de Comprobante, Editar Código del Proveedor, Editar Nombre del Proveedor, Editar RUC del Proveedor, Comrobar RUC y/o Cédula, Editar observación, Modificar asientos generados en módulos, Insertar Cheques, Número de caracteres en detalle 1, Número de caracteres en detalle 2, Número de caracteres en detalle 3, Número de caracteres en concepto de renglones; en el siguiente recuadro presentamos un ejemplo del submenú: 10. Parámetros Asientos Mayorizados.- Así también permite negar o acceder a las opciones como: Editar número de comprobante, Editar Fecha de comprobante, Editar código del proveedor, Editar nombre del proveedor, Editar RUC del proveedor, Comprobar RUC y/o cédula, Editar Observación, Modificar asientos generados en módulos, Insertar cheques, Número de caracteres en detalle 1, Número de caracteres en detalle 2, Número de caracteres en detalle 3, Número de caracteres en concepto renglones; a continuación se presenta un ejempo del submenú: 11. Secuencias Diarios Contabilidad.- Tabla previamente establecida en el sistema a través de esta opción se actualiza el número de secuencias de los documentos contables; enseguida se presenta un ejemplo de este submenú: 12. Abreviaturas.- Ventana en la cual se creará y/o editará las abreviaturas que se vayan a utilizar. 13. Parámetros de Empresa.- Permite habilitar o deshabilitar las opciones como: Permite Copiar y Pegar, Habilitar Auditoría, en el siguiente recuadro se presenta un ejemplo del submenú en mención: MENÚ VENTANAS Menú que contiene las opciones como: Cascada, Layer, Mosaico, Arreglo Iconos, Barra de Herramientas, Ejemplo: A. Cascada.- No aplica. B. Layer.- No aplica C. Mosaico.- No aplica D. Arreglo Iconos.- No aplica E. Barra de Herramientas.- Ventana en donde se puede configurar la ubicación de la barra de herramientas : Ejemplo: MENÚ AYUDA No aplica. MÓDULO BODEGA E INVENTARIOS Este módulo utilizaremos para crear los grupos, subgrupos, artículos, unidades de medida, así también para ingresar las existencias de mercaderías de saldos iniciales y ajustes de inventarios; contiene los menús de: Archivos, Gestiones, Procesos, Consultas/Informes, Misceláneos, entre otros, a continuación mostramos la ventana principal del módulo en mención: MENÚ ARCHIVOS Tiene dos funciones: c. Especificar la Impresora: Ventana en la cual se especifica la impresora a utilizar, damos un clic en Archivos y despliega la ventana printer setup con las impresoras instaladas en el equipo, a continuación seleccionamos la impresora a utilizar y finalmente hacemos clic en el botón ok, como aparece en la siguiente pantalla. d. Salir ó Alt+F4: Que sirve para salir del módulo de Bodega e Inventarios. MENÚ GESTIONES Este menú contiene las aplicaciones como son: Grupos de Artículos, Subgrupos de Artículos, Artículos/Componentes, Tipos de IVA, Tipo Kardex, Tipo de Unidades, Almacenes/Bodegas, Monedas Extranjeras, Cotización Monedas Extranjeras, Transferencias de Bodega, Entradas y Salidas de Bodega, Fabrica Módulo Producción, en la siguiente pantalla se visualizan los campos en mención: Dra. Mg. Patricia Jiménez E. Página 16 Universidad Técnica de Ambato Facultad de Contabilidad y Auditoría Sistema Contable MicroPlus! 1. Grupos de Artículos.- En este submenú crearemos y clasificaremos los grupos de mercaderías, así también digitaremos las diferentes cuentas contables a utilizar, a continuación observamos los campos con los que cuenta este submenú: A través del menú Edición procedemos a crear un nuevo grupo de artículo con la opción “Insertar Ctrl + N”, para llamar al plan de cuentas digitamos “1 + tecla TAB” y seleccionamos la cuenta contable o también podemos utilizar la tecla “Ins”, finalmente guardamos desde Edición/ “Grabar Ctrl + G”, los campos que contiene esta tabla son: Código.- Campo alfanumérico de cinco caracteres, código del grupo de mercaderías. Grupos de Artículos.- Campo alfanumérico de treinta caracteres, utilizaremos para el nombre del grupo de mercaderías. C.C.Inventarios.- Campo alfanumérico de veinte caracteres, en la cual digitaremos la Cuenta Contable de Inventarios. C.C.Ventas.- Campo alfanumérico de veinte caracteres, digitaremos la Cuenta Contable de Ventas. C.C.Costo.- Campo alfanumérico de veinte caracteres, digitaremos la Cuenta Contable Costo de mercadería. C.C.Devol.- Campo alfanumérico de veinte caracteres, digitaremos la cuenta contable Devolución de mercadería. 2. Subgrupo de Artículos.- Submenú para crear los subgrupos de artículos, a continuación se visualiza la ventana con cada uno de sus componentes. En el menú Edición procedemos a crear un nuevo subgrupo de artículo con la opción “Insertar Ctrl + N”, finalmente guardamos desde Edición/ “Grabar Ctrl + G”, las características de estos campos son: Código.- Campo alfanumérico de cinco caracteres, código del subgrupo de artículos. Nombre.- Campo alfanumérico de veinte caracteres, utilizaremos para el nombre del subgrupo de artículos. 3. Artículos/Componentes.- Sirve para crear los nombres de los productos disponibles para la comercialización, ejemplo: Dra. Mg. Patricia Jiménez E. Página 17 Universidad Técnica de Ambato Facultad de Contabilidad y Auditoría Sistema Contable MicroPlus! Para crear un nuevo artículo procedemos desde el menú Edición con la opción “Insertar Ctrl + N”, para llamar al plan de cuentas digitamos “1 + tecla TAB” y seleccionamos la cuenta contable o también podemos utilizar la tecla “Ins”, a continuación guardamos desde Edición/ “Grabar Ctrl + G”, los campos a llenar en esta tabla son: Código.- Campo alfanumérico de veinte caracteres, código de barras u otro que sirva para identificar al artículo. Nombre.- Campo alfanumérico de sesenta caracteres, digitaremos el del de artículo. Grupo.- Seleccionar un grupo de mercaderías. (Véase: 2. Subgrupo de Artículos, punto dos) Subgrupo.- Elegir el subgrupo de artículos. (Véase: 2. Subgrupo de Artículos, punto uno) Alterno.- Campo alfanumérico de veinte caracteres, código alterno que utilizaremos para identificar a la mercadería. Unidad.- Escoger el tipo de unidad de medida de la mercadería. (Véase: 6. Tipo de Unidades) Tipo IVA.- Seleccionar tipo de IVA de los artículos. (Véase: 4. Tipos de IVA) Precio A.- Campo numérico de doce caracteres, digitar el precio de venta al público de las mercaderías. (P.V.P) Precio B,C,D.- Campo numérico de doce caracteres, de igual manera utilizaremos para otros precios de venta de las mercaderías. % Dscto A.- Campo numérico de nueve caracteres, ocuparemos para el porcentaje de descuento de los productos. % Dscto B,C,D.- Campo numérico de nueve caracteres, que también ocuparemos para el porcentaje de descuento de los productos con precio B,C,D. % Utilidad A.- Campo numérico de nueve caracteres, emplear para el porcentaje de utilidad de los artículos. % Utilidad B,C,D.- Campo numérico de nueve caracteres, designar para el porcentaje de utilidad de los artículos con precio B,C,D. Existencias Mínimas.- Campo numérico de nueve caracteres, digitar la cantidad de existencias mínimas de mercaderías. Existencias Máximas.- Campo numérico de nueve caracteres, digitar la cantidad de existencias máximas de mercaderías. Ubicación Física.- Campo alfanumérico de ocho caracteres, destinado para digitar la ubicación física de los productos. Peso.- Campo numérico de nueve caracteres, digitar el peso del artículo. Ice.- Campo numérico de doce caracteres, usar para los productos que gravan ICE. Dra. Mg. Patricia Jiménez E. Página 18 Universidad Técnica de Ambato Facultad de Contabilidad y Auditoría Sistema Contable MicroPlus! C. Inv.- Campo alfanumérico de veinte caracteres, en la cual digitaremos la Cuenta Contable individual del Artículo. C. Vtas.- Campo alfanumérico de veinte caracteres, en la cual digitaremos la Cuenta Contable individual de Ventas. C. Costo.- Campo alfanumérico de veinte caracteres, en la cual digitaremos la Cuenta Contable individual del costo. 4. Tipos de IVA.- Destinado para enumerar los porcentajes de Impuesto al Valor Agregado que gravan los artículos. Ejemplo: Para crear los tipos de IVA lo haremos a través a través del menú Edición/ “Insertar Ctrl + N”, luego guardamos desde Edición/ “Grabar Ctrl + G”, la particularidad de estos campos son: Código.- Campo numérico de cinco caracteres, enumera los diferentes tipos de IVA a utilizar. Porcentaje.- Campo numérico de dieciocho caracteres, destinaremos para los tipos de IVA que graven las mercancías. 5. Tipo Kardex.- Tabla previamente definida con nomenclaturas que indican los conceptos por los cuales se realizan ajustes a los inventarios. Código.- Campo alfanumérico de dos caracteres, el cual representa el código del concepto de la tabla tipo de kardex. Concepto.- Campo alfanumérico de cuarentaicinco caracteres, campo que indica el tipo de movimiento de ajuste de los inventarios. Signo.- Campo que puede ser positivo o negativo, dependiendo del tipo de movimiento de los inventarios. 6. Tipo de Unidades.- componente en el cual se anotará el tipo de unidad de medida de las mercaderías, a continuación mostramos la ventana del componente en mención: Nos ubicamos en el menú Edición /“Insertar Ctrl + N” para crear la nueva unidad de medida a utilizar, finalmente guardamos desde Edición/ “Grabar Ctrl + G”, los campos que se detallan continuación: Código.- Campo alfanumérico de tres caracteres, el cual representa el código de la unidad de medida a utilizar. Unidad.- Campo alfanumérico de quince caracteres, anotar el nombre de la unidad de medida a utilizar en la mercadería. 7. Almacenes/Bodegas.- Tabla en la cual se creará los nombres de los almacenes o bodegas en donde se encontrará físicamente la mercadería, en la siguiente ventana se visualiza este componente: Crear un nuevo almacén desde menú Edición/“Insertar Ctrl + N”, para llamar al plan de cuentas digitamos “1 + tecla TAB” y seleccionamos la cuenta contable, también podemos utilizar la tecla “Ins”, una vez que se llenan los campos de la tabla en mención guardamos en Edición/ “Grabar Ctrl + G”, la tabla incluye los siguientes campos: Código.- Campo alfanumérico de dos caracteres, se refiere al código con el que se identificará al nombre del almacén. Nombre.- Campo alfanumérico de treinta caracteres, representan el nombre de las bodegas o almacenes con los que cuenta la empresa. C.C. Inventarios.- Campo alfanumérico de veinte caracteres, destinado para la Cuenta Contable de Inventarios. C.C. Ingresos.- Campo alfanumérico de veinte caracteres, se ubicará la Cuenta Contable para Ingresos. C.C. Costo.- Campo alfanumérico de veinte caracteres, digitaremos la Cuenta Contable del Costo. C.C. Devol.- Campo alfanumérico de veinte caracteres, anotaremos la Cuenta Contable de devolución de mercadería. 8. Monedas Extranjeras.- Cuadro destinado para anotar el nombre de las monedas existentes, a continuación figura un ejemplo: Código.- Campo numérico de dos caracteres, identifica el código de la moneda. Nombre.- Campo alfanumérico de cincuenta caracteres, escribiremos el nombre de almoneda. Dra. Mg. Patricia Jiménez E. Página 19 Universidad Técnica de Ambato Facultad de Contabilidad y Auditoría Sistema Contable MicroPlus! Símbolo.- Campo alfanumérico de once caracteres, anotar el símbolo de que identifica la moneda. 10. Transferencias de Bodega.- Esencialmente sirve para registrar la transferencia de mercadería de bodegas a almacenes o viceversa, en otras palabras registraremos la ubicación física en donde se encuentra la mercadería. Bo. Salida.- Seleccionar bodega/almacén de donde va ha salir la mercadería. Bo. Entrada.- Seleccionar bodega/almacén en donde se ubicara la mercadería. 11. Entradas y Salidas de Bodega.- Esta tabla utilizaremos únicamente para ingresar saldos iniciales y ajustes de Inventarios, ejemplo: Para realizar un nuevo movimiento los haremos desde Edición “Insertar Ctrl + N”, luego procedemos a llenar todos los campos que se describen a continuación: Código.- Campo alfanumérico de veinte caracteres, representa el código con el cual se identifico al artículo. (Véase: 3. Artículos/Componentes, punto uno) Bodega.- Seleccionar el almacén/bodega en donde ingresará o saldrá la mercadería. (Véase: 7. Almacenes/Bodegas). Fecha.- Registrar la fecha del movimiento contable. Tipo.- Escoger el tipo de movimiento de Kardex. (Véase: 5. Tipo Kardex). Número.- Campo alfanumérico de ocho caracteres, utilizar un numero de identificación del movimiento. Cant. Tot.- Campo numérico de once caracteres, en la cual se anotará la cantidad de la mercadería. Cost. U.- Campo numérico de once caracteres, registrar el costo promedio del artículo. Costo Total.- Resulta automáticamente de multiplicar la cantidad por el costo de los artículos. Finalmente almacenamos desde Edición/ “Grabar Ctrl + G”. 12. Fábrica Módulo de Producción.- Utilizaremos para asignar costos para la fabricación de un producto terminado. Previamente debemos habilitar la opción “Editar producción” que se encuentra en el menú Misceláneos, a continuación nos ubicamos en Artículos/componentes, seleccionamos el artículo que se va ha producir y en el campo “Produce: escoger la opción S”, luego en el campo “Componentes/Producción” agregamos los componentes a utilizar en el producto terminado; desde el menú Edición/“Insertar Ctrl + N” procedemos a llenar las siguientes tablas: A. Costos Adicionales.- Tabla que se compone de los siguientes campos: Item.- Campo alfanumérico de diecisiete caracteres, identifica al nombre del costo adicional. Nombre.- Campo alfanumérico de sesenta caracteres, nombre del costo adicional a utilizar. Costo.- Valor del gasto mencionado en el punto anterior. Cod. Cta.- Campo de veinte caracteres, destinado para ingresar la cuenta contable. B. Producción por formulación.- Se ocupará para determinar el costo final de un producto terminado, seguidamente indicamos los campos que utiliza esta tabla: Secuencia.- Seleccionar tipo de secuencia a utilizar. Fecha Inicio.- Escoger fecha en la que comienza la producción del artículo. Fecha Termino.- Digitar fecha en la que terminará la producción del artículo. Almacén (S).- Elegir el departamento de donde van a salir los componentes. Almacén (E).- Escoger el departamento o almacén/bodega a donde van ha entrar los productos terminados. Artículo.- Seleccionamos el artículo a producir. Cantidad.- Campo numérico de diez caracteres, anotar el número de unidades a producir. Dra. Mg. Patricia Jiménez E. Página 20 Universidad Técnica de Ambato Facultad de Contabilidad y Auditoría Sistema Contable MicroPlus! Finalmente procedemos a llenar los renglones de la tabla siguiendo los pasos que se indican en la tabla mencionada. MENÚ PROCESOS El menú Procesos sirve para actualizar precios, recalculo de precios, revisión artículos y limpiar secuencias, tal como se indica en la siguiente ventana: 1. Actualización de precios.- Esta opción sirve para actualizar automáticamente los precios de: Artículos, clases, o subgrupos; a través del menú edición/“Insertar Ctrl + N ejemplo: Artículo.- Campo alfanumérico de veinte caracteres, con la tecla F8 procedemos a seleccionar el artículo que se desee actualizar el precio. Clases.- Seleccionar la clase de artículo que se va actualizar. Subgrupos.- De igual manera se puede actualizar el precio de los artículos por subgrupo. Precio.- Procedemos a seleccionar el precio que se vaya actualizar. IVA.- Escoger el tipo de IVA que grave el artículo. Fórmula.- En este campo procedemos a digitar la formula para actualizar el precio de los artículos que ameriten el caso. Una vez que digitado todos los campos se procede a archivar en Edición/ “Grabar Ctrl + G” 2. Actualización de Precios X Empresa.- De igual manera este submenú se utilizará para actualizar automáticamente los precios de: Artículos, clases, o subgrupos, pero por empresa. 3. Actualizar Precios entre Servidores.- No aplica 4. 5. Revisión Artículos.- Submenú que sirve para actualizar datos de los artículos existentes. Recalculo de Costos.- Este submenú sirve para actualizar las existencias y costos de los artículos en casos como: Cortes de energía eléctrica, renglones o datos que no desaparecen cuando se han eliminado facturas, entre otros, dando un clic en el botón “Ejecutar Recálculo de Costos”; el botón “Actualizar Hora en Renglones” se utilizará en la migración de información de los kardex de sistemas anteriores al nuevo Micro Plus. Limpiar Secuencias.- Esta ventana despliega una lista de documentos en los cuales se pueden limpiar o modificar las secuencias que amerite el caso, se puede seleccionar uno por uno o todos a la vez y luego damos un clic en el botón “LIMPIAR”, finalmente debemos ir al módulo que contiene el documento de la lista de la tabla en mención, nos ubicamos en Misceláneos/ “Secuencias” y procedemos a escribir el número de secuencia actual y grabamos. 6. MENÚ CONSULTAS/INFORMES Menú que comprende una serie de informes que ayudan a obtener información veraz y oportuna para cada uno de los departamentos de la empresa, entre los informes principales tenemos: Lista de Artículos, Precios de Artículos, Costos de Artículos, Resumen de Existencias, Movimientos de Bodegas, Kardex del Artículo, Informes Producción. MENÚ MISCELANEOS Menú en donde se habilitan o deshabilitan los accesos de: Fechas, Secuencias, Parámetros de Transferencia, Producción, Abreviaturas y Parámetros de Artículos, Ejemplo: Parámetros 1. Calculadora.- Despliega la calculadora interna del sistema. 2. Cambio de Fecha.- Ventana en donde se actualiza la fecha, ejemplo: 3. Secuencias Transferencias y Producción.- En esta ventana se crearán o modificarán las secuencias que se vayan ha utilizar, a continuación se visualiza la ventana del menú en mención: 4. Secuencias Transferencias y Producción 2.- Igualmente sirve para crear varias secuencias y/o actualizarlas dependiendo el caso, enseguida se presenta un ejemplo: Dra. Mg. Patricia Jiménez E. Página 21 Universidad Técnica de Ambato Facultad de Contabilidad y Auditoría Sistema Contable MicroPlus! 5. Parámetros Transferencias.- Submenú en donde se habilitará o deshabilitará opciones como: Editar número de Transferencia, Editar fecha de transferencia, Transferencias al costo unitario, Escoger lista de precios, Editar comentario, Editar nombre de artículo, Solicitar secuencias, Editar moneda, Editar cajas, Solicitar precios, Habilitar Contabilización, Editar serie del artículo, Fecha de bloqueo, ejemplo del submenú en mención: 6. Abreviaturas.- Ventana en la cual se creará y/o editará las abreviaturas que se vayan a utilizar. 7. Parámetros Artículos.- En este submenú se tendrá acceso o se bloqueará las opciones como: Calcular porcentaje de descuento en artículos, Exhibir códigos, Valores predeterminados al insertar, Editar promoción, Editar producción, Detalles de artículos, EN/SA (BODEGA), en el siguiente recuadro se presenta un ejemplo del submenú en mención: MENÚ VENTANAS Menú que contiene las opciones como: Cascada, Layer, Mosaico, Arreglo Iconos, Barra de Herramientas, Ejemplo: A. Cascada.- No aplica. B. Layer.- No aplica C. Mosaico.- No aplica D. Arreglo Iconos.- No aplica E. Barra de Herramientas.- Ventana en donde se puede configurar la ubicación de la barra de herramientas : Ejemplo: MENÚ AYUDA No aplica. MÓDULO COMPRAS/ CUENTAS POR PAGAR En éste módulo se crearán las clases y proveedores, se ingresarán todas las compras y gastos que realiza la empresa, se generarán las cuentas por pagar, se emitirán las retenciones de impuestos, pagos a proveedores, devoluciones en compras, seguidamente se presenta la ventana principal de módulo: MENÚ ARCHIVO Menú que cuenta con las opciones de: A. Especificar Impresora.- Submenú en donde se define la impresora a utilizar: B. Salir Alt + F4.- Opción que se empleará para salir de la ventana principal. MENÚ GESTIONES A través de este menú se crearán las clases y proveedores, Artículos, Zonas, Plazos, Tipos de Retenciones Renta, Tipos de Retenciones Iva, así también se realizarán las opciones como: Facturas de Compras, Ingresos a Bodega, Devoluciones de Compras, Órdenes de Compras, Pagos a Proveedores, Cuentas Corrientes, la ventana principal de éste menú se muestra a continuación: Dra. Mg. Patricia Jiménez E. Página 22 Universidad Técnica de Ambato Facultad de Contabilidad y Auditoría Sistema Contable MicroPlus! 1. Clases Proveedores.- Submenú en donde se crearán las clases de los proveedores y códigos contables a utilizar; para hacer uno nuevo lo realizaremos a través del menú llamado “Edición / Insrtar Ctrl. + N” y procedemos a llenar los campos específicos, luego grabar desde el menú “Edición/ Grabar ctrl. + G”, A continuación se indica la ventana del submenú en mención: Las características de los campos que incluye la tabla son: Código.- Campo alfanumérico de cinco caracteres, el cual se utilizará para llenar el código del proveedor. Nombre.- Campo alfanumérico de treinta caracteres en el que escribirá la clase de proveedor. Cta. Contable.- Campo alfanumérico de dieciséis caracteres mismo que se utilizara para digitar los códigos contables. 2. Proveedores.- En esta opción se crearán y/o modificarán los proveedores a través del menú llamado “Edición / Insertar Ctrl + N”, luego llenar los campos necesario y finalmente proceder a grabar desde el menú “Edición/ Grabar ctrl. + G” tal como se muestra a continuación: Características de los campos: Código.- Campo alfanumérico de ocho caracteres empleado para llenar el código del proveedor. Tipo.- Campo previamente definido en el cual debe seleccionar el tipo de documento a utilizar. Ruc/C.I.- Campo alfanumérico de quince caracteres designado para digitar el numero de cedula de identidad o RUC. Nombre.- Campo alfanumérico de sesenta caracteres en el cual se escribirá el nombre del proveedor. Grupo.- Campo en el que se seleccionará la clase o grupo al que pertenece el proveedor, véase también “1. Clases Proveedores” Dirección.- Campo alfanumérico de sesenta caracteres en cual se digitará la dirección de los proveedores. Teléfono, Teléfono 2, Fax.- Campos alfanuméricos de nueve caracteres determinado para los números telefónicos de proveedores. Zona.- Campo en el que se elegirá la zona al que pertenece el proveedor. Iva.- Seleccionar el tipo de IVA con el trabaja el proveedor. Dscto.- Campo en el que se digitara el porcentaje de descuento que nos facilitarán los proveedores. Dra. Mg. Patricia Jiménez E. Página 23 Universidad Técnica de Ambato Facultad de Contabilidad y Auditoría Sistema Contable MicroPlus! Cuotas.- Campo predeterminado en el cual se elegirá el número de cuotas para cancelar nuestras obligaciones. Plazo.- Campo en que se seleccionará el vencimiento de las cuotas. Contacto.- Campo alfanumérico de sesenta caracteres que sirve para información de contacto del proveedor. Activado.- Campo previamente establecido en el que se activará o desactivará a los proveedores. E-mail.- Campo alfanumérico de cincuenta caracteres en el que se escribirá la dirección de los correos electrónicos. Cta. Cont.- Campo alfanumérico de veinte caracteres destinado para el código contable individual del proveedor. Coment.- Campo alfanumérico de sesenta caracteres que sirve para escribir comentarios o notas referentes al proveedor. Bienes Renta.- Campo en el cual se seleccionará el código de Retención del impuesto a la Renta para bienes. Servicios Renta.- Campo en el que se escogerá el código de Retención de Impuesto a la Renta para Servicios. Bienes IVA.- Campo en el que se elegirá el código de Retención en la fuente IVA bienes. Servicios IVA.- Campo en el que se escogerá el código de Retención en la fuente IVA servicios. Serie Factura.- Campo alfanumérico de seis caracteres destinado para número de serie de las facturas del proveedor. Desde – Hasta.- Campos numéricos de ocho caracteres destinado para digitar los números de facturas de los proveedores. No. Autorización.- Campo numérico de diez caracteres en el que se llenará el número de autorización de las facturas del proveedor. Válido Hasta.- Campo numérico de ocho caracteres en el que se escribirá la fecha de caducidad de las facturas de los proveedores. Proveedores Auxiliares (Caja Chica).- Campo en el cual se crearán todos los proveedores de Caja Chica; primero seleccionamos al proveedor Caja Chica luego nos ubicamos/clic en el campo llamado “Proveedores Auxiliares (Caja Chica)”, en la ventana que se despliega procedemos a llenar a todos los proveedores auxiliares de Caja Chica desde el menú “Edición/ Insertar Crlt + N” y finalmente grabamos los cambios. opción “Módulo de Bodega e Inventarios/ menú Gestiones/ 3. 3. Artículos/Componentes.- Ver la Artículos/Componentes”, ejemplo: 4. Zonas.- Submenú destinado para crear la zonificación de los proveedores, se realizará desde la opción “Edición/ Insertar Crlt + N”, y para grabar se realizara desde el menú “Edición/ Grabar Ctrl. + G”, enseguida se presenta un ejemplo de esta opción: Las características de estos campos son: Código.- Campo alfanumérico de ocho caracteres, en esta opción se llenará el código de la zona. Nombre.- Campo alfanumérico de sesenta caracteres en el que se escribirá el nombre de la zona. Dirección/Ubicación.- Campo alfanumérico de sesenta caracteres en el que se digitará la dirección de la zona. 5. Plazos.- Esta ventana se llenará con información referente a los vencimientos de los créditos para pagos a proveedores a través del menú “Edición/ Insertar Crlt + N”, luego grabar desde el menú “Edición/ Grabar ctrl. + G”, a continuación se ejemplariza: Estos campos tienen las siguientes características: Código.- Campo alfanumérico de cinco caracteres destinado para código plazo del crédito. Crédito.- Campo alfanumérico de seis caracteres en el que se llenará del crédito. 6. Tipos de Retenciones Renta.- Opción destinada para llenar todos los tipos de retenciones en la fuente del Impuesto a la Renta, desde el menú “Edición/ Insertar Crlt + N”, llenar los datos requeridos y finalmente grabar desde el menú “Edición/ Grabar ctrl. + G”, a continuación visualizamos u ejemplo: A continuación presentamos las características de los campos: Código.- Campo alfanumérico de cinco caracteres en el que se anotará el código del Impuesto a la Renta. Descripción.- Campo alfanumérico de sesenta caracteres en el que se registrará el nombre del Impuesto a la Renta. Dra. Mg. Patricia Jiménez E. Página 24 Universidad Técnica de Ambato Facultad de Contabilidad y Auditoría Sistema Contable MicroPlus! Porcentaje.- Campo predefinido para asentará el porcentaje de retención del Impuesto. Cta. Contable.- Campo alfanumérico de veinte caracteres destinado para el código contable. Grava.- Campo preestablecido en el que se escogerá la opción “Grava si o no”. Activo.- De igual manera se elegirá la opción “Activo si o no”. 7. Tipos de Retenciones IVA.- Así también en esta opción se registrará todos los tipos de retenciones en la fuente del Impuesto IVA a través del menú “Edición/ Insertar Crlt + N”, llenar los campos y luego grabar desde el menú “Edición/ Grabar ctrl. + G”, a continuación desplegamos un ejemplo de esta tabla: Las características de los campos esta tabla son iguales a las de la opción “6. Tipos de Retenciones IVA” 8. Facturas de Compra.- Submenú en el cual se ingresarán las facturas de compra desde la opción “Edición/ Insertar Crlt + N”, digitar los datos requeridos en los campos y finalmente grabar desde el menú “Edición/ Grabar ctrl. + G”, en la siguiente ventana presentamos un ejemplo: Estos campos tienen las siguientes características: Proveedor.- Seleccionar el Proveedor con la tecla “TAB”. Prov. Auxiliar.- Campo destinado para seleccionar los proveedores auxiliares de caja chica creados en la opción “2. Proveedores/ Proveedores Auxiliares (Caja Chica)”, digitar una letra y luego con la tecla “TAB” procedemos a seleccionar el proveedor auxiliar según sea el caso; previamente debemos seleccionar Caja Chica en el campo llamado “Proveedor”. Numero.- En este campo escribir números de secuencia y factura del proveedor. RUC.- Campo en el que se digitará el número de RUC del proveedor en el caso de no haber definido en el momento que se creo al proveedor. TIPCOM.- Campo que lo utilizaremos para anotar alguna referencia del documento. Fecha.- Campo destinado para la fecha de ingreso de la compra. Moneda.- Con la tecla “TAB” precedemos a seleccionar el tipo de moneda con el que se realizó la transacción. INVENT.- A través de esta opción procederemos a afectar o no el Inventario de las facturas que se están ingresando como compras. Dra. Mg. Patricia Jiménez E. Página 25 Universidad Técnica de Ambato Facultad de Contabilidad y Auditoría Sistema Contable MicroPlus! Observac.- Campo alfanumérico de setenta caracteres que se utilizará para anotar comentarios. Referencia.- Campo alfanumérico de diez caracteres para registrar algún dato como referencia. F8 = Ingreso Bodega.- Con la tecla “F8” recuperamos los ingresos a bodega. F9 = Orden Compra.- Con la tecla “F” recuperamos las ordenes de compra. Código, Nombre, Uni, B/S, Cajas, Cantidad, Costo Unitario, Desc, IVA, Total.- Digitar cualquier letra y luego con la tecla “TAB” procedemos a seleccionar el código del artículo a ingresar, automáticamente se llenará el campo llamado “Nombre”; el campo “Uni” aparecerá automáticamente que se refiere a la unidad de medida del artículo; en el campo “B/S” procedemos a escoger una de las dos alternativas la letra B representa un bien y la letra S un servicio; el campo llamado “Cajas” lo utilizaremos si el tipo de unidad de medida es caja caso contrario procederemos a llenar el campo “Cantidad” en el que digitaremos el número de artículos a ingresar; así también procederemos a llenar el campo “Costo Unitario” que se refiere al valor del artículo; el campo “Desc” se refiere al porcentaje de descuento que tendrá el artículo por renglón; en el campo llamado “IVA” seleccionar una de las dos alternativas, cero significa que el artículo no grava IVA y el número 12 si grava IVA; finalmente el campo “Total” se llenará automáticamente que resulta de multiplicar el número de artículos por su costo. Forma de Pago.- La forma de pago se habilitará con la tecla “Esc” luego hacer clic en el botón “Forma de Pago” y aparecerá una ventana llamada “Retenciones COMPRAS (CPA)” procedemos a llenar todos los campos que son datos de nuestro comprobante de retención, una vez conforme hacer clic en botón llamado “Aceptar” luego elegir la forma de pago entre “Compra de Contado” o “Compra de Crédito” y finalmente grabamos la factura. 9. Ingresos a Bodega.- Opción que también sirve para ingresar mercadería, básicamente se utiliza cuando los proveedores envían la mercadería pero sin la factura correspondiente y más adelante podemos recuperar los ingresos de bodega y transformarlos en facturas por la opción “8. Facturas de Compra”; para hacer un ingreso a bodega lo haremos desde la opción “Edición/ Insertar Crlt + N”, tal como se indica a continuación: Las características de estos campos son: Proveedor.- Con la tecla “TAB” seleccionamos el proveedor. NUMERO.- Secuencia y número del ingreso a bodega. Almacén.- Elegir al almacén o bodega a donde va ingresar la mercadería. Referencia.- Campo en el que normalmente se escribe el número de factura del proveedor. Fecha.- Campo destinado para escribir la fecha del ingreso. Moneda.- Seleccionar el tipo de moneda con el que se efectuará la transacción. Cta. Contable.- Campo alfanumérico de veinte caracteres en el que se anotará la cuenta contable individual del ingreso a bodega. Observaciones.- Campo alfanumérico de setenta y cinco caracteres en el que se escribirá observaciones o referencias que amerite el caso. Código, Nombre, Uni, Cajas, Cantidad, Costo Unitario, Desc, IVA, Total.- Digitar cualquier letra y luego con la tecla “TAB” procedemos a seleccionar el código del artículo a ingresar, automáticamente se llenará el campo llamado “Nombre”; el campo “Uni” aparecerá automáticamente que se refiere a la unidad de medida del artículo; el campo llamado “Cajas” lo utilizaremos si el tipo de unidad de medida es caja caso contrario procederemos a llenar el campo “Cantidad” en el que digitaremos el número de artículos a ingresar; así también procederemos a llenar el campo “Costo Unitario” que se refiere al valor del artículo; el campo “Desc” se refiere al porcentaje de descuento que tendrá el artículo por renglón; en el campo llamado “IVA” seleccionar una de las dos alternativas, cero significa que el artículo no grava IVA y el número 12 si grava IVA; finalmente el campo “Total” se llenará automáticamente que resulta de multiplicar el número de artículos por su costo. Por ultimo almacenamos desde el menú “Edición/ Grabar ctrl. + G” 10. Devoluciones de Compras.- Opción para realizar las devoluciones de compras de mercaderías a través del menú “Edición/ Insertar Crlt + N”, en la tabla de abajo se esquematiza un ejemplo: Para llenar los campos de la ventana se realizarán con las siguientes particularidades: Proveedor.- Con la tecla “TAB” seleccionamos el proveedor. Nº.- Secuencia y número de la devolución. Almacén.- Elegir al almacén o bodega de donde va salir la mercadería. Dra. Mg. Patricia Jiménez E. Página 26 Universidad Técnica de Ambato Facultad de Contabilidad y Auditoría Sistema Contable MicroPlus! Fecha.- Campo destinado para escribir la fecha de la devolución. Referencia.- Campo destinado para escribir algún dato de importancia. Moneda.- Seleccionar el tipo de moneda. F8 = Recuperar Factura de Compra.- La tecla “F8” recupera las facturas del proveedor, en la ventana que despliega debemos elegir la factura que se va a devolver. Observ.- Campo alfanumérico de setenta y cinco caracteres en el que se escribirá observaciones o referencias. Asignada a.- Campo que se llenará al momento seleccionar la factura a devolver con la tecla “F8”. Forma de Pago.- Se habilita con la tecla “Esc” luego dar clic en el botón Forma de Pago y despliega la ventana llamada “Forma de Pago” en la que se elige la forma de pago en la que se realizó la transacción. Finalmente procedemos a guardar la devolución de compra. 11. Órdenes de Compras.- Opción que sirve para realizar órdenes de compras de mercaderías, y luego podemos recuperar todas las órdenes y transformarlas en facturas por la opción “8. Facturas de Compra”; para hacer una orden de compra lo haremos desde la opción “Edición/ Insertar Crlt + N”, ejemplo: Las singularidades de estos campos son: Proveedor.- Con la tecla “TAB” seleccionamos al proveedor. NUMERO.- Secuencia y número de la orden de compra. Almacén.- Elegir al almacén o bodega. Referencia.- Campo destinado para escribir algún dato de importancia. Fecha.- Campo destinado para escribir la fecha de la transacción. Moneda.- Seleccionar el tipo de moneda. Entrega.- Campo destinado para escribir la fecha de la orden de compra. Observ.- Campo alfanumérico de setenta y cinco caracteres en el que se escribirá observaciones o referencias. Código, Nombre, Uni, Cajas, Cantidad, Costo Unitario, Desc, IVA, Total.- Digitar cualquier letra y luego con la tecla “TAB” procedemos a seleccionar el código del artículo a ingresar, automáticamente se llenará el campo llamado “Nombre”; el campo “Uni” aparecerá automáticamente que se refiere a la unidad de medida del artículo; el campo llamado “Cajas” lo utilizaremos si el tipo de unidad de medida es caja caso contrario procederemos a llenar el campo “Cantidad” en el que digitaremos el número de artículos a ingresar; así también procederemos a llenar el campo “Costo Unitario” que se refiere al valor del artículo; el campo “Desc” se refiere al porcentaje de descuento que tendrá el artículo por renglón; en el campo llamado “IVA” seleccionar una de las dos alternativas, cero significa que el artículo no grava IVA y el número 12 si grava IVA; finalmente el campo “Total” se llenará automáticamente que resulta de multiplicar el número de artículos por su costo. Por ultimo archivar desde el menú “Edición/ Grabar ctrl. + G” 12. Pagos a Proveedores.- Este submenú sirve para realizar los pagos a proveedores desde el menú “Edición/ Insertar Crlt + N”, a continuación exponemos un ejemplo: Características de los campos: Proveedor.- Con la tecla “TAB” seleccionamos al proveedor. Egreso No.- Campo alfanumérico de ocho caracteres designado para el número de comprobante de pago. Tipo.- Seleccionar el tipo de documento para la transacción. Fecha de Emisión.- Campo destinado para escribir la fecha del pago. Moneda.- Seleccionar el tipo de moneda. Concepto.- Campo alfanumérico de sesenta caracteres en el que se puede escribir algún tipo de referencia. Luego procedemos a seleccionar las facturas con la barra espaciadora y hacemos un clic en el botón aceptar. Dra. Mg. Patricia Jiménez E. Página 27 Universidad Técnica de Ambato Facultad de Contabilidad y Auditoría Sistema Contable MicroPlus! Forma de Pago.- Opción en la que se seleccionará la forma de pago de las facturas de compra, una vez seleccionado damos in clic en el botón aceptar. Finalmente guardamos desde el menú “Edición/ Grabar ctrl. + G”. 13. Cuentas Corrientes.- Revisar el punto “2. Cuentas Corrientes Nacionales/Extranjeras / MENÚ GESTIONES” del módulo de CAJA Y BANCOS. MENÚ PROCESOS Este menú incluye las opciones como: Revisión de Proveedores, Recálculo de Saldos Proveedores, Separar Pendientes de Cancelados; Enseguida se presenta un ejemplo: 1. Revisión de Proveedores.- La Ventana que se visualiza más abajo también sirve crear o actualizar datos de los proveedores, más detalles ver “MENÚ GESTIONES / 2. Proveedores”, ejemplo: 2. Recálculo de Saldos Proveedores.- Utilizar en caso de que se vaya la luz, si se eliminó alguna factura y no desaparecen los renglones, con el botón “Ejecutar”. 3. Separar Pendientes de Cancelados.- Submenú que se emplea para actualizar las facturas de proveedores, en otras palabras si en el saldo de proveedores es un valor distinto al detalle total de las facturas por pagar en ese caso dar un clic en el botón “Aceptar”; ejemplo: MENÚ CONSULTAS / INFORMES Menú que contiene reportes tales como: Proveedores, Proveedores por Clases, Clases de Proveedores, Facturas Compras, Devoluciones Compras – NC, entre otros, a continuación se visualiza una tabla con todos los informes que contiene el menú en mención: MENÚ MESCELÁNEOS Menú en donde se habilitan o deshabilitan accesos como: Fechas, Secuencias Compras, Secuencias compras Dos, Secuencias Pagos a Proveedores, Parámetros factura Compras, Parámetros Facturas Compras 2, Parámetros de Devoluciones CxP, Parámetros de Cuentas por Pagar, parámetros Ingresos de Bodega, Tipo de Transacciones, Tipo de Documentos, Abreviaturas, Ejemplo: 1. Calculadora.- Esta opción despliega la calculadora, o me da lo mismo aplastar la tecla “F5”. 2. Cambio de Fecha.- Ventana en donde se actualiza la fecha, como se muestra a continuación: 3. Secuencias Compras.- Visualiza todos los tipos de secuencias que contiene compras, en donde se puede actualizar el numero de secuencia y asignar un tipo de formato para la impresión, un ejemplo presentamos enseguida: 4. Secuencias compras Dos.- Submenú que se utiliza para varios tipos de secuencias y de igual manera se actualiza el numeró de secuencia y se asigna un formato para la impresión: ejemplo: 5. Secuencias Pago a Proveedores.- Secuencias de los formatos de de la opción pago a proveedores, en donde se actualizan números de secuencias y se asigna un formato para la impresión, ejemplo: 5a. Parámetros Factura Compras.- Submenú en donde se habilitará o deshabilitará opciones tales como: Editar número de Factura, Editar Fecha de Factura, Editar Costo Unitario, Editar número de Serie, Editar Referencia, Redondeo de Decimales, Escoger Bodega, Habilitar Número de Cajas, Escoger Moneda, Tipo de Caja, Solicitar Retención, Editar Número de Retención, Habilitar Contabilización, Solicitar Secuencia de Factura, Distribuir Cargos y Descuentos en Costos, Editar Descargar de Inventario, Visualizar Datos SRI Proveedor, Editar Comentario, Editar Tipo y No de Comprobante, Comprobar RUC y/o Cedula, Editar Nombre Artículo, Editar Nombre del Proveedor, Solicitar PV al Comprar, Calcular Precio con IVA Incluido, Autorización SRI, Exhibir Precios Existencias y Costos, Permite Editar Bien/ Servicio, enseguida se esquematiza una tabla que incluye todos estos campos: 6. Parámetros Facturas Compras 2.- Opción en donde se habilita o deshabilita opciones como son: Identificación Sustento Tributario Compras, Modificar Facturas Canceladas, Bloquear si el No. es diferente al rango, Calcular ICE, editar ICE, Sumar ICE al total de la Factura, Número de Decimales para IVA, Bloquear si la Base de RT e IVA son diferentes, Número de Caracteres en detalle de Compras, Trabajar con Varios Proveedores, Editar Serie del Artículo, Habilitar Retención Renta Bienes/Servicios, Habilitar impresión de Adhesivos, Solicitar Centro de Costos, Solicitar Anexos al Final de La Compra, Fecha de Bloqueo, a continuación se presenta la tabla que contiene los campos en mención: Dra. Mg. Patricia Jiménez E. Página 28 Universidad Técnica de Ambato Facultad de Contabilidad y Auditoría Sistema Contable MicroPlus! 7. Parámetros de Devoluciones CxP.- Utilizar para habilitar o deshabilitar los parámetros llamados: Editar Número de Factura, Editar Fecha de Factura, Editar Precio, Redondeo de Decimales, Escoger Lista de Precios, Escoger Almacén, Escoger Moneda, Habilitar Contabilización, Caja, Solicitar Tipo de Caja, Editar Referencia, Editar Nombre del Proveedor, Editar Descarga de Inventario, Editar Serie del Artículo, lo mencionado se visualiza a continuación: 8. Parámetros de Cuentas por Pagar.- Submenú que también sirve para habilitar o deshabilitar las opciones que son: Editar Número de Comprobante, Editar Fecha de Comprobante, Escoger Moneda, Editar Concepto, Digitar valor mayor a la cancelación, Editar Retención, Comprobar RUC y/o Cédula, Autorización del SRI, Habilitar contabilización, Mostrar facturas canceladas, Número de Caracteres en el detalle de CxP, Fecha de Bloqueo, lo mencionado se muestra en el siguiente recuadro: 9. Parámetros Ingresos de Bodega.- Habilitar o deshabilitar los parámetros tales como: Editar número de ingreso, Editar Fecha de Ingreso, Editar Referencia, Escoger Bodega, Habilitar Número de Cajas, Escoger Moneda, Habilitar Contabilización, Solicitar secuencia de ingreso, Editar comentario, Editar tipo y No. de comprobante, Comprobar RUC y/o cédula, Editar nombre artículo, Editar serie del artículo, Solicitar PV en ingreso de CPA, Calcular precio con IVA incluido, los parámetros en mención se visualiza en la siguiente ventana: 10. Tipo de Transacciones.- Tabla predeterminada en donde se encuentran las opciones de pago con las que se puede realizar las transacciones, ejemplo: 11. Tipo de Documentos.- Así también son ciertos tipos de documento o referencia predefinidas que se utilizan para las transacciones, ejemplo: 12. Abreviaturas.- No aplica. MENÚ VENTANAS Incluye los submenús como son: Cascada, Layer, Mosaico, Arreglo Iconos, Barra de Herramientas, a continuación se visualiza las opciones que contiene el menú en mención: A. Cascada.- No aplica. B. Layer.- No aplica. C. Mosaico.- No aplica. D. Arreglo Iconos.- No aplica. E. Barra de Herramientas.- Ventana en donde se puede configurar la ubicación de la barra de herramientas : Ejemplo: MENÚ AYUDA No aplica. MÓDULO DE VENTAS/CUENTAS POR COBRAR Módulo en el cual se creará las clases, clientes, se emitirán las facturas y notas de venta, se relazarán, entre otros; los que contiene son: Archivos, Gestiones, Procesos, Consultas/informes, Misceláneos, Ventanas, Ayuda, a continuación exponemos la ventana principal del módulo en mención: MENÚ ARCHIVOS Tiene dos funciones: a. Especificar la Impresora: Ventana en la cual se especifica la impresora a utilizar, damos un clic en Archivos y despliega la ventana printer setup con las impresoras instaladas en el equipo, a continuación seleccionamos la impresora a utilizar y finalmente hacemos clic en el botón ok, como aparece en la siguiente pantalla. b. Salir ó Alt+F4: Que sirve para salir del módulo de Ventas/Cuentas por Cobrar. MENÚ GESTIONES Dra. Mg. Patricia Jiménez E. Página 29 Universidad Técnica de Ambato Facultad de Contabilidad y Auditoría Sistema Contable MicroPlus! Menú que contiene las opciones como: Clases y clientes, Servicios Varios, Facturas de Venta – Cajas, Notas de Crédito/Devoluciones, Egresos de Mercadería, Notas de Venta – Cajas, Pedidos de Clientes, Preformas de Clientes, Cobros a Clientes, Cobros a Clientes por Clases; a continuación se presenta un recuadro con los campos que abarca el menú en mención: 1. Clientes/Varios.- Submenú que a la vez contiene opciones como: Clientes, Clases Clientes, Plazos/Créditos, Zonas, Tarjetas de crédito, Estatus Clientes, Vendedores/Cobradores, Transportistas, ejemplo del submenú: A. Clientes.- Opción en la que se crean a los clientes desde el menú “Edición / Insertar Ctrl. + N”, luego llenar los campos requeridos y finalmente grabar en la opción “Edición/ Grabar ctrl. + G” como se visualiza a continuación: Dra. Mg. Patricia Jiménez E. Página 30 Universidad Técnica de Ambato Facultad de Contabilidad y Auditoría Sistema Contable MicroPlus! Las características de los campos de la tabla son: Código.- Campo alfanumérico de ocho caracteres mismo que representa al código del cliente. RUC/C.I.- Campo alfanumérico de trece caracteres en el que se digitara el número de RUC o cédula de identidad del cliente. Nombre.- Campo alfanumérico de cuarenta caracteres destinado para el nombre del cliente. Grupo.- Seleccionar el grupo al que pertenece el cliente. Dirección.- Campo alfanumérico de cuarenta y cinco caracteres en el que se escribirá la dirección del cliente. Tipo.- Seleccionar el tipo de sector al que pertenece el cliente, ya sea publico o privado. Teléfono, Teléfono2, Fax.- Campos numéricos de once caracteres destinados para los números telefónicos y da fax de los clientes. Zona.- Seleccionar zona a la que pertenece el cliente. IVA.- Elegir el tipo de IVA que aplica el cliente. Dscto.- Campo en el que se escribirá el porcentaje de descuento en ventas que tendrá el cliente. Cuotas.- Campo numérico de dos caracteres para anotar el número de cuotas para créditos de clientes. Plazo.- Escoger el número de días que serán las cuotas para créditos de clientes. Contacto.- Campo alfanumérico de setenta caracteres y en el que se escribirá algún contacto del cliente. E-mail.- Campo alfanumérico de veinticinco caracteres, para el correo electrónico del cliente. For. Pag.- Seleccionar la o las formas de pago del cliente. Cta. Cont.- Campo alfanumérico de veinticinco caracteres destinado para el código contable individual del cliente. Cupo.- Campo numérico de nueve caracteres en el que se anotará el cupo que tendrá el cliente para las ventas a crédito. Fec. Nac.- Campo destinado para ingresar la fecha de nacimiento de clientes. Facturas.- Seleccionar número de facturas que vencerán las ventas a crédito. Dra. Mg. Patricia Jiménez E. Página 31 Universidad Técnica de Ambato Facultad de Contabilidad y Auditoría Sistema Contable MicroPlus! Plazo Días.- Escoger el número de días en las que se vencerán las facturas de las ventas a crédito. Estatus.- Designar el estatus al que pertenece el cliente. Vendedor.- Elegir vendedor que atenderá al cliente. % Ret. Renta Bienes.- En venta de bienes escoger porcentaje de retención del Impuesto a la Renta que le retendrá el cliente. % Ret. Renta Servicios.- En venta de servicios escoger porcentaje de retención del Impuesto a la Renta que le retendrá el cliente. % Ret. IVA Bienes.- En venta de bienes escoger porcentaje de retención de IVA que le retendrá el cliente. % Ret. IVA Servicios.- En venta de servicios escoger porcentaje de retención de IVA que le retendrá el cliente. B. Clases Clientes.- Submenú en el que se crean las clases de clientes a través del menú “Edición / Insertar Ctrl. + N”, escribir los datos obligatorios y luego grabar desde el menú “Edición/ Grabar ctrl. + G”, ejemplo: La tabla contiene varios campos cuyas características son: Código.- Campo alfanumérico de cinco caracteres para anotar el código de la clase del cliente. Nombre.- Campo alfanumérico de sesenta caracteres para anotar el nombre de la clase de clientes. Cta. Contable.- Seleccionar código contable de plan de cuentas con la tecla “Isert”. C. Plazos/Créditos.- Opción para crear los plazos en días y que se asignarán a las cuotas para las ventas a crédito, a través del menú “Edición / Insertar Ctrl + N”, anotar los rangos y guardar desde el menú “Edición/ Grabar ctrl. + G” ejemplo: Las particularidades de los campos son: Código.- Campo alfanumérico de cinco caracteres para anotar el código del plazo o días. Crédito.- Campo numérico de seis caracteres para escribir el número de días del crédito, en otras palabras es igual al plazo del crédito que tendrá el cliente. D. Zonas.- Submenú destinado para crear la zonificación de los clientes desde el menú “Edición/ Insertar Ctrl. + N”, grabar desde el menú “Edición/ Grabar ctrl. + G”, a continuación se presenta un ejemplo: Las particularidades de estos campos son: Código.- Campo alfanumérico de ocho caracteres, en esta opción se llenará el código de la zona. Nombre.- Campo alfanumérico de sesenta caracteres en el que se escribirá el nombre de la zona. Dirección/Ubicación.- Campo alfanumérico de sesenta caracteres en el que se digitará la dirección de la zona. E. Tarjetas de Crédito.- Opción para crear los nombres de las tarjetas de crédito que se utilizaran en ventas, para crear un nuevo se hará desde el menú “Edición/ Insertar Ctrl. + N”, una vez anotados los datos grabar desde el menú “Edición/ Grabar ctrl. + G”, a continuación se esquematiza un ejemplo la tabla: F. Estatus Clientes.- Submenú no obligatorio que sirve para asignar un estatus al cliente, para crear uno nuevo se realiza a través de la opción “Edición/ Insertar Ctrl. + N”, una vez registrados los datos grabar desde el menú “Edición/ Grabar ctrl. + G”, un ejemplo se muestra a continuación: Los campos de la tabla tienen las siguientes singularidades: Código.- Campo alfanumérico de un carácter que representa el código de la descripción o estatus del cliente. Descripción.- Campo alfanumérico de treinta caracteres en el que se anotará la descripción del estatus asignado al cliente. G. Vendedores/Cobradores.- Opción para crear los vendedores y/o cobradores, para realizar uno nuevo ubicarse en el menú “Edición/ Insertar Ctrl. + N”, escribir los datos y luego archivar desde el menú “Edición/ Grabar Ctrl. + G”, un ejemplo de la tabla se visualiza a continuación: Los campos tienen las siguientes particularidades: Código.- Campo alfanumérico de cinco caracteres que representa el código del vendedor. Dra. Mg. Patricia Jiménez E. Página 32 Universidad Técnica de Ambato Facultad de Contabilidad y Auditoría Sistema Contable MicroPlus! Nombre.- Campo alfanumérico de veinticinco caracteres para el nombre del vendedor. %.- Campo numérico de nueve caracteres, dato referencial para comisiones de vendedores. Transportistas.- Submenú destinado para crear los transportistas desde el menú “Edición/ Insertar Ctrl. + N”, proceder a llenar los datos y finalmente guardar a través de la opción “Edición/ Grabar ctrl. + G”, ejemplo: H. A continuación detallamos los campos de la tabla en mención: Código.- Campo alfanumérico de cuatro caracteres que representa el código de nombre del transportista. Nombre.- Campo alfanumérico de veinticinco caracteres en el que se escribirá el nombre del transportista. RUC/Cédula.- Campo numérico de trece caracteres para el número de RUC o cédula del transportista. Placa.- Campo alfanumérico de ocho caracteres el en que se escribirá la placa del automotor. Comisión.- Campo numérico de seis caracteres, registrar el tipo de comisión para el transportista. 2. Servicios Varios.- Menú que contiene las opciones como: Clases de Servicios, Servicios de Facturación, Datos Vehículos, enseguida se muestra un ejemplo: A. Clases de Servicios.- Submenú para crear las clases de servicios y asignar un código contable, para hacer uno nuevo se procede desde la opción “Edición/ Insertar Ctrl. + N”, proceder a llenar los datos y finalmente guardar a través de la opción “Edición/ Grabar Ctrl. + G”, A continuación se despliega un ejemplo del submenú en mención: A continuación se detalla los campos de la tabla cuyas características son: Código.- Campo alfanumérico de cinco caracteres en el que se llenará el código del nombre del servicio. Nombre.- Campo alfanumérico de setenta caracteres para escribir el nombre del servicio. Cta. Contable.- Campo alfanumérico de veinte caracteres para asignar un código contable del plan de cuentas con la tecla “Insert”. B. Servicios de Facturación.- A través de esta opción procedemos a crear los tipos de servicios a través del menú “Edición/ Insertar Ctrl. + N”, luego llenar los datos de los campos requeridos y finalmente guardar a través de la opción “Edición/ Grabar Ctrl. + G”, a continuación se despliega un ejemplo: Código.- Campo alfanumérico de veinte caracteres para el código del nombre del servicio. Nombre.- Campo alfanumérico de sesenta caracteres en el que se escribirá el nombre del servicio. Grupo.- Seleccionar el grupo al que pertenece el servicio. Alterno.- Campo alfanumérico de veintitrés caracteres que es un código alterno del servicio. Tipo Iva.- Seleccionar tipo de IVA que grava el servicio. Precio A, B, C, D.- Campo numérico de nueve caracteres en el que se digitara el precio de venta del servicio. % Dsto. A, B, C, D.- Campo numérico de nueve caracteres destinado para el porcentaje de descuento del servicio. Bloquear.- Sirve para habilitar o deshabilitar el servicio. C. Contable.- Escoger código contable con la tecla “Insert” Observ.- Campo alfanumérico noventa caracteres. 3. Facturas de Venta – Cajas.- Opción para emitir facturas y notas de venta desde el menú “Edición/ Insertar Ctrl. + N”, una vez digitado los datos necesarios de los campos, procedemos a guardar a través de la opción “Edición/ Grabar Ctrl. + G”, tal como se visualiza en la siguiente venta: Dra. Mg. Patricia Jiménez E. Página 33 Universidad Técnica de Ambato Facultad de Contabilidad y Auditoría Sistema Contable MicroPlus! Características de los campos: Cliente.- Elegir al cliente con la tecla “Tab” en la nueva ventana que aparece buscar al cliente y dar un clic en el botón “Aceptar”. Sec.- Escoger el tipo de documento a emitir. Ruc /Direc.- Ruc. campo numérico de trece caracteres destinado para el numero de cédula o RUC del cliente, Direc. Campo alfanumérico de cincuenta y nueve caracteres en el que se escribirá la dirección del cliente. Serie.- Campo numérico de siete caracteres para escribir el número de serie del documento a emitir. Número.- Campo alfanumérico de ocho caracteres, digitar el número del documento a emitir. Almacén.- Escoger el almacén o bodega con la tecla “Tab”. Referen1.- Campo alfanumérico de diez caracteres para escribir notas importantes. Fecha.- Campo de diez caracteres destinado para la fecha de emisión del documento. Descarga.- Campo en el que se definirá si los artículos seleccionados para la venta descargan o no del inventario desde el menú “Misceláneos / Parámetros Factura / Parámetros Factura No. 1”. Vendedor.- Seleccionar al vendedor con la tecla “Tab”. Transport.- Seleccione al transportista con la tecla “Tab”. List. Prec.- Campo para seleccionar listas de precios. Moneda.- Elegir el tipo de moneda a utilizar en la transacción. Datos Varios, Documen, Cajero, Comprobante.- Habilitar campos desde el menú “Misceláneos / Parámetros Factura / Parámetros Factura No. 1 - 5”. Código, Nombre, Uni, Cajas, Cantidad, Pre Unitario, % Dcto, IVA, Total.- Digitar cualquier letra y luego con la tecla “TAB” procedemos a seleccionar el código del artículo a vender, automáticamente se llenará el campo llamado “Nombre”; el campo “Uni” aparecerá automáticamente que se refiere a la unidad de medida del artículo; el campo llamado “Cajas” lo utilizaremos si el tipo de unidad de medida es caja caso contrario procederemos a llenar el campo “Cantidad” en el que digitaremos el número de artículos a facturar; así también procederemos a llenar el campo “Pre Unitario” que se refiere al precio de venta del artículo; el campo “%Desc” se refiere al porcentaje de descuento que tendrá el artículo por renglón; en el campo llamado “IVA” seleccionar una de las dos alternativas, cero significa que el artículo no grava IVA y el número 12 si grava IVA; finalmente el campo “Total” se llenará automáticamente que resulta de multiplicar el número de artículos por el precio. Dra. Mg. Patricia Jiménez E. Página 34 Universidad Técnica de Ambato Facultad de Contabilidad y Auditoría Sistema Contable MicroPlus! Forma de Pago.- La forma de pago se habilitará con la tecla “Esc” luego hacer clic en el botón “Forma de Pago” y aparecerá una pequeña ventana con dos opciones llamadas “Ventas de Contado y Ventas de Crédito” escoger una de las dos alternativas y procedemos a grabar la factura. 4. Notas de Crédito / Devoluciones.- Submenú en el que se realizarán las devoluciones de mercaderías en ventas a través del menú “Edición/ Insertar Ctrl. + N”, una vez digitado los datos necesarios de los campos, procedemos a guardar a través de la opción “Edición/ Grabar Ctrl. + G”, como se muestra a continuación: Los campos de la tabla tienen las siguientes características: Cliente.- Elegir al cliente con la tecla “Tab” en la nueva ventana que aparece buscar al cliente y dar un clic en el botón “Aceptar”. Almacén.- Escoger el almacén o bodega con la tecla “Tab”. Serie.- Campo numérico de siete caracteres para escribir número de serie de la nota de crédito. Número.- Campo alfanumérico de ocho caracteres para anotar el número de la nota de crédito. Vendedor.- Seleccionar al vendedor con la tecla “Tab”. Fecha.- Campo de diez caracteres destinado para la fecha de emisión del documento. Transport.- Seleccionar transportista con la tecla “Tab”. Factura.- Elegir una de las dos opciones “Ok o Anulada”. Lis. Precios.- Seleccionar un tipo de la lista de precios. Referencia.- Campo alfanumérico de diez caracteres para escribir notas importantes. Moneda.- Escoger tipo de moneda para la transacción. Comentario.- Campo alfanumérico de cuarenta y tres caracteres también para notas importantes. F8.- con la tecla “F8” seleccionar el número de documento del que se hará la devolución, luego dar un clic en el botón “Aceptar” y revisar si la devolución es total o parcial. Forma de Pago.- La forma de pago se habilitará con la tecla “Esc” luego dar clic en el botón “Forma de Pago” y aparecerá una pequeña ventana con dos opciones llamadas “Crédito Efectivo” que sirve como informativo o guía, luego dar un clic en el botón “Aceptar” otra vez “Aceptar” y procedemos a grabar la nota de crédito en ventas. 5. Egresos de Mercadería.- Opción para realizar egresos de mercaderías desde el menú “Edición/ Insertar Ctrl. + N”, una vez digitado los datos de los campos a continuación archivamos desde el menú “Edición/ Grabar Ctrl. + G”, ejemplo de la tabla: Las características de los campos son: Cliente.- Elegir al cliente con la tecla “Tab” en la nueva ventana que aparece buscar al cliente y dar un clic en el botón “Aceptar”. Almacén.- Escoger el almacén con la tecla “Tab”. Número.- Campo alfanumérico de ocho caracteres para anotar el número de la nota de egreso. Transport.- Seleccionar transportista con la tecla “Tab”. Vendedor.- Seleccionar al vendedor con la tecla “Tab”. Fecha.- Campo de diez caracteres destinado para la fecha de emisión del documento. Lis. Precios.- Seleccionar un tipo de la lista de precios. Referencia.- Campo alfanumérico de diez caracteres para escribir notas importantes. Moneda.- Escoger tipo de moneda para la transacción. Comentario.- Campo alfanumérico de cuarenta y tres caracteres también para notas importantes. F8. F9.- Con las teclas “F8 y F9” seleccionar pedidos y proformas de existir. Dra. Mg. Patricia Jiménez E. Página 35 Universidad Técnica de Ambato Facultad de Contabilidad y Auditoría Sistema Contable MicroPlus! Código, Nombre, Uni, Cajas, Cantidad, Pre Unitario, % Dcto, IVA, Total.- Digitar una letra y luego con la tecla “TAB” procedemos a seleccionar el código del artículo, automáticamente se llenará el campo llamado “Nombre”; el campo “Uni” aparecerá automáticamente que se refiere a la unidad de medida del artículo; el campo llamado “Cajas” lo utilizaremos si el tipo de unidad de medida es caja caso contrario procederemos a llenar el campo “Cantidad” en el que digitaremos el número de artículos; así también procederemos a llenar el campo “Pre Unitario” que se refiere al precio de venta del artículo; el campo “%Desc” se refiere al porcentaje de descuento que tendrá el artículo por renglón; en el campo llamado “IVA” seleccionar una de las dos alternativas, cero significa que el artículo no grava IVA y el número 12 si grava IVA; finalmente el campo “Total” se llenará automáticamente que resulta de multiplicar el número de artículos por el precio. Finalmente grabamos desde el menú llamado “Edición/ Grabar Ctrl. + G”. 6. Notas de Venta – Cajas.- Submenú en el que realizará notas de venta a partir de la opción llamada “Edición/ Insertar Ctrl. + N”, una vez digitado los datos de los campos a continuación archivamos desde el menú “Edición/ Grabar Ctrl. + G”, ejemplo de la tabla: Las características de los campos son: Cliente.- Elegir al cliente con la tecla “Tab” en la nueva ventana que aparece buscar al cliente y dar un clic en el botón “Aceptar”. Tip. Sec.- Escoger el tipo de documento a emitir. Ruc /Direc.- Ruc. Campo numérico de trece caracteres destinado para el número de cédula o RUC del cliente, Direc. Campo alfanumérico de cincuenta y nueve caracteres en el que se escribirá la dirección del cliente. Serie.- Campo numérico de siete caracteres para escribir el número de serie del documento a emitir. Número.- Campo alfanumérico de ocho caracteres, digitar el número del documento a emitir. Almacén.- Escoger el almacén o bodega con la tecla “Tab”. Referencia.- Campo alfanumérico de diez caracteres para escribir notas importantes. Fecha.- Campo de diez caracteres destinado para la fecha de emisión del documento. Descarga.- Campo en el que se definirá si los artículos seleccionados para la venta descargan o no del inventario. Vendedor.- Seleccionar al vendedor con la tecla “Tab”. Transport.- Seleccione al transportista con la tecla “Tab”. List. Prec.- Campo para seleccionar listas de precios. Moneda.- Elegir el tipo de moneda a utilizar en la transacción. Datos Varios, Documen, Cajero, Comprobante.- Habilitar campos desde el menú “Misceláneos / Parámetros Notas Venta”. Código, Nombre, Uni, Cajas, Cantidad, Pre Unitario, % Dcto, IVA, Total.- Digitar una letra y luego con la tecla “TAB” procedemos a seleccionar el código del artículo a vender, automáticamente se llenará el campo llamado “Nombre”; el campo “Uni” aparecerá automáticamente que se refiere a la unidad de medida del artículo; el campo llamado “Cajas” lo utilizaremos si el tipo de unidad de medida es caja caso contrario procederemos a llenar el campo “Cantidad” en el que digitaremos el número de artículos a facturar; así también procederemos a llenar el campo “Pre Unitario” que se refiere al precio de venta del artículo; el campo “%Desc” se refiere al porcentaje de descuento que tendrá el artículo por renglón; en el campo llamado “IVA” seleccionar una de las dos alternativas, cero significa que el artículo no grava IVA y el número 12 si grava IVA; finalmente el campo “Total” se llenará automáticamente que resulta de multiplicar el número de artículos por el precio. Forma de Pago.- La forma de pago se habilitará con la tecla “Esc” luego hacer clic en el botón “Forma de Pago” y aparecerá una pequeña ventana con dos opciones llamadas “Ventas de Contado y Ventas de Crédito” escoger una de las dos alternativas y luego procedemos a archivar la factura. 7. Pedidos de Clientes.- Para hacer Pedidos de Clientes se realizará partir del menú “Edición/ Insertar Ctrl. + N”, luego llenar los datos de los campos y finalmente guardamos desde el menú “Edición/ Grabar Ctrl. + G”, ejemplo: Las características de los campos son las siguientes: Cliente.- Elegir al cliente con la tecla “Tab” en la nueva ventana que aparece buscar al cliente y dar un clic en el botón “Aceptar”. Dra. Mg. Patricia Jiménez E. Página 36 Universidad Técnica de Ambato Facultad de Contabilidad y Auditoría Sistema Contable MicroPlus! Ruc /Direc.- Ruc. Campo numérico de trece caracteres destinado para el número de cédula o RUC del cliente, Direc. Campo alfanumérico de cincuenta y nueve caracteres en el que se escribirá la dirección del cliente. Tip. Sec.- Escoger el tipo de secuencia. Serie.- Campo numérico de siete caracteres para escribir el número de serie del documento a emitir. Número.- Campo alfanumérico de ocho caracteres, digitar el número del documento a emitir. Almacén.- Escoger el almacén o bodega con la tecla “Tab”. Referen.- Campo alfanumérico de diez caracteres para escribir notas importantes. Referen2.- Campo alfanumérico de diez caracteres para escribir más notas importantes. Fecha/Hora Ing.- Campo de diez caracteres destinado para la fecha de emisión del documento. Fecha/Hora Ent.- Campo de diez caracteres destinado para la fecha de emisión del documento. Transport.- Seleccione al transportista con la tecla “Tab”. Factura.- Opción para anular el documento o viceversa. F. Pago.- Escoger una de las dos alternativas “Contado - Crédito”. Aprobado.- Elegir una de las dos alternativas “Aprobado – Negado” Moneda.- Elegir el tipo de moneda a utilizar en la transacción. Vendedor.- Seleccionar al vendedor con la tecla “Tab”. List. Prec.- Campo para seleccionar listas de precios para la operación. Descargado.- Campo en el que se definirá si los artículos seleccionados para la venta descargan o no del inventario. Dat. Veh, Asignado A, Proformas, Ver comentario.- Habilitar campos desde el menú “Misceláneos / Parámetros Pedidos”. Código, Nombre, Uni, Cajas, Cantidad, Pre Unitario, Dcto, IVA, Total.- Digitar una letra y luego con la tecla “TAB” procedemos a seleccionar el código del artículo, automáticamente se llenará el campo llamado “Nombre”; el campo “Uni” aparecerá automáticamente que se refiere a la unidad de medida del artículo; el campo llamado “Cajas” lo utilizaremos si el tipo de unidad de medida es caja caso contrario procederemos a llenar el campo “Cantidad” en el que digitaremos el número de artículos; así también procederemos a llenar el campo “Pre Unitario” que se refiere al precio de venta del artículo; el campo “Desc” se refiere al porcentaje de descuento que tendrá el artículo por renglón; en el campo llamado “IVA” seleccionar una de las dos alternativas, cero significa que el artículo no grava IVA y el número 12 si grava IVA; finalmente el campo “Total” se llenará automáticamente que resulta de multiplicar el número de artículos por el precio. Por último archivar desde el menú llamado “Edición/ Grabar Ctrl. + G”. 8. Proformas de Clientes.- Para realizar Preformas de Venta se hará desde la opción llamada “Edición/ Insertar Ctrl. + N”, seguidamente digitar los datos de los campos y posteriormente almacenamos desde el menú “Edición/ Grabar Ctrl. + G”, como se muestra a continuación: Para llenar los campos de la tabla hay que tener en cuenta las siguientes consideraciones: Cliente.- Escoger al cliente con la tecla “Tab” en la nueva ventana que aparece buscar al cliente y dar un clic en el botón “Aceptar”. Ruc /Direc.- Ruc. Campo numérico de trece caracteres destinado para el número de cédula o RUC del cliente, Direc. Campo alfanumérico de cincuenta y nueve caracteres en el que se escribirá la dirección del cliente. Tip. Sec.- Escoger el tipo de secuencia de existir. Serie.- Campo numérico de siete caracteres para escribir el número de serie del documento a emitir. Número.- Campo alfanumérico de ocho caracteres, digitar el número del documento a emitir. Almacén.- Escoger el almacén o bodega con la tecla “Tab”. Vendedor.- Seleccionar al vendedor con la tecla “Tab”. Transport.- Seleccione al transportista con la tecla “Tab”. Dra. Mg. Patricia Jiménez E. Página 37 Universidad Técnica de Ambato Facultad de Contabilidad y Auditoría Sistema Contable MicroPlus! Factura.- Opción para anular el documento o viceversa. F. Pago.- Escoger una de las dos alternativas “Contado - Crédito”. Referencia.- Campo alfanumérico de diez caracteres para escribir notas importantes. Referencia 2.- Campo alfanumérico de diez caracteres para escribir más notas importantes. List. Prec.- Campo para seleccionar listas de precios para la operación. Fecha.- Campo de diez caracteres destinado para la fecha de emisión del documento. F. Entrega.- Campo de diez caracteres destinado para la fecha de entrega. Moneda.- Elegir el tipo de moneda a utilizar en la transacción. Dat. Veh, Validez, Asignada.- Habilitar campos desde el menú “Misceláneos / Parámetros Proformas”. Código, Nombre, Uni, Cajas, Cantidad, Pre Unitario, Dcto, IVA, Total.- Digitar una letra y luego con la tecla “TAB” procedemos a seleccionar el código del artículo, automáticamente se llenará el campo llamado “Nombre”; el campo “Uni” aparecerá automáticamente que se refiere a la unidad de medida del artículo; el campo llamado “Cajas” lo utilizaremos si el tipo de unidad de medida es caja caso contrario procederemos a llenar el campo “Cantidad” en el que digitaremos el número de artículos; así también procederemos a llenar el campo “Pre Unitario” que se refiere al precio de venta del artículo; el campo “Desc” se refiere al porcentaje de descuento que tendrá el artículo por renglón; en el campo llamado “IVA” seleccionar una de las dos alternativas, cero significa que el artículo no grava IVA y el número 12 si grava IVA; finalmente el campo “Total” se llenará automáticamente que resulta de multiplicar el número de artículos por el precio. Finalmente almacenar desde el menú llamado “Edición/ Grabar Ctrl. + G”. 9. Cobros a Clientes.- Para hacer cobro a clientes se realizará a través del menú llamado “Edición/ Insertar Ctrl. + N”, seguidamente digitar los datos de los campos y posteriormente almacenamos desde el menú “Edición/ Grabar Ctrl. + G”, como se esquematiza a continuación: Características de los campos: Cliente.- Escoger al cliente con la tecla “Tab” en la nueva ventana que aparece buscar al cliente y dar un clic en el botón “Aceptar”. Tipo.- Seleccionar una de las alternativas existentes. Comprobante.- Campo alfanumérico de ocho caracteres, digitar el número de comprobante de cobro. Dra. Mg. Patricia Jiménez E. Página 38 Universidad Técnica de Ambato Facultad de Contabilidad y Auditoría Sistema Contable MicroPlus! Referencia.- Campo alfanumérico de ocho caracteres para escribir notas importantes. Emisión.- Campo de diez caracteres destinado para la fecha de emisión del comprobante. Concepto.- Campo alfanumérico de cincuenta caracteres también sirve para apuntar notas importantes. Número, Cod. Asiento, Distribuir.- Habilitar campos desde el menú “Misceláneos / Parámetros Cuentas por Cobrar”. Una vez que se llenaron los datos en los campos anteriores con la tecla “TAB” aparece una ventana con una lista de todas las facturas pendientes de cobro al cliente, seleccionar con la barra espaciadora del teclado las facturas a cobrar luego dar un clic en el botón llamado “Aceptar”, los campos llamados “Tipo, Vence, Nº, Cuota, Vendedor, Contabilidad, Valor” se llenarán automáticamente, si únicamente es un abono en el campo “Valor” digitar el valor del abono luego dar un clic en el botón llamado “Forma de Pago” y se visualizara una nueva ventana, en el campo “TP” escoger una de las alternativas con las que cancelará el cliente los campos llamados “Bancos, Tarjetas de crédito, Cheques” se habilitarán dependiendo de la alternativa que se escogió anteriormente, en el campo “Caja” elegir una caja en la que se registrara el dinero, los siguientes campos se llenarán automáticamente luego dar un clic en el botón llamado “Aceptar” Y por último grabar el documento. 10. Cobros a Clientes por Clases.- También sirve para realizar cobros a clientes por clases o grupos, en otras palabras para seleccionar a clientes de una misma empresa y hacer un único cobro y comprobante por grupo, las características de los campos son similares a las de punto anterior. MENÚ PROCESOS El menú Procesos sirve para revisar y/o actualizar el listado de los clientes, Recalculo de saldos de Clientes, Desbloquear Ventanas, Actualizar totales de Facturas, Separar Pendientes de Cancelados, Facturas Revisión Referencia, Aprobación de Pedidos, Enlace de Ventanas, Marcar Cartera a Vender, Tipos de documentos, tal como se indica en la siguiente ventana: 1. Clientes.- Tabla en la cual se puede consular, editar, crear un nuevo cliente pero únicamente con los campos básicos que se visualizan a continuación: Las características de los campos son las mismas que se vieron en el punto 1. Clientes/Varios del MENU GESTIONES del presente módulo. 2. Recalculo Saldos Clientes.- Submenú que sirve para actualizar los saldos de los clientes por casos como: Cortes de energía eléctrica, saldos o datos que no desaparecen cuando se han cancelado o eliminado facturas, entre otros, dando un clic en el botón llamado “EJECUTAR”, de la manera que se visualiza en la siguiente ventana: 3. Desbloquear Ventanas.- Opción que sirve para desbloquear ventas en casos como: Que se apago intempestivamente el computador o se salió inesperadamente del sistema y no permita reanudar la o las actividades que se estaban realizando, en esos casos utilizaremos la opción en mención, a continuación se presenta un ejemplo: 4. Actualizar Totales FAC.- Submenú que de igual manera sirve para dar mantenimiento en casos que ciertos valores de la factura están calculándose incorrectamente, y que pueden ocurrir por casos fortuitos como los mencionados en las opciones anteriores, enseguida se muestra un ejemplo de la tabla: 4. Separar Pendientes de Cancelados.- Así también esta opción sirve para actualizar datos en casos como: Que ciertas facturas sigan constando en el estado de cuenta del cliente a pesar de que ya fueron canceladas, en esos casos utilizaremos la siguiente opción: 5. Facturas Revisión Referencia.- Sirve para actualizar o modificar específicamente los campos llamados “Referen y Observación” de las facturas de ventas, tal como se muestra a continuación: 6. Aprobación de Pedidos.- Con esta opción se aprobarán o no las notas de pedido del punto “7. Pedidos de Clientes del MENU GESTIONES del presente módulo”, a continuación se presenta un ejemplo del submenú: 7. Enlace de Ventanas.- No aplica 8. Marcar Cartera a Vender (CXC).- Submenú que despliega una lista de todas las facturas pendientes de cobro, tal comos se esquematiza a continuación: 9. Tipos de Documentos.- Tabla previamente definida con nomenclaturas que indican los conceptos o documentos a utilizar, ejemplo: MENÚ CONSULTAS/INFORMES Menú que comprende una serie de informes con toda la información generada en cada una de las opciones del presente módulo, entre los principales informes tenemos: Códigos Varios, Lista de Facturación, Egresos/Salida de Mercadería, Pedidos de Venta, Proformas de Venta, Movimientos CXC Detallado, Estado de Cuentas, Saldos de Clientes, Reportes de Ventas y Utilidades, Reportes de Ventas y Utilidades2, enseguida se presenta un ejmeplo del menú en mención: Dra. Mg. Patricia Jiménez E. Página 39 Universidad Técnica de Ambato Facultad de Contabilidad y Auditoría Sistema Contable MicroPlus! 1. Códigos Varios.- Opción que incluyen otros submenús como son: Clases de Clientes, Clientes, Servicios de Venta, Funcionarios. MENÚ MISCELÁNEOS Menú que abarca los submenús llamados: Calculadora, Cambio de Fecha, Secuencias de Ventas, Parámetros Factura, Parámetros Notas de Venta, Parámetros Proformas, Parámetros Pedidos, Parámetros Devoluciones NC, Parámetros Egresos/Salidas de Mercadería, Parámetros Cuentas por Cobrar, Parámetros Clientes, Parámetros Abreviaturas, Etiquetas (Conceptos de más Detalles, a continuación visualizamos un ejemplo del menú en mención: 1. Calculadora.- Despliega la calculadora interna del sistema. 2. Cambio de Fecha.- Ventana en donde se actualiza la fecha, ejemplo: 3. Secuencia Ventas.- Contiene los Submenús llamados: Secuencias Normal de Ventas, Varias Secuencias Ventas, Secuencias Cobros Clientes. 4. 5. 6. A. Secuencias Normal de Ventas.- En esta opción se crean y se actualizan las secuencias de: Facturas de Ventas, Egresos Devoluciones, Guías de Remisión Notas de Ventas, Pedidos, Proformas, en el siguiente recuadro se visualiza un ejemplo: B. Varias Secuencias Ventas.- Reporte igual al anterior y se utiliza cuando se utilizan varias secuencias de documentos. C. Secuencias Cobros Clientes.- Sirve para Crear y actualizar los nombres de los documentos y secuencias a utilizar tales como: Retenciones, Recibo de Cobro, Nota de Venta, Nota de Debito, Notas de Crédito, a continuación se esquematiza un ejemplo: Parámetros Factura.- Está compuesto por los Submenús llamados: Parámetros Factura No. 1, Parámetros Factura No. 2, Parámetros Factura No. 3, Parámetros Factura No. 4, Parámetros Factura No. 5. A. Parámetros Factura No. 1.- Submenú para acceder o deshabilitar opciones como: Editar número de factura, Editar fecha de factura, Escoger almacén, Escoger lista de precios, Escoger moneda, Escoger IVA, Anular Facturas, Facturar en negativo, Redondeo de decimales, Editar número de referencia, Editar descargar de inventario, Editar cajas en renglones, Habilitar Cant. X Artículo, Editar cantidad, Bloquear Precio, Modificar Precio, Editar descuento X Renglón, Editar IVA X Renglón, Editar Total X Renglón, Editar Nombre de Artículo, Editar Comentario, Fac. Precios Menores al Costo, enseguida se presenta un ejemplo del submenú en mención: B. Parámetros Factura No. 2.- Sirve para Habilitar o deshabilitar opciones como: Men. Precios Menores al Costo, Verificar RUC y/o Cedula, Editar Descuento de Factura, Bloquear si el Cupo del Cliente será Superado, Bloquear Cheques Depositados, Clave Para Superar El Cupo, Solicitar Transportista, Editar Vendedor, Código de Cliente Sugerido, Líneas por Secuencias, Solicitar Cotización, Advertencias de Existencias y Costos, Editar Nombre del Cliente, Editar RUC y Dirección del Cliente, Editar Cargo, Solicitar Secuencias de Facturas, Solicitar Retención dentro de la FP Varias, Solicitar Tipo de Caja, Solicitar Forma de Pago, Exhibir Precios, Existencias y Costos, Porcentaje de Servicios en otros Cargos, Editar Datos en Cuentas por Cobrar, Asignar Descuentos por Artículo, C. Parámetros Factura No. 3.- Submenú en el cual se negará o accederá a las opciones como: Modificar Factura, La empresa Trabaja con Cajas, Número de Decimales para IVA, Bloquear Facturas Vencidas, Asignado Forma por Cliente, Trabaja Directo Insertando al Open de la Ventana, Clave para Cerrar la Ventana, Permitir Salto de línea al Facturar, Asignar Descuento por Cliente, Valida RUC del Garante, Solicitar Días de Vencimiento, Porcentaje máximo de Descuento por Renglón, Asignar Vendedor por Cliente, Habilitar Contabilización, Solicitar Vendedor por Usuario, Permite Editar Ref. No. 2, Calcular ICE, Editar ICE, Sumar ICE al Total de la Factura, Modificar Facturas Canceladas, Asignar IVA por Cliente, Asignar IVA por Secuencia, Asignar Cuotas Fijas en Vencimiento; en el siguiente recuadro se muestra un ejemplo del submenú en mención: D. Parámetros Factura No. 4.- Permite habilitar o deshabilitar las opciones siguientes: Calcular Interés en Varias Cuotas, Editar Datos Varios, Editar Unidades, Porcentaje máximo de descuento por Factura, Calcular % de descuento en artículos, Solicitar guía de Remisión al Facturar, Clave para lista de precios, Clave para descuentos, Solicitar serie del artículo, Solicitar tablilla del artículo, Aplazar cheques, Solicitar centro de costos, Abrir caja registradora, Exhibir existencias de bodega, Modificar comentario, Ubicar siempre el primer formato al insertar, Número de secuencia al finalizar la factura, Impresoras por formato, clave para anular la factura, Clave para reimprimir la factura, Permite modificar código de secuencia, Clave para eliminar el renglón, Fecha de bloqueo, Clave para descargar de inventario; a continuación se visualiza un ejemplo del sumbneú: E. Parámetros Factura No. 5.- Sirve par habilitar o denegar acceso a las opciones como: Activar RUC por Código, Número de dígitos para artículos en balanza, Recupera disponibilidad en referencia 2; Ejemplo del submenú en mención: Parámetros en Notas de Venta.- Incluye las opciones llamadas: Parámetros Notas Venta No. 1, Parámetros Notas Venta No. 2, Parámetros Notas Venta No. 3. Dra. Mg. Patricia Jiménez E. Página 40 Universidad Técnica de Ambato Facultad de Contabilidad y Auditoría Sistema Contable MicroPlus! 7. A. Parámetros Notas Venta No. 1.- De igual manera permite habilitar o deshabilitar las opciones como: Editar número de factura, Editar fecha de factura, Escoger almacén, Escoger lista de precios, escoger moneda, escoger IVA, anular facturas, Facturar en negativo, redondeo de decimales, Editar número de referencia, Editar descargar de inventario, Editar cajas en renglones, Habilitar cantidad por artículo, Editar cantidad, Bloquear precio, Modificar precio, Editar descuento por Renglón, Editar IVA por renglón, Editar total por Renglón, Editar nombre artículo, Editar comentario, Facturar precios menores al costo, Men. precios menores al costo, Verificar RUC y/o Cédula, enseguida se esquematiza un ejemplo: B. Parámetros Notas Venta No. 2.- Utilizar par habilitar o denegar acceso a las opciones como son: Editar Descuento de Factura, Bloquear si el cupo de cliente supera el saldo, Clave para superar el cupo, Solicitar transportista, Editar Vendedor, Código del Cliente sugerido, Líneas de facturación, Solicitar cotización, Advertencias de existencias y costos, Editar nombre del cliente, Editar RUC y dirección del cliente, Editar cargo, Solicitar secuencias de facturas, Solicitar retención dentro de la FP varias, Solicitar tipo de caja, Solicitar forma de pago, Exhibir precios existencias y costos, Porcentaje de servicios en otros cargos, Editar datos en cuentas por cobrar, Asignar descuentos por artículos, Modificar factura, La empresa trabaja con cajas, Número de decimales para IVA, Bloquear facturas vencidas, Asignado forma pago por cliente; en el siguiente recuadro se visualiza un ejemplo de submenú: C. Parámetros Notas Venta No. 3.- Permite denegar o acceder al las opciones llamadas: Trabajar en modo de Inclusión, Clave para cerrar la ventana, Permitir Salto de Línea al facturar, Asignar descuento por cliente, Valida RUC del garante, Solicitar días de vencimiento, Porcentaje máximo de descuento por renglón, Asignar Vendedor por cliente, Habilitar contabilización, Solicitar vendedor por usuario, Permite editar referencia No 2, Calcular ICE, Editar ICE, Modificar facturas canceladas, Asignar IVA por cliente, Asignar IVA por secuencia, Asignar cuotas fijas en vencimiento, Calcular interés en varias cuotas, Editar datos varios, Editar unidades para facturación, Editar serie del artículo; a continuación se visualiza un ejmplo: Parámetros Proformas.- Consta de las siguientes opciones: Parámetros Proformas No. 1, Parámetros Proformas No. 2. A. B. 8. 9. Parámetros Proformas No. 1.- Sirve para acceder o deshabilitar las opciones como: Editar número de factura, Editar fecha de factura, Escoger almacén, Escoger lista de precios, Escoger moneda, Escoger IVA, Editar descuento de factura, Bloquear si el cupo de cliente supera el saldo, anular facturas, Facturar en negativo, Redondeo de decimales, Editar número de referencia, Editar cantidad por cajas, Editar número de cajas, Editar cantidad, Bloquear precio, Modificar precio, Editar descuento, Editar IVA, Editar total. Parámetros Proformas No. 2.- Permite habilitar o deshabilitar las opciones que son: Clave para superar el cupo, Solicit5ar transportista, Solicitar vendedor por cliente, Código del cliente sugerido, Líneas de facturación, Solicitar cotización, Advertencias de existencias y costos, Editar nombre del cliente, Editar RUC y dirección del cliente, Editar comentario, Editar nombre artículo, Editar cargo, Solicitar secuencias de facturas, Exhibir precios existencias y costos, Porcentaje de servicios en otros cargos, Asignar descuento por artículo, Modificar factura, Las empresa trabaja con cajas, Verificar RUC y/o cédula, Editar serie del artículo, Editar datos varios, Solicitar Tablilla, Solicitar centros de costos. Parámetros Pedidos.- Esta compuesto por las opciones llamadas: Parámetros Pedidos No 1, Parámetros Pedidos No 2, Parámetros Pedidos No 3. A. Parámetros Pedidos No 1.- Sirve para habilitar o deshabilitar opciones como: Editar Número de Factura, Editar Fecha Factura, Escoger almacén, Escoger lista de precios, Escoger moneda, Escoger IVA, Editar descuento de factura, Bloquear si el cupo del cliente supera el saldo, Clave para superar el cupo, Solicitar transportista, anular facturas, Facturar en negativo, Redondeo de decimales, Editar número de referencia, Editar cantidad por cajas, editar número de cajas, Editar cantidad, Bloquear precios, Modificar precio, Editar descuento, Editar IVA, Editar Total, B. Parámetros Pedidos No 2.- Permite denegar o acceder a las opciones que son: Editar vendedor, Código del cliente sugerido, Líneas de facturación, Solicitar cotización, Advertencias de existencias y costos, Editar nombre del cliente, Editar RUC y dirección del cliente, Editar comentario, Editar nombre del artículo, Editar cargo, Solicitar secuencias de facturas, Exhibir precios existencias y costos, Porcentaje se servicios en otros cargos, Asignar descuentos por artículo, Modificar factura, La empresa trabaja con cajas, Verificar RUC y/o cédula, Editar serie del artículo, Editar datos varios, Solicitar Tablilla, Solicitar centros de costos, Editar hora de inicio, Editar hora de fin; a continuación se presenta un ejemplo: C. Parámetros Pedidos No 3.- Sirve para habilitar o deshabilitar las opciones como: Editar Forma de Pago, Anular Pedidos, Editar Validez, Factura precios menores al costo, Men. Precios Menores al Costo, Clave para Precios, Modificar comentario; enseguida se presenta un ejemplo: Parámetros Devoluciones NC.- Así también sirve para denegar o acceder a ciertas opciones de las notas de crédito por devoluciones en ventas tales como: Editar número de factura, Editar fecha de factura escoger almacén, Escoger moneda, Escoger lista de precios, Descarga inventario, Solicitar tipo de caja, Editar vendedor, Habilitar contabilización, Solicitar transportista, Anular devoluciones, Editar asignado a, Editar precio, Redondeo de decimales, Editar ICE, Calcular ICE, Editar serie del artículo; ejemplo del submenú: 10. Parámetros Egresos /Salidas Mercadería.- Contiene las siguientes opciones: Parámetros Egresos No. 1, Parámetros Egresos No. 1. Dra. Mg. Patricia Jiménez E. Página 41 Universidad Técnica de Ambato Facultad de Contabilidad y Auditoría Sistema Contable MicroPlus! A. Parámetros Egresos No. 1.- Sirve para denegar o acceder a opciones de los egresos de mercaderías tales como: Editar número de egreso, Editar fecha de egreso, Escoger almacén, Escoger lista de precios, Escoger moneda, Solicitar transportista, Solicitar Vendedor por Cliente, Bloquear lista de precios, Facturar precios menores al costo, Mensajes precios menores al costo, Editar descuento por renglón, Editar nombre del artículo, Editar cajas en renglones, Habilitar cantidad por artículo, Bloquear precio, Modificar precio, Editar total por Renglón, Modificar Factura, Habilitar contabilización, Solicitar varias secuencias, Editar serie del artículo, Editar centro de costos; enseguida se presenta un ejemplo: B. Parámetros Egresos No. 2.- A través de esta opción se habilitará o deshabilitará las opciones como: Editar referencia, Editar descripción, Escoger cuenta contable; a continuación se esquematiza un ejemplo del submenú: 11. Parámetros Cuentas por Cobrar.- En cuentas por cobrar podemos denegar o acceder opciones tales como: Editar número de comprobante, Editar fecha de comprobante, Escoger moneda, Editar concepto, Digitar valor mayor a la cancelación, Editar retención, Comprobar RUC y/o cédula, Habilitar contabilización, Número de caracteres en detalle de CXC, usuarios autorizados a realizar NC, Solicitar secuencias, Fecha de bloqueo; en el siguiente recuadro mostramos un ejemplo del submenú en mención: 12. Parámetros Clientes.- Sirve para habilitar o deshabilitar opciones en clientes tales como: Verificar RUC del Cliente, Verificar RUC del garante, Varios Clientes pueden tener el mismo RUC, Permitir que el código del cliente y vendedor sea vació; a continuación se presenta un ejemplo: 13. Abreviaturas.- No aplica. 14. Etiquetas (Conceptos de más detalles).MENÚ VENTANAS Este menú contiene opciones como: Cascada, Layer, Mosaico, Arreglo Iconos, Barra de Herramientas; ejemplo del menú: A. Cascada.- No aplica. B. Layer.- No aplica. C. Mosaico.- No aplica. D. Arreglo Iconos.- No aplica. E. Barra de Herramientas.- Ventana en donde se puede configurar la ubicación de la barra de herramientas: Ejemplo: MENÚ AYUDA No aplica. MÓDULO CAJA Y BANCOS En éste módulo se crearán los bancos, números de cuentas bancarias, Tipos de cajas, cajeros, contiene los menús llamados: Gestiones, Procesos, Consultas / Informes, Misceláneos, Ventanas, seguidamente se visualiza un recuadro con las opciones del presente módulo: MENÚ ARCHIVOS Cuenta con las opciones de: A. Especificar Impresora.- Submenú en donde se define la impresora a utilizar: B. Salir Alt + F4.- Opción para salir de la ventana principal. MENÚ GESTIONES Contiene aplicaciones tales como: Bancos Nacionales / Extranjeros, Cuentas Nacionales / Extranjeras, Tipos de Caja, Cajeros / Cajeras, Comprobantes de Ingreso / Egresos de Caja, Movimientos de Caja Ingresos/ Egresos, Movimientos Bancarios Transacciones Diarias, Conciliación Bancaria, Conciliación de Cajas, a continuación se visualiza un ejemplo con los submenús en mención: Dra. Mg. Patricia Jiménez E. Página 42 Universidad Técnica de Ambato Facultad de Contabilidad y Auditoría Sistema Contable MicroPlus! 1. Bancos Nacionales / Extranjeros.- Submenú en el cual se creará y/o actualizará los nombres de los bancos a utilizar desde el menú “Edición / Insertar ctrl.+N”; ejemplo de del submenú: Las características de los campos son: Código.- Campo alfanumérico de cinco caracteres destinado para asignar un código del banco. Nombre.- Campo alfanumérico de treinta caracteres en el cual se anotará el nombre del banco. Finalmente guardamos desde el menú “Edición / Grabar ctrl.+G”. 2. Cuentas Corrientes Nacionales / Extranjeras.- Opción que sirve para crear y/o actualizar los números y nombres de las cuentas corrientes bancarias a través del menú “Edición / Insertar ctrl.+N”; ejemplo: Los campos de la tabla tienen las siguientes características: Nº Cta.- Campo alfanumérico de veinte caracteres en que se anotará el número de la cuenta bancaria. Nombre.- Campo alfanumérico de cuarenta caracteres en el que se anotará el nombre de la cuenta bancaria. Banco.- Elegir el nombre del banco. Bloqueado.- Sirve para habilitar o deshabilitar la cuenta bancaria. Cta. Contable.- Con la tecla “TAB” elegir un código contable. Por último archivar desde el menú “Edición / Grabar ctrl.+G”. 3. Tipos de Caja.- Submenú para crear los nombres y tipos de cajas desde la opción “Edición / Insertar ctrl.+N”, en el siguiente recuadro se visualiza un ejemplo del submenú en mención: Los campos de la tabla tienen las siguientes particularidades: Código.- Campo alfanumérico de siete caracteres para anotar un código de la caja. Nombre.- Campo alfanumérico de cincuenta y ocho caracteres para escribir el nombre de la caja. Cta. Contable.- Con la tecla “TAB” elegir un código contable. Para archivarlo haremos desde el menú “Edición / Grabar ctrl.+G”. 4. Cajeros / Cajeras.- Así también utilizaremos esta opción para crear los nombres de los cajeros desde el menú “Edición / Insertar ctrl.+N”, en el siguiente recuadro se visualiza un ejemplo: Los campos de la tabla tienen las siguientes características: Código.- Campo alfanumérico de cinco caracteres en el que se escribirá un código del cajero. Nombre.- Campo alfanumérico de cuarenta caracteres para anotar el nombre del cajero. Dra. Mg. Patricia Jiménez E. Página 43 Universidad Técnica de Ambato Facultad de Contabilidad y Auditoría Sistema Contable MicroPlus! 5. Comprobante de Ingresos / Egresos a Caja.- Sirve para realizar ingresos y egresos de de dinero desde el menú “Edición / Insertar ctrl.+N”, enseguida se muestra un ejemplo del menú en mención: Los campos tienen las características siguientes: Tipo Caja.- Con la tecla “TAB” elegir el tipo de caja. Cod. Cuenta.- Campo que se llenará automáticamente al seleccionar el tipo de caja. Secuencias.- seleccionar el tipo de secuencia a utilizar. Número.- Campo alfanumérico de ocho caracteres en que se escribirá el número de del comprobante. Cliente.- Con la tecla “TAB” elegir al cliente. Fecha.- Escribir la fechad de transacción. Cajero.- Con la tecla “TAB” escoger al cajero. Concepto.- Campo alfanumérico de sesenta caracteres destina para apuntar datos varios. Tipo.- Seleccionar una de las alternativas – Forma de pago para realizar la transacción, los campos “Banco, Tarjeta” se habilitaran de acuerdo al tipo de forma de pago que se seleccionó. Fecha.- Escribir la fecha de la transacción. Beneficiario.- Campo alfanumérico de cuarenta caracteres en el que se escribirá el nombre del beneficiario. Valor.- Campo numérico de diez caracteres para escribir el valor. Factura No.- Campo alfanumérico de ocho caracteres para escribir el número de documento que respalda la transacción. Cuenta.- Seleccionar un código contable digitando un número + tecla “TAB”. Para grabar desde el menú “Edición / Grabar ctrl.+G”. 6. Movimientos de Caja Ingresos / Egresos.- Visualiza la información del submenú anterior. 7. Movimientos Bancarios Transacciones Diarias.- Sirve para realizar notas de debito y crédito bancarias, pagos desde bancos desde el menú “Edición / Insertar ctrl.+N”, a continuación se presenta un ejemplo del submenú: Los campos tienen las siguientes características: Cuenta.- Con la tecla “TAB” seleccionar el número de cuenta bancaria. No. Doc.- Campo alfanumérico de ocho caracteres en el que se escribirá el número del documento a realizar. TP.- Elegir con las tecla “TAB” el tipo de de nomenclatura a utilizar. Fech. Ban. Fech. Doc.- Escribir fecha documento – Transacción. Concepto.- Campo alfanumérico de veintinueve caracteres para escribir varios datos.Beneficiario.- Campo alfanumérico de treinta caracteres en que se escribirá el nombre del beneficiario. Monto.- Campo numérico de diez caracteres para escribir el valor. Para archivar lo haremos desde el menú “Edición / Grabar ctrl.+G”. 8. Conciliación Bancaria.- Submenú en el cual realizaremos las conciliaciones bancarias a través del menú “Edición / Insertar ctrl.+N”, enseguida mostramos ejemplo del submenú: Características de los campos: Seleccionar el banco a conciliar. Fecha.- Digitar el mes y el año a conciliar. Todos.- Elegir una de las alternativas, seguidamente aparecen datos en la parte derecha de la pantalla y proceder a seleccionar con la barra espaciadora del teclado los valores a conciliar. Dra. Mg. Patricia Jiménez E. Página 44 Universidad Técnica de Ambato Facultad de Contabilidad y Auditoría Sistema Contable MicroPlus! Reporte de Conciliación Bancaria.- Una vez conciliado el banco se pueden visualizar los datos en la opción llamada “Reporte de conciliación Bancaria”. Estado de Cuenta Bancaria.- Este reporte indica todos los movimientos del debe y el haber del banco. Finalmente guardar desde el menú “Edición / Grabar ctrl.+G”. 9. Conciliación de Cajas.- Opción que sirve para realizar la conciliación de caja desde el menú “Edición / Insertar ctrl.+N”, a continuación presentamos un ejemplo: Los campos de la tabla tienen las siguientes características: Cta. Corriente.- Seleccionar la caja a conciliar. Fecha.- Escribir la fecha de conciliación de caja. Todos.- Permite marcar o desmarcar todos los movimientos a la vez, con la tecla “Enter” aparecerán los movimientos mismos que servirán para la conciliación, en la conciliación de caja seleccionamos los valores que no fueron depositados, terminada la conciliación archivamos desde el menú “Edición / Grabar ctrl.+G”. MENÚ PROCESOS No aplica MENÚ CONSULTAS / INFORMES Menú que visualiza una serie de informes tales como: Estado de Cuentas Bancos, Movimientos Bancarios, Conciliaciones Bancarias, Conciliaciones Bancarias por Tipo Transacción, Estado de Cuenta Caja, Movimientos de Cajas, Conciliaciones de Cajas, Depósitos de Caja a Bancos, Cartera de cheques Clientes día / Posfechados, Cierre de Caja Ventas, Cierre de Caja Contado – Crédito, Emisión de Cheques, en el siguiente recuadro se muestra un ejemplo del menú en mención: MENÚ MISCELÁNEOS Este menú contiene las opciones llamadas: Calculadora, Cambio de Fecha, Secuencia de Ingresos y Egresos, Secuencias de Ingresos de Caja 2, Parámetros de Ingresos de Caja, Parámetros Movimientos Bancarios, Parámetros Movimientos de Caja, Abreviaturas, a continuación presentamos un ejemplo del menú: 1. Calculadora.- Despliega la calculadora interna del sistema. 2. Cambio de Fecha.- Ventana en donde se actualizará la fecha, ejemplo: 3. Secuencias de Ingresos y Egresos.- Parámetro que permite crear o actualizar varias secuencias como son: BC_BAN MOVIMIENTOS BANCARIOS, BC_EGR EGRESOS DE CAJA, BC_ING INGRESO DE CAJA. 4. Para Actualizar el número de secuencias se hará en la opción llamada “Secuencia” y finalmente grabar desde el menú “Edición Grabar ctrl.+G” 5. Secuencias de Ingresos de Caja 2.- Igual al reporte anterior y se utiliza cuando se trabaja con varias secuencias 6. Parámetros de Ingreso de Caja.- Permite habilitar o deshabilitar las opciones como: Editar número de Caja, Editar Fecha de Ingreso, Editar Nombre del Cliente, Editar Concepto, Habilitar Contabilización, Solicitar Varias Secuencias, Bloq. Mov. Caja Superior a FCH. DP, Fecha de Bloqueo; enseguida se muestra un ejemplo del submenú: 7. Parámetros Movimientos Bancarios.- Submenú que permite denegar o acceder a las opciones como: Habilitar Contabilización, Fecha de Bloqueo; ejemplo de la tabla que contiene los campos en mención: 8. Parámetros Movimientos de Caja.- Así también permite habilitar o deshabilitar las opciones llamadas “Habilitar Contabilización, Fecha de Bloqueo”; ejemplo del submenú que contiene los campos en mención: 8. Abreviaturas.- Submenú en la cual se creará y/o editará las abreviaturas que se vayan a utilizar. MENÚ VENTANAS Menú que contiene las opciones llamadas “Cascada, Layer, Mosaico, Arreglo Iconos, Barra de Herramientas”; Ejemplo: A. Cascada.- No aplica. B. Layer.- No aplica C. Mosaico.- No aplica Dra. Mg. Patricia Jiménez E. Página 45 Universidad Técnica de Ambato Facultad de Contabilidad y Auditoría Sistema Contable MicroPlus! D. Arreglo Iconos.- No aplica E. Barra de Herramientas.- Ventana en donde se puede configurar la ubicación de la barra de herramientas. MÓDULO FÓRMULAS FINANCIERAS Menú en donde se realizan fórmulas para el análisis financiero de la empresa esta compuesto de los menús llamados: Archivos, Gestiones, Procesos, Consultas/Informes, Misceláneos, Ventanas, Ayuda; en la siguiente ventana se visualiza un ejemplo: MENÚ ARCHIVOS Tiene dos funciones: A. Especificar Impresora: Ventana en la cual se especifica la impresora a utilizar, damos un clic en Archivos y despliega la ventana printer setup con las impresoras instaladas en el equipo, a continuación seleccionamos la impresora a utilizar y finalmente hacemos clic en el botón ok, tal como se indica en la siguiente pantalla: B. Salir ó Alt+F4: Que sirve para salir del módulo. MENÚ ARCHIVOS Contiene el submenú llamado “Formulas Índices Financieros” y sirve para realizar las formulas financieras a través de menú “Edición / Insertar ctrl.+ N” del presente módulo, a continuación se visualiza un ejemplo: Características de los campos de la tabla: Código.- Campo alfanumérico de diez caracteres, anotar un código para el nombre de la fórmula. Nombre: Campo alfanumérico de sesenta caracteres destinado para anotar el nombre de la fórmula financiera. Desc Numerador. –Campo alfanumérico de cincuenta caracteres para anotar el nombre del numerador de la fórmula. Desc Denominador. –Campo alfanumérico de cincuenta caracteres para anotar el nombre del denominador de la fórmula. Luego con la tecla “TAB” despliegan el plan de cuentas para seleccionar las cuentas a utilizar para la fórmula financiera. Fórmula.- Escribir la formula financiera, los valores representan las letras que aparecen en la tabla, por ultimo archivar desde el menú “Edición /Grabar ctrl.+G”. MENÚ PROCESOS No aplica. Dra. Mg. Patricia Jiménez E. Página 46 Universidad Técnica de Ambato Facultad de Contabilidad y Auditoría Sistema Contable MicroPlus! MENÚ CONSULTAS/INFORMES Menú que contiene información de las fórmulas financieras efectuadas, a continuación se presenta un ejemplo de menú: MENÚ MISCELANEOS Contiene los submenús llamados: Calculadora, Cambio de Fecha. MENÚ VENTANAS Contiene los submenús que son: Cascada, Layer, Mosaico, Arreglo iconos, Barra de Herramientas. MENÚ AYUDA No aplica. MÓDULO S.R.I. ANEXO TRANSACCIONAL Módulo en donde generarán el Anexo transaccional y/o REOC, contiene los menús llamados: Archivos, Gestiones, Procesos, Consultas / Informes, Ventanas, Utilitarios, a continuación se visualiza un recuadro con las opciones del presente módulo: MENÚ ARCHIVOS Tiene dos funciones: A. Especificar la Impresora: Ventana en la cual se especifica la impresora a utilizar, damos un clic en Archivos y despliega la ventana printer setup con las impresoras instaladas en el equipo, a continuación seleccionamos la impresora a utilizar y finalmente hacemos clic en el botón ok, como aparece en la siguiente pantalla. B. Salir ó Alt+F4: Que sirve para salir del módulo. MENÚ GESTIONES Este menú contiene las aplicaciones como: Tablas, Compras Locales, Ventas Locales, Comprobantes Anulados, Importaciones o Pagos al Exterior, Exportaciones o Ingresos del Exterior; en el siguiente recuadro se visualizan los campos que contiene el menú: Dra. Mg. Patricia Jiménez E. Página 47 Universidad Técnica de Ambato Facultad de Contabilidad y Auditoría Sistema Contable MicroPlus! 1. Tablas.- Submenú que contiene tablas predefinidas con datos necesarios para realizar los Anexos Transaccionales – REOC, las opciones que contienen son: Tipos de Transacciones, Tipo de Importación Exportación, Años, Meses, Secuenciales Transaccionales (Indica Tipo de Identificación por Transacción), Tipos Comprobantes, Sustento del Comprobante, % IVA Filtrar según la fecha de período informado, % Retenciones IVA servicios, % Retenciones IVA servicios, % ICE, Tarjetas de Crédito, Tipo de Identificación, Código Régimen, Conceptos de Retención en la Fuente de impuesto a la renta (AIR), Tipos de Fideicomisos, Distrito Aduanero, Tipo de Sujeto en Importación / Exportación, 2. Compras Locales.- Submenú que contiene información de las compras que se han migrado para el Anexo Transaccional – REOC, mismas que se podrán modificar o eliminar según el caso antes de generar el archivo XML; a continuación se presenta un ejemplo de esta opción: 3. Ventas Locales.- Submenú que contiene información de las ventas que se han migrado para el Anexo Transaccional, mismas que se podrán modificar o eliminar según el caso antes de generar el archivo XML; a continuación se presenta un ejemplo de esta opción: Dra. Mg. Patricia Jiménez E. Página 48 Universidad Técnica de Ambato Facultad de Contabilidad y Auditoría Sistema Contable MicroPlus! 4. Comprobantes Anulados.- Opción que sirve para ingresar todos los documentos anulados desde el menú “Edición / Insertar ctrl. +N”, a continuación se presenta un ejemplo del submenú en mención: Los campos de la tabla tienen las siguientes características: Tipo de Comprobante.- Elegir el tipo de documento a ingresar. No. Serie.- Campo alfanumérico de tres caracteres destinado para el número de serie del documento. Secuencial.- Campo alfanumérico de siete caracteres en el que se escribirá el número de documento a ingresar. No. Autorización.- Campo alfanumérico de diez caracteres para escribir el número de autorización del documento. Fecha de Anulación.- Anotar la Fecha de anulación del documento. Finalmente archivar desde el menú llamado “Edición / Grabar ctrl.+ G” Dra. Mg. Patricia Jiménez E. Página 49 Universidad Técnica de Ambato Facultad de Contabilidad y Auditoría Sistema Contable MicroPlus! MENÚ PROCESOS Este menú incluye las opciones como: Migrar Transaccionales, Generar Archivo XML, Generar Archivo XML unificado, Mes y Año de Declaración (SRI); a continuación se muestra un ejemplo del menú: 1. Migrar Transaccionales.- A través de esta opción se migrarán datos como: Compras, Devolución en Compras, Ventas, Devolución en Ventas; a continuación se visualiza un ejemplo de esta opción: Para migrar la información del mes se procede de la siguiente manera: Migrar Datos al Anexo Transaccional.- Seleccionar tipos de documentos a migrar tanto en compras como en ventas. Fecha de Migración.- Escribir la fecha de la que se va a migrar la información. Luego dar un clic en los botones llamados “Compras y CXP, Devoluciones en Compras, Ventas y CXC, Devoluciones en Ventas”, finalmente dar un clic en la opción salir. 2. Generar Archivo XML.- Una vez revisada la información que se migró, procedemos a generar el Archivo XML, a continuación se esquematiza un ejemplo del submenú: Dra. Mg. Patricia Jiménez E. Página 50 Universidad Técnica de Ambato Facultad de Contabilidad y Auditoría Sistema Contable MicroPlus! Pasos para generar el Archivo XML: Fecha.- Escribir la fecha de la que se va ha generar el archivo XML. Nombre del Archivo.- Indica nombre del archivo. Ubicación.- Dar un clic en el icono de la carpeta amarilla para seleccionar la ubicación en la que se guardará el archivo. REOC.- Dar un clic en el botón “REOC” para generar el REOC. XML 2008.- Dar un clic en el botón “XML 2008” para generar el ATS. XML 2007.- Igual que el anterior pero para generar XML de hasta el año 2007. Finalmente dar un clic en el icono “Cerrar” para salir de la ventana. 3. Generar Archivo XML Unificado.- Submenú similar que el anterior pero sirve para generar el Archivo XML de varias empresas que tienen el mismo RUC. 4. Mes y Año de Declaración (SRI).- Permite seleccionar la fecha para visualizar la información migrada de la opción “1. Migrar Transaccionales del MENÚ PROCESOS” del presente módulo, esta información sirve para revisar en las opciones “2. Compras locales y 3. Ventas locales del MENÚ GESTIONES” del presente módulo; a continuación se presenta un ejemplo del submenú: MENÚ CONSULTAS / INFORMES Menú que contiene toda la información que se migro y cuyos reportes son: Compras Anexo Transaccional, Ventas Anexo Transaccional, Retenciones IVA en compras, Retenciones por Códigos Compras, Retenciones IVA en Ventas, Retenciones por Código Ventas, ICE en Compras, Comprobantes Anulados; esta información se originó y consta en cada módulo respectivo. MENÚ VENTANAS Menú que contiene las opciones de Cascada, Layer, Mosaico, Arreglo Iconos, Barra de Herramientas, Ejemplo: F. Cascada.- No aplica. Dra. Mg. Patricia Jiménez E. Página 51 Universidad Técnica de Ambato Facultad de Contabilidad y Auditoría Sistema Contable MicroPlus! G. Layer.- No aplica H. Mosaico.- No aplica I. Arreglo Iconos.- No aplica J. Barra de Herramientas.- Ventana en donde se puede configurar la ubicación de la barra de herramientas. MENÚ UTILITARIOS Menú que consta de las opciones llamadas: Calculadora, Cambio de Fecha, Abreviaturas; a continuación se indica un ejemplo de este menú: 1. Calculadora.- Despliega la calculadora interna del sistema. 2. Cambio de Fecha.- Ventana en donde se actualizará la fecha, ejemplo: 3. Abreviaturas.- Ventana en la cual se creará y/o editará las abreviaturas que se vayan a utilizar, ejemplo: Dra. Mg. Patricia Jiménez E. Página 52