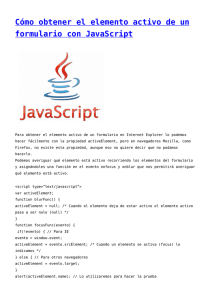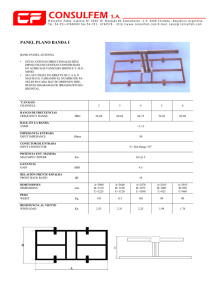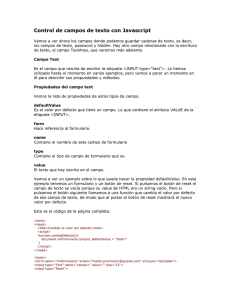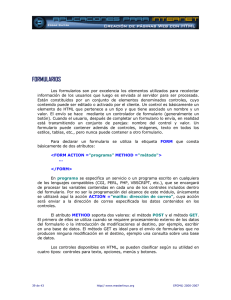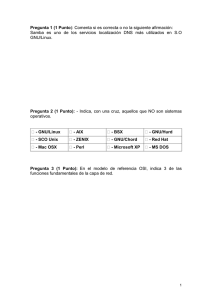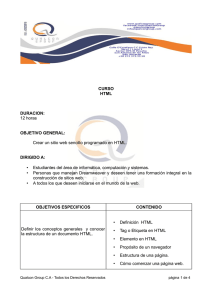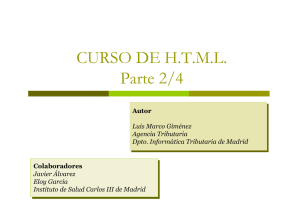Práctica 3
Anuncio

HTML básico Boletín de prácticas Práctica 3: HTML básico INFORMÁTICA 1 Curso 2003-2004 Biblioteconomía y Documentación 1.- ENUNCIADO Haciendo uso de lo aprendido en clase de teoría diseñar las siguientes páginas web (ver anexos) y publicarlas en el servidor web de alumnos/as. Se les facilita los “gif” necesarios y una tabla de colores codificados en “HEXADEDIMAL”. 1.1 Página de presentación 1.2 Página de formulario: Página 2 de 6 2.- FORMULARIOS Estructura de un formulario La estructura general de un formulario es: 1.Etiqueta de inicio: <FORM> 2.Cuerpo del formulario, con los distintos elementos para poder introducir los datos. 3.Botones de envío y de borrado. 4.Etiqueta de cierre: </FORM> La introducción de los datos se consigue por medio de la etiqueta: <INPUT TYPE="xxx" NAME="yyy"> Donde xxx es la palabra que indica el tipo de introducción, yyy es el nombre que le asignamos a la variable de introducción del dato y zzz es la palabra asociada a un elemento. Introducción por medio de texto (una línea). En este caso es xxx=text, es decir, INPUT TYPE="text". El atributo VALUE no procede en este caso. Vamos a poner un ejemplo: solicitamos el apellido del usuario. Escribe tu apellido: Apellido 1:<INPUT TYPE="text" Apellido 2:<INPUT TYPE="text" Nombre :<INPUT TYPE="text" Dirección :<INPUT TYPE="text" NAME="Apellido1"> NAME="Apellido2"> NAME="NOMBRE"> NAME="NOMBRE"> La longitud de los campos de este formulario es por defecto de 20 caracteres. Esta longitud se puede variar incluyendo en la etiqueta el atributo SIZE="número". Por otra parte, sea cual sea la longitud del formulario, si no se indica nada, el usuario puede introducir el número de caracteres que quiera. Se puede limitar esto, incluyendo en la etiqueta el atributo MAXLENGTH="número". En el caso que hemos visto, cambiaríamos la longitud máxima del campo apellido si hubiéramos cambiado la etiqueta correspondiente por: <INPUT TYPE="text" NAME="Apellido" SIZE="10" MAXLENGTH="12"> También se puede hacer que el texto introducido no sea reconocible, es decir que todos los caracteres se representen por asteriscos. Basta con cambiar en la etiqueta INPUT TYPE="text" por INPUT TYPE="password". En el último ejemplo, si cambiamos la etiqueta correspondiente por: <INPUT TYPE="password" NAME="Apellido" SIZE="10" MAXLENGTH="12"> Se podría comprobar cómo los caracteres introducidos se representan por asteriscos Si queremos que el usuario en vez de introducir un texto, como hemos visto en los casos anteriores, escoja entre varias opciones que le presentamos nosotros, haremos uso de un formulario en forma de menú. Esto se consigue mediante la etiqueta de inicio <SELECT NAME="yyy"> y la de cierre </SELECT>. Las distintas opciones a escoger se consiguen con la etiqueta <OPTION>. Ejemplo: Pedimos al usuario que elija su color preferido: ¿Cuál es tu color preferido? <SELECT NAME="Color"> <OPTION>Rojo <OPTION>Verde <OPTION>Azul <OPTION>Amarillo </SELECT > Página 3 de 6 Botones de radio Cuando queremos que el usuario elija una única opción entre varias, podemos hace uso de los botones de radio, que se consiguen con la etiqueta: <INPUT TYPE="radio" NAME="yyy" VALUE="zzz"> Donde yyy es el nombre que le ponemos a la variable que se trata de elegir, y zzz es el nombre de cada una de las opciones en concreto. Ejemplo: solicitamos al usuario DE QUÉ COCHE QUIERE INFORMACIÓN <INPUT TYPE="radio" NAME="COCHE" VALUE="IBIZA" CHECKED> IBIZA <INPUT TYPE="radio" NAME="COCHE" VALUE="ALHAMBRA"> ALHAMBRA <INPUT TYPE="radio" NAME="COCHE" VALUE="INCA"> INCA Obsérvese el atributo opcional CHECKED que se ha añadido en la primera etiqueta. Esa será la opción que aparece marcada por defecto. Obsérvese también que no es posible escoger más de una opción. Botones de envío y de borrado Hasta ahora, en todos los ejemplos que hemos visto, faltaba un elemento esencial en cualquier formulario, y es el botón de envío de los datos, que se consigue con la etiqueta: <INPUT TYPE="submit" VALUE="zzz"> Donde zzz es el texto que queremos que aparezca en el botón. <<INPUT TYPE="submit" VALUE="Enviar datos"> Otro botón interesante es el de borrado de los datos introducidos: <INPUT TYPE="reset" VALUE="zzz"> Donde zzz es el texto que queremos que aparezca en el botón. <P><INPUT TYPE="reset" VALUE="Borrar datos"> Se puede comprobar su funcionamiento, escribiendo algo en el formulario y pulsando luego el botón de borrado. 3.- PUBLICAR LAS PÁGINAS WEB CREADAS. Cualquier usuario de la comunidad universitaria tiene la posibilidad de publicar páginas web en los servidores de la Universidad de Valencia. Para ello sólo es necesario disponer de una dirección de correo activa de la UV. En el caso de los alumnos, el servidor web asignado es mural.uv.es Los pasos a seguir para utilizar el espacio web asignado en mural son: 1- Si aún no tenemos activa nuestra cuenta de correo electrónico, debemos activarla en http://cuentas.uv.es identificándonos mediante la tarjeta universitaria. Una vez activada la cuenta de correo podremos utilizarla para consultar nuestro correo electrónico a través de http://correo.uv.es , lo que nos servirá para comprobar que está operativa. En caso de que ya tuviésemos activa la cuenta pero hubiésemos extraviado la contraseña, deberemos ponernos en contacto con alguno de los operadores informáticos de la UV para que nos dé una nueva. 2- Una vez creada y comprobada la cuenta de correo, deberemos activar el espacio web en la citada página http://cuentas.uv.es pulsando en el enlace “Activar/Desactivar web” 3- Con todo ello tendremos creado y disponible un espacio web cuya URL es http://mural.uv.es/nombrealumno , donde nombrealumno el nombre de usuario de correo, siendo nuestra cuenta de correo . Página 4 de 6 Cuando ya tengamos activa nuestra cuenta web podremos publicar nuestras páginas en este espacio copiándolas mediante cualquier programa de FTP. En las aulas está disponible el WS_FTP, el cual es gratuito y puede encontrarse en el servidor de la universidad. Para publicar las páginas iniciaremos la aplicación WS_FTP y en la pantalla de conexión indicaremos el servidor “mural.uv.es”, nuestra cuenta de usuario y nuestra contraseña: Es importante NO activar la opción “Save password”, ya que en tal caso dejaríamos nuestra contraseña grabada en el ordenador del aula, con lo que cualquiera podría acceder a nuestro correo y espacio web. Una vez pulsemos “ok”, conectaremos con el servidor y aparecerá una ventana similar a la siguiente: Página 5 de 6 En esta pantalla, la parte izquierda representa el sistema local, es decir el ordenador en el que estamos trabajando en el aula, y la parte derecha representa el servidor web. Podremos transferir archivos entre ambos simplemente seleccionándolos en la lista y pulsando la flecha correspondiente a la dirección en que queremos llevarlos. Puede encontrarse más información acerca de la publicación de páginas web en el servidor mural.uv.es en http://cuentas.uv.es , en el apartado “preguntas y respuestas”. También existe amplia información acerca del uso del servicio web de la Universidad de Valencia en http://www.uv.es/ciuv/cas/web/ 4.- NORMAS DE LA PRÁCTICA • • • • • Cada equipo deberá enviar por correo electrónico el documento Word con los resultados de la práctica al profesor en un plazo máximo de una semana a partir de la sesión correspondiente de prácticas. Si existiese algún problema referente al uso del correo electrónico deberá ser comunicado al profesor durante la sesión de prácticas. Los equipos constarán de un máximo de dos componentes. En el mensaje enviado deberán constar la URL de las páginas, los nombres y DNI de los componentes del equipo y sus grupos de prácticas. No se admitirán memorias entregadas en papel. Página 6 de 6