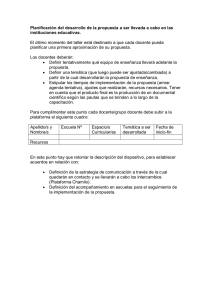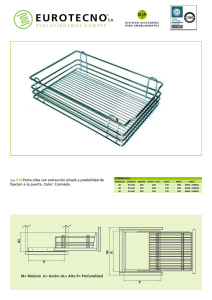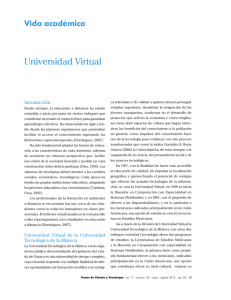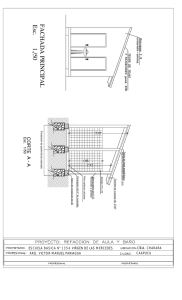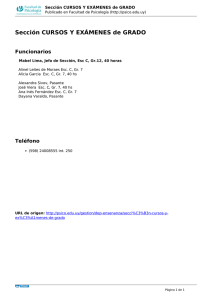Instalar y configurar infraestructura web en Debian 8 (Jessie)
Anuncio

Instalar Chamilo en una Netbook Escuelas Libres – Porque la Educación es Mucho Mejor Cuando es Libre Mayo de 2015 La información contenida en este documento ha sido recopilada y adaptada por Daniel A. Rodriguez ([email protected]) a partir de distintas fuentes, y se brinda bajo una Licencia Creative Commons Atribución-CompartirIgual 4.0 Internacional. Esta página fue dejada en blanco intencionalmente. 2 § 41 Índice Requerimientos................................................................................................................................5 Nota preliminar................................................................................................................................5 Crear un USB de arranque desde la terminal...................................................................................5 Preparación de una netbook como servidor.....................................................................................5 Instalación del sistema base.............................................................................................................6 Configurar la red............................................................................................................................18 Actualizar la instalación de Huayra...............................................................................................19 Instalar el servidor SSH (opcional)................................................................................................20 Desactivar redes inalámbricas.......................................................................................................20 Conexión al Servidor Escolar........................................................................................................21 Instalación del servidor web Apache.............................................................................................22 Configuración de Apache.....................................................................................................22 Arranque y parada de Apache..............................................................................................22 Permisos de Archivos y Directorios para Apache................................................................22 Instalación del servidor DNS Bind................................................................................................23 Instalación del Motores de Base de Datos.....................................................................................24 Maria DB...................................................................................................................................24 MySQL......................................................................................................................................24 Instalación de PHP.........................................................................................................................25 Configurar parámetros de PHP necesarios para Chamilo.........................................................25 Instalación de PhpMyAdmin.........................................................................................................26 Sistema de Gestión de Aprendizaje Chamilo.................................................................................26 Preparando la instalación..........................................................................................................26 Instalación de Chamilo..............................................................................................................30 Configuración de Chamilo........................................................................................................37 Configuración del Punto de Acceso Inalámbrico..........................................................................38 Consideraciones finales.................................................................................................................38 Recursos.........................................................................................................................................41 Lectura recomendable....................................................................................................................41 3 § 41 Esta página fue dejada en blanco intencionalmente. 4 § 41 Requerimientos Para instalar un sistema servidor basado en Debian 8 necesitaremos lo siguiente: • el ISO de instalación de Huayra 3.0, disponible en: http://huayra.conectarigualdad.gob.ar/iso-sistema • una conexión a internet. Para este documento utilizaremos la versión de 32Bit. Nota preliminar En esta guía utilizaremos el nombre de equipo chamilo.esc.edu.ar con la dirección IP 172.16.0.7 y la puerta de enlace 172.16.0.1. Esta configuración puede no ser la misma en todos los casos, de modo que habrá que reemplazarlas donde sea necesario. Crear un USB de arranque desde la terminal Sera necesario contar con un pendrive de al menos 4 GB, ya que la imagen de la versión de Huayra 3 que utilizaremos pesa 3,3 GB. La operación de crear un USB de arranque desde la terminal es algo relativamente simple, tan solo debemos seguir unos sencillos pasos. Lo primero es averiguar la dirección de la unidad USB. Para ello, en un emulador de terminal ejecutaremos la siguiente orden fdisk -l Veremos algo así Disco /dev/sdg: 3982 MB, 3982491648 bytes 46 cabezas, 9 sectores/pista, 18788 cilindros, 7778304 sectores en total Unidades = sectores de 1 * 512 = 512 bytes Tamaño de sector (lógico / físico): 512 bytes / 512 bytes Tamaño E/S (mínimo/óptimo): 512 bytes / 512 bytes Identificador del disco: 0x000367ff Dispositivo Inicio /dev/sdb1 * Comienzo 2048 Fin 7778303 Bloques 3888128 Id b Sistema W95 FAT32 En el caso del ejemplo, la unidad es /dev/sdb Si el USB está montado debemos desmontarlo previamente antes de hacer cualquier otra operación, para ello ejecutamos la siguiente orden umount /dev/sdb Ahora solo nos queda crear el USB. En este caso vamos a crear el correspondiente a la última versión de Huayra 3 dd if=huayra-i386-3.0.iso of=/dev/sdb && zenity --info --text="¡Grabación finalizada!" Cuando termine verás cun cuadro de diálogo con el mensaje que hayas definido. Preparación de una netbook como servidor En esta sección describiremos el procedimiento para montar en una netbook el servidor que soportará la plataforma educativa en la red escolar. El equipo donde instalaremos Chamilo debería permanecer físicamente junto al servidor escolar, conectado por medio de un cable de red al switch principal. En caso que la red no funcione o no 5 § 41 exista podemos utilizar un punto de acceso inalámbrico conectado a la netbook, para que los alumnos accedan directamente. En esta guía utilizaremos el nombre de equipo chamilo.escuela.esc.edu.ar con la dirección IP 172.16.0.7 y la puerta de enlace 172.16.0.1. Esta configuración puede no ser la misma en todos los casos, de modo que habrá que reemplazarlas donde sea necesario. Instalación del sistema base Resulta recomendable tener nuestro equipo conectado a una fuente de alimentación eléctrica para evitar cualquier interrupción por falta de carga en la batería. En primer lugar debemos colocar la unidad USB de arranque en cualquiera de los puertos de la netbook antes de encenderla. A continuación encender la netbook y entrar en el menú de arranque de la BIOS, presionando (generalmente) F11. Debemos buscar la información de la tecla a presionar en el arranque antes de que cargue el sistema operativo, en la primera pantalla que nos muestra el equipo bajo el nombre “boot menú (F?)” podremos encontrar esta información dependiendo del modelo. Una vez dentro del menú de arranque, seleccionamos la opción correspondiente a la unidad USB, seguramente también el sistema nos informe la marca de la unidad de almacenamiento que estamos utilizando. Seleccionar Instalar (esto arrancará el instalador de texto - si prefieres un instalador gráfico, seleccionar Instalación gráfica):Aguardamos unos segundos a que el sistema cargue y seleccionamos la opción Instalar Huayra GNU/Linux 6 § 41 Pantalla de elección del modo de instalación A continuación iniciaremos el proceso de particionado del disco, pero antes debemos tener en claro cuál será la utilización del sistema que estamos instalando. Como en este caso el objetivo es brindar servicios web, el espacio más grande estará destinado a /var ya que todos los sitios web y las bases de datos serán almacenados allí. En la siguiente pantalla elegimos el esquema de particionado, en este caso Manual 7 § 41 Seleccionamos el disco a particionar. En caso que optemos por utilizar todo el disco el instalador preguntará si queremos crear una nueva tabla de particiones 8 § 41 Elegimos el espacio libre sobre el que crearemos las particiones Tras presionar intro elegimos «Crear una partición nueva» Creamos el espacio para el área de intercambio 9 § 41 Cantidad de RAM Espacio de intercambio en el sistema recomendado ⩽ 2GB 2 veces la cantidad de RAM > 2GB – 8GB Igual a la cantidad de RAM > 8GB – 64GB Al menos 4 GB > 64GB Al menos 4 GB Escogemos el tipo de partición Elegimos la ubicación del espacio particionado 10 § 41 A llegar a esta pantalla presionamos «Intro» Luego elegimos cómo usar la partición Y, «Se ha terminado de definir la partición» 11 § 41 Ahora tenemos que definir el espacio para el directorio raíz (/), para ello realizaremos los mismos pasos con la diferencia que el uso de la partición será distinto. Vamos a ello. Elegimos el espacio libre que tenemos disponible Indicamos que vamos a «Crear una partición nueva» 12 § 41 Definimos el tamaño de esta partición En los pasos siguientes indicaremos que la nueva partición es del tipo Primaria y que estará ubicada al Principio. Debemos cerciorarnos de haber elegido el sistema de archivos (ficheros) ext4 y el punto de montaje /. Al crear el sistema de archivos se reserva un porcentaje del espacio asignado para operaciones de root, es decir, se garantiza al administrador la posibilidad de trabajar siempre. Sin embargo con el aumento de tamaño de los discos duros, el 5% predeterminado puede llegar a ser realmente mucho. En este caso lo único que se modifica es el porcentaje asignado a los bloques reservados, donde indicaremos que será del 1%. Para avanzar es necesario seleccionar la opción Se ha terminado de definir la partición. Por último, es necesario definir el espacio para el directorio de datos variables (/var), para ello realizaremos una vez más los mismos pasos con la diferencia que en esta ocasión modificaremos el punto de montaje. 13 § 41 Elegimos el espacio libre a particionar Indicamos que vamos a «Crear una partición nueva» En este caso, el tamaño será todo el espacio restante 14 § 41 Volveremos a indicar que la nueva partición es del tipo Primaria y que estará ubicada al Principio. Ahora, además de elegir el sistema de archivos (ficheros) ext4 indicaremos que el punto de montaje será /var. Y nuevamente seleccionamos Se ha terminado de definir la partición. Para avanzar debemos seleccionar la opción «Finalizar el particionado y escribir los cambios en el disco» 15 § 41 Ante la pregunta «¿Desea escribir los cambios en los discos?» respondemos <Si> El sistema se instalará en el disco de acuerdo a lo que hemos definido Ante la pregunta «¿Desea instalar el cargador de arranque GRUB en el registro principal de arranque?» respondemos <Si> 16 § 41 Puede que aparezca el pendrive de instalación en la lista, debemos escoger el disco donde estamos instalando el sistema Para finalizar la instalación presionamos <Continuar> Reiniciamos el equipo y retiramos el pendrive con el instalador. La contraseña predeterminada del sistema sera “alumno”. 17 § 41 Configurar la red Debido a que el instalador de Huayra configuró nuestro sistema para que obtenga su parámetros de red vía DHCP, ahora debemos cambiar eso porque un servidor debería tener una dirección IP estática. Editar /etc/network/interfaces y ajustarlo de acuerdo a nuestras necesidades (en este ejemplo utilizaremos la IP 172.16.0.7 (la cual no generara problemas en una red escolar): nano /etc/network/interfaces El archivo interfaces con dhcp habilitado tal como fue creado por el instalador apt: # This file describes the network interfaces available on your system # and how to activate them. For more information, see interfaces(5). source /etc/network/interfaces.d/* # The loopback network interface auto lo iface lo inet loopback # The primary network interface allow-hotplug eth0 iface eth0 inet dhcp Y este es el archivo interfaces editado con la IP estática 172.16.0.7 configurada. Notar que se reemplazó allow­hotplug eth0 con auto eth0; de otro modo el reinicio de la red no funciona y resulta necesario reiniciar el sistema completo. # This file describes the network interfaces available on your system # and how to activate them. For more information, see interfaces(5). # The loopback network interface auto lo iface lo inet loopback # The primary network interface #allow-hotplug eth0 #iface eth0 inet dhcp auto eth0 iface eth0 inet static address 172.16.0.7 netmask 255.255.0.0 network 172.16.0.1 broadcast 172.16.255.255 gateway 172.16.0.1 Reiniciamos nuestra red: service networking restart Luego editamos /etc/hosts nano /etc/hosts 18 § 41 Para que se vea así: 127.0.0.1 localhost.localdomain localhost 172.16.0.7 chamilo.escuela.esc.edu.ar chamilo # The following lines are desirable for IPv6 capable hosts ::1 localhost ip6-localhost ip6-loopback ff02::1 ip6-allnodes ff02::2 ip6-allrouters Ahora editamos el nombre del equipo nano /etc/hostname El archivo /etc/hostname contiene el nombre del equipo sin el dominio, así que en nuestro caso solo será "chamilo". Reiniciamos el servidor para aplicar el cambio al nombre de equipo: reboot Luego de acceder nuevamente, para verificar que el nuevo nombre de equipo fue establecido correctamente, ejecutamos: hostname hostname -f La salida debería ser root@chamilo:/home/alumno# hostname chamilo root@chamilo:/home/alumno# hostname -f chamilo.escuela.esc.edu.ar root@chamilo:/home/alumno# Importante: Recordar desactivar las redes inalámbricas permanentemente en este equipo. De lo contrario la IP no sera fija si el equipo se conecta vía Wi-Fi a algún AP, imposibilitando la utilización de la plataforma. Actualizar la instalación de Huayra Primero debemos asegurarnos que nuestro /etc/apt/sources.list contiene el repositorio jessie/updates (esto asegura que siempre obtengamos las actualizaciones más recientes), y que los repositorios contrib y non­free se encuentran habilitados. nano /etc/apt/sources.list Debería verse así: deb http://http.debian.net/debian/ jessie main contrib non-free deb-src http://http.debian.net/debian/ jessie main contrib non-free deb http://security.debian.org/ jessie/updates main contrib non-free deb-src http://security.debian.org/ jessie/updates main contrib non-free deb http://http.debian.net/debian/ jessie-updates main contrib non-free deb-src http://http.debian.net/debian/ jessie-updates main contrib non-free De existir alguna línea que comience con # deb cdrom, podemos eliminarla con tranquilidad. Ejecutamos apt-get update para actualizar la base de datos de paquetes de apt y apt-get upgrade para instalar las últimas actualizaciones (si hubiera alguna). 19 § 41 Nota: esta actualización podría demorara un tiempo dependiendo de la conexión a internet que tenemos disponible. Instalar el servidor SSH (opcional) Ingresamos el siguiente comando para instalar el servidor OpenSSH: apt-get -y install ssh openssh-server A partir de ahora es posible acceder vía SSH desde nuestra estación de trabajo para seguir con los pasos restantes. Desactivar redes inalámbricas Es importante desactivar las redes inalámbricas permanentemente en este equipo. De lo contrario la IP no sera fija si el equipo se conecta vía Wi-Fi en algún AP, imposibilitando la utilización de la plataforma. Para esto realizamos clic derecho sobre el icono de las conexiones y desmarcamos Activar inalámbrica Si bien cada vez que el equipo se reinicie por algún motivo se volverán a activar las conexiones inalámbrica, borrando el historial de las mismas evitaremos conexiones inalámbricas indeseadas. 20 § 41 Conexión al Servidor Escolar A continuación doble clic en el icono del sistema de seguridad en la parte superior derecha de la pantalla (icono rojo) y escribimos la dirección IP del sistema de seguridad: • Servidor Debian Top School: 172.16.0.2 • Servidor Ubuntu (Escuelas Técnicas): 172.16.0.1 Luego aplicar y finalmente aceptar. 21 § 41 Instalación del servidor web Apache A continuación se describe el procedimiento para instalar Apache. apt-get -y install apache2 Configuración de Apache Los archivos de configuración de apache2 se encuentran en /etc/apache2. El archivo principal de configuración es /etc/apache2/apache2.conf. La configuración específica del sitio predeterminado está en /etc/apache2/sites­ available/000­default.conf. Editamos este archivo # nano /etc/apache2/sites-available/000-default.conf Dejamos la linea DocumenRoot así # DocumenRoot /var/www Cada vez que hacemos una modificación es necesario reiniciar el servidor apache. Arranque y parada de Apache Apache, al igual que todos los servicios en Huayra, dispone de un script de arranque y parada. Arrancar el servidor apache # service apache2 start Reiniciar el servidor apache # service apache2 restart Parar el servidor apache # service apache2 stop Permisos de Archivos y Directorios para Apache El contenido que visualizamos está alojado en /var/www, los archivos/directorios allí ubicados deben pertenecer al usuario y grupo www-data. chown -R www-data:www-data /var/www El comando anterior asigna el contenido de /var/www al usuario y grupo www-data de manera recursiva, es decir que se incluyen todos los subdirectorios de /var/www. Siempre resulta conveniente asegurarse que los archivos y directorios ubicados en /var/www tengan los permisos1 adecuados. A medida que la estructura crece esto puede resultar en una tarea tediosa, pero GNU/Linux siempre tiene una manera de facilitarnos la vida. cd /var/www/ find . -type f -exec chmod 644 {} \; find . -type d -exec chmod 755 {} \; La primera linea permite al propietario del archivo su lectura y escritura. En tanto que los usuarios pertenecientes al grupo del archivo y todos los demás usuarios sólo pueden leer el archivo. La segunda permite al propietario del directorio su lectura, escritura y acceso al mismo. Los usuarios pertenecientes al grupo del directorio y todos los demás usuarios sólo pueden leer e ingresar al directorio. 1 http://www.ite.educacion.es/formacion/materiales/85/cd/linux/m1/permisos_de_archivos_y_carpetas.html 22 § 41 Instalación del servidor DNS Bind Este servicio ser encargará de la traducción de dominios en direcciones IP. Lo utilizaremos para facilitar el acceso a nuestra plataforma al usar un nombre en lugar de una dirección IP. apt-get install bind9 Una vez instlado modicaremos el archivo que contiene la configuración local del DNS, declararemos allí las zonas asociadas con el dominio de este servidor. nano named.conf.local Agregaremos lo siguiente antes de la línea que dice // Consider adding the 1918 zones here, if they are not used in your organization zone "escuela.esc.edu.ar" { type master; file "/etc/bind/zonas/db.escuela.esc.edu.ar"; }; zone "0.16.172.in-addr.arpa" { type master; file "/etc/bind/zonas/db.escuela.esc.edu.ar.inv"; }; Guardamos los cambios y luego creamos la carpeta /etc/bind/zonas mkdir /etc/bind/zonas Editamos los archivos necesarios nano /etc/bind/zonas/db.escuela.esc.edu.ar $TTL 3600 @ IN SOA chamilo.escuela.esc.edu.ar. administrador.escuela.esc.edu.ar. ( 2015052201 3600 600 86400 600 ) ; @ IN NS chamilo.escuela.esc.edu.ar. chamilo IN A 172.16.0.7 nano /etc/bind/zonas/db.escuela.esc.edu.ar.inv @ IN SOA chamilo.escuela.esc.edu.ar. administrador.escuela.esc.edu.ar. ( 2015052201 3600 600 86400 600 ) ; @ IN NS chamilo.escuela.esc.edu.ar. 1 IN PTR chamilo.escuela.esc.edu.ar. 23 § 41 DNS se compone de varios registros donde se define la información de los dominios. El primero está dedicado a la resolución de nombres, en nuestro caso, es el archivo db.escuela.esc.edu.ar. El segundo será utilizado para la resolución de nombres inversa, es el archivo db.escuela.esc.edu.ar.inv. Instalación del Motores de Base de Datos Maria DB Estos son los comandos para agregar MariaDB a nuestro sistema: apt-get -y install software-properties-common apt-key adv --recv-keys --keyserver keyserver.ubuntu.com 0xcbcb082a1bb943db Si estamos detrás de un servidor proxy puede ser necesario modificar ligeramente el comando anterior apt-key adv --recv-keys --keyserver hkp://keyserver.ubuntu.com:80 0xcbcb082a1bb943db Creamos un archivo para alojar la información del repositorio nano /etc/apt/sources.list.d/MariaDB.list Con el siguiente contenido # MariaDB 10.0 repository list - created 2015-05-19 19:34 UTC # http://mariadb.org/mariadb/repositories/ deb http://ftp.utexas.edu/mariadb/repo/10.0/debian sid main deb-src http://ftp.utexas.edu/mariadb/repo/10.0/debian sid main Una ves que la clave se haya importado y el repositorio fuera agregado podemos instalar MariaDB con: apt-get update apt-get -y install mariadb-server MySQL apt-get -y install mysql-server mysql-common mysql-client En cualquier caso, cuando nos pida la contraseña simplemente la introducimos, sin olvidar tomar nota. Es recomendable no utilizar la misma contraseña del sistema par el motor de la base de datos. 24 § 41 Instalación de PHP Instalar PHP5 y el módulo para Apache apt-get -y install php5 libapache2-mod-php5 Siempre es recomendable, testear la instalación de PHP5 Lo podemos hacer de manera sencilla creando un archivo de texto, llamado info.php, dentro de /var/www nano /var/www/info.php Y lo editamos con: <?php phpinfo(); ?> Ya podemos ir a nuestro navegador web, y escribir: http://chamilo.escuela.esc.edu.ar/info.php En la página del phpinfo() se pueden ver los módulos PHP disponibles. Puede que no tengamos todos los necesarios, en este caso instalaremos módulos para soporte de MySQL y el manejo de gráficos en PHP5. apt-get -y install php5-mysql php5-gd Es verdad que hay muchas más librerías, pero de momento no son necesarias. apt-cache search php5 Permite encontrar el listado de extensiones de PHP disponibles en los repositorios, podemos elegir las que necesitemos e instalarlas de la misma manera. Volvemos a reiniciar Apache2 service apache2 restart En este punto tenemos listo el servicio web. Configurar parámetros de PHP necesarios para Chamilo Editamos el archivo /etc/php5/apache2/php.ini. nano /etc/php5/apache2/php.ini Definimos la zona horaria predeterminada date.timezone = "America/Buenos_Aires" 25 § 41 Marcamos la cookie como accesible sólo a través del protocolo HTTP session.cookie_httponly = on Definimos el tamaño máximo de un archivo subido. upload_max_filesize = 10M Definimos el tamaño máximo de datos de POST permitidos a 10M. post_max_size =10M Será necesario reiniciar Apache para aplicar los cambios efectuados. Instalación de PhpMyAdmin Chamilo necesita de una base de datos, y si bien podemos crearla y asignar los permisos pertinentes desde la consola, es posible utilizar una interfaz web. Para ello: cd /var/www wget http://ufpr.dl.sourceforge.net/project/phpmyadmin/phpMyAdmin/4.4.7/phpMyAdmin-4.4.7all-languages.tar.gz tar -xvf phpMyAdmin-4.4.7-all-languages.tar.gz mv phpMyAdmin-4.4.7-all-languages phpmyadmin Lo que acabamos de hacer es ubicarnos en la carpeta /var/www, descargar la última versión (a la fecha de este documento) de phpmyadmin, descomprimir el archivo descargado y, por último, renombrar la carpeta creada a phpmyadmin. Una vez completados estos pasos podremos acceder al gestor desde http://chamilo.escuela.esc.edu.ar/phpmyadmin/ Puede ser necesario modificar la propiedad y los permisos para que la carpeta phpmyadmin y su contenido sean accesibles por medio de Apache. Sistema de Gestión de Aprendizaje Chamilo Preparando la instalación De manera similar a lo que hicimos para instalar PhpMyAdmin vamos a hacer lo propio con Chamilo: cd /var/www wget https://github.com/chamilo/chamilo-lms/archive/v1.9.10.2.tar.gz tar -xvf v1.9.10.2.tar.gz mv v1.9.10.2 chamilo Nuevamente resulta conveniente cerciorarnos que tanto la propiedad como los permisos de la carpeta chamilo y su contenido sean los apropiados para que podamos acceder por medio de Apache. Algunos directorios de Chamilo necesitan permisos “especiales”, para ello: chmod 775 chamilo/main/{inc/conf/,upload/users/} chmod 775 chamilo/main/default_course_document/images/ chmod 775 chamilo/{archive/,courses/,home/} Como último paso, antes de poder instalar la plataforma, es necesario crear la base de datos y asignarle los permisos necesarios. Accedemos a la interfaz web para gestionar nuestro motor de bases de datos desde http://chamilo.escuela.esc.edu.ar/phpmyadmin/. 26 § 41 Ingresamos con el usuario root y la clave que escogimos al momento de instalar MariaDB/MySQL. Veremos la pantalla principal de phpMyAdmin. Creamos la base que utilizaremos con Chamilo, para ello hacemos clic en la solapa Base de datos. 27 § 41 Ingresamos los datos para este ejemplo: Nombre de la BD, chamilo. Cotejamiento, utf8_spanish_ci. Luego hacemos clic en Crear. Veremos que en la vista de árbol de la izquierda de la pantalla aparece la nueva BD. A continuación creamos un usuario al que le asignamos todos los privilegios sobre la BD que acabamos de crear. Vamos a Más » Privilegios. Y, en la siguiente pantalla, hacemos clic en Agregar usuario. 28 § 41 En la siguiente pantalla ingresamos los datos del usuario que utilizará Chamilo para conectarse a la base de datos. Verificar que la casilla Otorgar todos los privilegios para la base de datos “chamilo” se encuentre marcada. Avanzar hasta el pie de la pantalla y presionar Continuar. Veremos una pantalla de confirmación. 29 § 41 Resulta conveniente y recomendable resguardar esta información, nombre de la BD, nombre de usuario y clave, ante cualquier eventualidad. Instalación de Chamilo Chequear que las redes inalámbricas se encuentren desactivadas. Conectamos el equipo por cable a la red, en el navegador web ingresamos a: http://chamilo.escuela.esc.edu.ar/chamilo para comenzar con la instalación de la plataforma propiamente dicha. Hacer clic en «INSTALL Chamilo» 30 § 41 Paso 1: Seleccionamos idioma para la instalación. Paso 2: Requisitos Si bien en esta guía se han descrito los procedimientos necesarios para que no surjan inconvenientes, una nueva versión de Chamilo podría incorporar algún requerimiento adicional. Por ello recomendamos revisar toda la pantalla para comprobar que todos los requisitos se encuentren satisfechos. De haber algún requerimiento que no se encuentre configurado adecuadamente, aparecerá resaltado en color rojo y deberemos darle solucionar para poder avanzar. Para que el instalador reconozca cualquier modificación hecha al sistema basta con actualizar la página presionando F5. 31 § 41 Hacemos clic en nueva instalación. Paso 3: Aceptamos los términos colocando el tilde correspondiente y hacemos clic en siguiente. 32 § 41 Paso 4 - Parámetros de la base de datos. De observar en la parte inferior de la pantalla un mensaje en color rojo similar a este Basta con completar el formulario con los datos de acceso a la BD creada especialmente para Chamilo y hacer clic en Comprobar la conexión con la base de datos. De no mediar inconveniente veremos que el mensaje aparecerá en verde, dándonos el visto bueno para continuar realizando clic en Siguiente. 33 § 41 Paso 5: Parámetros de configuración. Aquí la información mas importante es el usuario y contraseña del administrador. Recomendamos utilizar un usuario genérico como admin y una clave complicada. Luego crearemos un nuevo usuario, éste será el que utilizaremos para trabajar en la plataforma. Debemos completar los campos Apellido, Nombre, correo electrónico y teléfono del administrador. Además el Idioma de la plataforma, la URL de Chamilo (sera automática 172.16.0.7/chamilo), el Nombre de la plataforma y el sitio web de la escuela. Para los demás items podemos dejar los valores predeterminados y luego hacer clic en Siguiente. 34 § 41 Paso 6: Sumario de la instalación. Chequeamos la información sea correcta según los datos que ingresamos y hacemos clic en Instalar Chamilo. Aguardamos un minuto hasta que nos aparezca la siguiente pantalla y hacemos clic en Ir a la plataforma que acaba de crear. Veremos la pantalla principal de la plataforma. 35 § 41 Ingresamos con el usuario y la contraseña de administrador que hayamos escogido. Ya estamos en condiciones de configurar todas las opciones de la plataforma que creamos conveniente. Pero, como primer paso es recomendable crear un usuario para cada una de las personas que vaya a administrar la plataforma y evitar así utilizar el usuario administrador creado durante la instalación. 36 § 41 Hacemos clic en Añadir usuarios, en el formulario que aparece a continuación cargaremos todos los datos obligatorios (indicados con un *) y seleccionamos el perfil de Profesor. Al hacerlo se habilitará la opción de Administración, la marcaremos para que nuestro usuario pueda tener acceso integral a la plataforma. Las demás opciones las dejamos tal cual están y hacemos clic en el botón Añadir, al final del formulario. Hacemos clic en la opción Salir ubicada arriba a la derecha para cerrar la sesión y volvemos a ingresar con el usuario que acabamos de crear. No volvemos a acceder con el usuario admin a partir de ahora. Configuración de Chamilo Debemos tener presente que, si bien la plataforma permite habilitar el registro por parte de los usuarios, resulta más eficiente que el administrador genere archivos a partir de los listados de alumnos para dar de alta los usuarios. De este modo se evita tener usuarios duplicados y, además, resulta más fácil asociar cada perfil a un alumno en particular. Para ello, la institución puede acordar la utilización de la nomenclatura que resulte más adecuada a su forma de trabajar y evitar así eventuales desorganizaciones. Para modificar la configuración predeterminada, debemos hacer clic en Parámetros de configuración de Chamilo, en la pantalla principal. Por las razones mencionadas, en este apartado recomendamos deshabilitar las opciones de Registro y Registro como profesor. 37 § 41 Configuración del Punto de Acceso Inalámbrico Para que las netbooks de los alumnos puedan llegar hasta nuestra flamante Aula Virtual será necesario configurar un punto de acceso inalámbrico que les permita hacerlo. En virtud de ello, en este ejemplo, hemos asignado la IP 172.16.0.10 al AP. También definimos la IP de nuestro servidor como DNS, 172.16.0.7, de modo que los equipos que se conecten al AP recibirán esa información además de la dirección IP asignada a cada una. Lo que conseguimos con esto es poder resolver la URL chamilo.escuela.esc.edu.ar desde las netbooks de los alumnos que se conecten al AP. En caso que la escuela cuente con infraestructura de red instalada y funcional, sería posible configurar un servicio DHCP en el servidor para evitar tener que hacer modificaciones en cada punto de acceso inalámbrico y mantener el esquema propuesto. Consideraciones finales Por ultimo recomendamos configurar el comportamiento de la tapa de la Netbook a fin de que no suspenda el sistema al cerrarla, como así las otras opciones de ahorro de energía y del protector de pantalla. Para configurar el ahorro de energía hacemos clic derecho sobre el icono de la batería (arriba a la derecha) y seleccionamos la opción Preferencias. 38 § 41 Indicamos a la pantalla Nunca sea puesta en reposo si está inactiva Y, en la solapa Con batería, desmarcamos la opción Reducir la velocidad de rotación de los discos cuando sea posible 39 § 41 Configuración del protector de pantalla Menú » Sistema » Preferencias » Protector de pantalla Desmarcamos la opciones Activar el salvapantallas cuando el equipo esté inactivo y Bloquear pantalla cuando el salvapantallas esté activo 40 § 41 Recursos • • • • • • • Liberatore, Cristian y Batocchi, Andrés (2013), Referentes Tic. Paso a paso construcción Plataforma Educativa en la red escolar. Programa Conectar Igualdad, Río Negro, Ministerio de Educación de Río Negro, http://www.educacion.rionegro.gov.ar/conectarigualdad/?p=1374 Creando un USB de arranque desde la Terminal En Ubuntu, visitado el 20 de mayo de 2015, http://www.atareao.es/ubuntu/creando-un-usb-de-arranque-desde-el-terminal-enubuntu/ How to install a Debian 8 (Jessie) Minimal Server, visitado el 15 de mayo de 2015, https://www.howtoforge.com/tutorial/debian-8-jessie-minimal-server/ Cómo instalar LAMP en Debian 7, visitado el 15 de mayo de 2015, http://www.ochobitshacenunbyte.com/2014/11/13/como-instalar-lamp-en-debian-7/ Como instalar MariaDB y primeros pasos, visitado el 19 de mayo de 2015, http://www.ochobitshacenunbyte.com/2014/11/03/como-instalar-mariadb-y-primeros-pasos/ MariaDB Repository Configuration Tool, visitado el 19 de mayo de 2015, https://downloads.mariadb.org/mariadb/repositories/#mirror=ut-austin Bind9 Server Management, visitado el 22 de mayo de 2015, https://wiki.debian.org/Bind9 Lectura recomendable • Configuración de servidor DHCP, visitado el 29 de http://www.alcancelibre.org/staticpages/index.php/como-dhcp-lan 41 § 41 mayo de 2015,