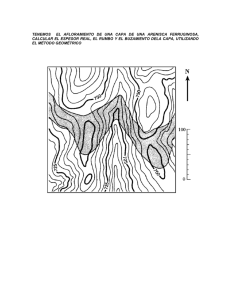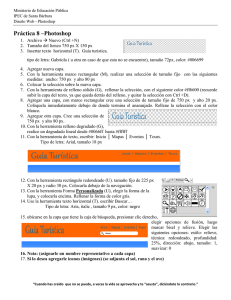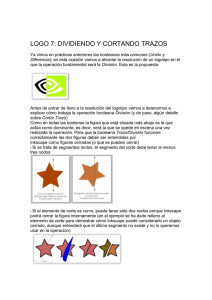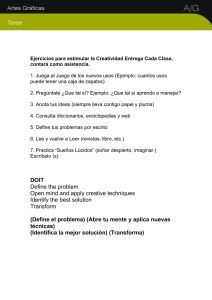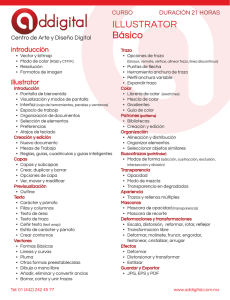Contorno y relleno
Anuncio

Inkscape TIC (1º Bachillerato) Contorno y relleno Acerca de los atributos En Inkscape un objeto tiene atributos tales como el color o el estilo de línea. Un atributo puede afectar al Relleno o al Borde del objeto. El término Relleno se refiere a la manera en que está coloreada el área encerrada por el trazo que forma los límites del objeto, mientras que el término Borde se refiere al propio trazo que forma dichos límites. Tanto el Relleno como el Borde pueden ser de un único color, o tener un Degradado de varios colores, o un Patrón, o incluso no tener ningún color. Con la excepción de unas pocas diferencias, el Relleno y el Color de trazo tienen las mismas propiedades y por eso, el siguiente apartado trata de forma conjunta ambos atributos. El Borde de un objeto puede tener más atributos tales como su anchura, su discontinuidad, y la clase de marcas que se pueden añadir al mismo. Estos atributos, que conforman el Estilo de trazo. En Inkscape a los textos también se les puede definir, con unas pocas diferencias, los mismos atributos que al resto de objetos: a las letras individuales, palabras o frases de un único objeto de texto se les puede dar colores uniformes diferentes. Sin embargo, los Degradados y los Patrones aplicados a un texto, afectan a todo el objeto de texto, y no se pueden aplicar a letras individuales de un texto. Hay diferentes métodos de cambiar los atributos de un objeto, algunos de los más utilizados son los siguientes: El cuadro de diálogo Relleno y borde (Objeto → Relleno y borde...): En este cuadro de diálogo hay tres fichas que permiten definir el Relleno, el Color de trazo y el Estilo de trazo del objeto. En la parte inferior del cuadro de diálogo hay un deslizador y una casilla de entrada de datos para fijar el valor de la Opacidad, que determina la opacidad global (o transparencia) del objeto. La Paleta de colores: Con esta paleta se pueden cambiar los colores tanto del Relleno como del Borde de un objeto. El cuadro de diálogo Muestras (Ver → Muestras...): Este cuadro de diálogo también nos permite cambiar los colores del Relleno y del Borde de un objeto. El menú Indicador de Estilo: Se abre cuando se hace Clic con el Botón Derecho sobre una de las barras del Indicador de Estilo. La casilla de entrada de datos del Indicador de Estilo se puede utilizar para fijar el valor de la opacidad de un objeto. Página 1 Inkscape TIC (1º Bachillerato) La Herramienta Cuentagotas: Con esta herramienta se pueden seleccionar los colores del Relleno y del Borde de otro objeto. La Herramienta Degradado: Esta herramienta permite crear y modificar Degradados de varios colores. En la siguiente figura se muestran ejemplos de las diferentes opciones para dar color al Relleno y al Borde de un objeto. El manejo de estas opciones es básicamente el mismo tanto para el Relleno como para el Borde, así que en adelante usaremos la palabra relleno para referirnos a la vez a ambos elementos. Opciones para el color del Relleno de un objeto, de izquierda a derecha: sin relleno, color uniforme, degradado lineal, degradado radial, patrón, y sin definir. Opciones para el color del Borde de un objeto, de izquierda a derecha: sin relleno, color uniforme, degradado lineal, degradado radial, patrón, y sin definir. (Se ha ampliado el borde del objeto para poder apreciar mejor el efecto de las diferentes opciones). El tipo de relleno se puede definir utilizando las fichas Relleno y Color de trazo del cuadro de diálogo Relleno y borde. Este cuadro de diálogo se abre con el comando Objeto → Relleno y borde... o haciendo clic sobre el icono de la Barra de Comandos. En cada una de esas fichas podemos elegir el tipo de relleno haciendo clic sobre el icono correspondiente entre las siguientes opciones: Sin color (transparente). Color uniforme (sólido). Degradado lineal (una transición suave entre dos o más colores). Degradado radial (una transición suave entre dos o más colores en dirección radial). Patrón (rellenado mediante la repetición de un patrón). Muestra Personalizada (rellenado con una muestra personalizada creada en el documento por el usuario). Página 2 Inkscape TIC (1º Bachillerato) Sin definir (esta opción es necesaria para que se puedan dar atributos diferentes a las distintas copias clonadas de un mismo objeto). Los rellenos Degradados también se pueden aplicar mediante la Herramienta Degradado. En dicho cuadro también aparecen sendos controles para ajustar el Desenfoque y la Opacidad global del objeto, ambos valores tienen un rango de 0 a 100. Este control de opacidad se diferencia del canal Alfa, que se comenta más adelante, en que afecta tanto al relleno como al contorno del objeto, mientras que el canal Alfa se puede aplicar de forma independiente a cada uno de estos elementos. En los siguientes apartados se explican los rellenos uniformes y degradados. Colores Uniformes (Sólidos) En Inkscape, el color se almacena internamente como tres números, cada uno de los cuales corresponde a una cantidad de color rojo, verde y azul (RGB), se añade un cuarto número para describir el parámetro Alfa (RGBA). El atributo A o Alfa especifica la transparencia del color de relleno, y su valor puede variar desde 0 para una transparencia total, hasta 255 para una opacidad total. El color del relleno de un objeto se puede cambiar de varias maneras: utilizando el cuadro de diálogo Relleno y borde, la Paleta de colores, el cuadro de diálogo Muestras, o la Herramienta Cuentagotas. Algunos de estos métodos también se pueden utilizar para cambiar el color de una “parada” de un Degradado cuando se encuentra seleccionado uno de los tiradores que permiten editar el Degradado. Cuadro de Diálogo Relleno y Borde Cuando se elige utilizar un color uniforme para el Relleno o el Borde de un objeto, en la ficha correspondiente del cuadro de diálogo Relleno y borde aparecen cinco sub-fichas. Cuatro de estas fichas corresponden diferentes métodos para especificar el color, y la última ficha es para configurar la gestión de colores. Excepto en el caso de la ficha Rueda, en el resto de las fichas los parámetros de cada color se pueden fijar de diversas formas: moviendo los deslizadores (pequeños triángulos situados dentro de cada barra), introduciendo los valores deseados de los parámetros en las casillas de entrada, o utilizando las pequeñas flechas arriba/abajo situadas junto a las casillas de entrada. La posición del deslizador (pequeños triángulos) en cada barra se corresponde con el valor de cada uno de los parámetros. Además, los colores a lo largo de cada una de las barras indican el color que se dará al Página 3 Inkscape TIC (1º Bachillerato) objeto (a su relleno o a su borde), si el deslizador correspondiente se mueve hasta esa posición. Métodos para especificar el valor de un parámetro de color. En cada uno de los métodos de definición de color, sub-fichas RGB, HSL, CMYK y Rueda, el atributo A o Alfa especifica la transparencia del color del relleno o borde de forma independiente. RGB RGB (Red, Green, Blue) es un método para especificar un color basado en la mezcla aditiva de tres colores primarios: rojo, verde y azul. Este método es el utilizado en las pantallas de ordenador. El rango de valores permitidos para los tres parámetros va desde 0 hasta 255. HSL HSL (Hue, Saturation, Lightness) es un método para definir un color en términos de tono (color en el espectro óptico), saturación (intensidad-pureza) y claridad. El rango de la saturación varía desde un color puro hasta el gris. El rango para la claridad varía desde el negro hasta el blanco pasando por el color puro correspondiente. El rango de valores permitidos en estos tres parámetros va desde 0 hasta 255. CMYK CMYK (Cyan, Magenta, Yellow, Key [Negro]) es un método para especificar un color basado en la mezcla sustractiva de tres colores primarios: cian, magenta y amarillo. Este es el método usado habitualmente en las imprentas. El rango de valores permitidos para estos parámetros va desde 0 hasta 100. Rueda La ficha Rueda ofrece una forma alternativa de definir un color utilizando el método HSL. Para especificar el tono del color hay que arrastrar la línea radial alrededor del círculo exterior. Para cambiar el valor de la claridad del color hay que mover el circulito dentro del triángulo a lo largo de una recta paralela al lado del triángulo que varía desde el blanco al negro. Para modificar el valor de la saturación del color hay que arrastrar ese circulito en dirección perpendicular al mencionado lado del triángulo. Página 4 Inkscape TIC (1º Bachillerato) CMS Esta ficha CMS (Color Management System) permite la definición de colores mediante un determinado perfil ICC de color. Para que este método funcione es necesario haber activado antes en el programa la gestión de color. Este método no se incluye en esto apuntes. Paleta de Colores y Cuadro de Diálogo Muestras Tanto con la Paleta de colores como con el cuadro de diálogo Muestras (Ver → Muestras...) podemos dar rápidamente un color al Relleno o al Borde de un objeto. Tanto la Paleta como el cuadro de diálogo Muestras también se pueden utilizar para definir el Estilo activo. La forma de manejar estos dos instrumentos es muy parecida, así que ambos se tratan de manera conjunta en este apartado. Con la Paleta de colores y el cuadro de diálogo Muestras se pueden realizar, entre otras, las siguientes operaciones: Hacer Clic con el Botón Izquierdo sobre una de las muestras para dar el color de esa muestra al Relleno de los objetos seleccionados. Para cambiar el color del Borde de los objetos seleccionados, hay que hacer Clic con el Botón Izquierdo sobre una de las muestras manteniendo pulsada la tecla Mayús. Con estos métodos también se puede cambiar el Estilo activo en ese momento sin necesidad de que ningún objeto se encuentre seleccionado. Realizar un movimiento de Arrastre con el Botón Izquierdo desde una de las muestras hasta el Relleno o el Borde de un objeto para dar el color de la muestra a ese elemento. El color del Borde de un objeto también se puede cambiar con la combinación de tecla y ratón Mayús+Arrastre con el Botón Izquierdo hasta cualquier punto del objeto. Para aplicar estas técnicas, no es necesario tener seleccionado el objeto al que cambiamos de color. Al aplicar estas técnicas no cambia el Estilo activo en ese momento. Si hacemos Clic con el Botón Derecho sobre una de las muestras de color, aparece un pequeño menú con el que podemos asignar ese color al Relleno o al Borde de los objetos seleccionados. Al realizar esta operación también cambia el Estilo activo en ese momento. Inkscape incorpora una paleta de colores llamada Auto. Esta es la paleta predeterminada del cuadro de diálogo Muestras. Inicialmente esta paleta está vacía. Página 5 Inkscape TIC (1º Bachillerato) En esta paleta se irán incluyendo todas las Muestras Personalizadas de color según las vaya creando el usuario en cada dibujo. El contenido de esta paleta Auto depende del documento que tengamos abierto. Muestras Personalizadas Para crear una Muestra Personalizada, primero hay que seleccionar un objeto que tenga el Relleno o el Borde con el color uniforme o el Degradado que nos interese, y luego hacer clic sobre el icono del cuadro de diálogo Relleno y borde (dentro de la ficha Relleno o Color de trazo, según convenga). Después de crear la Muestra Personalizada, podemos editar la misma utilizando la sección Relleno de muestra del cuadro de diálogo Relleno y borde, o mediante el cuadro de diálogo Editor de degradado al que podemos acceder seleccionando la opción Editar... en el menú que aparece al hacer Clic con el Botón Derecho sobre una muestra de la Paleta de colores o del cuadro de diálogo Muestras, cuando está seleccionada la paleta Auto. Cualquier cambio que realicemos en una de estas muestras afectará al Relleno o al Borde de todos los objetos coloreados con esa muestra. Para aplicar una Muestra Personalizada de color al Relleno o al Borde de un objeto, primero hay que seleccionar el objeto, y después escoger la muestra deseada en el menú desplegable de la sección Relleno de muestra del cuadro de diálogo Relleno y borde, o bien hacer clic sobre la muestra deseada en la Paleta de colores Auto, o en el cuadro de diálogo Muestras. Para eliminar una Muestra Personalizada de color, hay que seleccionar la opción Borrar en el menú que aparece al hacer Clic con el Botón Derecho sobre esa muestra en la Paleta de colores Auto o en el cuadro de diálogo Muestras. Herramienta Cuentagotas Los colores del Relleno y del Borde de un objeto se pueden modificar utilizando la Herramienta Cuentagotas para coger un color ya existente en el dibujo. Las opciones de esta herramienta permiten realizar operaciones como: coger el color promedio dentro de una zona circular del dibujo, invertir el color que se coge, o guardar en el portapapeles el color que se ha seleccionado con esta herramienta. Para usar la Herramienta Cuentagotas, primero hay que seleccionar el objeto que queremos modificar, después hay que activar la Herramienta Cuentagotas, y por último, tenemos que hacer clic sobre el color deseado. Página 6 Inkscape TIC (1º Bachillerato) Si al hacer clic con la Herramienta Cuentagotas sobre el color deseado, se mantiene pulsada la tecla Mayús, el color elegido es aplicado al Borde del objeto seleccionado, en lugar de a su Relleno. Por otro lado, si al hacer clic con la Herramienta Cuentagotas se mantiene pulsada la tecla Alt, el color aplicado es el inverso del escogido con la herramienta. También podemos utilizar la Herramienta Cuentagotas pulsando las dos teclas, Mayús y Alt, a la vez. Clic con el Botón Izquierdo: El color elegido es aplicado al Relleno o al Borde del objeto seleccionado previamente. Arrastre con el Botón Izquierdo: El color que se aplica al Relleno o al Borde del objeto seleccionado previamente es la media de los colores encerrados dentro de la circunferencia que aparece durante el movimiento de arrastre. Ctrl +C: Con esta combinación de teclas, el color que hay debajo del cursor se copia en el portapapeles. Degradados Un Degradado es una transición suave entre dos colores diferentes. Los Degradados pueden ser lineales o radiales, y pueden estar formados por diferentes transiciones entre dos o más colores, definidos por el usuario, que se denominan Paradas. Ejemplos de un Degradado lineal (izquierda), y un Degradado radial (derecha). La aplicación de un Degradado es un proceso formado por tres pasos, cada uno de los cuales se explica en las secciones siguientes: 1. Añadir un Degradado a un objeto. 2. Editar las Paradas del Degradado. 3. Ajustar la orientación y extensión del Degradado. La forma de aplicar los Degradados lineales y radiales es básicamente la misma, por este motivo se va a explicar la aplicación de ambos de manera conjunta. Página 7 Inkscape TIC (1º Bachillerato) Añadir Degradados a Objetos Un Degradado se puede añadir a un objeto utilizando el cuadro de diálogo Relleno y borde, o la Herramienta Degradado. Para añadir un Degradado mediante el cuadro de diálogo Relleno y borde solo hay que seleccionar el objeto deseado y hacer clic sobre uno de los iconos de degradado situados dentro de dicho cuadro de diálogo. Entonces se creará y aplicará automáticamente sobre dicho objeto un Degradado con dos Paradas. Las dos Paradas tendrán el mismo color que el que tenía previamente el Relleno del objeto. Sin embargo, una de las Paradas tendrá una opacidad total, mientras que la otra tendrá una transparencia total. Podemos añadir a un objeto un Degradado ya definido previamente. Para ello, primero tenemos que seleccionar el objeto, y luego elegir el Degradado en el menú desplegable que hay dentro de la ficha Relleno del cuadro de diálogo Relleno y borde. El Degradado también se puede aplicar al Borde de un objeto utilizando la ficha Color de trazo del mismo cuadro de diálogo. Para añadir un Degradado mediante la Herramienta Degradado, primero hay que activar esta herramienta haciendo clic sobre su icono en la Caja de Herramientas. La barra controles de la Herramienta Degradado tiene opciones para elegir entre un Degradado lineal o radial, así como para aplicar el Degradado al Relleno o al Borde de un objeto. Finalmente tenemos que realizar un movimiento de Arrastre con el Botón Izquierdo a través del objeto. Los puntos inicial y final del movimiento de arrastre determinan la extensión del Degradado (es decir, los puntos donde se situarán sus Paradas inicial y final). Editar las Paradas de un Degradado Los Degradados, una vez creados, se pueden modificar añadiendo o eliminando Paradas, moviéndolas, o cambiando el color y la opacidad de las mismas. Podemos editar las Paradas directamente en la pizarra sobre el propio Degradado. Este método es mucho más cómodo que utilizar el cuadro de diálogo Editor de degradados. Edición sobre la Pizarra Cuando está activada la Herramienta Degradado, si seleccionamos un objeto que tiene un Degradado, en el objeto aparecen los tiradores del Degradado. Los tiradores en forma de círculo, rombo y cuadrado representan respectivamente, las Paradas inicial, intermedias y final del Degradado. Página 8 Inkscape TIC (1º Bachillerato) Ejemplos de Degradados lineal y radial en los que aparecen los tiradores de Degradado. Las Paradas se pueden seleccionar haciendo clic sobre ellas con la Herramienta Degradado. Para seleccionar más de una Parada, se puede utilizar la combinación de tecla y ratón Mayús+Clic con el Botón Izquierdo. Para añadir a un Degradado una nueva Parada intermedia, se puede hacer un doble clic sobre un punto del trazo del Degradado que une sus dos tiradores. Entonces aparecerá una nueva Parada en el punto donde se ha hecho el doble clic. La nueva Parada tendrá el color existente en ese punto del trazo. Para eliminar una Parada intermedia de un Degradado se puede seleccionar la Parada y pulsar la tecla Supr. Para cambiar la posición de una Parada intermedia de un Degradado se puede arrastrar la Parada. Si varias Paradas se encuentran seleccionadas, al realizar el arrastre se moverán todas ellas a la vez. Una Parada no se puede mover más allá de sus Paradas contiguas. Hay diversas maneras de revisar y modificar el estilo (color y/o transparencia) de una o varias Paradas, aunque solo veremos una de ellas. En general, si no hay ninguna Parada seleccionada, los indicadores de color y los cambios que se realicen afectarán a todo el objeto seleccionado. Si solo una Parada está seleccionada, los indicadores y cambios afectan únicamente a esa Parada. Y si se encuentran seleccionadas varias Paradas, los indicadores de color muestran los valores medios de las Paradas seleccionadas, y los cambios que realicemos afectarán a todas ellas. Podemos cambiar el estilo de una Parada utilizando el cuadro de diálogo Relleno y borde los cambios que realicemos afectarán a todas las Paradas seleccionadas. Ajustar Degradados Después de haber añadido y editado un Degradado a un objeto, se puede modificar la orientación y extensión del Degradado arrastrando de las Paradas de los extremos del Degradado que están representadas mediante los tiradores en forma de cuadrado y de círculo. En el caso de Degradados lineales, los dos tiradores permiten definir la extensión del Degradado. El Degradado se extiende paralelo a la recta que conecta Página 9 Inkscape TIC (1º Bachillerato) ambos tiradores. En el caso de Degradados radiales, hay dos tiradores circulares externos en los extremos dos líneas que forman un ángulo recto, y que se unen en un tirador central en forma de cuadrado. Este tirador central controla el origen del Degradado radial, mientras que los dos tiradores circulares externos controlan la extensión del Degradado en dos direcciones perpendiculares. Esto nos permite dar una forma elíptica a un Degradado radial. Ejemplos de Degradados lineal y radial con sus tiradores después de haber ajustado la orientación y extensión de los Degradados. Podemos conseguir que un Degradado radial tenga un aspecto asimétrico arrastrando del tirador central (cuadrado) mientras mantenemos pulsada la tecla Mayús. Entonces aparece un tirador en forma de aspa. Este tirador determina la posición del centro del Degradado. Podemos arrastrar este tirador para ajustar la posición del centro del Degradado radial. Ejemplos de un Degradado radial simétrico (izquierda) y otro asimétrico (derecha). Si cuando se crea un Degradado, se encuentran seleccionados varios objetos, todos ellos compartirán el mismo Degradado. Los ocho objetos de la figura comparten el mismo Degradado. Una opción de los Degradados, a la que solo se puede acceder a través de las fichas de los Degradados del cuadro de diálogo Relleno y borde, permite definir la forma de colorear la zona del objeto que puede quedar más allá de los extremos del Degradado. Esta opción aparece en esas fichas como el menú desplegable Repetir. Las tres formas posibles de coloreado que ofrece este menú son las siguientes: ninguno, las zonas fuera del Degradado se rellenan con el color uniforme de las Paradas de los extremos Página 10 Inkscape TIC (1º Bachillerato) del Degradado; reflejado, dichas zonas se rellenan con un reflejo del mismo Degradado; o directo, esas zonas se rellenan con una traslación del mismo Degradado. El efecto de cada una de estas tres opciones se muestra en la figura siguiente. Ejemplos de un mismo Degradado lineal con las diferentes opciones de repetición. De izquierda a derecha: ninguno, reflejado y directo. Estilo de Trazo Además del Color de trazo, el Borde de un objeto tiene otros atributos como la anchura del trazo, el estilo de Unión, el estilo de Punta, el estilo continuo o discontinuo, y los Marcadores. Podemos definir todos estos atributos en la ficha Estilo de trazo del cuadro de diálogo Relleno y borde. La anchura del trazo también se puede especificar utilizando el Indicador de Estilo. Ficha Estilo de trazo. Anchura del Trazo La anchura del trazo se puede cambiar mediante la casilla de entrada Ancho de trazo situada en la ficha Estilo de trazo del cuadro de diálogo Relleno y borde. Las unidades de la anchura se pueden elegir en el menú desplegable de la derecha. También Página 11 Inkscape TIC (1º Bachillerato) podemos cambiar la anchura del trazo utilizando el menú desplegable del Indicador de Estilo que aparece si hacemos un Clic con el Botón Derecho sobre el valor de la anchura del trazo situado en el Indicador de Estilo, entonces aparece un menú que nos permite cambiar las unidades del la anchura del trazo, así como elegir el valor de la misma entre diferentes valores predefinidos. Este menú también tiene una opción para eliminar el trazo. Estilo de Unión El estilo de Unión se refiere a la forma en que dos líneas con direcciones diferentes se unen en un punto para formar una esquina. Las opciones de este estilo son las siguientes: Unión en inglete. Unión redonda. Unión biselada. Los diferentes estilos de Unión se muestran en la siguiente figura. Estilos de Unión: Unión en inglete (izquierda), unión redonda (centro) y unión biselada (derecha). Cuando se elige el estilo de unión en inglete, la longitud de la proyección de la unión puede resultar bastante larga si las dos líneas se unen formando un ángulo pequeño. En estos casos, puede ser mejor aplicar el estilo de unión biselada. Con el parámetro Límite de inglete se puede controlar la longitud máxima del inglete, de forma que si la unión supera este límite, el estilo inglete se convierte automáticamente en estilo biselado. Estilo de Punta El estilo de Punta se refiere a la forma en que se dibuja el extremo de una línea en un objeto abierto o con guiones. Las opciones disponibles para este estilo son: Punta embutida. Punta redonda. Punta cuadrada. La forma de los diferentes estilos de Punta se muestran en la siguiente figura. Página 12 Inkscape TIC (1º Bachillerato) Estilos de Punta: Punta embutida (izquierda), punta redonda (centro) y punta cuadrada (derecha). Guiones Una amplia variedad de patrones de líneas discontinuas están disponibles en el menú desplegable Guiones que está en la ficha Estilo de trazo del cuadro de diálogo Relleno y borde. El tamaño de estos patrones se adapta a la anchura del trazo. Cada uno de los guiones que forman estos patrones toma el estilo de Punta elegido, como muestra la figura siguiente. Un trazo recto con el mismo patrón de línea discontinua, pero con diferentes estilos de Punta: Punta embutida (izquierda), punta redonda (centro) y punta cuadrada (derecha). La casilla de entrada numérica situada junto al menú desplegable es para especificar el desplazamiento del patrón de la línea discontinua a lo largo del trazo correspondiente. Marcadores Los Marcadores son objetos, como puntas de flechas, que se pueden colocar a lo largo de un trazo. Es posible poner Marcadores diferentes en el punto inicial, en los puntos intermedios y en el punto final de un trazo. Los Marcadores intermedios se sitúan en las posiciones de cada uno de los nodos intermedios del trazo. Ejemplos de Marcadores. De arriba a abajo: Flecha inicial al comienzo de una línea. Flecha inicial al final de una línea. Flecha inicial en medio de una línea (previamente se ha añadido un nodo a la línea). Tijeras en los nodos intermedios. Tijeras colocadas en los nodos intermedios, con el sentido del trazo invertido. Para colocar los Marcadores intermedios a lo largo de un trazo de forma que queden distribuidos de manera uniforme, es necesario que los propios nodos del trazo estén repartidos uniformemente. Página 13 Inkscape TIC (1º Bachillerato) Trazos Complejos Es posible crear un trazo complejo superponiendo dos o más trazos con diferentes atributos. La forma más fácil de hacer copias exactas de un mismo trazo es aplicar el comando Edición → Duplicar. Ejemplos de trazos complejos. De arriba a abajo: Carretera: está formada por un trazo rojo de 5 píxeles de anchura sobre un trazo negro de 10 píxeles de anchura. Carretera dividida: está formada por un trazo negro discontinuo de 2 píxeles de anchura sobre un trazo rojo de 8 píxeles de anchura, sobre un trazo negro de 12 píxeles de anchura. Vía férrea: está formada por un trazo discontinuo de 7 píxeles de anchura con un patrón de guiones (1.75, 1.75) sobre un trazo continuo de 2 píxeles de anchura. Frontera: está formada por un trazo discontinuo de 8 píxeles de anchura con un patrón de guiones (2, 8) y un desplazamiento de 7 píxeles sobre trazo discontinuo de 2 píxeles de anchura con un patrón de guiones (8, 2). Para los dos últimos hay que usar el Editor XML para definirlos. Texto Inkscape dispone de un sistema desarrollado para crear y manipular textos. Las cadenas de texto creadas con Inkscape pueden incluir subcadenas de texto en negrita o cursiva, así como variaciones en el tamaño y en el tipo de letra. El texto puede quedar alineado a la derecha y/o a la izquierda, y también puede tener orientación horizontal o vertical. Es posible modificar el interletraje de los caracteres individuales. Además se puede colocar el texto sobre un trazo cualquiera, o introducirlo en el interior de un trazo cerrado con forma arbitraria. En Inkscape hay tres clases de objetos de texto. La primera es el llamado texto normal. La segunda es el texto fluido, que es un objeto de texto que incluye un marco rectangular. Y la tercera clase es el denominado texto fluido-enlazado. Este es un objeto de texto en el que el texto fluye asociado a un trazo o a un objeto con cualquier forma. Cuando se selecciona un objeto de texto, en la Zona de Información se indica la clase del texto seleccionado. Crear Texto En Inkscape los textos se crean mediante la Herramienta Texto de la Caja de Herramientas. Un objeto de texto no se crea haciendo simplemente clic sobre la pizarra con la Herramienta Texto, además hay que escribir por lo menos un carácter. Hay dos formas de añadir texto en un dibujo de Inkscape. Con el primer método se introduce el llamado texto normal. En este caso, a la vez que añadimos el texto Página 14 Inkscape TIC (1º Bachillerato) mediante el teclado, la caja del texto va aumentando de tamaño para contener el texto introducido. Los saltos de línea del texto deben añadirse manualmente. Con el segundo método se introduce el denominado texto fluido. En este caso el texto se añade dentro de una caja de texto rectangular previamente creada. Los saltos de línea del texto se crean automáticamente. El objeto de texto fluido incluye tanto el texto introducido, como la caja que lo contiene, y por lo tanto ambos se mueven y transforman de forma conjunta. Si se hace clic con la Herramienta Texto sobre un objeto de texto ya existente en el dibujo, dicho objeto queda seleccionado y el cursor se sitúa entre las dos letras más cercanas al punto donde se ha hecho clic, entonces ya podemos modificar ese texto. Cuando un objeto de texto se encuentra seleccionado, aparece un pequeño cuadradito en el extremo izquierdo de la línea base de la primera línea del texto. Este cuadradito es el ancla de la línea base, que se utiliza como referencia para ajustes y alineamientos del texto. Añadir Texto Normal Para añadir texto normal en un documento de Inkscape, hay que hacer clic con la Herramienta Texto en el punto de la pizarra donde se quiere que comience el texto. Entonces Inkscape pasa al modo de funcionamiento de introducción de texto, lo que se indica por la aparición de un cursor (en forma de barra vertical intermitente) cuya posición señala el lugar donde empezará el texto que vamos a añadir. Para introducir el texto, solo hay que comenzar a teclearlo. El texto añadido puede aparecer en varias líneas introduciendo manualmente los saltos de línea correspondientes. La caja que contiene el texto irá aumentando de tamaño conforme vayamos añadiendo texto. Añadir Texto Fluido Para añadir texto fluido, hay que hacer clic y arrastrar el cursor sobre la pizarra con la Herramienta Texto para crear un caja rectangular azul que va a contener el texto que vamos a introducir. Después de dibujar esta caja, se puede comenzar a añadir el texto mediante el teclado. Cuando el texto alcanza el lado derecho de la caja, el salto de línea se realiza automáticamente. Si el texto rellena la caja por completo podemos seguir añadiendo texto, pero este no aparecerá visible. En ese caso, el rectángulo de la caja cambiará a color rojo para indicar que no se está mostrando todo el texto introducido. Podemos aumentar el tamaño de la caja o variar las proporciones de la misma, arrastrando del tirador situado en la esquina inferior derecha de la caja con la Herramienta Texto. Si se mantiene pulsada la tecla Ctrl mientras se realiza el Página 15 Inkscape TIC (1º Bachillerato) movimiento de arrastre, el cambio de tamaño de la caja se limita a la dirección horizontal o vertical. La caja y el texto se pueden mover conjuntamente. Seleccionar Texto Para editar y aplicar atributos a un texto ya introducido, primero es necesario situar el cursor en la posición adecuada y seleccionar el texto que queremos editar. Para ello, Inkscape dispone de múltiples métodos que funcionan cuando la Herramienta Texto está activada, a continuación se incluyen algunos de los más habituales: Mover el cursor de texto: - Clic con el Botón Izquierdo: El cursor de texto se sitúa en el punto donde se ha hecho clic. - Flechas: Con cada pulsación de una de estas teclas, el cursor de texto se mueve un carácter hacia atrás/delante, o sube/baja una línea de texto. - Ctrl+Flechas Izquierda/Derecha: Con esta combinación de teclas, el cursor de texto se mueve una palabra hacia atrás/delante. - Inicio: El cursor de texto salta al comienzo de la línea. - Fin: El cursor de texto salta al final de la línea. - Ctrl+Inicio: El cursor salta hasta el comienzo del texto. - Ctrl+Fin: El cursor salta hasta el final del texto. Seleccionar texto: - Arrastre con el Botón Izquierdo: Se selecciona el texto cubierto con el movimiento de arrastre. - Doble Clic con el Botón Izquierdo: Se selecciona la palabra sobre la que se hace el doble clic. - Triple Clic con el Botón Izquierdo: Se selecciona toda la línea sobre la que se hace el triple clic. - Mayús+Flechas Izquierda/Derecha: En un texto ya seleccionado, se amplía o se reduce la selección por uno de sus extremos en un carácter por cada pulsación. Página 16 Inkscape - TIC (1º Bachillerato) Mayús+Ctrl+Flechas Izquierda/Derecha: En un texto ya seleccionado, se amplía o se reduce la selección por uno de sus extremos en una palabra por cada pulsación. - Ctrl+A: Se selecciona todo del texto del objeto de texto en el que se está trabajando en ese momento. Editar Texto Para editar o modificar un texto ya existente en un dibujo, hay que activar la Herramienta Texto. Como ya se ha mencionado anteriormente, si se hace clic con dicha herramienta sobre un texto ya existente, ese objeto de texto queda seleccionado y se puede proceder a su edición y/o modificación. Todas las teclas utilizadas comúnmente en la edición de texto en otros programas, también tienen las mismas funciones en Inkscape: Retroceso, Flechas, Intro , etc. Los métodos de cortar, copiar y pegar texto también funcionan de la misma forma. Los atajos de teclado para cortar, copiar y pegar son los habituales. Una forma alternativa de editar textos es utilizar la ficha Texto del cuadro de diálogo Texto y tipografía (Texto → Texto y tipografía...). La edición de textos en esta ficha puede resultar más cómoda, especialmente en el caso de textos largos. Dar Formato al Texto Inkscape permite dar formato al texto contenido en los objetos de texto. En esta sección se explican los métodos para cambiar el tipo de letra utilizado, su estilo, tamaño, orientación, alineación, el espaciado entre líneas, palabras y letras, así como el interletraje y la orientación de caracteres individuales. Las técnicas para especificar el relleno del propio texto se han visto anteriormente. Hay tres métodos de dar formato a un texto. El primero es utilizar las diferentes opciones de los controles de la Herramienta Texto, el segundo método es usar los atajos de teclado correspondientes, y el tercero es utilizar el cuadro de diálogo Texto y tipografía (Texto → Texto y tipografía...), en este apartado nos centraremos en el primero y el último. Cuando se editan las propiedades de un texto, los cambios realizados solo tienen efecto sobre los caracteres del texto que se encuentren seleccionados en ese momento. Si no tenemos seleccionado ningún grupo de caracteres concreto, las modificaciones que realicemos afectarán a todos los objetos de texto que estén seleccionados en ese momento. Si no se encuentra seleccionado ningún objeto texto (o Página 17 Inkscape TIC (1º Bachillerato) se acaba de crear un objeto de texto todavía vacío), los cambios de formato que realicemos modifican el estilo predeterminado. También podemos cambiar el estilo predeterminado con el botón Definir como predeterminado del cuadro de diálogo Texto y tipografía. Familia Tipográfica La familia tipográfica utilizada en un texto se puede cambiar mediante los controles de la Herramienta Texto, o por medio de la ficha Tipografía del cuadro de diálogo Texto y tipografía. En el segundo método se debe pinchar en el botón Aplicar para que el cambio surta efecto. Tamaño de Letra El tamaño de letra se puede cambiar mediante la barra de los Controles de Herramienta o el cuadro de diálogo Texto y tipografía. En ambos casos, podemos elegir el tamaño de letra (expresado en píxeles) en un menú desplegable. Para especificar un tamaño que no esté incluido en el menú, sólo hay que teclear el tamaño en la cabecera del menú. Para que los cambios de tamaño realizados tengan efecto, hay que seleccionar el valor adecuado o pulsar la tecla Intro en caso de usar los Controles de Herramienta, o hacer clic sobre el botón Aplicar en caso de utilizar el cuadro de diálogo Texto y tipografía. Estilo de Letra El estándar SVG admite directamente los estilos Negrita y Cursiva/Oblicua. Podemos activar y desactivar estos estilos (si la familia tipográfica seleccionada dispone de ellos) haciendo clic sobre los correspondientes botones de la barra de Controles de Herramienta. Una familia tipográfica puede disponer de otros estilos adicionales (por ejemplo, seminegrita, narrow, blod oblique). Todos los estilos disponibles de una determinada tipografía se pueden elegir en la sección Estilo de la ficha Tipografía del cuadro de diálogo Texto y tipografía. (Nota: Por lo general, una letra en estilo oblicuo no es más que una letra en estilo normal que ha sido inclinada. En una familia tipográfica que dispone de un verdadero estilo cursiva, cada carácter tiene al menos dos versiones con distintos diseños). Alineación Podemos alinear un texto haciendo clic sobre el icono adecuado en la barra de Controles de Herramienta o en el cuadro de diálogo Texto y tipografía. Si se utiliza este Página 18 Inkscape TIC (1º Bachillerato) cuadro de diálogo, para que la alineación seleccionada tenga efecto en el dibujo, hay que hacer clic sobre el botón Aplicar. Las opciones de alineación son: alineación a la izquierda, texto centrado, alineación a la derecha y texto justificado, es decir, alineado a la vez a derecha e izquierda (solo el texto fluido se puede justificar) Superíndices y Subíndices Se pueden crear superíndices y subíndices seleccionando el texto deseado, y después haciendo clic sobre el icono correspondiente en la barra de Controles de Herramienta. El texto seleccionado sufrirá un desplazamiento hacia arriba o abajo, y disminuirá de tamaño. Para eliminar el estilo de superíndice o subíndice de un texto, no hay más que seleccionarlo y después hacer clic sobre los mismos iconos. Espaciado entre Líneas El espaciado entre líneas afecta globalmente a todo el objeto de texto. Se puede modificar por medio de los recuadros de entrada Espaciado de líneas de la barra de Controles de Herramienta, y del cuadro de diálogo Texto y tipografía. Espaciado entre Palabras El espaciado entre palabras se puede modificar por medio de un recuadro de entrada situado en la barra de Controles de Herramienta. Si tenemos seleccionada alguna porción de texto, los cambios que realicemos en el espaciado entre palabras afectarán solo al texto seleccionado. En caso contrario, los cambios afectarán a todo el objeto de texto que esté seleccionado en ese momento. Espaciado entre Letras El espaciado entre letras se puede cambiar mediante un recuadro de entrada situado en la barra de Controles de Herramienta. Si se encuentra seleccionada alguna porción de texto, los cambios en el espaciado entre letras afectarán solo al texto seleccionado. En caso contrario, los cambios afectarán a todo el objeto de texto que esté seleccionado en ese momento. Interletraje, Desplazamiento y Rotación de Caracteres En un texto normal (pero no en un texto fluido), los caracteres individuales dentro de una línea se pueden desplazar horizontalmente hacia la izquierda o derecha para cambiar su interletraje. También se pueden desplazar verticalmente hacia arriba o abajo, o incluso girar. Página 19 Inkscape TIC (1º Bachillerato) Todas las modificaciones manuales realizadas en el interletraje, en la posición vertical y en la orientación de caracteres individuales se pueden eliminar aplicando el comando Texto → Eliminar todos los interletrajes manuales. La modificación del interletraje y el desplazamiento vertical de caracteres individuales funcionan de la misma forma. Si no hay caracteres seleccionados, su aplicación afectará a los caracteres que estén en la misma línea de texto situados después del cursor. Si tenemos seleccionados algunos caracteres, los comandos afectarán solamente a esos caracteres. Podemos aplicar los desplazamientos de caracteres individuales mediante la barra de los Controles de Herramienta. En la rotación, si no hay caracteres seleccionados, la aplicación de un cambio afectará solamente al carácter situado después del cursor. Si hemos seleccionado varios caracteres en el texto, los cambios afectarán solo a los caracteres que estén seleccionados. Podemos aplicar las rotaciones de caracteres mediante la barra de los Controles de Herramienta Orientación Podemos especificar la orientación de un texto haciendo clic sobre uno de los correspondientes iconos para texto horizontal o texto vertical de la barra de Controles de Herramienta. Texto sobre un Trazo En Inkscape podemos colocar un texto a lo largo de un trazo de manera que el texto sigue la forma del trazo. Para colocar un texto sobre un trazo, primero hay que introducir el texto como objeto de texto normal o fluido, y después dibujar el trazo deseado. A continuación, hay que seleccionar tanto el texto como el trazo, y después aplicar el comando Texto → Poner en trayecto. Entonces el texto aparecerá distribuido a lo largo del trazo. Hay que tener en cuenta que todas las Formas regulares, excepto los Rectángulos, están descritas internamente en Inkscape como trazos, y por lo tanto, no es necesario convertirlas previamente en un trazo para aplicarles este comando. Para los rectángulos es necesario convertirlos en trayectos mediante el comando Trayecto → Objeto a trayecto. Tanto el texto como el trazo se pueden editar en su propio sitio. El texto se ajustará siguiendo cualquier cambio que realicemos sobre el trazo. Si seleccionamos solo el trazo, podemos hacerlo invisible eliminando su color del borde mediante el cuadro de diálogo Relleno y borde. Para modificar un trazo que hemos Página 20 Inkscape TIC (1º Bachillerato) hecho invisible, primero tenemos que seleccionarlo, para ello primero hay que seleccionar el texto asociado, y luego aplicar el comando Edición → Clonar → Seleccionar original. Para retirar un texto de un trazo, primero hay que seleccionar el texto, y luego aplicar el comando Texto → Retirar del trayecto. En un texto colocado sobre un trazo podemos seleccionar partes del mismo y modificar su estilo, su interletraje y sus demás atributos igual que en el caso de un texto normal. Se puede desplazar la posición del principio del texto situando primero el cursor de texto al principio del mismo, y después cambiando el interletraje horizontal. El texto también se puede desplazar de forma independiente del trazo, seleccionando solo el texto, y utilizando los métodos normales para mover objetos. Cuando se coloca un texto sobre un trazo, inicialmente el texto se sitúa en uno de los lados del trazo. En concreto el texto comienza por el extremo del trazo por donde se empezó a dibujar el mismo. Podemos cambiar el sentido del texto (y el lado en el que está colocado) mediante la inversión del sentido del trazo, aplicándole el comando Trayecto → Revertir. Si antes de colocar un texto sobre un trazo la alineación del texto era centrada, al colocarlo sobre el trazo, el texto aparecerá centrado respecto al propio trazo. Ejemplo de texto en trazado: Para colocar un texto sobre una circunferencia de manera que se pueda leer de izquierda a derecha tanto en la parte superior de la circunferencia como en la inferior, hay que utilizar dos circunferencias como se muestra en la figura izquierda. A la circunferencia más grande se le ha aplicado una reflexión horizontal (Objeto → Reflejo Horizontal) para colocar el texto dentro de la circunferencia y que empiece por la izquierda. La circunferencia más pequeña se girado 180 grados. (Cuando se dibuja una circunferencia, inicialmente su trazo comienza por el punto situado más a la derecha. Así que hay que girar o reflejar la circunferencia para desplazar el punto inicial del trazo hasta la izquierda). Después se ha eliminado la mitad de cada una de las Página 21 Inkscape TIC (1º Bachillerato) circunferencias, y antes de colocar el texto sobre cada media circunferencia, se ha aplicado a cada texto una alineación centrada. Así, al colocar cada uno de los textos, estos han aparecido automáticamente centrados en cada trazo. Hay que indicar que puede ser necesario modificar el interletraje de los textos, ya que los caracteres del texto situado en el lado convexo de la curva pueden quedar demasiado alejados entre sí, mientras que los caracteres del texto colocado en el lado cóncavo de la curva pueden quedar demasiado juntos. Texto dentro de una Forma Con Inkscape se puede colocar texto dentro de una forma cualquiera estableciendo un enlace entre un objeto de texto y una forma o un trazo. Ejemplo de texto fluido colocado dentro de un trazo con la forma de una antigua moneda china. El trazo está formado por la circunferencia exterior y el cuadrado interior. Para crear un objeto de texto fluido-enlazado, primero hay que seleccionar un objeto de texto y uno o más objetos de forma o trazos. Después hay que aplicar el comando Texto→ Fluir en el marco. Si se seleccionan varios objetos de forma o trazos, el texto empezará a “fluir” dentro del último objeto que fue seleccionado. El texto fluido se puede editar una vez colocado, incluso se puede seleccionar parte del texto y cambiar su estilo o el espaciado entre letras o entre líneas. Para seleccionar todo el texto, hay que aplicar el comando Edición → Seleccionar todo, mientras el objeto de texto está seleccionado con la Herramienta Texto. Si el texto fluido se encuentra seleccionado, al aplicar el comando Edición → Clonar → Seleccionar original pasará a quedar seleccionado el primer objeto de forma o trazo (esto puede resultar especialmente útil si hemos hecho el trazo invisible), si después Página 22 Inkscape TIC (1º Bachillerato) se pulsa repetidamente la tecla Tabulador, la selección cambiará rotando uno a uno tanto por el resto de objetos de forma o trazos, como por el propio texto que componen el conjunto del objeto de texto fluido-enlazado. El texto fluido se puede convertir de nuevo en un objeto de texto normal aplicando el comando Texto → Deshacer flujo. El texto resultante aparecerá en una sola línea. La aplicación del comando Texto → Convertir a texto a un texto fluido-enlazado, lo convierte en un objeto de texto normal, pero respetando el aspecto y la forma que el texto ha adoptado al colocarlo dentro del marco de una forma o trazo. El texto así transformado se puede seguir editando y ampliando normalmente, aunque ya no “fluirá” dentro del marco de la forma o trazo. Página 23