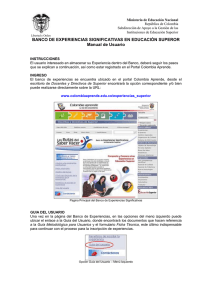Formularios Microsoft Excel 2003
Anuncio
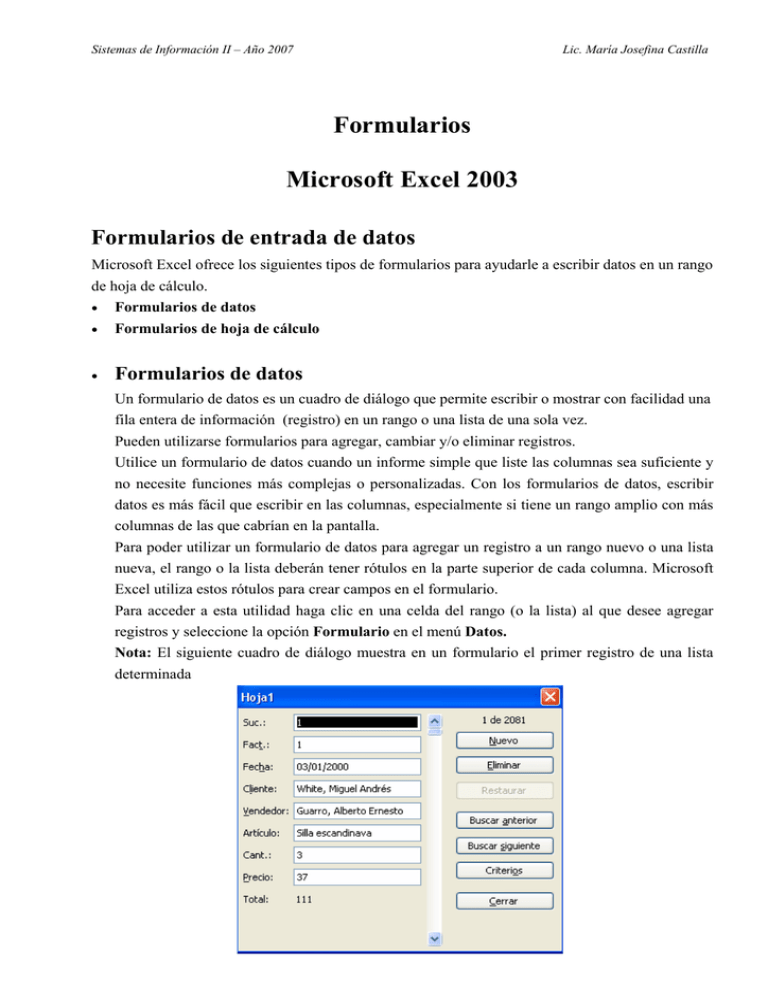
Sistemas de Información II – Año 2007 Lic. María Josefina Castilla Formularios Microsoft Excel 2003 Formularios de entrada de datos Microsoft Excel ofrece los siguientes tipos de formularios para ayudarle a escribir datos en un rango de hoja de cálculo. • Formularios de datos Formularios de hoja de cálculo • Formularios de datos • Un formulario de datos es un cuadro de diálogo que permite escribir o mostrar con facilidad una fila entera de información (registro) en un rango o una lista de una sola vez. Pueden utilizarse formularios para agregar, cambiar y/o eliminar registros. Utilice un formulario de datos cuando un informe simple que liste las columnas sea suficiente y no necesite funciones más complejas o personalizadas. Con los formularios de datos, escribir datos es más fácil que escribir en las columnas, especialmente si tiene un rango amplio con más columnas de las que cabrían en la pantalla. Para poder utilizar un formulario de datos para agregar un registro a un rango nuevo o una lista nueva, el rango o la lista deberán tener rótulos en la parte superior de cada columna. Microsoft Excel utiliza estos rótulos para crear campos en el formulario. Para acceder a esta utilidad haga clic en una celda del rango (o la lista) al que desee agregar registros y seleccione la opción Formulario en el menú Datos. Nota: El siguiente cuadro de diálogo muestra en un formulario el primer registro de una lista determinada 1 Sistemas de Información II – Año 2007 Lic. María Josefina Castilla • Agregar un registro Para incorporar un nuevo registro a la lista o base de datos, 1. Haga clic en Nuevo. 2. Escriba la información para el nuevo registro. 3. Una vez escritos los datos, presione ENTRAR para agregar el registro. 4. Una vez agregados los registros, haga clic en Cerrar para agregar un nuevo registro y cerrar el formulario de datos. • Cambiar un registro Para modificar el contenido de un registro: 1. Ubique el registro que se desea modificar. Cómo localizar un registro o Para desplazarse entre registros de uno en uno, utilice las flechas de la barra de desplazamiento del cuadro de diálogo. Para moverse de 10 en 10 registros a la vez, haga clic en la barra de desplazamiento. o Para desplazarse al registro siguiente del rango (o la lista), haga clic en Buscar siguiente. Para moverse al registro anterior, haga clic en Buscar anterior. o Para definir las condiciones de búsqueda o criterios de comparación, haga clic en Criterios y, a continuación, introduzca los criterios en el formulario de datos. Para buscar los registros que coinciden con los criterios, haga clic en Buscar siguiente o Buscar anterior. Para regresar al formulario de datos sin buscar los registros basándose en los criterios especificados, haga clic en Formulario. Caracteres comodines que se pueden usar como criterios Los siguientes caracteres comodines pueden usarse como criterios de comparación para buscar y reemplazar contenido. Utilice Para buscar ? (signo de interrogación) Un único carácter en una posición determinada Por ejemplo, Gr?cia buscará "Gracia" y "Grecia" * (asterisco) Cualquier número de caracteres Por ejemplo, *este buscará "Nordeste" y "Sudeste" ~ (tilde) seguida de ?, *, o ~ Un signo de interrogación, un asterisco o una tilde. Por ejemplo, cómo~? buscará "cómo?". 2. Cambie la información en el registro. • Los campos que contienen fórmulas presentan los resultados de la fórmula como 2 Sistemas de Información II – Año 2007 Lic. María Josefina Castilla un rótulo. El rótulo no puede modificarse en el formulario de datos. • Si cambia un registro que contenga una fórmula, ésta no se calculará hasta que presione ENTRAR; también puede hacer clic en Cerrar para actualizar el registro. 3. Para ir al campo siguiente, presione TAB. Para ir al campo anterior, presione MAYÚS + TAB. 4. Una vez cambiados los datos, presione ENTRAR para actualizar el registro y desplazarse al registro siguiente. 5. Una vez cambiados los registros, haga clic en Cerrar para actualizar el registro presentado y cerrar el formulario de datos. • Eliminar un registro 1. Busque el registro que desee eliminar. Vea Cómo localizar un registro más arriba. 2. Haga clic en Eliminar. Notas • Los formularios de datos pueden presentar 32 campos como máximo a la vez. • Mientras se esté agregando o cambiando un registro, pueden deshacerse los cambios haciendo clic en Restaurar siempre que el registro sea el registro activo en el formulario de datos. • Formularios de hoja de cálculo Permiten la introducción de datos complejos o especiales. Puede crear una hoja de cálculo o una plantilla para utilizarlos como formulario y después personalizar el formulario de la hoja de cálculo según sus necesidades. Por ejemplo, podría crear un formulario de informe de gastos para que los usuarios lo rellenen en pantalla o que lo impriman para rellenarlo a mano. De acuerdo con lo expresado pueden obtenerse los siguientes tipos de formularios de hoja de cálculo, a saber: 1. Formulario impreso 2. Formulario en pantalla 1. Formulario impreso Los formularios impresos son aquellos que los usuarios rellenarán a mano. Para crear un formulario impreso, siga los siguientes pasos: a) Cree un libro nuevo. b) Elimine las hojas que no vaya a utilizar: haga clic en la etiqueta de la hoja y, a continuación, seleccione Eliminar hoja en el menú Edición. c) Agregue las preguntas, los rótulos, las instrucciones y el texto que desee que aparezca en el formulario, dejando los espacios para que los usuarios completen con la información 3 Sistemas de Información II – Año 2007 d) e) f) g) h) Lic. María Josefina Castilla necesaria. Aplique formato al formulario para que tenga el aspecto que desee. Los siguientes tipos de formato de Microsoft Excel son especialmente útiles para formularios: 9 Cambiar las fuentes, el color, la alineación y el ajuste del texto 9 Cambiar el tamaño, el color y los bordes de las celdas 9 Ocultar las líneas de división 9 Combinar celdas 9 Agregar líneas, gráficos y fondos de hojas Agregue controles de formularios como casillas de verificación o botones de opción. Configure los controles para que estén desactivados como valor predeterminado (sin activar) de modo que los cuadros y los círculos pequeños aparezcan en blanco, idóneos para marcar en papel. Obtenga una vista preliminar del aspecto del formulario impreso. Defina las opciones de impresión. Imprima el formulario. 2. Formulario en pantalla Son los formularios que los usuarios rellenarán en pantalla. Crear un formulario en pantalla Para crear un formulario en pantalla, siga los siguientes pasos: a) Cree un libro nuevo. b) Elimine las hojas que no vaya a utilizar: haga clic en la etiqueta de la hoja y, a continuación, seleccione Eliminar hoja en el menú Edición. c) Agregue las preguntas, los rótulos, las instrucciones y el texto que desee que aparezca en el formulario. d) Agregue controles de formularios como casillas de verificación, botones de opción, etc. (Los distintos controles se verán más adelante) e) Agregue fórmulas para los cálculos que desee efectuar en el formulario. Puesto que el formulario tiene todas las funciones de una hoja de cálculo, puede utilizarse en las fórmulas la información introducida. Por ejemplo, a medida que los usuarios rellenen los números de elementos y las cantidades, las fórmulas pueden calcular los totales, los impuestos y los gastos de envío. f) Aplique formato al formulario para que tenga el aspecto que desee. Los siguientes tipos de formato de Microsoft Excel son especialmente útiles para formularios: 9 Cambiar las fuentes, el color, la alineación y el ajuste del texto 9 Cambiar el tamaño, el color y los bordes de las celdas 9 Ocultar las líneas de división 9 Combinar celdas 9 Agregar líneas, gráficos y fondos de hojas 4 Sistemas de Información II – Año 2007 Lic. María Josefina Castilla g) Agregue reglas de validación de datos para restringir la información que los usuarios pueden introducir. h) Proteja las áreas que no deban modificarse. i) Guarde el formulario como una plantilla. Plantilla Una plantilla es un libro de trabajo especial que puede usarse como modelo para crear otros libros de trabajo del mismo tipo. Por ejemplo, puede crear un libro de trabajo de informes de ventas, guardarlo como plantilla y luego crear informes de ventas mensuales basados en esa plantilla. • Crear una plantilla Para crear una plantilla, primero desarrolle la estructura que quiere darle (una factura, un inventario, un informe de ventas, etc.), introduciendo rótulos en la hoja y organizándolos para obtener la estructura deseada. A continuación, agregue fórmulas de forma que los cálculos sean automáticos y, por último, aplique un formato para darle una presentación profesional y guarde el libro de trabajo como plantilla para poder basar en él otros libros. Puede hacerlo de la siguiente manera: a) Menú Archivo – Guardar como… b) Aparece el cuadro de dialogo Guardar como. c) En la opción Guardar como tipo, despliegue la lista, y elija Plantilla. d) Proporcione un Nombre a la plantilla para identificarla. • Editar la plantilla Una vez creada una plantilla, es posible modificarla. Para ello es necesario Abrir la plantilla. En el menú Archivo, seleccione Abrir, y luego localice la carpeta donde se guardan las plantillas. Seleccione en Tipo de Archivo, Plantilla. La carpeta en donde se guardan las plantillas suele encontrarse en: C:\Documents and setting\nombre_usuario\Datos de programa\Microsoft\Plantillas A continuación seleccione el nombre de la plantilla y haga doble clic o haga clic en el botón de comando Abrir. • Rellenar un formulario en pantalla Para rellenar un formulario en pantalla, en el menú Archivo seleccione la opción Nuevo y en el panel de tareas Nuevo Libro elija Plantillas En mi PC o el nombre de la plantilla si figura en la lista de Plantillas utilizadas recientemente. Llene el formulario con los datos y si desea conservarlo, Guárdelo. Cuando elija Guardar ingresará en el cuadro de diálogo Guardar como… para darle un nombre al formulario. Si desea guardar cada conjunto de datos introducidos en un formulario como un registro en una base de datos o en un libro de Excel pueden vincularse las celdas del formulario a los campos de la base de datos o a una hoja de Excel a través del Asistente para plantillas que se explica seguidamente. 5 Sistemas de Información II – Año 2007 • Lic. María Josefina Castilla Crear una plantilla de formulario que copie los datos de una hoja a una base de datos Para crear una plantilla de formulario que copie los datos de una hoja a una base de datos es necesario tener instalado el complemento o macro automática Asistente para plantillas con seguimiento de datos para poder ejecutar este procedimiento. Si lo tiene instalado pero no activo debe seleccionar del menú Herramientas la opción Complementos y activar la casilla Asistente para plantillas. Realizado esto. en el menú Datos encontrará la opción Asistente para plantillas. • Asistente para plantillas El Asistente para plantillas con seguimiento de datos le facilita ayuda para crear una plantilla que puede utilizarse para introducir datos en una base de datos vinculada a la plantilla. La base de datos puede ser un libro de Microsoft Excel, una base de datos de Microsoft Access, Microsoft FoxPro o dBASE. Si se crea un nuevo libro basado en la plantilla, podrá guardarse la información introducida en el libro como un nuevo registro en la base de datos. 9 Paso 1 de 5 Para crear la plantilla, primero abra un libro existente que esté organizado y tenga un formato que permita rellenar fácilmente los datos que desea que se introduzcan en la base de datos o si ya ha guardado un formulario como una plantilla de libro, haga clic en Nuevo en el menú Archivo y cree un nuevo libro a partir de la plantilla y luego guarde el libro. o Seleccione el libro a partir del cual desea crear una plantilla Todos los libros abiertos aparecen en la lista. Si no aparece el libro que desea utilizar, haga clic en Cancelar, abra el libro que desee y reinicie el Asistente para plantillas. o Escriba un nombre para la plantilla Escriba un nuevo nombre si desea que la plantilla y el libro tengan nombres diferentes. Microsoft Excel incluirá de forma automática la extensión .xlt. Como valor predeterminado, la plantilla se almacenará en la carpeta Plantillas de la carpeta Microsoft Office o Microsoft Excel. Para almacenar la plantilla en una subcarpeta de la carpeta Plantillas, incluya el nombre de la subcarpeta en la ruta de acceso. 9 Paso 2 de 5 En este paso, especifique la base de datos que desee vincular a la plantilla. Puede utilizar una base de datos nueva o una base de datos existente. Si utiliza una base de datos existente, las categorías de datos que desee copiar en la base de datos deberán corresponder a los campos de la base de datos existente. o Tipo de base de datos Haga clic en el tipo de base de datos que desee utilizar. La base de datos puede ser un libro de Microsoft Excel, una base de datos de Microsoft Access, Microsoft FoxPro o dBASE. 6 Sistemas de Información II – Año 2007 Lic. María Josefina Castilla o Escriba la ubicación y el nombre de la base de datos Para empezar una nueva base de datos, escriba una ruta de acceso y un nombre de archivo. Para agregar información a una base de datos existente, haga clic en Examinar y, a continuación, localice el archivo de base de datos que desee utilizar. Nota: Si utiliza el Asistente para plantillas para crear una nueva base de datos, ésta puede contener una sola tabla u hoja de cálculo. Para hacer un seguimiento de los datos de varias tablas u hojas, en primer lugar, utilice el programa correspondiente para crear la base de datos que contenga las tablas u hojas necesarias; ésta podrá contener 25 tablas como máximo. A continuación, utilice el Asistente para plantillas de Microsoft Excel para asignar las celdas del libro a los campos de la tabla u hoja correspondiente. 9 Paso 3 de 5 En este paso, identificará cada celda de la que desee copiar datos y asignará las celdas a los campos correspondientes de la base de datos en la que se copiarán los datos. El conjunto de datos guardados en cada libro basado en la plantilla creará un nuevo registro en la base de datos. o Hoja o tabla Identifica la hoja o tabla en la base de datos en que se desea copiar los datos. Si va a crear una nueva base de datos, escriba un nuevo nombre de hoja o tabla. Si va a utilizar una base de datos existente con múltiples hojas o tablas, haga clic en el elemento que desee. o Nº Identifica el campo, numerado de izquierda a derecha, en la base de datos en que van a copiarse los datos de las celdas seleccionadas. o Celda Identifica cada celda que contenga datos que desee copiar en la base de datos. Para introducir una referencia de celda, haga clic en el cuadro Celda y, a continuación, haga clic en la celda de la hoja de cálculo. Debe introducir una referencia absoluta a una sola celda. Puede introducir referencias de celda de varias hojas de cálculo; sin embargo, si uno de los libros tiene más de una hoja de cálculo, deberá incluirse el nombre de la hoja; por ejemplo, 'Hoja 1'!$B$3. o Nombre del campo Identifica el nombre del campo de la base de datos que está vinculado a cada celda seleccionada en la hoja de cálculo. Si va a crear una nueva base de datos y la celda especificada está por debajo o a la derecha de un rótulo de texto, haga clic en el cuadro Nombre del campo para escribir el rótulo como nombre de campo o, bien, escriba otro nombre. El nombre de campo deberá cumplir los requisitos para los nombres de campo de la base de datos seleccionada. Si ha seleccionado una base de datos existente, los nombres de campo de la base de datos aparecerán automáticamente; no pueden modificarse estos nombres. 7 Sistemas de Información II – Año 2007 Lic. María Josefina Castilla 9 Paso 4 de 5 En este paso primero debe seleccionar si desea Agregar los datos de los libros existentes a la base de datos o si lo Omite. Si selecciona Agregar pasará a la segunda parte del paso 4 de 5 en la que seleccionará los libros existentes que contengan la información que desee copiar en la base de datos; si selecciona Omitir irá al paso 5 de 5. o Seleccionar Para agregar un libro al cuadro Archivos para convertir, haga clic en Seleccionar y localice el libro que desee. Si el libro activo que se utiliza para crear la plantilla contiene asimismo datos que desea incluir en la base de datos, selecciónelo también. Para seleccionar varios libros en el cuadro de diálogo Seleccionar archivos para convertir, mantenga presionada la tecla CTRL y haga clic en cada libro. Para seleccionar una serie de archivos adyacentes, mantenga presionada la tecla MAYÚSCULAS y haga clic en el primer y último archivo de la serie. o Eliminar Para quitar un libro del cuadro Archivos para convertir, elija el libro y haga clic en Eliminar. o Vista preliminar Para asegurarse de que los datos de un libro se copiarán en los campos adecuados de la base de datos, haga clic en ese libro en el cuadro Archivos para convertir y, a continuación, haga clic en el botón Vista preliminar. Si los datos aparecen en los campos incorrectos, haga clic en Eliminar para quitar el archivo del cuadro Archivos para convertir. o Área de vista preliminar Muestra los datos que copiará Microsoft Excel desde el libro seleccionado a los campos de la base de datos. Utilice la barra de desplazamiento para ver todos los campos. o Tabla Identifica la hoja o tabla de la base de datos que contiene los campos vinculados a las celdas. Si va a utilizar una base de datos existente con varias hojas o tablas, haga clic en el elemento que desee. 9 Paso 5 de 5 La nueva plantilla está lista para utilizarla. La plantilla se guardará en la carpeta Plantillas de la carpeta Microsoft Office o Microsoft Excel. Para crear un nuevo libro basado en la plantilla, elija Nuevo en el menú Archivo Para cambiar la plantilla (por ejemplo, para copiar datos de celdas de otros libros en la base de datos o para modificar la ubicación de las celdas de datos), elija Abrir en el menú Archivo, abra la plantilla y, a continuación, haga clic en Asistente para plantillas en el menú Datos. Pueden modificarse los datos introducidos en un registro determinado de la base de datos, pero esta modificación no afectará al libro desde donde se transfirieron los datos. Para 8 Sistemas de Información II – Año 2007 Lic. María Josefina Castilla eliminar un registro, deberá eliminarlo en el programa de base de datos; si se elimina el libro asociado con un registro, no se eliminará el registro. o Agregar lista de distribución Para distribuir automáticamente un nuevo libro creado a partir de la plantilla a una serie de destinatarios seleccionados, haga clic en Agregar lista de distribución y, a continuación, seleccione el servicio de información que desee utilizar. El servicio que seleccione deberá ser compatible con Microsoft Exchange. Aspectos de los formularios en pantalla a) Controles o Tipos de controles Los controles que se pueden incorporar a los formularios son: a) control de la barra de herramientas Formularios o b) control ActiveX. Para determinar si un control es un control ActiveX o un control de la barra de herramientas Formularios, haga clic con el botón secundario en el control. Si no aparece ningún menú contextual o si éste contiene el comando Propiedades, el control es ActiveX. Si el menú contextual contiene el comando Asignar macro, el control es uno de la barra de herramientas Formularios. Las Propiedades de los controles ActiveX son similares a las vistas en controles de Formularios en Visual FoxPro. En este curso se verán solamente los controles de la barra de herramientas Formularios. o Controles de la barra de herramientas Formularios Para acceder a la barra de herramientas Formularios, seleccione del menú Ver la opción Barra de Herramientas y dentro de ésta Formularios Etiqueta Texto que proporciona información sobre un control, de la hoja de cálculo o de un formulario. Formato de control • Ficha Tamaño o Tamaño y giro Permite determinar el alto, ancho y el ángulo de giro de la etiqueta. 9 Sistemas de Información II – Año 2007 o Lic. María Josefina Castilla Escala Permite cambiar el tamaño de la etiqueta según un porcentaje específico. Para mantener la proporción entre el alto y el ancho de la etiqueta cuando cambie su tamaño, active la casilla de verificación Bloquear relación de aspecto o • Ficha Proteger o Bloqueado Permite activar o desactivar la posibilidad de que el control no se pueda modificar si la hoja está protegida. La hoja se protege con menú Herramientas, opción Proteger y luego Proteger Hoja. o • Bloqueado texto Permite activar o desactivar la posibilidad de que se modifique el texto de la etiqueta si la hoja está protegida. La hoja se protege con menú Herramientas, opción Proteger y luego Proteger Hoja. Ficha Propiedades o Ubicación del objeto Permite seleccionar si la etiqueta se moverá y cambiará el tamaño, o si se moverá y no cambiará de tamaño o si no se moverá ni cambiará de tamaño cuando se modifique la celda o celdas que contiene al control. o • Tamaño original Esta opción sólo está disponible cuando lo seleccionado es una Imagen Imprimir objeto Permite activar o desactivar la posibilidad de que el control se imprima. Ficha Web Se la utiliza cuando el control está incluido en una página Web y permite especificar el texto alternativo que aparecerá en el explorador de Internet mientras se cargan las imágenes o cuando éstas faltan. Cuadro de edición No disponible en libros de Microsoft Excel. Este control se proporciona para que pueda trabajar con Excel versión 5.0. Cuadro de grupo Agrupa los controles relacionados, como los botones de opción o las casillas de verificación. Formato de control • Ficha Tamaño o Tamaño y giro Permite determinar el alto, ancho y el ángulo de giro del cuadro. o Escala Permite cambiar el tamaño del cuadro según un porcentaje específico. 10 Sistemas de Información II – Año 2007 Lic. María Josefina Castilla Para mantener la proporción entre el alto y el ancho del cuadro cuando cambie su tamaño, active la casilla de verificación Bloquear relación de aspecto o • Ficha Proteger o Bloqueado Permite activar o desactivar la posibilidad de que el cuadro no se pueda modificar si la hoja está protegida. La hoja se protege con menú Herramientas, opción Proteger y luego Proteger Hoja. o • Tamaño original Esta opción sólo está disponible cuando lo seleccionado es una Imagen Bloqueado texto Permite activar o desactivar la posibilidad de que se modifique el texto del cuadro si la hoja está protegida. La hoja se protege con menú Herramientas, opción Proteger y luego Proteger Hoja. Ficha Propiedades o Ubicación del objeto Permite seleccionar si el cuadro se moverá y no cambiará de tamaño o si no se moverá ni cambiará de tamaño cuando se modifique la celda o celdas que contiene al control. o Imprimir objeto Permite activar o desactivar la posibilidad de que el control se imprima. • Ficha Web Se la utiliza cuando el control está incluido en una página Web y permite especificar el texto alternativo que aparecerá en el explorador de Internet mientras se cargan las imágenes o cuando éstas faltan. • Ficha Control o Sombreado 3D Activa o desactiva la posibilidad de mostrar el cuadro de grupo con un efecto de sombreado tridimensional. Botón Ejecuta una macro cuando se hace clic en él. Formato de control • Ficha Tamaño o Tamaño y giro Permite determinar el alto, ancho y el ángulo de giro del botón. o Escala Permite cambiar el tamaño del botón según un porcentaje específico. Para mantener la proporción entre el alto y el ancho del botón cuando cambie su tamaño, active la casilla de verificación Bloquear relación de aspecto 11 Sistemas de Información II – Año 2007 o Lic. María Josefina Castilla Tamaño original Esta opción sólo está disponible cuando lo seleccionado es una Imagen • Ficha Proteger o Bloqueado Permite activar o desactivar la posibilidad de que el botón no se pueda modificar si la hoja está protegida. La hoja se protege con menú Herramientas, opción Proteger y luego Proteger Hoja. o Bloqueado texto Permite activar o desactivar la posibilidad de que se modifique el texto del botón si la hoja está protegida. La hoja se protege con menú Herramientas, opción Proteger y luego Proteger Hoja. • Ficha Propiedades o Ubicación del objeto Permite seleccionar si el cuadro se moverá y cambiará el tamaño, o si se moverá y no cambiará de tamaño o si no se moverá ni cambiará de tamaño cuando se modifique la celda o celdas que contiene al control. o Imprimir objeto Permite activar o desactivar la posibilidad de que el control se imprima. • Ficha Web Se la utiliza cuando el control está incluido en una página Web y permite especificar el texto alternativo que aparecerá en el explorador de Internet mientras se cargan las imágenes o cuando éstas faltan. • Ficha Márgenes Permite establecer los márgenes izquierdo, inferior, derecho o superior del texto del botón respecto de los lados del mismo o establecerlo en Automático en cuyo caso se centra respecto de los lados. • Ficha Alineación o Alineación del texto Horizontal Permite seleccionar si el texto del botón se alineará a la derecha, al centro, a la izquierda o se justificará respecto de los márgenes izquierda y derecho. Vertical Permite seleccionar si el texto del botón se alineará en el borde superior, al centro, o al borde inferior o se justificará respecto de los márgenes superior e inferior. o Orientación Permite seleccionar la orientación el texto del botón según las muestras. o Tamaño automático Activa o desactiva la posibilidad de que el tamaño del botón se ajuste al texto del 12 Sistemas de Información II – Año 2007 Lic. María Josefina Castilla mismo. • Ficha Fuentes o Fuentes Muestra y permite seleccionar la fuente que desea o escribir el nombre de la misma en el cuadro ubicado en la parte superior de la lista. o Estilo Muestra y permite seleccionar uno de la lista de los estilos disponibles para cada fuente. o Tamaño Muestra y permite seleccionar uno de tamaños disponible para la fuente seleccionada en el cuadro “Fuente”. Se puede elegir un tamaño de fuente o escribir el tamaño que desea en el cuadro ubicado en la parte superior de la lista de tamaños. o Subrayado Muestra y permite seleccionar uno de los formatos de la lista de subrayado disponibles. o Color Muestra una lista de los colores disponibles. Se puede elegir un color de la lista o seleccionar “Automático” para establecer el color del texto de la ventana que está definido en el Panel de control de Windows. A menos que se haya cambiado el color del texto de la ventana, al seleccionar “Automático” se establece el negro como el color del texto. o Fuente normal Establece la fuente, el estilo de fuente, el tamaño y los efectos en Estilo normal. o Efectos Tachado Atraviesa con un guión los caracteres de las celdas seleccionadas. o Superíndice Los caracteres seleccionados aparecen en una ubicación superior con respecto a los demás y con un tamaño de fuente distinto. Subíndice Los caracteres seleccionados aparecen en una ubicación inferior con respecto a los demás y con un tamaño de fuente distinto. Vista previa Presenta el texto tal como se vería con las selecciones de formato de fuentes aplicadas. Casilla de verificación Activa o desactiva una opción. Puede activarse más de una casilla de verificación a la vez en 13 Sistemas de Información II – Año 2007 Lic. María Josefina Castilla una hoja o en un grupo. Formato de control • Ficha colores y líneas o Relleno Las opciones permiten elegir el color de relleno del cuadro que rodea a la casilla y el porcentaje de transparencia del relleno. o Línea Las opciones permiten elegir el color, estilo, tipo y grosor de las líneas de los bordes del cuadro que rodea a la casilla. • Ficha Tamaño o Tamaño y giro Permite determinar el alto, ancho y el ángulo de giro de la casilla. o Escala Permite cambiar el tamaño de la casilla según un porcentaje específico. Para mantener la proporción entre el alto y el ancho de la casilla cuando cambie su tamaño, active la casilla de verificación Bloquear relación de aspecto o • Ficha Proteger o Bloqueado Permite activar o desactivar la posibilidad de que la casilla no se pueda modificar si la hoja está protegida. La hoja se protege con menú Herramientas, opción Proteger y luego Proteger Hoja. o • Bloqueado texto Permite activar o desactivar la posibilidad de que se modifique el texto de la casilla si la hoja está protegida. La hoja se protege con menú Herramientas, opción Proteger y luego Proteger Hoja. Ficha Propiedades o Ubicación del objeto Permite seleccionar si la casilla se moverá y no cambiará de tamaño o si no se moverá ni cambiará de tamaño cuando se modifique la celda o celdas que contiene al control. o • Tamaño original Esta opción sólo está disponible cuando lo seleccionado es una Imagen Imprimir objeto Permite activar o desactivar la posibilidad de que el control se imprima. Ficha Web Se la utiliza cuando el control está incluido en una página Web y permite especificar el texto alternativo que aparecerá en el explorador de Internet mientras se cargan las imágenes o cuando éstas faltan. 14 Sistemas de Información II – Año 2007 • Lic. María Josefina Castilla Ficha Control o Valor Determina el estado de la casilla de verificación; es decir, si está activada (Activado), desactivada (Sin activar) o ninguna de las dos (Mixto). o Vincular con la celda: Una celda que devuelve el estado de la casilla de verificación. Si la casilla de verificación está activada, la celda del cuadro Vincular con la celda contiene VERDADERO. Si la casilla de verificación está desactivada, la celda contiene FALSO. Si la casilla de verificación es mixta, la celda contiene #N/A. Si la celda está vacía, Excel interpreta que el estado de la casilla de verificación es FALSO. o Sombreado 3D: Muestra la casilla de verificación con un efecto de sombreado tridimensional. Botón de opción Selecciona una de las opciones de un grupo contenido en un cuadro de grupo. Utilice los botones de opción para permitir solamente una de varias posibilidades. Formato de control • Ficha colores y líneas o Relleno Las opciones permiten elegir el color de relleno del cuadro que rodea al botón y el porcentaje de transparencia del relleno. o Línea Las opciones permiten elegir el color, estilo, tipo y grosor de las líneas de los bordes del cuadro que rodea al botón. • Ficha Tamaño o Tamaño y giro Permite determinar el alto, ancho y el ángulo de giro del botón. o Escala Permite cambiar el tamaño del botón según un porcentaje específico. Para mantener la proporción entre el alto y el ancho del botón cuando cambie su tamaño, active la casilla de verificación Bloquear relación de aspecto o • Tamaño original Esta opción sólo está disponible cuando lo seleccionado es una Imagen Ficha Proteger o Bloqueado Permite activar o desactivar la posibilidad de que el botón no se pueda modificar si la hoja está protegida. La hoja se protege con menú Herramientas, opción Proteger y luego Proteger Hoja. 15 Sistemas de Información II – Año 2007 o • Lic. María Josefina Castilla Bloqueado texto Permite activar o desactivar la posibilidad de que se modifique el texto del botón si la hoja está protegida. La hoja se protege con menú Herramientas, opción Proteger y luego Proteger Hoja. Ficha Propiedades o Ubicación del objeto Permite seleccionar si el botón se moverá y no cambiará de tamaño o si no se moverá ni cambiará de tamaño cuando se modifique la celda o celdas que contiene al control. o Imprimir objeto Permite activar o desactivar la posibilidad de que el control se imprima. • Ficha Web Se la utiliza cuando el control está incluido en una página Web y permite especificar el texto alternativo que aparecerá en el explorador de Internet mientras se cargan las imágenes o cuando éstas faltan. • Ficha Control o Valor Determina el estado inicial del botón de opción; es decir, si está activado (Activado) o desactivado (Sin activar). o Vincular con la celda Devuelve el número del botón de opción seleccionado en el grupo de opciones (el primer botón de opción es el número 1). Utilice la misma celda Vincular con la celda para todas las opciones de un grupo. Después podrá utilizar el número devuelto en una fórmula o macro para responder a la opción seleccionada. Por ejemplo, si se crea un formulario personal con un botón de opción denominado Tiempo completo y otro denominado Tiempo parcial, pueden vincularse las dos opciones a la celda C1. La siguiente fórmula mostrará "Tiempo completo" si el botón de opción está activado o "Tiempo parcial" si se ha activado el segundo botón: =Si(C1=1;"Tiempo completo";"Tiempo parcial") o Sombreado 3D Muestra el botón de opción con un efecto de sombreado tridimensional. Cuadro de lista Muestra una lista de elementos. Formato de control • Ficha Tamaño o Tamaño y giro Permite determinar el alto, ancho y el ángulo de giro de la lista. 16 Sistemas de Información II – Año 2007 o Lic. María Josefina Castilla Escala Permite cambiar el tamaño de la lista .según un porcentaje específico. Para mantener la proporción entre el alto y el ancho de la lista cuando cambie su tamaño, active la casilla de verificación Bloquear relación de aspecto o Tamaño original Esta opción sólo está disponible cuando lo seleccionado es una Imagen • Ficha Proteger o Bloqueado Permite activar o desactivar la posibilidad de que la lista no se pueda modificar si la hoja está protegida. La hoja se protege con menú Herramientas, opción Proteger y luego • Ficha Propiedades o Ubicación del objeto Permite seleccionar si la lista se moverá y no cambiará de tamaño o si no se moverá ni cambiará de tamaño cuando se modifique la celda o celdas que contiene al control. o Imprimir objeto Permite activar o desactivar la posibilidad de que el control se imprima. • Ficha Web Se la utiliza cuando el control está incluido en una página Web y permite especificar el texto alternativo que aparecerá en el explorador de Internet mientras se cargan las imágenes o cuando éstas faltan. • Ficha Control o Rango de entrada Hace referencia al rango que contiene los valores que se mostrarán en el cuadro de lista. o Vincular con la celda Devuelve el número del elemento seleccionado en el cuadro de lista (el primer elemento de la lista es 1). Este número puede utilizarse en una fórmula o macro para que devuelva el elemento real del rango de entrada. Por ejemplo, si un cuadro de lista está vinculado a la celda C1 y el rango de entrada de la lista es D10:D15, la siguiente fórmula devolverá el valor del rango D10:D15, basándose en la selección que se haya realizado en la lista: =INDICE(D10:D15;C1) o Tipo de selección Especifica el modo en que pueden seleccionarse los elementos de la lista. Si se define el tipo de selección como Múltiple o Extendida, la celda especificada en el cuadro Vincular con la celda no se tendrá en cuenta. 17 Sistemas de Información II – Año 2007 o Lic. María Josefina Castilla Sombreado 3D Muestra el cuadro de lista con un efecto de sombreado tridimensional. Cuadro combinado Cuadro de texto con una lista desplegable. El elemento que se seleccione en el cuadro de lista aparecerá en el cuadro de texto. Formato de control • Ficha Tamaño o Tamaño y giro Permite determinar el alto, ancho y el ángulo de giro del cuadro. o Escala Permite cambiar el tamaño del cuadro según un porcentaje específico. Para mantener la proporción entre el alto y el ancho del cuadro cuando cambie su tamaño, active la casilla de verificación Bloquear relación de aspecto. o Tamaño original Esta opción sólo está disponible cuando lo seleccionado es una Imagen • Ficha Proteger o Bloqueado Permite activar o desactivar la posibilidad de que el cuadro no se pueda modificar si la hoja está protegida. La hoja se protege con menú Herramientas, opción Proteger y luego • Ficha Propiedades o Ubicación del objeto Permite seleccionar si el cuadro se moverá y no cambiará de tamaño o si no se moverá ni cambiará de tamaño cuando se modifique la celda o celdas que contiene al control. o Imprimir objeto Permite activar o desactivar la posibilidad de que el control se imprima. • Ficha Web Se la utiliza cuando el control está incluido en una página Web y permite especificar el texto alternativo que aparecerá en el explorador de Internet mientras se cargan las imágenes o cuando éstas faltan. • Ficha Control o Rango de entrada Hace referencia al rango que contiene los valores que se mostrarán en la lista desplegable. o Vincular con la celda Devuelve el número del elemento seleccionado en el cuadro combinado (el primer elemento de la lista es 1). Este número puede utilizarse en una fórmula o macro para 18 Sistemas de Información II – Año 2007 Lic. María Josefina Castilla que devuelva el elemento real del rango de entrada. Por ejemplo, si un cuadro combinado está vinculado a la celda C1 y el rango de entrada de la lista es D10:D15, la siguiente fórmula devolverá el valor del rango D10:D15, basándose en la selección que se haya realizado en la lista: =INDICE(D10:D15;C1) Líneas de unión verticales Especifica el número de líneas que aparecerá en la lista desplegable. o Sombreado 3D Muestra el cuadro combinado con un efecto de sombreado tridimensional. o Crear cuadro combinado de lista No disponible en libros de Microsoft Excel. Este control se proporciona para que pueda trabajar con las hojas de diálogo de Excel versión 5.0. Crear cuadro combinado desplegable No disponible en libros Microsoft Excel. Este control se proporciona para que pueda trabajar con las hojas de diálogo de Excel versión 5.0. Barra de desplazamiento Sirve para desplazarse a través de un rango de valores cuando se hace clic en las flechas de desplazamiento o cuando se arrastra el cuadro de desplazamiento. Puede moverse a través de una página de valores haciendo clic entre el cuadro de desplazamiento y una flecha de desplazamiento. Formato de control • Ficha Tamaño o Tamaño y giro Permite determinar el alto, ancho y el ángulo de giro de la barra. o Escala Permite cambiar el tamaño de la barra según un porcentaje específico. Para mantener la proporción entre el alto y el ancho de la barra cuando cambie su tamaño, active la casilla de verificación Bloquear relación de aspecto. o • Tamaño original Esta opción sólo está disponible cuando lo seleccionado es una Imagen Ficha Proteger o Bloqueado Permite activar o desactivar la posibilidad de que la barra no se pueda modificar si la hoja está protegida. La hoja se protege con menú Herramientas, opción Proteger y luego 19 Sistemas de Información II – Año 2007 • Lic. María Josefina Castilla Ficha Propiedades o Ubicación del objeto Permite seleccionar si la barra se moverá y no cambiará de tamaño o si no se moverá ni cambiará de tamaño cuando se modifique la celda o celdas que contiene al control. o Imprimir objeto Permite activar o desactivar la posibilidad de que el control se imprima. • Ficha Web Se la utiliza cuando el control está incluido en una página Web y permite especificar el texto alternativo que aparecerá en el explorador de Internet mientras se cargan las imágenes o cuando éstas faltan. • Ficha Control o Valor actual La posición relativa del cuadro de desplazamiento dentro de la barra de desplazamiento. o Valor mínimo La posición del cuadro de desplazamiento más próxima a la parte superior de una barra de desplazamiento vertical o al extremo izquierdo de una barra de desplazamiento horizontal. o Valor máximo La posición del cuadro de desplazamiento más lejana a la parte superior de una barra de desplazamiento vertical o al extremo derecho de una barra de desplazamiento horizontal. o Incremento El tamaño del espacio que se desplazará el cuadro de desplazamiento cuando se haga clic en la flecha situada en cualquier extremo de la barra de desplazamiento. o Cambio de página El tamaño del espacio que se desplazará el cuadro de desplazamiento cuando se haga clic entre el cuadro de desplazamiento y una de las flechas de desplazamiento. o Vincular con la celda Devuelve la posición actual del cuadro de desplazamiento. Este número puede utilizarse en una fórmula o macro para responder a la posición del cuadro de desplazamiento. o Sombreado 3D Muestra la barra de sombreado con un efecto de sombreado tridimensional. Control de número Aumenta o disminuye un valor. Para aumentar el valor, haga clic en la flecha arriba; para disminuir el valor, haga clic en la flecha abajo. 20 Sistemas de Información II – Año 2007 Lic. María Josefina Castilla Formato de control • Ficha Tamaño o Tamaño y giro Permite determinar el alto, ancho y el ángulo de giro del control. o Escala Permite cambiar el tamaño del control según un porcentaje específico. Para mantener la proporción entre el alto y el ancho del control cuando cambie su tamaño, active la casilla de verificación Bloquear relación de aspecto. o Tamaño original Esta opción sólo está disponible cuando lo seleccionado es una Imagen • Ficha Proteger o Bloqueado Permite activar o desactivar la posibilidad de que el control no se pueda modificar si la hoja está protegida. La hoja se protege con menú Herramientas, opción Proteger y luego • Ficha Propiedades o Ubicación del objeto Permite seleccionar si el control se moverá y cambiará de tamaño o si se moverá y no cambiará de tamaño o si no se moverá ni cambiará de tamaño cuando se modifique la celda o celdas que contiene al control. o Imprimir objeto Permite activar o desactivar la posibilidad de que el control se imprima. • Ficha Web Se la utiliza cuando el control está incluido en una página Web y permite especificar el texto alternativo que aparecerá en el explorador de Internet mientras se cargan las imágenes o cuando éstas faltan. • Ficha Control o Valor actual La posición relativa del control de número dentro del rango de valores permitidos. o Valor mínimo El valor más bajo permitido para el control de número. o Valor máximo El valor más alto permitido para el control de número. o Incremento La cantidad de aumento o disminución del control de número cuando se hace clic en las flechas. o Vincular con la celda Devuelve la posición actual del control de número. Este número puede utilizarse en 21 Sistemas de Información II – Año 2007 Lic. María Josefina Castilla una fórmula o macro para que devuelva el valor real que el control de giro debe seleccionar. o Sombreado 3D Muestra el control de número con un efecto de sombreado tridimensional. b) Dar formato a una hoja para utilizarla como formulario Mediante el uso de las técnicas de formato comunes, puede crearse un formulario que sea atractivo y fácil de rellenar. Por ejemplo, para establecer un marco de organización en el formulario, puede variarse la cuadrícula de la hoja de cálculo, modificando el ancho de columna, el alto de fila y combinando las celdas. Utilice bordes y sombreado de celda para destacar las celdas en que desea que los usuarios introduzcan datos. Puede utilizarse un formulario estándar como modelo para crear un diseño personalizado. c) Validación La validación permite controlar los valores que se ingresarán en una celda. Es un control de admisión y no de exactitud. Para determinar entradas de celda válidas: 1. Seleccione las celdas que desee validar. 2. En el menú Datos, haga clic en Validación Cuadro de diálogo Validación de datos 9 Ficha Configuración. Criterio de validación 1. Especifique el tipo de validación que desee en la lista desplegable Permitir, las opciones son la siguientes: • • Permitir valores de una lista 1. Seleccionar Lista. 22 Sistemas de Información II – Año 2007 Lic. María Josefina Castilla 2. Haga clic en el cuadro Fuente y, a continuación, realice lo siguiente: Para definir la lista localmente, escriba los valores separados por punto y coma. Para utilizar un rango de celdas con un nombre definido, escriba el signo igual (=) seguido del nombre del rango. Para utilizar referencias de celda, seleccione las celdas en la hoja de cálculo y presione ENTRAR. Nota Las referencias a celdas tienen que encontrarse en la misma hoja de cálculo. Si necesita hacer una referencia a otra hoja o libro, utilice un nombre definido y asegúrese de que el libro está abierto. 3. Asegúrese de que esté activada la casilla de verificación Celda con lista desplegable. • • Permitir números dentro de los límites 1. En el cuadro Permitir, haga clic en Número entero o Decimal. 2. En el cuadro Datos, haga clic en el tipo de restricción que desee. Por ejemplo, para definir los límites superior e inferior, haga clic en entre. 3. Escriba el valor mínimo, máximo o específico que desee permitir. • Permitir fechas y horas dentro de un período concreto 1. En el cuadro Permitir, haga clic en Fecha u Hora. 2. En el cuadro Datos, haga clic en el tipo de restricción que desee. Por ejemplo, para permitir las fechas posteriores a un día determinado, haga clic en mayor que. 3. Escriba la fecha o la hora inicial, final o específica que desee permitir. • Permitir texto de una longitud específica 1. En el cuadro Permitir, haga clic en Longitud del texto. 2. En el cuadro Datos, haga clic en el tipo de restricción que desee. Por ejemplo, para permitir un número máximo de caracteres, haga clic en menor o igual que. 3. Escriba la longitud máxima, mínima o específica que desee permitir. • Utilizar una fórmula para calcular lo que se permite 1. En el cuadro Permitir, haga clic en Personalizada. 2. En el cuadro Fórmula, escriba una fórmula que calcule un valor lógico (VERDADERO para las entradas válidas o FALSO para las no válidas). Omitir blancos Permite especificar si las celdas validadas se pueden dejar en blanco: • Si desea permitir valores en blanco (nulos), active la casilla de verificación Omitir blancos. • Si desea evitar la entrada de valores en blanco (nulos), desactive la casilla de verificación Omitir blancos. Nota: Si los valores permitidos se basan en un rango de celdas con un nombre definido y 23 Sistemas de Información II – Año 2007 Lic. María Josefina Castilla existe una celda en blanco en el rango, la configuración de la casilla de verificación Omitir blancos permite escribir cualquier valor en la celda validada. Lo mismo puede decirse de las celdas a las que se haga referencia mediante fórmulas de validación: si una celda está en blanco, la configuración de la casilla de verificación Omitir blancos permite escribir cualquier valor en la celda validada. 9 Ficha Mensaje entrante Para mostrar un mensaje de entrada opcional cuando se haga clic en la celda, active la casilla de verificación Mostrar mensaje al seleccionar la celda y escriba el título y el texto del mensaje. 9 Ficha Mensaje de error Permite especificar cómo desea que Microsoft Excel responda cuando se escriban datos no válidos: 1. Active la casilla de verificación Mostrar mensaje de error si se introducen datos no válidos. 2. Seleccione una de las siguientes opciones en el cuadro Estilo: Tipo de error Botones Efecto Reintentar Vuelve a la celda para modificar los datos (valor predeterminado). Límite Cancelar Advertencia Restaura el valor anterior en la celda. Sí Introduce los datos no válidos en la celda. No Vuelve a la celda para modificar los datos (valor predeterminado). Cancelar Restaura el valor anterior en la celda. Aceptar Introduce los datos no válidos en la celda (valor predeterminado). Cancelar Restaura el valor anterior en la celda. Información 3. Escriba el título y el texto del mensaje (máximo 225 caracteres). Nota: El tipo de error Advertencia incluye el texto "¿Desea continuar?" encima de los botones. En todos los tipos de error, si no se introduce ningún texto en el cuadro Mensaje de error, el mensaje presentará el siguiente texto: "El valor introducido no es válido. Un usuario tiene valores restringidos que no pueden introducirse en esta celda". d) Protección Cuando los usuarios completen un formulario basado en una plantilla, es conveniente que estén bloqueadas las celdas que contengan rótulos e instrucciones pero no las celdas que contengan campos de introducción de datos y/o que los usuarios no conozcan las fórmulas que se han 24 Sistemas de Información II – Año 2007 Lic. María Josefina Castilla introducido en el formulario, para lograrlo proceda de la siguiente manera: 1. Desbloquee las celdas que desee que puedan modificar los usuarios: seleccione cada celda o rango, haga clic en Celdas en el menú Formato, haga clic en la ficha Proteger y desactive la casilla de verificación Bloqueada. 2. Oculte todas las fórmulas que no desee que estén visibles: seleccione las celdas con las fórmulas, haga clic en Celdas en el menú Formato, haga clic en la ficha Proteger y active la casilla de verificación Oculta. 3. Desbloquee los controles que desee que los usuarios puedan cambiar: seleccione los controles y siga uno de los siguientes pasos, 1) en el menú Formato seleccione el comando Control o 2) haga clic con el botón derecho del Mouse para desplegar el menú contextual y luego seleccione Formato de Control. En la ficha Proteger desactive la casilla de verificación Bloqueada y/o la casilla de verificación Bloquear texto de acuerdo a lo que desee desbloquear. 4. En el menú Herramientas, elija Proteger y, a continuación, haga clic en Proteger hoja. 5. Escriba una contraseña para la hoja. Nota: La contraseña es opcional; sin embargo, si no proporciona una contraseña cualquier usuario podrá desproteger la hoja y cambiar los elementos protegidos. Asegúrese de elegir una contraseña que pueda recordar, ya que si pierde la contraseña no podrá tener acceso a los elementos protegidos de la hoja de cálculo. 6. En la lista Permitir a todos los usuarios de esta hoja de cálculo, seleccione los elementos que desee que los usuarios puedan cambiar. 7. Haga clic en Aceptar y, si se solicita, vuelva a escribir la contraseña. Elementos que se pueden proteger en hojas de cálculo Cuando se protege una hoja de cálculo, se pueden proteger o desproteger elementos individuales de la hoja en el cuadro de diálogo Proteger hoja (menú Herramientas, comando Proteger) activando o desactivando casillas de verificación para cada elemento. • Proteger hoja y contenido de celdas bloqueadas: Si se activa, impide a los usuarios: • Realizar cambios en las celdas que no se desbloquearon antes de proteger la hoja de cálculo, a menos que se haya concedido un permiso de usuario específico para modificar las celdas en el cuadro de diálogo Permitir que los usuarios modifiquen rangos. • Ver filas o columnas que se hayan ocultado antes de proteger la hoja de cálculo. • Ver las fórmulas de las celdas que se ocultaron antes de proteger la hoja de cálculo. • Seleccionar celdas bloqueadas: Si se desactiva, impide a los usuarios mover el puntero a las celdas para las que se haya activado la casilla de verificación Bloqueada en la ficha Protección del cuadro de diálogo Formato de celdas. • Seleccionar celdas desbloqueadas: Si se desactiva, impide a los usuarios mover el puntero a las celdas para las que se haya desactivado la casilla de verificación Bloqueada en la ficha Protección del cuadro de diálogo Formato de celdas. Cuando se permite a los usuarios 25 Sistemas de Información II – Año 2007 • • • • • • • • • • • • Lic. María Josefina Castilla seleccionar celdas desbloqueadas, pueden presionar la tecla TAB para desplazarse entre las celdas desbloqueadas de una hoja de cálculo protegida. Formato de celdas: Si se desactiva, impide a los usuarios cambiar cualquiera de las opciones en los cuadros de diálogo Formato de celdas o Formato condicional. Si se aplicaron formatos condicionales antes de proteger la hoja de cálculo, el formato seguirá cambiando cuando un usuario escriba un valor que cumpla una condición diferente. Formato de columnas: Si se desactiva, impide a los usuarios utilizar cualquiera de los comandos que aparecen en el submenú Columna del menú Formato, incluidos los de cambiar el ancho de columna y ocultar columnas. Formato de filas: Si se desactiva, impide a los usuarios utilizar cualquiera de los comandos que aparecen en el submenú Fila del menú Formato, incluidos los de cambiar el alto de fila y ocultar filas. Insertar columnas: Si se desactiva, impide a los usuarios insertar columnas. Insertar filas: Si se desactiva, impide a los usuarios insertar filas. Insertar hipervínculos: Si se desactiva, impide a los usuarios insertar nuevos hipervínculos, incluso en las celdas desbloqueadas. Eliminar columnas: Si se desactiva, impide a los usuarios eliminar columnas. Observe que si está protegida la opción Eliminar columnas pero no la opción Insertar columnas, un usuario podrá insertar columnas pero no las podrá eliminar. Eliminar filas: Si se desactiva, impide a los usuarios eliminar filas. Observe que si se impide eliminar filas pero no insertar filas, un usuario podrá insertar filas pero no eliminarlas. Ordenar: Si se desactiva, impide a los usuarios utilizar cualquiera de los comandos Ordenar del menú Datos o los botones Ordenar de la barra de herramientas Estándar. Con independencia de esta configuración, no se pueden ordenar rangos que contengan celdas bloqueadas en una hoja de cálculo protegida. Usar Autofiltro: Si se desactiva, impide a los usuarios utilizar las flechas de lista desplegable para cambiar el filtro en un rango con Autofiltro. Con independencia de esta configuración, no se pueden crear ni quitar rangos con Autofiltroen una hoja de cálculo protegida. Usar informes de tabla dinámica: Si se desactiva, los usuarios no podrán dar formato a los informes de tabla dinámica, cambiar su diseño, actualizarlos o modificarlos en modo alguno, ni crear nuevos informes. Modificar objetos: Si se desactiva, los usuarios no podrán: • Realizar cambios en objetos gráficos, incluidos mapas, gráficos incrustados, formas, cuadros de texto y controles, que no hayan sido desbloqueados antes de proteger la hoja de cálculo. Por ejemplo, si una hoja de cálculo tiene un botón que ejecuta una macro, puede hacer clic en el botón para ejecutar la macro, pero no podrá borrar el botón. • Realizar cambios, por ejemplo, de formato, en un gráfico incrustado. El gráfico continuará actualizándose cuando se cambien sus datos de origen. • Agregar o modificar comentarios. 26 Sistemas de Información II – Año 2007 • Lic. María Josefina Castilla Modificar escenarios: Si se desactiva, los usuarios no podrán ver los escenarios que se hayan ocultado, hacer cambios en los escenarios que se hayan protegido contra cambios ni eliminar esos escenarios. Los usuarios pueden modificar los valores de las celdas cambiantes, si las celdas están protegidas y agregar escenarios nuevos. Nota: Si se ejecuta una macro que incluye una operación contra la que está protegida la hoja de cálculo, aparecerá un mensaje y la macro dejará de ejecutarse. 27