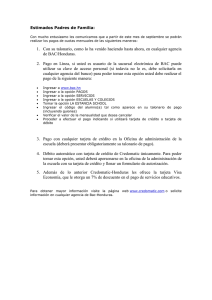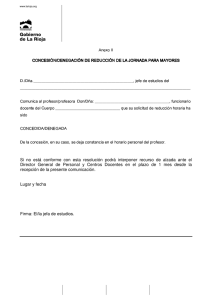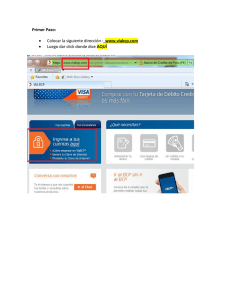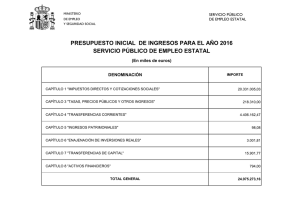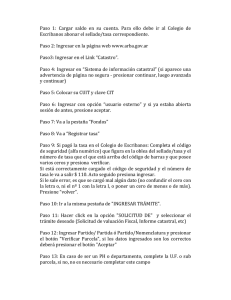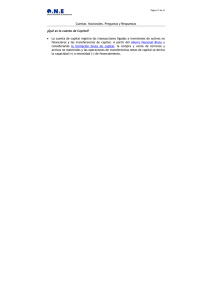Manual Sucursal Electrónica
Anuncio

Manual Sucursal Electrónica ÍNDICE I. Introducción II. Ingreso a Sucursal Electrónica 3 4 III. Consultas A. Cuentas Bancarias 1. Estado de Cuenta 2. Saldo 3. Historial Transaccional B. Tarjeta de Crédito 1. Saldo 2. Estado de Cuenta 5 5 6 7 8 9 9 10 IV. Transferencias A. Transferencias Locales B. Transferencias Ameritransfer (Regionales) C. Transferencias GuateACH D. Transferencias Múltiples E. Transferencias Internacionales 11 12 13 14 16 18 V. Pagos A. Tarjeta de Crédito B. Servicios C. DeclaraGuate 1. Creación de Formulario 2. Pago de Formulario D. BancaSAT 1. Generación de Contrato 2. Pago de Formulario 3. Asiste WEB 4. Asiste Light 21 22 23 24 24 26 27 27 28 28 29 VI. Seguridad A. Código BAC B. BacToken C. Permisos 1. Cómo ingresar a la sección permisos 2. Cómo asignar permisos a un usuario 3. Cómo agregar un usuario a una cuenta Internet 4. Cómo crear un grupo a una cuenta Internet 5. Cómo se puede habilitar o deshabilitar un usuario 6. Cómo asignar permisos específicos a un usuario D. Mancomunaciones Paso 1 1. Cómo agregar un usuario para la creación mancomunaciones Paso 2 1. Cómo administrar categorías en mancomunaciones 1.1 Categoría sin rango de montos 1.2 Categoría con 1 o más rangos de montos Paso 3 1. Cómo asignar los permisos para el grupo creado de mancomunaciones ÍNDICE 30 31 33 34 34 35 36 37 38 39 40 40 42 43 44 45 INTRODUCCIÓN | 03 I INTRODUCCIÓN Disfrute de la conveniencia de realizar sus transacciones locales como regionales a través de Internet, mediante una conexión segura por Sucursal Electrónica de BAC|Credomatic Guatemala. Podrá consultar y archivar estados de cuenta bancaria y tarjeta de crédito, transferir fondos entre cuentas locales y regionales, hacer transferencias en cualquier parte del mundo, pagar tarjetas de crédito Credomatic, realizar el manejo consolidado de todas las cuentas bancarias en Centroamérica, entre otros. Con Sucursal Electrónica tendrá el acceso de sus productos y servicios que posea con BAC|Credomatic a nivel local y regional. Beneficios que ofrece la Sucursal Electrónica: • Seguridad en línea: Certificado Verisign 128 Bits (certificado de barra verde) • Uso de dispositivos de seguridad • Lenguaje bilingüe: Español - Inglés • Uso amigable: parte de las virtudes del uso de la Sucursal Electrónica es la ejecución de sus transacciones en un mínimo de 3 clics. Estructura de Sucursal Electrónica: 1 5 2 3 6 4 1. Pestañas de navegación: En esta sección encontrará todos los links de acceso para navegar por la Sucursal Electrónica y realizar consultas o transacciones. 2. Links comunes: En esta sección podrá acceder de manera rápida a las opciones de mayor uso. 3. Tipo de cambio: Acá encontrará el tipo de cambio actualizado diariamente. 4. Impresión: Usted podrá imprimir los detalles de las páginas que está consultando en la Sucursal Electrónica. 5. Moneda a consolidar: Le brindará la oportunidad para poder verificar cuál es la moneda en la que visualizará sus productos. 6. Links rápidos: Estos botones están colocados para realizar las acciones más comunes sobre una cuenta o tarjeta. De igual manera puede navegar a ellos por las pestañas de navegación. INGRESO | 04 II INGRESO A SUCURSAL ELECTRÓNICA Para ingresar a nuestra Sucursal Electrónica, digite la siguiente dirección electrónica en su navegador www.bac.net www.credomatic.com 1. Una vez ingresado, seleccione el ícono de Sucursal Electrónica y el país Guatemala según el ejemplo. 2. Digite su usuario y contraseña para ingresar a nuestro sistema. 1 2 CONSULTAS | 05 III CONSULTAS 1. Consolidada: Encontrará agrupados todos sus productos de BAC y Credomatic, como cuentas. 1 1 2 3 4 2. Consulta de Saldo: Para obtener un detalle mayor de sus productos. Aquí encontrará sus movimientos recientes, retenidos y puntos/millas de sus tarjetas de crédito. 3. Estado de cuenta: Aquí podrá consultar su estado de cuenta actual e histórico de sus cuentas BAC (1 año) y tarjetas Credomatic (1 año). 2 4. Histórico Transaccional: En esta sección podrá consultar el detalle de los últimos 2 meses de sus transacciones de pago de tarjeta, pago de impuestos, imágenes de cheques, transferencias bancarias y transferencias internacionales. 3 Cuentas Bancarias ¿Cómo consultar el Consolidado de la Cuenta? 1. Seleccionar la pestaña Consulta. 2. Seleccionar la opción Consolidado. 3. Le desplegará toda la información resumida de las cuentas que maneje en su Sucursal Electrónica. 4. Se verificará el monto neto obtenido en la cuenta. 4 5 5. Para descargar el reporte consolidado de las cuentas, se podrá imprimir en dos formatos. CONSULTAS | 06 1 2 ¿Cómo consultar su Estado de Cuenta? 1. Ingresar en las pestañas de navegación en la sección de Consultas. 3 4 2. Seleccionar Estado de Cuenta. 3. Seleccionar su cuenta a consultar. 4. Seleccionar una fecha de inicio y una fecha final. 5. Opciones de descarga de estado de cuenta. Por defecto aparecerá el mes en curso para consultar el detalle de sus movimientos. 5 CONSULTAS | 07 1 2 ¿Cómo consultar su Saldo? 1. Ingresar en las pestañas de navegación en la sección de Consultas. 3 2. Seleccionar consulta de Saldo. 3. Seleccionar la cuenta a consultar. 4. Consultar el detalle de sus movimientos. 4.1 Retenidos: Son todos aquellos consumos que se encuentran en proceso de débito a cuenta. 4.2 Diferidos: Son todos aquellos consumos que ya fueron debitados a la cuenta. 4 4.1 4.2 CONSULTAS | 08 1 2 ¿Cómo consultar su Histórico Transaccional? 1. Ingresar en las pestañas de navegación en la sección de Consultas. 3 2. Seleccionar Histórico Transaccional. 3. Seleccionar la cuenta a consultar. 4 4. Seleccionar una fecha de inicio y una fecha final. Por defecto aparecerá el mes en curso. 5 5. Colocar la opción Aceptar. 6. Le aparecerá todo el histórico de transacciones; lo podrá imprimir o descargar para una mayor comodidad. 6 CONSULTAS | 09 1 2 Tarjeta de Crédito ¿Cómo puede consultar su saldo? 3 1. Ingresar en las pestañas de navegación en la sección de Consultas. 4 2. Seleccionar Consulta de Saldo. 3. Seleccionar el número de tarjeta de crédito a consultar. 5 4. Se reflejará el disponible para compras, retiros y extrafinanciamiento. 5. Se reflejará el detalle de los saldos. CONSULTAS | 10 1 2 ¿Cómo puede consultar su estado de cuenta? 1. Ingresar en las pestañas de navegación en la sección de Consultas. 3 2. Seleccionar Estado de Cuenta. 4 3. Seleccionar su cuenta a consultar. 4. Seleccionar que estado de cuenta es el que se va a verificar. 5. Consultar el detalle de sus movimientos y gastos 5 TRANFERENCIAS | 11 IV TRANSFERENCIAS • Transferencias Locales: transfiere entre cuentas BAC de Guatemala • Transferencias Ameritransfer: transfiere de tu cuenta BAC a cuentas BAC Regionales. • Transferencias GuateACH: transfiere de tu cuenta BAC hacia cuentas de bancos nacionales en días hábiles hasta las 11:30 a.m. para que sean operadas el mismo día. • Transferencias Múltiples: Contiene varias cuentas destino asociadas a una misma cuenta origen, con las plantillas se almacenan ese conjunto de transferencias a manera de facilitar al usuario la realización de las transferencias. Se pueden almacenar hasta 5 plantillas diferentes por cada tipo de transacción; cada plantilla puede contener un máximo de 10 diferentes transferencias. • Transferencias Internacionales: A través de www.bac.com.gt puedes realizar transferencias monetarias desde tus cuentas BAC hacia cuentas en cualquier parte del mundo. Para asegurar la exactitud en cada envío, el sistema requiere la creación de preregistros donde tu indicarás la información de las cuentas y tus respectivos bancos; una vez grabada, tu plantilla queda disponible para futuras transferencias a la misma cuenta, simplificando el procedimiento y eliminando la posibilidad de errores en la aplicación. Seguridad: Código BAC: Con este servicio podrás realizar tus transferencias de Cheque Electrónico (cuentas BAC y GuateACH), desde la Sucursal Electrónica con mayor seguridad, ya que se te solicitará ingresar un código, que sólo podrás obtener por medio de la tarjeta Código|BAC. Para realizar transferencias a cuentas que no estén enlazadas se requerirá el uso de esta tarjeta. TRANFERENCIAS | 12 2 Tipos de Transferencias 1 Transferencias Locales 1. Seleccionar la pestaña de Transferencias. 2. Seleccionar la opción Locales. 3. Seleccionar tipo de transacción: (Individual o Múltiple). 3 4. Seleccionar la cuenta origen. 4 5. Digitar cuenta destino (Podrá colocar esta cuenta como favoritos). 5.1 Aparecerán automáticamente las cuentas destino pre registradas. 5 6 7 8 5.2 Digitar el número de cuenta al cual desea transferir (Por su seguridad le requerirá ingresar tres coordenadas de su tarjeta código BAC para completar la transferencia (Aplica solamente si tiene activo el servicio de cheque electrónico) 6. Colocar el monto a transferir. 7. Digitar la descripción de la transacción. 8. Seleccionar opción confirmar. 9 9. Verificar si en la confirmación de transferencia estan correctos los datos. 10. Digitar el correo electrónico si se quiere que se notifique la transacción (OPCIONAL). 10 11 11. Presionar el botón APLICAR. TRANFERENCIAS | 13 1 2 Transferencias Ameritransfer 1. Seleccionar la pestaña de Transferencias. 2. Seleccionar la pestaña AMERITRANSFER. 3 4 5 6 7 8 3. Seleccionar tipo de transacción ( Individual o Múltiple). 4. Seleccionar la cuenta Origen . 5. Digitar la cuenta Destino (Puede agregar la cuenta a favoritos). 5.1 Aparecerán automáticamente las cuentas destino pre registradas. 5.2 Digitar el número de cuenta al cual desea transferir (Por su seguridad le requerirá ingresar tres coordenadas de su tarjeta código BAC para completar la transferencia (Aplica solamente si tiene activo el servicio de cheque electrónico) 6. Seleccionar Banco Destino. 9 7. Digitar el monto de la transferencia. 8. Digitar la Descripción de la tranferencia. 9. Seleccionar opción CONFIRMAR. 10 10. Verifica los datos ingresados. 11. Agregar correo electrónico si se quiere que se notifique la transferencia (OPCIONAL). 11 12. Digitar las coordenadas solicitas de Código BAC para confirmar la transferencia. 13. Presionar la opción CONFIRMAR. 12 13 TRANFERENCIAS | 14 1 2 Transferencia GuateACH 1. Ingresar a la pestaña de TRANSFERENCIAS. 3 4 2. Seleccionar la opción GUATEACH. 3. Seleccionar tipo de transacción (Multiple o Individual). 4. Colocar la cuenta origen . 4.1 Aparecera automaticamente las cuentas pre registradas. 5 6 7 4.2 Digitar el número de cuenta al cual desea transferir *Aplica solamente si tiene activo el servicio de Cheque Electrónico) 5. Colocar el Banco destino y la cuenta destino. 6. Colocar si es tipo de cuenta monetaria o de ahorro. 8 7. Ingresar el nombre de la persona que recibirá la transferencia. 9 8. Ingresar el monto que se desea transferir. 10 9. Digitar la descripción de la transferencia. 11 10. Ingresar el correo electrónico de la persona que envia la transferencia (opcional). 12 11. Ingresar el correo electrónico de la persona que recibe la transferencia (opcional) 12. Tiene un horario en específico para realizar la transferencia. Continua TRANFERENCIAS | 15 13. Verificar que los datos esten correctos. 14. Digitar las coordenadas solicitadas del código BAC. 15. Presionar APLICAR. 13 14 15 TRANFERENCIAS | 16 2 1 Transferencias Múltiples ¿Cómo crear una plantilla? 3 4 5 1. Ingresar a la pestaña de Transferencias. 2. Seleccionar la opción Locales. 3. Seleccionar la opción Mis Plantillas. 4. Desplegará la pantalla donde se registran todas las plantillas ya creadas y las nuevas por crear. 5. Seleccionar la opción Agregar Plantilla. 6. Introducir el nombre de la plantilla. 7. Seleccionar la cuenta origen. 6 7 8 9 8. Seleccionar las cuentas destino a las que se desea enviar la plantilla. Podrá digitar la cuenta destino si pretende realizar una transferencia a una cuenta no Pre registrada (Aplica si tiene el servicio de Cheque Electrónico). 10 9. Digitar el Monto a transferir. 11 10. Colocar la descripción de la plantilla a realizar. 11. Seleccionar la opción Agregar. 12 12. Los datos quedarán desplegados en la pantalla. 13. Seleccionar la opción Guardar. 13 14 14. La plantilla quedará guardada para poderla utilizar. TRANFERENCIAS | 17 2 1 Transferencias Múltiples ¿Cómo realizar una transferencia múltiple? 1. Seleccionar la pestaña transferencias . 2. Seleccionar la opción Locales. 3. Seleccionar el tipo de transacción (MULTIPLE). 4. Seleccionar la cuenta origen. 3 5. Seleccionar la plantilla que se va a utilizar. 4 6. Seleccionar las cuentas destino a las que se va a realizar las tranferencias. 5 7. Digitar los montos a transferir. ( El monto a transferir debe indicarse en la moneda de la cuenta destino). 6 8. Digitar la descripción de las tranferencias.. 7 9. Presionar la opción confirmar. 8 9 Nota: Podremos agregar cuentas nuevas solamente si se tiene activo el servicio de cheque electrónico. TRANFERENCIAS | 18 1 2 Transferencias Internacionales ¿Cómo descargar el contrato? 1. Ingresar a la pestaña de Transferencias. 2. Seleccionar la opción Internacionales. 3. Seleccionar la opción GUATEMALA para adquirir el contrato. 3 4 4. Imprimir el contrato y entregarlo en una de nuestras agencias BAC adjuntando fotocopia representación legal, cedula del representante legal (Jurídico) o fotocopia de cédula (Individual). TRANFERENCIAS | 19 1 2 Transferencias Internacionales ¿Cómo habilitar las plantillas? 1. Ingresar a la pestaña de Transferencias. 3 2. Seleccionar la opción Internacionales. 3. Seleccionar la cuenta origen y presionar en crear plantilla . 4. Ingresar nombre de plantilla, banco beneficiario, banco intermediario, beneficiario y presionamos confirmar. 5. Verificar que la información este correcta y presionamos Guardar. 4 Continua 5 TRANFERENCIAS | 20 6. Se genera pantalla de confirmación, donde la plantilla debe de ser aprobada por el usuario maestro. 7. Para aprobar la plantilla hay que ingresar a la sección de transacciones pendientes, dar un click en la plantilla creada y presionar ACEPTAR. 6 8. Se presenta una nueva pantalla con el resumen de la plantilla, nuevamente se verifican los datos ingresados y selecciona la opción APLICAR. 9. La plantilla queda pendiente de aprobación por el banco. Se tiene que imprimir, firmar la plantilla física y entregarla en una de nuestras agencias BAC 7 8 9 PAGOS | 21 V PAGOS PAGOS • Tarjeta de Crédito: Podrá realizar pagos de tarjetas de crédito Credomatic Guatemala. • Servicios: Para realizar pago de facturas de diferentes servicios con su tarjeta de débito, crédito o cuenta BAC|Credomatic. • Comprobante de Pago: Es un documento en el cual el cliente hace constar que canceló su deuda durante dicho mes con su proveedor y este mismo lo va a respaldar por si tuviera algún inconviente en el futuro. DECLARAGUATE • A través de la Sucursal Electrónica da la opción de procesar los formularios Declaraguate para una mayor comodidad y seguridad a nuestros clientes BAC Credomatic. • Declaraguate es el nombre de un sistema por medio del cual los contribuyentes pueden llenar vía Internet diferentes formularios electrónicos para la declaración y el pago de impuestos. BANCASAT • La Sucursal Electrónica ofrecé un sistema de declaración y pago de impuestos llamado Bancasat, esté servicio opera vía Internet a través de los bancos autorizados por la SAT. • BancaSAT funciona de 8:00 horas a 20:00 horas de lunes a viernes, reduce costos y ofrece mayor confidencialidad en los trámites. PAGOS | 22 2 1 Tipos de Pagos Pago de Tarjeta de Crédito 1. Seleccionar la pestaña de Pagos. 3 2. Seleccionar la opción Tarjeta de Crédito. 3. Seleccionar la tarjeta destino, le mostrará el listado de las tarjetas que tenga pre registradas y presionar el botón de Aplicar. 4 5 6 7 4. Se desplegará el detalle de la Tarjeta a pagar: Pago de contado, Pago mínimo o si se desea Digitar el monto del Pago, en moneda Quetzales y Dólares. Digite Otra Tarjeta Destino si no es la tarjeta propia la que se desea pagar (Aplica únicamente si tiene activo el servicio de Cheque Electrónico). 5. Seleccionar en la pestaña la cuenta bancaria con la que se realizará el pago 6. Presionar la opcion APLICAR. 7. Se mostrará la pantalla de confirmación del pago a realizar. 8 9 10 8. Presionar la opción APLICAR. 9. Se mostrará la pantalla de comprobante de pago el cual contiene los siguientes datos: número de la tarjeta, nombre, cantidad a pagar, número de la cuenta origen, nombre, monto del débito, referencia y la fecha de pago. 10. Podrá imprimir el comprobante del pago realizado. PAGOS | 23 1 2 Pago de Servicios 1. Seleccionar la pestaña de Pagos. 2. Seleccionar la opción de Servicios. 3. Encontraremos un menú con todos los servicios en los cuales se podrán realizar los pagos. 4. Ingresar al icono del Servicio que se desea pagar. 3 5. Podrá realizar el pago del Servicio con tarjeta de crédito, tarjeta de débito y/o cuenta bancaria, dependiendo las opciones de pago que tenga a su disposición. 6. Todos los comprobantes de pago, se podrán imprimir y consultar en la Opción de Histórico de Pagos 4 5 6 DECLARAGUATE | 24 1 Declaraguate ¿Cómo crear el formulario en la página Declaraguate para realizar el pago en nuestra Sucursal Electrónica? 1. Ingresar a la página http://portal.sat.gob.gt/sitio/ 2. Seleccionar icono de Declaraguate. 3. Seleccionar el nombre del formulario al que se realizará el pago. 2 4. Llenar el formulario mostrado. 3 Continua 4 DECLARAGUATE | 25 5. Al terminar de llenar el formulario validar la información. 5 6. Presionar la opción VALIDAR. 7. Aparecerá una pantalla donde deberá congelar la información del formulario. 8. El sistema automaticamente le proporcionará: 6 • Número de Acceso • Número de formulario • Número de contigencia 7 8 DECLARAGUATE | 26 2 3 ¿Como realizar el pago de formularios “Declaraguate” en nuestra Sucursal Electronica? 1. Ingresar a la sucursal Electrónica con usuario y contraseña. 4 2. Seleccionar pestaña Pagos. 3. Seleccionar opción Servicios. 4. Dar clic en icono DECLARAGUATE e ingresar a boleta SAT 2000. 5. Colocar Número de Formulario. (Datos generados en su formulario SAT) 5 6 6. Colocar Número de contingencia. (Datos generados en su formulario SAT) 7. Seleccionar el formulario a cancelar. 8. Seleccionar el producto con el que realizará el pago.(Cuenta Bancaria / Tarjeta de Crédito). 7 9. Al finalizar de completar los datos solicitados presionar ACEPTAR. 10. Automáticamente le desplegara el comprobante de pago. (Opción Imprimir). 8 9 10 BANCASAT | 27 1 2 BancaSAT Generación de contrato BancaSAT 1. Ingresar a la pestaña de pagos. 2. Seleccionar la pestaña de IMPUESTOS. 4 3. Le desplegará la opción para crear el contrato del servicio. 4. Seleccionar la opción de Persona Individual. 5 5. Para la habilitación del contrato ingresar los siguientes datos: NIT, E- mail, documento de identificación. 6. Seleccionar la opción CONFIRMAR. 7. Le aparecerá como SOLICITUD ACEPTADA 6 8. Luego de verificar los datos ingresados presionar Aceptar. 9. Aparecerá el contrato listo para descargar. 10. Presionar la opción de Imprimir Contrato. 11. Firmar el área de contribuyente. 7 8 11 10 12. Debe imprimir 3 copias del mismo, firmarlas en original y adjuntar lo siguiente: NIT Personal: - Fotocopia de identificación. NIT Empresarial: - Fotocopia de identificación de representante legal - Fotocopia de representación legal - Fotocopia de nombramiento del representante legal NOTA: Tiene 10 días hábiles para poder presentar el contrato de BancaSAT a cualquier agencia BAC. BANCASAT | 28 1 2 3 Pago de Formularios 1. Ingresar a pestaña Pagos 2. Seleccionar pestaña Impuestos 4 1 2 3. Seleccionar su NIT. 4. Podremos encontrar dos formas para poder procesar los pagos de declaraciones o pago de impuestos los cuales son: Asiste WEB, Asiste Light. Asiste WEB 1. Seleccionar Opción Asiste WEB. 3 2. Seleccionar Formulario a utilizar. 3. Completar los datos solicitados en el formulario BancaSAT. 4. Verificar los datos ingresados. 5. Presionar Confirmar Declaración. 5 6. Desplegará la pantalla de confirmación de pago de impuestos. 7. Verificar que los datos estén correctos. 8. Seleccionar la cuenta bancaria con la que se va a cancelar el pago de impuestos. 7 9. Presionar Confirmar. 10. Automáticamente desplegará el resultado de pago de impuestos. 11. Confirmará que el pago fue realizado exitosamente. (Podrá imprimir el comprobante) 8 9 11 BANCASAT | 29 Asiste Light 1 2 3 AsisteLight es una herramienta que se utiliza para el llenado rápido y sencillo de formularios, mostrando cálculo en línea y la presentación visual del formulario. En la modalidad de AsisteLight, cada uno de los formularios consiste en un programa ejecutable (archivo exe) el cual se ejecuta en la PC del usuario, pero sin necesidad de realizar ninguna instalación, sólo se requiere un doble clic sobre la aplicación (el archivo exe). 1. Presionar Examinar para adjuntar el formulario a cancelar. 2. Seleccionar el formulario completado. 3. Seleccionar opción Abrir. 4 4. Presionar opción Cargar Archivo. 5 5. El sistema automáticamente validara que el formulario este correcto para poder procesar el pago. 6. Desplegará la pantalla de confirmación de pago de impuestos. 7. Verificar que los datos estén correctos. 7 8. Seleccionar la cuenta bancaria con la que se va a cancelar el pago de impuestos. 9. Presionar Confirmar. 10. Automáticamente desplegará el resultado de pago de impuestos. 8 9 11 11. Confirmará que el pago fue realizado exitosamente. (Podrá imprimir el comprobante) SEGURIDAD | 30 VI SEGURIDAD La Sucursal Electrónica le brinda la seguridad que necesita, ya que estamos comprometidos con la tranquilidad y seguridad de nuestros clientes, por eso creemos que es importante que tomemos en cuenta que poseemos diferentes medios de seguridad como: • Bac Token • Código BAC • Permisos • Mancomunaciones. CÓDIGO BAC • Es una tarjeta la cual contiene coordenadas que le servirán para realizar sus transferencias de cheque electrónico con mayor seguridad. BAC TOKEN • El Bac Token es un dispositivo portátil que ayuda en la autenticación del usuario, el cual tiene un pin numérico de 6 dígitos o clave dinámica que cambia cada 60 segundos, para tener mayor seguridad. PERMISOS • El Usuario principal que tiene la totalidad de permisos de un producto en específico y tiene la autoridad para otorgar a uno o más usuarios Operadores diferentes permisos. MANCOMUNACIONES • Se realiza una mancomunación cuando un usuario principal (Maestro) le da autorización a otros usuarios (Operadores) para que puedan realizar diferentes transacciones. SEGURIDAD | 31 Código BAC Es una tarjeta que contiene coordenadas las cuales le servirán para realizar sus transferencias de cheque electrónico desde la Sucursal Electrónica con mayor seguridad, ya que se solicita ingresar tres coordenadas, que solo se podrán obtener por medio de su tarjeta de código BAC. 1 1 2 3 2 3 Para realizar transferencias a cuentas que no estén enlazadas se requerirá el uso de esta tarjeta. Las transferencias a cuentas enlazadas o preregistradas no requerirán el uso de la tarjeta código BAC. ¿Cómo podemos utilizar el código BAC? Se utilizará al momento de confirmar sus transferencias a cuentas no enlazadas esto se refiere a cheque electrónico (Cuentas BAC y GuateACH, Ameritransfer) , se le solicitará ingresar tres números, indicándole la fila y la columna, los cuales deberá extraer de su tarjeta de código BAC. Al ingresarlos correctamente, se realizará la transferencia. Nota: Para verificar cómo se puede utilizar el código BAC regresar a ver páginas 11 a la 17 SEGURIDAD | 32 BAC Token El Bac Token es un dispositivo portátil que ayuda en la autenticación del usuario, el cual tiene un pin numérico de 6 dígitos o clave dinámica que cambia cada 60 segundos, generando diferentes claves para tener mayor seguridad. Al utilizarlo usted tendrá una combinación o llave única al digitar el usuario, contraseña adicional y el número dado por el Token. El Token es intransferible para otro usuario. • El Bac Token tiene un indicador que le dirá cuánto tiempo tiene el usuario para que genere una nueva clave. Beneficios: • Aprobar plantillas para transferencias internacionales sin necesidad de ir a una agencia. • Poder aprobar todas las transacciones de Cheque Electrónico. • Realizar inclusiones en línea de referencias en planillas y proveedores (Cuentas Nuevas) • Total seguridad al utilizar nuestra Sucursal Electrónica SEGURIDAD | 33 ¿Cómo utilizamos el Servicio de BAC Token en la Sucursal Electrónica? 1. Ingresar a la página www.bac.net o www.credomatic.net 2. Introducir el Usuario. 3. Introducir la contraseña. 2 4. Dar Clic en el cuadro donde dice Mostrar Token. 3 4 5. Nos aparecerá una tercera opción donde colocamos la clave que nos muestra el Token.(Recordar que tenemos 60 segundos para digitar la contraseña). 6. Seleccionar la opción OK 7. Si la contraseña y la codificación del TOKEN son correctas ingresaremos inmediatamente a nuestra Sucursal Electrónica. 5 6 SEGURIDAD | 34 2 1 Permisos Permisos en Sucursal Electrónica • Usuario Maestro: Usuario principal que tiene la totalidad de permisos de un producto en específico y tiene la autoridad para otorgar a uno o más usuarios Operadores diferentes permisos. 4 • Usuario Operador: Usuario al que se le otorgan ciertos permisos a través de un usuario Maestro. Cómo ingresar a la sección de permisos 1. Seleccionar la pestaña GESTIONES. 5 2. Seleccionar la opción CONFIGURACIÓN PERSONAL. 3. Ubicarse en opciones de permisos. 4. Seleccionar la opción de Administración de Permisos. 6 5. Seleccionar la opción Cuenta Internet donde mostrará las opciones y la información relacionada a su CI como los usuarios operadores que han sido asociados y los grupos que han sido creados. 6. En usuarios de la cuenta Internet podrá agregar usuarios, habilitar o deshabilitar usuarios, eliminar usuarios y crear grupos con sus usuarios. SEGURIDAD | 35 2 1 ¿Cómo podemos asignar un permiso a un usuario en nuestra sucursal electrónica? 1. Seleccionar la pestaña GESTIONES. 2. Seleccionar la opción CONFIGURACIÓN PERSONAL. 3. Ubicarse en opciones de permisos. 4 4. Seleccionar la opción ADMINISTRACIÓN DE PERMISOS. 5. Para asignar todos los permisos a un usuario, seleccionar sobre la opción TODOS de la fila correspondiente al grupo. 6. El sistema le mostrará un mensaje de confirmación, para la asignación de los permisos solicitados. 5 6 7 8 7. Para asignar todos los permisos de consulta a un grupo,seleccionar la opción solo consulta de la fila correspondiente al grupo. 8. El sistema le mostrará un mensaje de confirmación para la acción realizada. SEGURIDAD | 36 2 1 ¿Cómo agregar un usuario a una cuenta Internet? 1. Seleccionar la pestaña GESTIONES. 2. Seleccionar la opción CONFIGURACIÓN PERSONAL. 3. Ubicarse en opciones de permisos. 4 4. Seleccionar la opción Administración de permisos. 5. Seleccionar la opción AGREGAR USUARIO. 6. Ingresar el usuario de la persona que desea agregar. 7. Seleccionar la opción consultar. 5 6 7 9 8. Si el usuario buscado existe y no se encuentra asociado a la Cuenta Internet el sistema muestra el resultado de la búsqueda. 9. Para asociar el usuario seleccionado presionar la opción APLICAR. De lo contrario presionar cancelar. 10. El sistema lo dirigirá nuevamente a la pantalla inicial de Administración de Permisos 11. Si el usuario fue asociado correctamente, se mostrará como parte del listado de usuarios de la cuenta Internet SEGURIDAD | 37 2 1 ¿Cómo podemos crear un grupo en una cuenta Internet? • Grupos: Es un núcleo de usuarios que está formado por usuarios Maestros y Operadores, a los cuales se les van a otorgar ciertos permisos para poder realizar transacciones mancomunadas. 3 1. Seleccionar la pestaña GESTIONES. 2. Seleccionar la opción CONFIGURACIÓN PERSONAL. 3. Ubicarse en la opción Administración de permisos. 4. Ya agregados los usuarios nuevos, dar clic en la opción CREAR GRUPO. 4 5 6 7 8 9 5. Aparecerán los usuarios agregados y el usuario principal. 6. Colocar en GRUPO el nombre con el cual lo vamos a identificar. 7. Seleccionar los usuario a agregar en el grupo. 8. Colocar cuantos usuarios se desean incluir para autorizar las transacciones en nuestras mancomunaciones. (Se pueden incluir todos los usuarios para que autoricen las transacciones). 9. Cuando ya hayamos completado los datos presionar la opción ACEPTAR. 10. Nos podremos dar cuenta que el grupo creado nos aparecerá en Grupos de la cuenta Internet. SEGURIDAD | 38 2 1 ¿Cómo podemos habilitar/deshabilitar usuarios? 1. Seleccionar la pestaña GESTIONES. 2. Seleccionar la opción CONFIGURACIÓN PERSONAL. 3. Ubicarse en opciones de permisos. 4 4. Seleccionar la opción ADMINISTRACIÓN DE PERMISOS. 5. Cuando un usuario maestro asocia un usuario operador, este queda por defecto habilitado en la Cuenta Internet, lo que significa que tienen algún acceso a los productos. 6. Si el usuario esta activo tendrá el estatus de DESACTIVAR. 6 7. Para deshabilitar un usuario significa que el usuario operador continua perteneciendo a la cuenta Internet pero no tiene acceso a los productos sobre los que tenia acceso. 8. Al deshabilitar el usuario le desplegara una pantalla para confirmar. 9 9. Presionar opción ACEPTAR. 10. Si el usuario esta deshabilitado aparecerá en estatus activar. 10 SEGURIDAD | 39 2 1 ¿Cómo asignar permisos específicos a un usuario? 1. Seleccionar la pestaña GESTIONES. 4 2. Seleccionar la opción CONFIGURACIÓN PERSONAL. 3. Ubicarse en opciones de permisos. 4. Seleccionar la opción ADMINISTRACIÓN DE PERMISOS. 5 5. Presionar la opción de MODIFICAR en permisos. 6. Se mostrará la pantalla de permisos donde puede: • Cambiar el grupo seleccionado para trabajar. • Asignar permisos por producto a un grupo. 7 8 9 • Cambiar la cuanta seleccionada para trabajar con otra 7. Seleccionar la opción de producto al que se le va a asignar algún permiso. 8. Presionar opción ACEPTAR. 9. Seleccionar los permisos que se le quieren agregar o quitar al usuario. 10. Seleccionar la opción ACEPTAR. 11. El sistema lo redirige a la misma pantalla mostrando un mensaje de confirmación. 10 SEGURIDAD | 40 2 1 Mancomunaciones Se realiza una mancomunación cuando un usuario principal (Maestro) le da autorización a otros usuarios (Operadores) para que puedan realizar diferentes transacciones que haya autorizado el usuario principal (Maestro). 3 Se podrá utilizar más de un usuario para aprobar las transacciones realizadas, ése es el objetivo de realizar mancomunaciones. Paso 1 ¿Cómo agregar un usuario para creación de mancomunaciones? 1. Ingresar a pestaña GESTIONES. 2. Ingresar a opción CONFIGURACIÓN PERSONAL 4 3. Dar clic en Administración de Permisos. 4. Seleccionar la opción Agregar Usuario. 5 6 8 10 11 5. Colocar el usuario que se desea agregar. 6. Presionar la opción CONSULTAR. 7. Corroborar que los datos del usuario sean los que se desea agregar. 8. Seleccionar la opción CONFIRMAR. 9. Al momento de confirmar el usuario le desplegará los datos del usuario a agregar. 10. Para confirmación digitar las coordenadas de su código BAC 11. Presionar la opción ACEPTAR. 12. Ya agregado el usuario podemos crear grupos, a los cuales les daremos los permisos para realizar nuestro grupo de mancomunaciones. Continua SEGURIDAD | 41 13. Ya agregados los usuarios nuevos, dar clic en la opción CREAR GRUPO 14. Aparecerán los usuarios agregados y el usuario principal 13 15. Colocar en Grupo el nombre con el cual lo vamos a identificar 16. Seleccionar los usuarios a agregar en el grupo 15 16 17 18 17. Colocar cuantos usuarios se desean incluir para autorizar las transacciones en nuestras mancomunaciones. (Se pueden incluir todos los usuarios para que autoricen las transacciones) 18. Cuando los datos estén completados presionar la opción ACEPTAR. 19. Nos podremos dar cuenta que el grupo creado nos aparecerá en Grupos de la cuenta Internet. SEGURIDAD | 42 2 1 Paso 2: 1. Nuevamente regresar a la pestaña GESTIONES. 2. Opción CONFIGURACIÓN PERSONAL. 3. Seleccionar opción Administración de Mancomunaciones. 4. Presionar Agregar Categoría. 3 4 5 5. Podremos verificar que nos da diferentes opciones para poder delimitar los permisos que se quieren brindar para los demás usuarios. SEGURIDAD | 43 Categoria sin rango de montos 1 En esta categoría se podrá realizar grupos de mancomunaciones sin rangos de montos, es decir el usuario podrá aprobar transacciones que no sean monetarias. 1. Ingresar a la opción SELECCIONAR. 2. Ingresar a la opción MODIFICAR. 2 3. Indicará los grupos que se pueden asociar a la categoría de Mancomunaciones. 4. Seleccionar los grupos a asignar. 5. Dar clic en ACEPTAR. 6. Aparecerán ya asociados los grupos colocados en la categoría. 4 5 7. Colocar nombre a categoría. 8. Cuando ya estén completos los datos colocar la opción ACEPTAR. 9. Desplegará la confirmación de que la categoría fue agregada correctamente. 7 8 11 10. Si los datos y los grupos son los correctos presionar ACEPTAR. 11. Ya nos la mostrará la categoría creada en la pantalla principal como categoría nueva de mancomunaciones. SEGURIDAD | 44 Categoría con 1 o más rangos de montos 1 Categoría que delimita a poder definir aprobación de transacciones de monto 0 a un monto en específico. 1. Ingresar a la opción SELECCIONAR. 2 3 2. Colocar el nombre de la categoría a crear. 3. Ingresar a la opción APROBADORES para definir que grupos son los que darán las autorizaciones de las transacciones a realizar. 4. Seleccionar los grupos que aprobarán el primer rango de monto. 5. Seleccionar la opción ACEPTAR. 4 6. Para definir el monto máximo que se desea definir en esta categoría, ingresar a opción otro rango. 5 7. Colocar el monto máximo a definir en el rango 1. 8. Seleccionar los grupos a autorizar el segundo rango. 9. Presionar opción ACEPTAR. 7 10. Podremos visualizar que nos definirá automáticamente los rangos definidos con los cuales se van a trabajar. 11. Presionar ACEPTAR para dar finalizar los rangos creados. 8 9 13 12. Nos aparecerá automáticamente una pantalla donde nos dará la confirmación de que la categoría fue creada correctamente, con los rangos definidos. 13. Nos mostrará la categoría creada en la pantalla principal como categoría nueva de mancomunaciones. SEGURIDAD | 45 2 1 Paso 3 1. Ingresar nuevamente a la pestaña GESTIONES. 2. Opción CONFIGURACIÓN PERSONAL. 3 3. Ingresar a opción Administración de Permisos. 4. Verificar el grupo creado donde se colocaron los usuarios a utilizar para las mancomunaciones. 5. Ingresar a opción PERMISOS. 5 6. Seleccionar la cuenta donde se van a dar los permisos de mancomunaciones. 7. Seleccionar que tipo de transacciones van incluir mancomunaciones. 6 8. Cuando ya se haya verificado a que opciones se les van a colocar permisos para mancomunaciones presionar ACEPTAR. 9. Desplegará la confirmación que los permisos han sido asignados correctamente. 7 NOTA: Con Mancomunaciones podrá tener los beneficios que el usuario principal autorice como: • Vista de consultas • Transferencias a terceros 8 9 • Transferencias Internacionales, entre otros beneficios