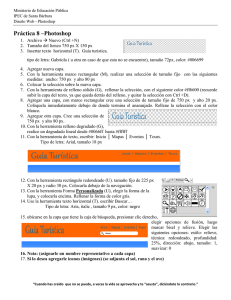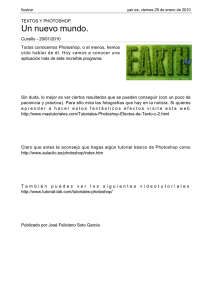HERRAMIENTA PINCEL Cambiar la visualización de los pinceles
Anuncio

Curso de Photoshop Lección 7 HERRAMIENTA PINCEL Trabajar con pinceles es un aspecto importante del uso de herramientas de pintura y edición, ya que son varias las herramientas que precisan de elegir un pincel para su aplicación. Elige la herramienta Pincel en el cuadro de herramientas o accede a ella pulsando la tecla B. Cambiar la visualización de los pinceles Existen varias opciones para visualizar los pinceles almacenados en la biblioteca. Pedro Flores http://fotoyphotoshop.wordpress.com Curso de Photoshop Lección 7 En la barra de opciones de la herramienta Pincel, elige una opción de visualización en el menú de la paleta emergente Pincel: -Sólo texto: para ver los pinceles en forma de lista. -Miniatura grande o Miniatura pequeña: para ver los pinceles como miniaturas. -Lista pequeña o Lista grande: para ver los pinceles en forma de lista con miniaturas. -Contornear miniatura: para ver un trazo de muestra con cada miniatura de pincel. Puedes ir variando el modo de visualización, hasta que encuentres el que mejor se adapte a tus gustos. Cargar pinceles Por defecto, Photoshop almacena una pequeña cantidad de pinceles en la biblioteca, sin embargo, el programa dispone de unas familias de pinceles predefinidos que es posible añadir a los existentes. Para cargar una familia de pinceles preestablecidos: Haz clic sobre una de las familias de pinceles que aparecen remarcados. Aparecerá un cuadro de diálogo, elige la opción Añadir para incorporar los pinceles a la biblioteca. Pedro Flores http://fotoyphotoshop.wordpress.com Curso de Photoshop Lección 7 Establecer las opciones de forma de punta de pincel Accede a la paleta Pinceles desde el botón situado a la derecha de la barra de opciones. Pedro Flores http://fotoyphotoshop.wordpress.com Curso de Photoshop Lección 7 Selecciona la punta de pincel que desees personalizar y define una o más de las siguientes opciones. Observa que al variar los distintos ajustes, la parte inferior de la paleta ofrece una muestra del resultado de los ajustes en la punta del pincel. -Diámetro Controla el tamaño de la punta del pincel. Introduce en la casilla un valor en píxeles, o arrastra el regulador. Pedro Flores http://fotoyphotoshop.wordpress.com Curso de Photoshop Lección 7 -Ángulo y Redondez Para variar los valores de ángulo y redondez, introduce un valor en las casillas, o haz clic y arrastra de los manejadores remarcados. Pedro Flores http://fotoyphotoshop.wordpress.com Curso de Photoshop Lección 7 -Dureza Controla el tamaño del centro duro del pincel. Una dureza inferior al 100 % hace que los bordes del pincel aparezcan difuminados y el efecto al editar sea menos cubriente en los bordes que en el centro del trazo. Arrastra el regulador para configurar la dureza deseada. Pedro Flores http://fotoyphotoshop.wordpress.com Curso de Photoshop Lección 7 -Espaciado Controla la distancia entre las marcas de pincel de un trazo. Configurar un valor superior al 1%, puede provocar que el trazo no sea continuo. Pedro Flores http://fotoyphotoshop.wordpress.com Curso de Photoshop Lección 7 Crear un nuevo pincel desde un ajuste Una vez hayas definido los distintos ajustes de un pincel, puedes conservarlos guardándolos como un nuevo pincel. Haz clic en el botón remarcado en la parte inferior de la paleta. Aparecerá un cuadro de diálogo, asigna un nombre para el nuevo pincel y haz clic en OK. Pedro Flores http://fotoyphotoshop.wordpress.com Curso de Photoshop Lección 7 El nuevo pincel se añade a la biblioteca de pinceles preestablecidos. PERSONALIZAR PINCELES, MOTIVOS Y DEGRADADOS Crear una forma de punta de pincel nueva Cualquier imagen abierta en Photoshop puede servir para crear una punta de pincel personalizada. La forma del pincel puede tener un tamaño de hasta 2500 por 2500 píxeles. Pedro Flores http://fotoyphotoshop.wordpress.com Curso de Photoshop Lección 7 Definir un pincel Haz una selección con la herramienta Marco rectangular, para elegir parte de una imagen y utilizarla como un pincel personalizado. Pedro Flores http://fotoyphotoshop.wordpress.com Curso de Photoshop Lección 7 Con la selección activa, elige Menú Edición > Definir pincel. Aparecerá un cuadro de diálogo, asigna un nombre al pincel y haz clic en OK. El nuevo pincel estará disponible en la biblioteca de pinceles. Aunque hayas definido el pincel a partir de una imagen a color, el pincel se define con los valores de gris de la imagen. Al pintar se usará el color frontal establecido en el cuadro de herramientas. Trabajo con motivos Un motivo es una imagen que se repite, o segmenta, durante la aplicación. El efecto es similar a rellenar con un mosaico de baldosas. Cargar motivos Elige la herramienta Bote de pintura en el cuadro de herramientas. Pedro Flores http://fotoyphotoshop.wordpress.com Curso de Photoshop Lección 7 Para cargar motivos adicionales a los disponibles por defecto, en la barra de opciones elige Rellenar > Motivo, y accede al menú de la paleta emergente Motivo. -Haz clic sobre el nombre de una de las familias de motivos remarcados. En el cuadro de diálogo, elige la opción Añadir, para incorporar los nuevos motivos a la biblioteca de motivos. Definir un motivo personalizado Además de los motivos preestablecidos, es posible generar un motivo desde cualquier imagen abierta en Photoshop. Utiliza la herramienta Marco rectangular para seleccionar un área y utilizarla como motivo. El Calado de la herramienta Marco debe fijarse en 0 px. Pedro Flores http://fotoyphotoshop.wordpress.com Curso de Photoshop Lección 7 Con la selección activa, elige Menú Edición > Definir motivo. En el cuadro de diálogo, introduce un nombre para el nuevo motivo y haz clic en OK. El nuevo motivo estará disponible en la biblioteca de motivos. El motivo se crea con la resolución y tamaño de la imagen muestreada. Edición de degradados personalizados La herramienta Degradado permite rellenar con una gradación suave, mezcla, de dos o más colores. Pedro Flores http://fotoyphotoshop.wordpress.com Curso de Photoshop Lección 7 En el cuadro de herramientas, selecciona la herramienta Degradado. Cargar degradados Para cargar degradados adicionales a los disponibles por defecto, haz clic en el botón remarcado de la barra de opciones. En el menú de la paleta emergente, haz clic sobre el nombre de una de las familias de degradados remarcados. Pedro Flores http://fotoyphotoshop.wordpress.com Curso de Photoshop Lección 7 En el cuadro de diálogo, elige la opción Añadir, para incorporar los nuevos degradados a la biblioteca de degradados. Personalizar degradados Haz clic dentro de la muestra de degradado de la barra de opciones, para mostrar el cuadro de diálogo Editor de degradado. -Para basar el nuevo degradado en un degradado existente, selecciona un degradado de la biblioteca. -Tipo de degradado: Elige Sólido del menú emergente -Suavizar: Para evitar la aparición de “bandas” o efectos extraños en la mezcla de los colores del degradado, introduce un valor de 100% en el cuadro de texto o arrastra el regulador emergente Suavizar. Pedro Flores http://fotoyphotoshop.wordpress.com Curso de Photoshop Lección 7 Definir los colores del degradado Para cambiar los colores de un degradado, haz clic en el “tintero” situado bajo la barra de degradado. El triángulo situado encima del tintero se rellena de color negro, lo que indica que es posible modificar el color inicial. Para seleccionar un nuevo color, realiza una de las acciones siguientes: -Haz doble clic en el tintero. -Haz clic en la casilla de Color remarcada. En ambos casos, aparecerá el Selector de color: elige un nuevo color y haz clic en OK. Teniendo el Selector de color activo, el puntero se convierte en un Cuentagotas, de modo que puedes seleccionar un color de una imagen o de la barra de degradado. Pedro Flores http://fotoyphotoshop.wordpress.com Curso de Photoshop Lección 7 Ajustar la posición del punto inicial o final Para reubicar los tinteros existentes en el degradado, realiza una de las acciones siguientes: -Haz clic y arrastra el tintero a la derecha o izquierda hasta la posición deseada. -Haz clic en el tintero correspondiente e introduce un valor para la ubicación en la casilla remarcada. Un valor de 0% coloca el tintero en el extremo izquierdo de la barra de degradado y un valor de 100% en el extremo derecho. Pedro Flores http://fotoyphotoshop.wordpress.com Curso de Photoshop Lección 7 Ajustar la posición del punto medio El punto medio controla la mezcla entre los colores del degradado. Para reubicar el punto medio de mezcla, realiza una de las acciones siguientes: -Haz clic en el rombo situado debajo de la barra de degradado y desplaza a izquierda o derecha. -Haz clic en el rombo e introduce un valor en la casilla remarcada. Pedro Flores http://fotoyphotoshop.wordpress.com Curso de Photoshop Lección 7 Añadir un nuevo color al degradado Para añadir un nuevo tintero de color al degradado, haz clic en zona remarcada debajo de la barra de degradado. Pedro Flores http://fotoyphotoshop.wordpress.com Curso de Photoshop Lección 7 Eliminar un color del degradado Para eliminar un tintero de color del degradado, realiza una de las acciones siguientes: -Haz clic sobre él para activarlo y pulsa el botón Eliminar. -Haz clic y arrastra el tintero fuera de la zona inferior de la barra de degradado. Pedro Flores http://fotoyphotoshop.wordpress.com Curso de Photoshop Lección 7 Especificar la transparencia del degradado Es posible asignar una opacidad para los colores del degradado, a lo largo de la barra de degradado. Para ajustar la opacidad inicial, haz clic en el nivel de opacidad izquierdo situado encima de la barra de degradado. El triángulo situado debajo del nivel se rellena de color negro, lo que indica que es posible modificar la transparencia inicial. En la sección Detenciones: -Introduce un valor en el cuadro de texto Opacidad, o arrastra el regulador emergente. Para ajustar la opacidad del punto final, haz clic en el nivel de opacidad derecho situado encima de la barra de degradado. A continuación, ajusta la opacidad. Pedro Flores http://fotoyphotoshop.wordpress.com Curso de Photoshop Lección 7 Ajustar la posición de la opacidad y del punto medio Es posible reubicar los puntos de opacidad del degradado y del punto medio. Arrastra el nivel de opacidad correspondiente a la izquierda o derecha, o selecciona el nivel de opacidad correspondiente e introduce un valor en Ubicación. Para Ajustar la posición de la opacidad del punto medio realiza una de las acciones siguientes: -Arrastra el rombo situado encima de la barra de degradado a la izquierda o derecha. -Selecciona el rombo e introduce un valor en Ubicación. Observa que al introducir una opacidad inferior al 100%, la barra de degradado muestra una cuadricula para indicar la transparencia. Pedro Flores http://fotoyphotoshop.wordpress.com Curso de Photoshop Lección 7 Añadir una opacidad intermedia Haz clic encima de la barra de degradado para añadir un nuevo nivel de opacidad. Puedes ajustar y mover esta opacidad igual que harías con una opacidad inicial o final. Para eliminar un nivel de opacidad intermedia realiza una de las acciones siguientes: -Arrastra hacia arriba o abajo de la barra de degradado. -Selecciona el nivel de opacidad y haz clic en Eliminar. Para poder editar el degradado conservando los valores de opacidad asignados, asegúrate de que la opción Transparencia está activa en la Barra de opciones. Pedro Flores http://fotoyphotoshop.wordpress.com Curso de Photoshop Lección 7 Guardar un degradado personalizado Una vez que hayas terminado de realizar los ajustes, puedes guardar el nuevo degradado para utilizarlo en otras ocasiones. Introduce un Nombre para el nuevo degradado y haz clic en el botón Nuevo. El nuevo degradado se añade a la biblioteca de degradados preestablecidos. Pedro Flores http://fotoyphotoshop.wordpress.com Curso de Photoshop Lección 7 OPCIONES DE RELLENO Puedes rellenar una selección o una capa con el color frontal, el color de fondo, con un motivo, un degradado o con un estado de la paleta Historia. Rellenar una selección o una capa Especifica el color frontal o color de fondo. Selecciona el área que deseas rellenar y activa la capa en la que quieres editar. Elige Menú Edición > Rellenar para rellenar la selección o la capa. Despliega el submenú Contenido > Usar, y elige una de las siguientes opciones: -Color frontal o Color de fondo. -Motivo: Haz clic en la flecha invertida situada junto a la muestra de motivos, y selecciona un motivo de la paleta emergente. Pedro Flores http://fotoyphotoshop.wordpress.com Curso de Photoshop Lección 7 -Historia: En la paleta Historia, selecciona un estado o una instantánea de la imagen. -Negro, 50% de gris o Blanco. Especifica el modo de fusión y la opacidad del relleno. Si trabajas en una capa y sólo deseas rellenar las áreas que contienen píxeles, elige Preservar transparencia. Rellenar con atajos de teclado La opción más rápida para rellenar con el color frontal o de fondo, es usar atajos de teclado. Rellenar con el color frontal: Para rellenar una selección o toda la capa activa, pulsa Alt + Retroceso. Rellenar con el color de fondo: Para rellenar una selección o toda la capa activa, pulsa Control + Retroceso. Pedro Flores http://fotoyphotoshop.wordpress.com Curso de Photoshop Lección 7 Contornear con color una selección o una capa El comando Contornear rellena un borde de color alrededor de una selección o una capa Selecciona el área o la capa que deseas contornear, y elige Menú Edición > Contornear En el cuadro de diálogo especifica las opciones para el contorno: -Trazo: especifica la anchura del borde del contorno. Puedes asignar la medida del trazo en píxeles (px), centímetros (cm) o milímetros (mm). -Posición: especifica colocar el borde del trazo dentro, fuera o centrado sobre los límites de la selección o la capa. -Especifica una opacidad y un modo de fusión. -Preservar transparencia: sólo contornea las áreas que contienen píxeles. Pedro Flores http://fotoyphotoshop.wordpress.com Curso de Photoshop Lección 7 Herramienta Forma La herramienta Forma, permite dibujar y rellenar con el color frontal en una misma acción. Crear una Forma rasterizada Selecciona una herramienta de forma y haz clic en el botón remarcado Rellenar de píxeles de la barra de opciones. Los botones de la barra de opciones señalados con un aspa, utilizan Trazados (otra opción de trabajo) para crear Formas. Recuerda elegir siempre la opción Rellenar con píxeles (Forma rasterizada). Pedro Flores http://fotoyphotoshop.wordpress.com Curso de Photoshop Lección 7 Elegir herramienta Puedes elegir el tipo de herramienta desde el cuadro de herramientas, o haciendo clic en el botón correspondiente en la barra de opciones de la herramienta. Dibujar una Forma Para dibujar una forma, crea una nueva capa o activa una existente, configura el color frontal que desees usar como relleno, y a continuación haz clic y arrastra. Para que la Forma sea regular o conserve la proporción original, mantén pulsada Mayús mientras arrastras. Para ubicar la Forma mientras arrastras, pulsa barra espaciadora. Opciones de las herramientas de Forma Cada herramienta dispone de opciones específicas, para acceder a ellas, haz clic en el botón remarcado de la barra de opciones. 1.Herramienta Rectángulo -Sin restricciones: permite dibujar un rectángulo sin restricciones con el método de arrastrar. -Cuadrado: dibuja un cuadrado -Tamaño fijo: en las casillas A (ancho) y H (alto), introduce un valor expresado en px, cm o mm, para dibujar un rectángulo con las medidas dadas. -Proporcional: en las casillas A (ancho) y H (alto), introduce un valor para dibujar un rectángulo según la proporción asignada. -Desde el centro: el rectángulo con las opciones asignadas, al hacer clic y arrastrar, se Pedro Flores http://fotoyphotoshop.wordpress.com Curso de Photoshop Lección 7 dibujará desde el centro. -Ajustar a píxeles: activa esta opción para que el contorno de la forma sea preciso. 2. Rectángulo redondeado Las opciones son idénticas a las del rectángulo, salvo que hay que asignar un Radio para hacer los ángulos redondeados. 3. Elipse Para dibujar elipses con las opciones vistas anteriormente o círculos activando la casilla remarcada. 4. Polígono Asigna un número de lados para dibujar el polígono. Pedro Flores http://fotoyphotoshop.wordpress.com Curso de Photoshop Lección 7 -Radio: especifica la distancia que hay entre el centro de un polígono y los puntos exteriores. -Esquinas suavizadas: hace curvos los vértices del polígono. -Estrella: dibuja el polígono con forma estrellada. Pedro Flores http://fotoyphotoshop.wordpress.com Curso de Photoshop Lección 7 -Sangría lateral: Introduce un porcentaje en el cuadro de texto para especificar la parte del radio de la estrella ocupada por los puntos interiores de la estrella. Un valor de 50% crea puntos que corresponden a la mitad del radio total de la estrella; un valor mayor crea puntos más agudos y delgados, un valor menor crea puntos más redondeados. -Sangría suavizada: hace curvos los puntos de la estrella. 5. Línea Pedro Flores http://fotoyphotoshop.wordpress.com Curso de Photoshop Lección 7 Para dibujar líneas, indica el grosor de la línea en px, cm o mm. -Inicio y Fin de puntas de flecha: Selecciona Inicio, Fin o ambos para especificar en qué extremo de la línea se dibujarán puntas de flecha. -Cambia los valores de anchura, longitud y concavidad, hasta que las puntas de flecha queden a tu gusto. 6. Forma personalizada Dibuja usando unas formas predeterminadas. - Proporciones definidas: conserva la proporción original de la forma e impide que se distorsione la Forma al arrastrar . -El resto de opciones son iguales a las vistas en las herramientas anteriores. Elegir y cargar Formas predeterminadas Para acceder a la Biblioteca de Formas, en la barra de opciones, haz clic en el triángulo invertido al lado de la miniatura. Haz clic en una miniatura de la Biblioteca para elegir una Forma. Pedro Flores http://fotoyphotoshop.wordpress.com Curso de Photoshop Lección 7 Cargar Formas En el menú desplegable de la paleta, elige la opción Todo para cargar en una sola operación todas las familias de Formas disponibles. Elige la opción Añadir para incorporar las nuevas Formas a la biblioteca. Pedro Flores http://fotoyphotoshop.wordpress.com