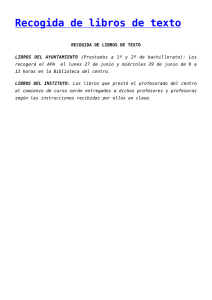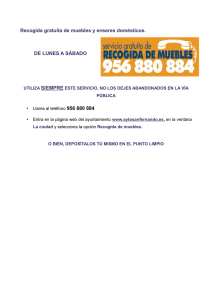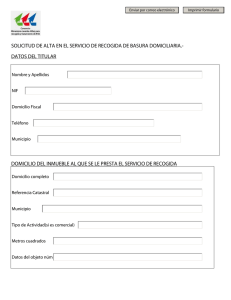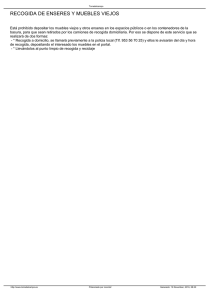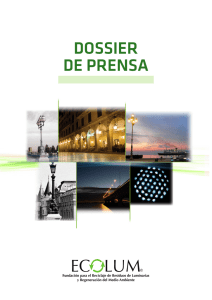Manual CRT_3_0
Anuncio

MANUAL DE USUARIO DEL CENTRO DE RECOGIDA TEMPORAL MANUAL DE USUARIO DEL CENTRO DE RECOGIDA TEMPORAL Para poder utilizar la aplicación de ECOLUM, para centros de recogida temporal es necesario: Disponer de conexión a Internet. Microsoft Windows Vista o superior. Tener instalado los siguientes exploradores: o o o Internet Explorer 8 o superior. Chrome 32 o superior. Firefox: 26 o superior. Desde la página www.ecolum.es pulse en ‘acceso usuarios’. Esta navegación le llevará a la ventana de introducción de usuario y contraseña, que es como esta (Imagen 1): Imagen 1: Entrada de usuario y contraseña. Deberá de teclear el usuario y la contraseña en la casilla correspondiente y pulsar ‘Entrar’. Tanto el usuario como la contraseña deben de ser tecleadas en minúsculas. Si el usuario Página 2 de 10 www.pronet-ise.com MANUAL DE USUARIO DEL CENTRO DE RECOGIDA TEMPORAL o la contraseña son incorrectos, se puede volver a intentar el acceso pulsando el botón ‘Reintentar’ que saldría en la ventana informativa. Una vez aceptados el usuario y la contraseña, se navegará a la página de inicio de los ‘Centros de recogida temporal’ (Imagen 2): Imagen 2: Página principal de los CRT. Vemos que aparecen en la parte superior derecha, dos procesos, que estarán siempre disponibles: • • Inicio: siempre que pulsemos este botón desde la ventana en la que estemos, el proceso nos devolverá a esta misma ventana (Imagen 2). Salir: una vez terminadas las gestiones que se desean realizar, deberemos pulsar este botón para salir del sistema. Con esto nos garantizamos que la sesión de trabajo que se ha iniciado será cerrada correctamente. Asimismo en la parte superior izquierda tendrá acceso a este manual (icono ‘Manual de usuario’). En el cuerpo de la ventana aparece la razón social del CRT que se ha autentificado, así como un mensaje de ECOLUM. Lea con regularidad estos mensajes. Si pulsamos sobre el proceso ‘Solicitud de recogida’ navegamos a la ventana de ‘Detalle de Punto de recogida’ (Imagen 3); Si pulsamos sobre le proceso ‘Certificado de Página 3 de 10 www.pronet-ise.com MANUAL DE USUARIO DEL CENTRO DE RECOGIDA TEMPORAL entrega’ navegamos a la ventana de ‘Certificados de entrega de residuo’ (Imagen 5). Este certificado se puede entregar cuando un instalador deposite residuo en el centro de recogida y nos solicite un documento como que se ha realizado esta entrega. Si pulsamos sobre la consulta ‘Recogidas históricas’ navegamos al listado de recogidas finalizadas (Imagen 8). Lea DETALLADAMENTE el funcionamiento antes de ejecutar ningún proceso en el sistema. SOLICITUD DE RECOGIDA. Si pulsamos sobre el proceso ‘Solicitud de recogida’ navegamos a la ventana de ‘Detalle de Punto de recogida’ (Imagen 3), desde la que se pueden consultar los datos del mismo, como son la referencia del usuario y el nombre, código postal y la referencia y nombre del operador logístico que tiene asignado, así como el horario de recogida de los contenedores y cualquier nota o circunstancia especial que se quiera indicar al operador logístico cuando venga a hacer la recogida. Es importante que esta información esté correctamente informada, ya que ésta es visible para el operador logístico cuando va a consultar las recogidas que le han sido solicitadas. Si detecta cualquier dato incorrecto, puede mandar un correo electrónico solicitando el cambio a [email protected] Imagen 3: Detalle de Punto de Recogida. Página 4 de 10 www.pronet-ise.com MANUAL DE USUARIO DEL CENTRO DE RECOGIDA TEMPORAL Asimismo también se muestra un listado con los contenedores que tiene asignado. Cuando el/los contenedores estén llenos podrá solicitar la recogida seleccionando el contenedor en la casilla de la primera columna comenzando por la izquierda, y pinchando en el botón ‘Solicitud de recogida’ ubicado en la parte inferior derecha del listado. Una vez se haya solicitado la recogida del contenedor, el sistema le asignará un número de solicitud (columna denominada ‘Solicitud’) y quedará registrada la fecha en la columna ‘Fecha solicitud’. El Operador Logístico asignado puede planificar la recogida. La fecha que planifique aparecerá en la columna ‘Fecha recogida’. Una vez que el contenedor haya sido recogido y enviado a planta, desaparecerá del listado, y podrá ver los kilos recogidos en el listado de recogidas históricas del apartado ‘Consultas’ (ver apartado correspondiente). En este listado dispone de un filtro para poder buscar los contenedores de una manera más rápida. Imagen 4: Filtro del listado. IMPUTACIÓN DE LA RECOGIDA. Desde el listado anterior donde se muestran los contenedores asignados en el punto, se pueden realizar imputaciones de los kilos que se vayan a recoger a otros centros de recogida (si existe acuerdo). Para realizar las imputaciones se debe seleccionar la casilla de la primera columna comenzando por la izquierda y ejecutar el botón de la parte inferior derecha del listado denominado ‘Imputar a CRT’. Al ejecutarse el proceso aparecerá una ventana con todos los puntos de recogida del sistema a los que se pueden imputar. Se seleccionará el que desee, y al pinchar en aceptar aparecerá la imputación en la columna del listado anterior ‘Centro imputación’. Si se ha equivocado, puede volver a seleccionar el contenedor y ejecutar el proceso nuevamente. Página 5 de 10 www.pronet-ise.com MANUAL DE USUARIO DEL CENTRO DE RECOGIDA TEMPORAL CERTIFICADO DE ENTREGA. Si pulsamos sobre le proceso ‘Certificado de entrega’ navegamos a la ventana de ‘Certificados de entrega de residuo’ (Imagen 5). En esta ventana aparece un listado de los certificados de entrega de residuo que hemos emitido en el último mes, aunque este dato puede modificarse cambiando el filtro de búsqueda por fechas que por defecto aparece. Imagen 5: Listado de certificados de entrega. La búsqueda de un certificado anterior puede filtrarse también por CIF del instalador o por Razón Social del instalador que nos solicitó el certificado. Si pulsamos en el Icono de edición, a la izquierda de la fecha del certificado, podremos acceder a ese certificado concreto. Si pulsamos el botón ‘Nuevo’ podremos introducir los datos para un nuevo certificado. En ambos casos navegamos a la ventana de ‘Certificado de entrega de residuo’ (Imagen 6), en la que podemos completar los datos necesarios para la entrega. • • • • Matricula del contenedor en donde se deposita el residuo. Al pulsar en la lupa nos aparece una ventana en la que podremos seleccionar el contenedor concreto de entre todos aquellos que tiene depositados el centro de recogida. Nombre / Razón Social del instalador. NIF del instalador. Dirección. Página 6 de 10 www.pronet-ise.com MANUAL DE USUARIO DEL CENTRO DE RECOGIDA TEMPORAL • • • • • • • Municipio. Código Postal. Provincia. Teléfono. Fax. Peso aproximado del residuo. Datos del material. En este apartado podremos detallar el contenido del residuo, en función de lo que nos esté solicitando el instalador. Hay que tener en cuenta que tal y como se teclee es como aparecerá en el certificado. Imagen 6: Certificados de entrega. Una vez finalizada la introducción de datos pulsaremos el botón ‘Aceptar’. Cuando pulsemos ‘Aceptar’ podremos pulsar los botones de la parte de abajo a la izquierda: • Nuevo. Sirve para dar de alta una nueva ‘Declaración de entrega’ • Editar. Nos permite modificar una declaración de entrega seleccionada, siempre y cuando este cambio se realice antes de 48 horas desde que se creó por primera vez. • Eliminar. Nos permite borrar una declaración errónea. Sólo puede eliminarse un certificado cuando se realice antes de 48 horas desde que se creó por primera vez. • Imprimir. Nos permite Imprimir una declaración aceptada. Al pulsar este botón nos saldrá una nueva ventana (Imagen 7) junto con la ventana del diálogo de Página 7 de 10 www.pronet-ise.com MANUAL DE USUARIO DEL CENTRO DE RECOGIDA TEMPORAL impresión del sistema operativo. Una vez elegida la impresora, obtendremos el certificado impreso. Imagen 7: Impresión del Certificado. Según las opciones que seleccionemos en el dialogo de impresión del sistema operativo, podremos elegir imprimir más de una copia si fuera necesario. Página 8 de 10 www.pronet-ise.com MANUAL DE USUARIO DEL CENTRO DE RECOGIDA TEMPORAL RECOGIDAS HISTÓRICAS Si pulsamos sobre la consulta ‘Recogidas Históricas’ navegamos a una ventana que nos muestra un listado con las recogidas históricas (Imagen 8). En esta ventana podemos ver las recogidas que ya han sido finalizadas. Este listado se puede filtrar por Referencia, Operador Logístico, Fecha de Recogida, Planta de Tratamiento y Fecha Pesado. Imagen 8: Recogidas Históricas. Desde son: • • • • • • esta ventana podemos ver los principales datos de las recogidas históricas, como Referencia Operador logístico Fecha de Recogida Planta de Tratamiento Fecha de Pesado Peso en Planta En la última columna del listado observamos el icono de una impresora. Si pulsamos sobre este icono navegamos al ‘Informe de Recogida Raee’ . Este informe, es de uso interno y con él Ecolum certifica la recogida y la correcta gestión medioambiental del residuo. Al abrir este informe, también se abrirá la ventana de diálogo de impresión del sistema operativo. Una vez elegida la impresora, obtendremos el certificado impreso. Página 9 de 10 www.pronet-ise.com MANUAL DE USUARIO DEL CENTRO DE RECOGIDA TEMPORAL Imagen 9: Informe de Recogida de Raee. Recuerde: una vez finalizadas las gestiones pulse en ‘Salir’ para finalizar. No cierre directamente la ventana del Navegador. Estamos a su disposición para cuantas consultas precise en el 902.104.982 o en [email protected] Página 10 de 10 www.pronet-ise.com