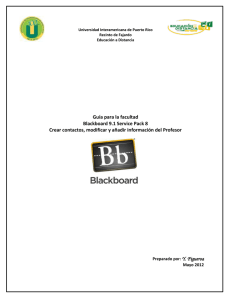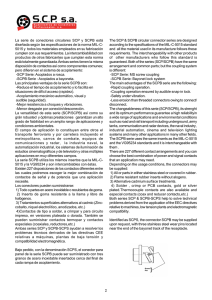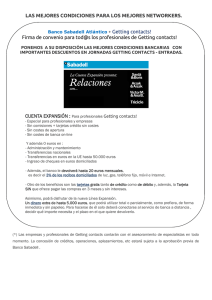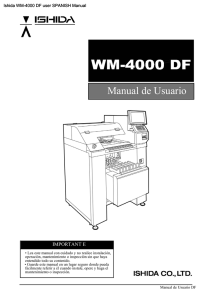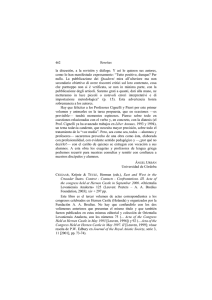Capítulo 3 Contacts (Contactos)
Anuncio

Capítulo 3 Contacts (Contactos) El modo Contacts es la fácil manera de organizar, almacenar y administrar todos los datos de contactos personales y de negocios. Se proporcionan campos para el nombre, dirección, número telefónico, número de facsímil, dirección electrónica (e-mail) y mucho más. Los datos de negocio se agrupan bajo un nombre de compañía, de modo que tiene acceso instantáneo en un vistazo a la información sobre cualquier persona que trabaja para la misma compañía. Ingresando el modo Contacts ......................................................... 56 Para ingresar el modo Contacts desde el menú de iconos .......................... 56 Para ingresar el modo Contacts desde la lista de modos ............................ 56 Para ingresar el modo Contacts desde el menú de modos usando el lápiz táctil ............................................................................................ 56 Cambiando la categoría de presentación ...................................... 57 Lista de últimas llamadas ............................................................... 58 Cambiando el tamaño de las columnas de la pantalla de lista de Contacts .................................................................... 58 Ingresando datos nuevos de Contacts ........................................... 59 Para ingresar datos de negocios de Contacts .............................................. 59 Viendo los datos de Contacts.......................................................... 60 Para ver los datos de Business .................................................................... 60 Para ver otros datos ..................................................................................... 62 Cambiando los contenidos de la pantalla de lista de Contacts ... 63 Para cambiar los contenidos de una lista de categoría ................................ 63 Cambiando los contenidos de la pantalla de ingreso de Contacts ................................................................................. 64 Para cambiar los contenidos de una pantalla de ingreso de categoría ........ 64 Administrando las categorías sin títulos (Untitled) e ingresos libres (Free) ............................................................... 65 Categorías Contacts .................................................................................... 65 Nombres de campo de Contacts ............................................................ 66 Para editar la categoría de los nombres de ingresos Free (libre) y categoría Untitled de Contacts ............................................................. 66 Exportando los datos de Contacts en un ítem del Schedule ........ 67 Para exportar los datos de Contacts en un ítem del Schedule ..................... 67 55 12 2 3 Ingresando el modo Contacts Para ingresar el modo Contacts puede usar cualquiera de los tres métodos siguientes. El método que usa determina qué es lo que aparece sobre la pantalla primero. Para ingresar el modo Contacts desde el menú de iconos Toque el icono Contacts debajo de la pantalla de la unidad PV para ingresar el modo Contacts. Esto visualiza la pantalla de listas de los ítemes de datos contenidos en la categoría que se encontraba visualizada al salir la última vez del modo Contacts. Para ingresar el modo Contacts desde la lista de modos 1. Presione el control Action para activar la alimentación de la unidad PV. 2. Gire el control Action para realzar en brillante la lista de modo Contacts que desea. • Se pueden seleccionar Latest calls, Business o Personal. 3. Presione el control Action para visualizar la lista seleccionada. Para ingresar el modo Contacts desde el menú de modos usando el lápiz táctil 1. En el menú de iconos debajo de la pantalla de presentación de la unidad PV, toque Menu para visualizar el menú de iconos sobre la pantalla. 2. Toque Contacts. • Esto visualiza esta pantalla de listas de los ítemes de datos contenidos en la categoría que se encontraba visualizada al salir la última vez del modo Contacts. 56 Capítulo 3 Contacts (Contactos) Cambiando la categoría de presentación 1. Visualice la pantalla de lista de Contacts. Cuadro de nombre de categoría • Tenga en cuenta que puede cambiar la categoría de presentación solamente desde la pantalla de lista de Contacts. 2. Toque la flecha L a la derecha del cuadro del nombre de categoría para abrir una lista de categorías, y toque la que desea seleccionar. Nombre de categoría Contenidos de la lista Latest calls Ultimos 16 ítemes de datos de contacts cuyas pantallas de datos ha abierto. Para los detalles vea la parte titulada “Lista de últimas llamadas”. All Todos los datos de Contacts, sin tener en cuenta la categoría. Business Nombres de compañías de los datos Contacts almacenados bajo la categoría Business. Seleccionando un nombre de compañía visualiza una lista de empleados y sus números telefónicos de negocio. Personal Nombres personales y números telefónicos del hogar de los datos Contacts almacenados bajo la categoría Personal. Untitled 1 - 5 Los campos Free 1 (libre 1) y Free 2 (libre 2) de los datos de Contacts almacenados bajo la categoría Untitled (sin título) aplicable. 57 • Lo anterior describe los contenidos de la pantalla de listas. Se pueden cambiar los contenidos de las listas de categoría Untitled (sin título) y Personal, y de la lista de empleados que aparecen cuando se selecciona un nombre de compañía desde la lista de categorías Business. Para los detalles vea la parte titulada “Cambiando los contenidos de la pantalla de lista de Contacts” en la página 63. Lista de últimas llamadas Seleccionando un ítem en la pantalla de lista de Contacts y luego cambiando a la pantalla de datos de ítemes ocasiona que el ítem sea agregado a la lista de últimas llamandas. Un ítem no es agregado a la lista de últimas llamadas si visualiza desplazando su pantalla de datos desde otra pantalla de datos. Nota • Los contenidos de la lista de últimas llamadas se borran siempre que se lleva a cabo una operación de sincronización de datos con su computadora, cuando borra todos los ítemes de datos en una categoría, o cuando borra todos los ítemes de datos. Cambiando el tamaño de las columnas de la pantalla de lista de Contacts Se puede usar el lápiz táctil para arrastrar la línea separadora sobre una pantalla de lista izquierda y derecha para cambiar los tamaños relativos de las columnas. Arrastre 58 Capítulo 3 Contacts (Contactos) Ingresando datos nuevos de Contacts El siguiente procedimiento muestra cómo ingresar datos nuevos de la categoría Business. Los procedimientos de ingreso de datos para los datos de categoría Untitled (sin título) y Personal son idénticos. Para ingresar datos de negocios de Contacts 1. Mientras una pantalla de datos o lista del modo Contacts se encuentra sobre la presentación, toque el botón New. 2. Toque la categoría en donde desea ingresar el dato. • En este ejemplo, toque Business. 1 3 4 5 1 Indicador 2 Teclado de texto 3 Barra herramientas de ingreso de datos 4 Barra de desplazamiento 5 Nombre de categoría 2 59 3. Ingrese el nombre de la persona. Los datos de Business y Personal se clasifican automáticamente por nombre, de modo que es una buena idea ingresar primero el apellido. • Tenga en cuenta que deberá ingresar los datos de nombre para un ítem Personal, datos de nombre y compañía para un ítem Business, y datos para el primer ingreso (campo) de un ítem Untitled. La unidad PV se negará a almacenar un ítem cuando toca Save debajo, si no contiene los datos mínimos requeridos. 4. Toque los otros campos sobre la pantalla e ingrese los datos que desea. 5. Luego de finalizar el ingreso de todos los datos que desea, toque Save para almacenarlos. Viendo los datos de Contacts Utilice uno de los procedimientos siguientes para ver los datos de Contacts que desee. Para ver los datos de Business 1. En la pantalla de lista de Contacts, toque la flecha L hacia la derecha del cuadro de nombre de categoría para abrir una lista de categorías. 60 Capítulo 3 Contacts (Contactos) 2. Toque Business para cambiar a la categoría Business. Nombre de compañía Indice 3. Gire el control Action para mover la parte realzada en el índice en la parte inferior de la pantalla, a la letra que inicia el nombre de la compañía cuyos datos desea ver. 4. Haga un doble toque en el nombre de una compañía para visualizar una pantalla de lista (nombre y número de teléfono de negocio) de todos los ingresos cuyo ingreso de compañía coincida con la compañía que selecciona. 1 Nombre de compañía 2 Nombres 3 Números telefónicos 1 2 3 61 5. Gire el control Action para mover la parte realzada en brillante al nombre de la persona cuyos datos desea ver, y luego presione la perill el control Action visualizar la pantalla de datos para esa persona. Para ver otros datos 1. En una pantalla de lista Contacts, toque la flecha L a la derecha del cuadro de nombre de categoría para abrir una lista de categorías. 2. Toque el nombre de la categoría (además de Business) cuyos datos desea ver. 3. Gire el control Action para mover la parte realzada en brillante en el índice en la parte inferior de la pantalla, a la letra que inicia los datos que aparecen en la columna izquierda de la pantalla de lista. • Los datos que aparecen en la columna izquierda dependen en la categoría que ha seleccionado. 4. Haga un doble toque en el ítem de dato en la lista para visualizar su pantalla de datos. 62 Capítulo 3 Contacts (Contactos) Cambiando los contenidos de la pantalla de lista de Contacts Se puede especificar uno de los ingresos (campos) que aparecen en las pantallas de lista de categoría Personal y las cinco categorías Untitled, y de la pantalla de lista de empleados que aparecen cuando selecciona un nombre de compañía desde la lista de categoría Business. La tabla siguiente muestra los ingresos (campos) en cada pantalla de lista que son seleccionables, y aquéllos que son fijos (no pueden cambiarse). Categoría Ingresos fijos (Campos) Ingresos seleccionables (Campos) Business (Lista de empleados) Name Todos los ingresos además de Name. Personal Name Todos los ingresos además de Name. Untitled 1-5 Free 1 Todos los ingresos además de Free 1. Latest calls Todos los ingresos son fijos Ninguno All Todos los ingresos son fijos. Ninguno Business (Lista de compañías) Todos los ingresos son fijos. Ninguno • • Como se indicó anteriormente, los contenidos de la lista Latest calls, lista All y la lista de compañías de la categoría Business no pueden cambiarse. Se pueden hacer ajustes separados para cada una de las categorías Untitles (sin títulos). Para cambiar los contenidos de una lista de categoría 1. Visualice la lista Contacts de la categoría cuyos contenidos desea cambiar. 2. Toque el botón bajo el botón New para visualizar una lista de ingresos (campos) que pueden ser visualizados en la lista. 3. Toque el nombre de ingreso que desea que aparezca en la lista juntos con el ingreso fijo. • Se puede especificar solamente un campo por lista. • Tocando un nombre de ingreso cierra la pantalla de selección de ingreso de lista y visualiza la lista con el ingreso seleccionado. 63 Categoría Business Ingresos fijos (Campos) Name Company Personal Name Phone (H) Untitled 1-5 Free 1 Free 2 Cuadros de marcación 64 Ingresos seleccionables (Campos) Todos los ingresos además de Name y Company Todos los ingresos además de Name y Phone (H) Todos los ingresos además de Free 1 y Free 2 Capítulo 3 • Contacts (Contactos) Lo anterior es la pantalla de selección de ingreso para la categoría Business. 3. Toque el cuadro de marcación próximo a un ingreso para alternar entre marcado (ingreso visualizado) y sin marcar (ingreso sin visualizar). • Se puede marcar y desmarcar cualquiera de los ingresos mostrados en la pantalla. 4. Luego de hacer los ajustes que desea, toque Yes para almacenarlos y cerrar la pantalla de selección de ingreso. Administrando las categorías sin títulos (Untitled) e ingresos libres (Free) Para cambiar los nombres de cada una de las cinco categorías Untitled puede usar los procedimientos descritos aquí, y los nombres de los 13 ingresos (campos) bajo cada una de las categorías Untitled. Categorías Contacts Existen siete categorías en el modo Contacts: las dos categorías preajustadas llamadas Business y Personal, y cinco categorías sin definir llamadas Untitled 1 hasta Untitled 5. Las categorías Business y Personal contienen los mismos ingresos (campos). La diferencia entre ellos es la secuencia en que aparecen los campos sobre la presentación, y cómo los datos son clasificados. Las categorías Untitled contienen ingresos que pueden ser configurados por el usuario. 65 Nombres de campo de Contacts Business Name* Company* Phone (B) Fax (B) Address (B) E-mail Position Department Phone (H) Fax (H) Mobile Address (H) Note Personal Name* Phone (H) Fax (H) Mobile Address (H) E-mail Company Phone (B) Fax (B) Position Department Address (B) Note Untitled 1 - 5 Free 1* Free 2 Free 3 Free 4 Free 5 Free 6 Free 7 Free 8 Free 9 Free 10 Free 11 Free 12 Free 13 * Indican ingresos en los cuales los ítemes de datos son clasificados. • (B): Business (Negocio) • (H): Home (Hogar) Para editar la categoría de los nombres de ingresos Free (libre) y categoría Untitled de Contacts 1. En el modo Contacts, visualice la pantalla de lista de la categoría Untitled que desea editar. 2. Toque el icono Menu Bar para visualizar la barra de menús, y luego toque Option – Name edit. 66 Capítulo 3 Contacts (Contactos) 3. Toque el nombre de categoría o uno de los nombres de ingreso, y realice los cambios que desea. Repita este paso para todos los nombres que desee cambiar. • Se pueden asignar los nombres de ingreso hasta con 10 caracteres y nombres de categorías hasta con 14 caracteres. 4. Después que todo se encuentra de la manera deseada, toque Save para almacenar los datos. Exportando los datos de Contacts en un ítem del Schedule El procedimiento siguiente le permite exportar los datos de Contacts en el texto descriptivo de un ítem del Schedule, que le proporciona informaciones de referencia prácticas acerca de la persona con la que tiene programado reunirse. Para exportar los datos de Contacts en un ítem del Schedule 1. Visualice el ítem de dato (registro) que desea exportar. 2. Toque New – Appointment. Barra de hora 3. Ingrese la fecha, hora, hora de alarma y cualquier texto de descripción adicional que desea. 4. Toque Save para almacenar el ítem. 67 • • 68 Los ingresos aplicables (campos) del ítem Contacts son exportados en el ítem del Schedule. Para los detalles en qué ingresos son exportados, vea la parte titulada “Importando datos del modo Contacts en un ítem del Schedule” en la página 36. Tenga en cuenta que los datos Contacts pueden ser exportados para crear solamente un ítem de Schedule nuevo. No se puede usar este procedimiento para exportar en un ítem existente del Schedule.