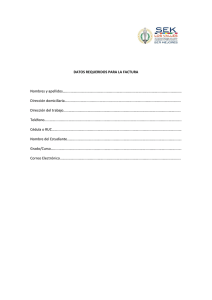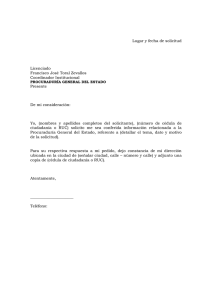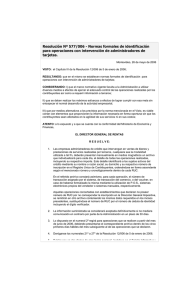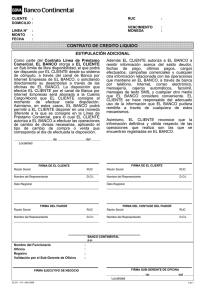MANUAL DE USUARIO Manual de USO CALL CENTER
Anuncio
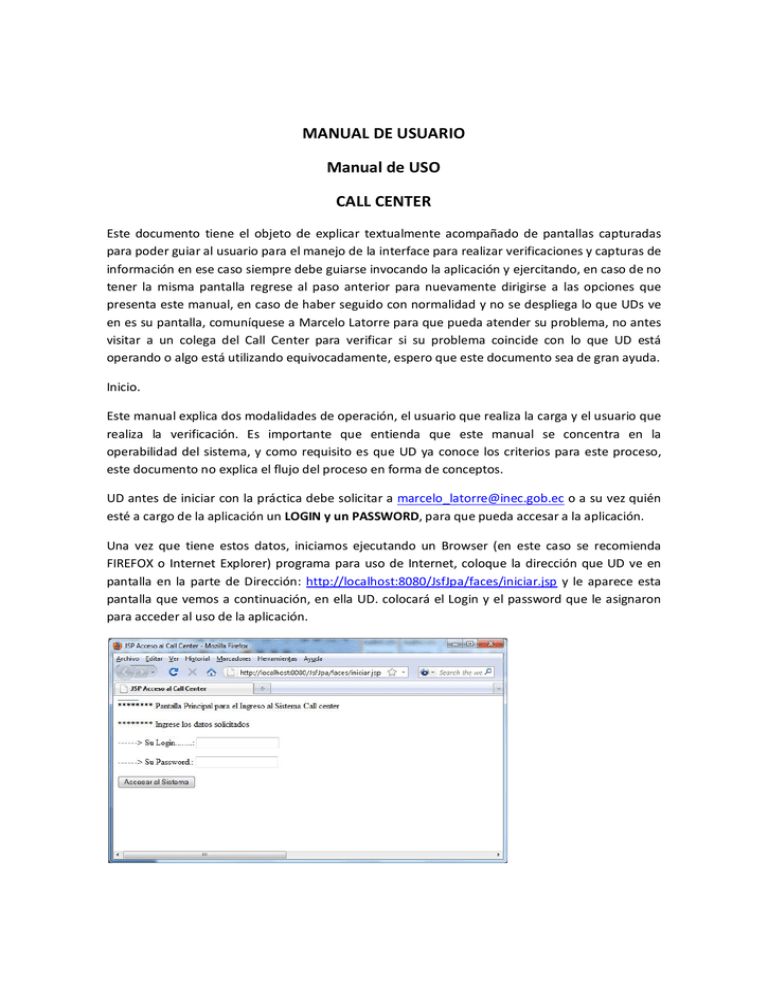
MANUAL DE USUARIO Manual de USO CALL CENTER Este documento tiene el objeto de explicar textualmente acompañado de pantallas capturadas para poder guiar al usuario para el manejo de la interface para realizar verificaciones y capturas de información en ese caso siempre debe guiarse invocando la aplicación y ejercitando, en caso de no tener la misma pantalla regrese al paso anterior para nuevamente dirigirse a las opciones que presenta este manual, en caso de haber seguido con normalidad y no se despliega lo que UDs ve en es su pantalla, comuníquese a Marcelo Latorre para que pueda atender su problema, no antes visitar a un colega del Call Center para verificar si su problema coincide con lo que UD está operando o algo está utilizando equivocadamente, espero que este documento sea de gran ayuda. Inicio. Este manual explica dos modalidades de operación, el usuario que realiza la carga y el usuario que realiza la verificación. Es importante que entienda que este manual se concentra en la operabilidad del sistema, y como requisito es que UD ya conoce los criterios para este proceso, este documento no explica el flujo del proceso en forma de conceptos. UD antes de iniciar con la práctica debe solicitar a [email protected] o a su vez quién esté a cargo de la aplicación un LOGIN y un PASSWORD, para que pueda accesar a la aplicación. Una vez que tiene estos datos, iniciamos ejecutando un Browser (en este caso se recomienda FIREFOX o Internet Explorer) programa para uso de Internet, coloque la dirección que UD ve en pantalla en la parte de Dirección: http://localhost:8080/JsfJpa/faces/iniciar.jsp y le aparece esta pantalla que vemos a continuación, en ella UD. colocará el Login y el password que le asignaron para acceder al uso de la aplicación. El programa le asignará un número de usuario, lo que UD supervisará todo el sitio este número, el cual le permite grabar en todos los registros que modifica para efectos de auditoría. Luego de haber ingresado sus datos, presione ACCESAR AL SISTEMA, e inmediatamente pasamos a la pantalla que viene a continuación Esta pantalla de de entrada al sistema, como puede apreciar en la parte de arriba, acaba de iniciar sesión el usuario número 3. A continuación presionamos BUSQUEDA POR RUC. Y nos trasladamos a la siguiente pantalla: Aquí nos encontramos en el menú principal del sistema, existen dos modalidades de verificar la información: MODALIDAD POR RUC. Este proceso se realiza cuando tenemos únicamente un RUC para verificar, no contamos con un listado de RUCS, es una consulta puntual, para esto ingresamos el RUC y presionamos BUSCAR EMPRESA, como se visualiza en la pantalla anterior. Inmediatamente obtenemos en caso de encontrar la empresa con su información tenemos la siguiente pantalla con los datos que buscamos, caso contrario no despliega ningún registro en la siguiente gráfica. Como puede apreciar tenemos información de Contacto y de Dirección de Empresa, si desea obtener y contactarse a la empresa, debe dirigirse a las Unidades Locales y ubicarse en el contacto de Local Principal, y capturar el teléfono y el contacto. Cada uno de los botones que están situados en la parte de arriba, le guiará a donde UD debe dirigirse, en este caso, tenemos Datos de Empresa, Datos de Unidad Legal y datos de Unidad local. Al presionar Datos de Empresa, inmediatamente aparece la pantalla con la información actual, debe verificar si los objetos seleccionadores están idénticos a los registros que presenta la pantalla. UD. tiene a disposición los recuadros de texto habilitados para cambiar el dato, pierda cuidado con la información ya que esta se carga a una fuente temporal para luego ser procesada, si tiene una equivocación, regrese sin grabar y puede proceder a rectificar. La línea que se encuentra debajo de cada variable, sirve para colocar cualquier novedad. Las pantallas de Empresa, Unidad legal y Unidad local son idénticas en su uso. Miremos esta pantalla anterior de Unidad legal, en este caso UD. debe activar el casillero CAMBIAR, para que programa reconozca que usted está cambiando la Ubicación Geográfica, es el único caso que espera el programa para aceptar un cambio en esta variable. Los seleccionadores le permiten encontrar la Provincia, Cantón y Parroquia, cada uno de ellos opera intuitivamente, desplegando los cantones de la provincia que selecciono y a su vez las parroquias que corresponden a ese cantón de esa provincia seleccionados. Ud. en cada una de las variables encontrará objetos seleccionadores que le restringe de ingresar cualquier información. Luego de ingresar tanto novedades como datos de la unidad que se encuentra verificando Ud., presiona los siguientes botones de acuerdo a la necesidad. Grabar Novedad, Grabar Registro que graba los cambios realizados y si no desea grabar puede Cancelar y Regresar, los cambios realizados en esta pantalla se deshacen. Utilice siempre para regresar, la opción Superior de REGRESAR. Todas las pantallas poseen de estas opciones que mencionamos en el párrafo anterior. Al momento de almacenar o grabar, aparecerá en el botón de Grabar Novedad, le despliega la siguiente pantalla, UD. regrese con el botón azul que está en la parte superior. La momento de grabar el registro le aparece esta pantalla, regrese por medio de la opción superior. Si Ud. no obtiene este mensaje, procure solicitar soporte técnico ya que si no despliega esta pantalla como es debido no asegura la grabación de información, no cierre, y solicite atención técnica. Para Unidades locales tenemos una opción de Editar, con esta opción le lleva a la siguiente pantalla donde tiene toda la información de la unidad local. Mire a continuación, Para terminar el proceso de Verificación, ingrese a la opción del Panel de control, que se denomina GRABAR ESTADO, luego de realizar su proceso de captura y validación de datos, utilice para dar por terminado el proceso de verificación CALL CENTER, con este RUC. Ingrese algún comentario, seleccione el estado y presione Grabar Registro. La otra modalidad dentro del Proceso es la: Verificación por Check List. (Carga Temporal). Listado de RUCS. En este caso en la pantalla que observa a continuación, ingrese el número de semana y la fecha en que fue configurada su carga para obtener un listado de RUCS. En nuestra pantalla mire la SEMANA 1 y la fecha 20110901 que inició su carga. Luego presione INGRESAR AL CHECK LIST. Y obtendrá el siguiente listado: Vaya en orden seleccionando para que pueda verificar, en lugar de ingresar el RUC, aparece los datos llevándole a las pantallas de verificación, cada vez que utilice los RUCS, el browser controla lo que UD, ha ido utilizando en este caso observe el RUC de la primera columna con color vino, le ayudará para saber que RUCS han sido verificados. AL presionar en un RUC seleccionado aparecen las pantallas que en la modalidad anterior fueron explicadas. Las operaciones de captura y verificación son las mismas, en lugar de haber ingresado el RUC, el chesck list envía el RUC seleccionado, y el proceso es similar. Cualquier duda o pregunta comuníquese con el administrador de las aplicaciones.